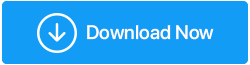วิธีเพิ่มความเร็ว Google Chrome
เผยแพร่แล้ว: 2020-09-15เบราว์เซอร์ของคอมพิวเตอร์ของคุณมีความสำคัญไม่น้อยไปกว่าระบบปฏิบัติการที่ติดตั้งไว้ ตามที่เป็นอยู่ เบราว์เซอร์ของคุณช่วยให้คุณเชื่อมต่อกับเวิลด์ไวด์เว็บได้ แต่ถ้าเบราว์เซอร์นั้นช้าก็อาจทำลายประสบการณ์การท่องเว็บทั้งหมดของคุณ เมื่อพูดถึงตัวเลือกของเบราว์เซอร์ Google Chrome ถือว่าเป็นหนึ่งในเบราว์เซอร์ที่เร็วและปลอดภัย แต่ไม่ใช่ทุกคนที่เห็นด้วย และเหตุผลก็คือมีผู้ใช้หลายคนที่รู้สึกว่า Chrome เริ่มช้าลงเมื่อเวลาผ่านไป
แต่เชื่อฉันเถอะ ถ้าคุณรู้สึกว่าเบราว์เซอร์ Chrome ของคุณทำงานช้า คุณสามารถเร่งความเร็วให้เร็วขึ้นด้วยวิธีการที่ระบุไว้ในบทความ นอกจากนี้ ขั้นตอนทั้งหมดที่เราได้กล่าวถึงในบทความสามารถทำได้โดยผู้ใช้มือใหม่ เพื่อไม่ให้เป็นการเสียเวลา เรามาเรียนรู้วิธีเพิ่มความเร็วของ Chrome กันดีกว่า
วิธีเพิ่มความเร็ว Google Chrome :
ตรวจสอบความเร็วอินเทอร์เน็ตของคุณ
ก่อนที่เราจะเริ่มด้วยเคล็ดลับในการเร่งความเร็ว Chrome ก่อนอื่นตรวจสอบให้แน่ใจว่าการเชื่อมต่ออินเทอร์เน็ตของคุณใช้งานได้ เพราะหากการเชื่อมต่ออินเทอร์เน็ตของคุณเป็นต้นเหตุ ไม่มีขั้นตอนใดด้านล่างนี้สามารถช่วยคุณได้มาก ดังนั้นก่อนอื่นให้ทำการทดสอบความเร็วและตรวจสอบความเร็วอินเทอร์เน็ตของคุณ หากไม่มีปัญหากับการเชื่อมต่ออินเทอร์เน็ต คุณต้องทำการปรับแต่งบางอย่างเพื่อให้ Chrome ทำงานเร็วขึ้น
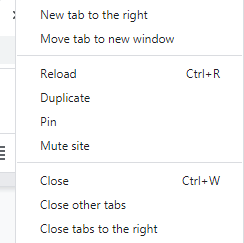
อ่านเพิ่มเติม: แก้ไขข้อผิดพลาด: มีหน่วยความจำไม่เพียงพอที่จะเปิดหน้านี้ (ใน Google Chrome)
ปิดแท็บเบราว์เซอร์ที่ไม่จำเป็น
นี่คือเคล็ดลับด่วนในการเร่งความเร็ว Chrome หากคุณเปิดแท็บไว้หลายแท็บ แต่ละแท็บจะใช้ทรัพยากรจำนวนหนึ่ง ดังนั้น หากคุณรู้สึกว่าเบราว์เซอร์ทำงานช้าลง ให้ปิดแท็บทั้งหมดที่ไม่ต้องการในปัจจุบันเพื่อเป็นทางเลือกแรก ตัวอย่างเช่น หากคุณมีแท็บที่เปิดอยู่ 20 แท็บ และขณะนี้คุณกำลังใช้งานเพียง 4 แท็บ ให้ปิดแท็บที่เหลืออีก 16 แท็บ คุณจะพบว่าตอนนี้เบราว์เซอร์ของคุณตอบสนองและรวดเร็วยิ่งขึ้น
อัปเดตเบราว์เซอร์ Chrome ของคุณ
ขั้นตอนพื้นฐานที่คุณต้องปฏิบัติตามเพื่อเพิ่มความเร็วของ Google Chrome คือการอัปเดตอยู่เสมอ ใช่ หากคุณใช้ Google Chrome เวอร์ชันที่ล้าสมัย การตอบสนองจะช้า นอกจากนี้ เนื่องจาก Google ยังคงเปิดตัวการอัปเดตใหม่เป็นครั้งคราวเพื่อปรับปรุงการทำงานและความปลอดภัย จึงไม่จำเป็นต้องละเลยการอัปเดตเหล่านี้
ในการอัปเดต Google Chrome ให้ทำตามขั้นตอนด้านล่าง:
1. เปิด Google Chrome และคลิกที่ไอคอนเมนู (จุดสามจุด) ที่มุมบนขวาของหน้าจอเบราว์เซอร์
2. จากเมนูแบบเลื่อนลง ให้เลือก Help > About Google Chrome
3. Chrome จะตรวจหาการอัปเดตโดยอัตโนมัติและติดตั้ง
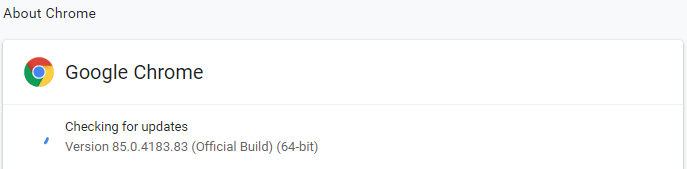
4. คลิกที่ปุ่ม Relaunch เพื่อให้ Chrome เสร็จสิ้นการอัปเดต
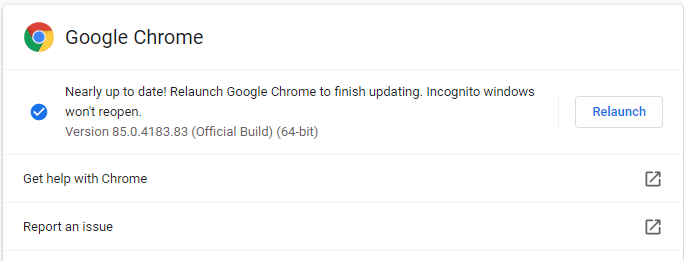
ตรวจสอบมัลแวร์ในพีซีของคุณ
หากคุณกำลังเผชิญกับความล่าช้าในประสิทธิภาพของ Chrome อาจเป็นเพราะมัลแวร์ที่คอมพิวเตอร์ของคุณติดไวรัส คุณอาจทราบหรือไม่ แต่ Google Chrome มีเครื่องมือล้างข้อมูลในตัวที่สามารถค้นหาและลบมัลแวร์ออกจากคอมพิวเตอร์ของคุณได้
1. เปิด Google Chrome และคลิกที่ไอคอนเมนู (จุดสามจุด) ที่มุมบนขวาของหน้าจอเบราว์เซอร์
2. จากเมนูแบบเลื่อนลงเลือกการตั้งค่า
3. เลื่อนลงไปที่รายการสุดท้ายและคลิกที่ขั้นสูง
4. ตอนนี้ให้เลื่อนลงมาจนสุดอีกครั้งและภายใต้ส่วนรีเซ็ตและล้างข้อมูลให้คลิกที่ Clean up computer
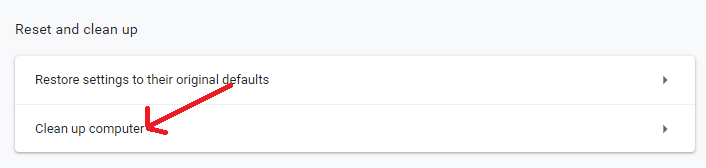
5. คลิกที่ปุ่มค้นหาเพื่อตรวจสอบซอฟต์แวร์ที่เป็นอันตราย
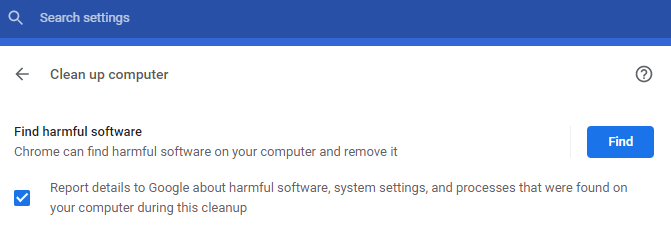
Chrome จะค้นหาโปรแกรมที่เป็นอันตรายบนคอมพิวเตอร์ของคุณ คลิกที่ปุ่ม Remove เมื่อคุณถูกขอให้ลบซอฟต์แวร์ที่เป็นอันตราย
ถอนการติดตั้งส่วนขยาย Chrome ที่ไม่จำเป็น
ผู้ใช้ Chrome หลายคนมีแนวโน้มที่จะติดตั้งส่วนขยายต่างๆ ซึ่งจะช่วยปรับปรุงประสบการณ์การท่องเว็บของพวกเขา อย่างไรก็ตาม แทนที่จะได้รับประสบการณ์การท่องเว็บที่ดียิ่งขึ้น สิ่งที่พวกเขาทั้งหมดได้รับคือประสบการณ์การท่องเว็บที่ช้า ใช่ เนื่องจากทุกส่วนขยายที่ทำงานอยู่นั้นใช้ทรัพยากรระบบเพียงเล็กน้อย และหากคุณติดตั้งไว้เป็นจำนวนมาก ส่วนขยายนั้นจะกินหน่วยความจำจำนวนมาก ส่งผลให้ Chrome ทำงานช้าลง
ดังนั้นเคล็ดลับต่อไปของเราในการเร่งความเร็ว Chrome คือการถอนการติดตั้งส่วนขยาย Chrome ที่ไม่จำเป็นทั้งหมดโดยทำตามขั้นตอนด้านล่าง:
1. เปิด Google Chrome และคลิกที่ไอคอนเมนู (จุดสามจุด) ที่มุมบนขวาของหน้าจอเบราว์เซอร์
2. จากเมนูแบบเลื่อนลง ให้เลือก เครื่องมือเพิ่มเติม > ส่วนขยาย
3. ตอนนี้ มองหาส่วนขยายทั้งหมดที่ไม่จำเป็นอีกต่อไป และปิดการใช้งานโดยปิดปุ่มสลับหรือลบออกโดยสมบูรณ์โดยคลิกที่ปุ่ม ลบ
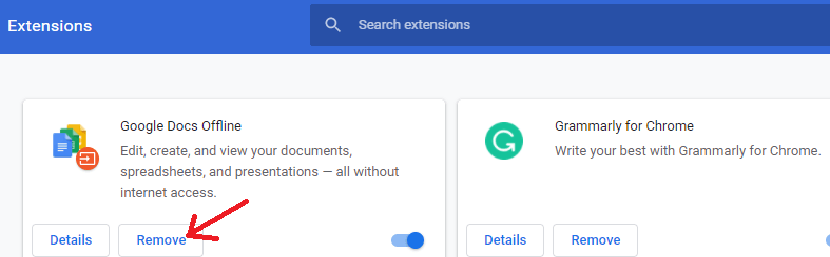
4. ทำซ้ำขั้นตอนเดียวกันเพื่อลบส่วนขยายที่ไม่ต้องการทั้งหมด
หลังจากลบส่วนขยายของ Chrome แล้ว คุณจะสังเกตเห็นความแตกต่างในความเร็วของเบราว์เซอร์ของคุณ
เปิดบริการคาดการณ์ใน Chrome
Google Chrome มีบริการคาดคะเนในตัวที่ดึงข้อมูลจากเว็บไซต์ที่คุณเคยเยี่ยมชม พร้อมกับเว็บไซต์ที่คุณไม่เคยเข้าชม โดยรวมนี้ช่วยในการลดเวลาในการโหลดหน้าเว็บ หากยังไม่ได้เปิดใช้งานคุณลักษณะนี้ ให้เปิดใช้งานโดยทำตามขั้นตอนด้านล่าง:
1. เปิด Google Chrome และคลิกที่ไอคอนเมนู (จุดสามจุด) ที่มุมบนขวาของหน้าจอเบราว์เซอร์
2. จากเมนูแบบเลื่อนลงเลือกการตั้งค่า
3. จากบานหน้าต่างด้านซ้ายในแถบเมนู ให้คลิกที่ Privacy and security และในบานหน้าต่างด้านขวา ให้คลิกที่ตัวเลือก คุกกี้และข้อมูลไซต์อื่นๆ

4. เลื่อนลงมาจนกว่าคุณจะพบตัวเลือก โหลดหน้าล่วงหน้าเพื่อการเรียกดูและค้นหาที่เร็วขึ้น สลับปุ่มข้างๆ ไปที่ตำแหน่งเปิด

เมื่อเปิดใช้งานการตั้งค่านี้ มันจะดึงข้อมูลจากหน้าเว็บที่เข้าชมแล้วล่วงหน้า คุณจะรู้สึกถึงการเปลี่ยนแปลงในความเร็วของเบราว์เซอร์ Chrome ของคุณอย่างแน่นอน
อ่านเพิ่มเติม: จะอนุญาตหรือบล็อกการเข้าถึงไมโครโฟน ตำแหน่ง และกล้องบน Chrome ได้อย่างไร
ล้างข้อมูลการท่องเว็บของคุณ
คุณจำครั้งล่าสุดที่คุณล้างข้อมูลการท่องเว็บของคุณ หากคุณจำไม่ได้และคิดว่ามันนานมาแล้ว เชื่อฉันเถอะว่าแคชและประวัติเบราว์เซอร์ของคุณทับซ้อนกันจนทำให้ประสิทธิภาพและความเร็วของ Chrome แย่ลง ดังนั้นอีกหนึ่งเคล็ดลับในการเร่งความเร็ว Chrome ก็คือการล้างข้อมูลการท่องเว็บและแคชที่ซ้อนกันโดยทำตามขั้นตอนด้านล่าง
แต่ก่อนที่จะดำเนินการตามขั้นตอน โปรดทราบว่าการล้างข้อมูลการท่องเว็บมีสองเวอร์ชันพื้นฐานและขั้นสูง
หากคุณใช้พื้นฐาน มันจะล้างประวัติการท่องเว็บ คุกกี้ และข้อมูลเว็บไซต์ รูปภาพ และไฟล์อื่นๆ ที่แคชไว้ และหากคุณใช้เวอร์ชันขั้นสูง คุณจะมีตัวเลือกในการล้างประวัติการดาวน์โหลด รหัสผ่าน และข้อมูลการลงชื่อเข้าใช้อื่นๆ ข้อมูลแบบฟอร์มป้อนอัตโนมัติ การตั้งค่าไซต์ และข้อมูลแอปที่โฮสต์
ดังนั้นเราขอแนะนำให้คุณลองใช้พื้นฐานก่อนแล้วจึงไปกับ Advance หากจำเป็น
1. เปิด Google Chrome และคลิกที่ไอคอนเมนู (จุดสามจุด) ที่มุมบนขวาของหน้าจอเบราว์เซอร์
2. จากเมนูแบบเลื่อนลงเลือกการตั้งค่า
3. จากบานหน้าต่างด้านซ้ายในแถบเมนู ให้คลิกที่ Privacy and security และในบานหน้าต่างด้านขวา ให้คลิกที่ตัวเลือก ล้างข้อมูลการท่องเว็บ
4. ในกล่องที่แจ้งให้เลือกช่วงเวลาและคลิกที่ปุ่มล้างข้อมูล
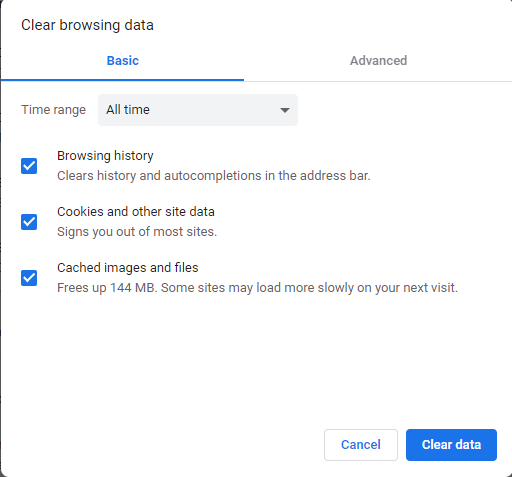
หมายเหตุ: หากคุณลองใช้เวอร์ชันขั้นสูง คุณจะต้องป้อนรหัสผ่านทั้งหมดอีกครั้งและปรับการตั้งค่าใหม่เมื่อคุณทำผ่านเว็บไซต์ทั้งหมดที่คุณเยี่ยมชม
รีเซ็ต Chrome เป็นการตั้งค่าเริ่มต้น
หากการปิดหลายแท็บถือเป็นวิธีแรกในการเร่งความเร็ว Chrome การรีเซ็ต Chrome เป็นการตั้งค่าเริ่มต้นจะถือเป็นทางเลือกสุดท้าย นอกจากนี้ โปรดทราบว่าการรีเซ็ต Chrome เป็นการตั้งค่าเริ่มต้นจะเป็นการรีเซ็ตหน้าเริ่มต้น แท็บที่ปักหมุดไว้ และเครื่องมือค้นหาที่คุณต้องการ ส่วนขยายทั้งหมดจะถูกปิดใช้งานและคุกกี้จะถูกล้าง อย่างไรก็ตาม จะไม่มีผลกับรหัสผ่าน บุ๊กมาร์ก และประวัติการเข้าชมที่บันทึกไว้
หากต้องการพัก Chrome เป็นการตั้งค่าเริ่มต้นให้ทำตามขั้นตอนด้านล่าง:
1. เปิด Google Chrome และคลิกที่ไอคอนเมนู (จุดสามจุด) ที่มุมบนขวาของหน้าจอเบราว์เซอร์
2. จากเมนูแบบเลื่อนลงเลือกการตั้งค่า
3. เลื่อนลงไปที่รายการสุดท้ายและคลิกที่ขั้นสูง
4. ตอนนี้ให้เลื่อนลงมาจนสุดอีกครั้งและภายใต้ส่วนรีเซ็ตและล้างข้อมูลคลิกที่คืนค่าการตั้งค่าเป็นค่าเริ่มต้นดั้งเดิม
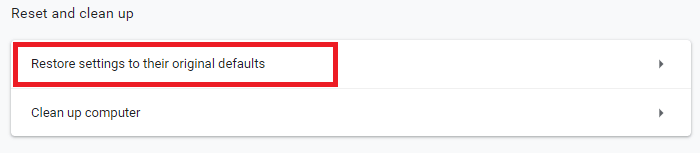
5. ในข้อความแจ้งที่ปรากฏขึ้นให้คลิกที่ปุ่มรีเซ็ตการตั้งค่า
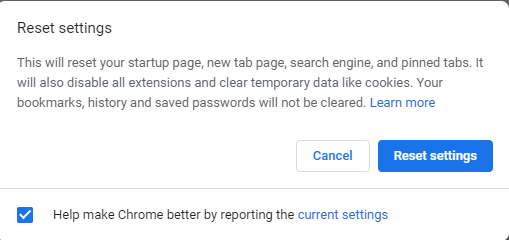
ตอนนี้ ให้เปิด Chrome ขึ้นมาใหม่ และตรวจสอบว่าคุณรู้สึกว่ามีการปรับปรุงประสิทธิภาพและความเร็วหรือไม่
อัปเดตไดรเวอร์เครือข่ายของคอมพิวเตอร์ของคุณ
อีกสาเหตุที่สำคัญที่สุดที่ทำให้ Chrome ทำงานช้าลงคือไดรเวอร์ที่ล้าสมัยหรือขาดหายไป และเมื่อคุณอัปเดตไดรเวอร์เครือข่ายนั้น คุณสามารถเพิ่มความเร็วของ Chrome ได้
การอัปเดตไดรเวอร์เป็นงานที่น่าเบื่อเนื่องจากไม่มีเครื่องมืออัปเดตไดรเวอร์ และคุณต้องอัปเดตไดรเวอร์ด้วยตนเอง แต่ขณะนี้ด้วยเครื่องมืออัปเดตไดรเวอร์ต่างๆ ที่พร้อมใช้งานในการอัปเดตไดรเวอร์ก็ทำได้ง่ายๆ เพียงคลิกเดียว
อย่างไรก็ตาม หากคุณเป็นผู้เชี่ยวชาญด้านเทคโนโลยีและมีทักษะการใช้คอมพิวเตอร์เพียงพอ คุณยังสามารถอัปเดตไดรเวอร์ได้ด้วยตนเองโดยไปที่เว็บไซต์ผู้ผลิตอุปกรณ์ > เลือกไดรเวอร์ที่ถูกต้อง > ดาวน์โหลด > ติดตั้งลงในคอมพิวเตอร์ของคุณ
แต่ถ้าคุณเป็นคนที่เชี่ยวชาญด้านเทคโนโลยี ก็ดูเหมือนว่าจะไม่มีอันตรายใดๆ ในการใช้เครื่องมืออัปเดตไดรเวอร์เพื่ออัปเดตไดรเวอร์ในคอมพิวเตอร์ของคุณ เนื่องจากเป็นวิธีที่เร็วและง่ายที่สุดที่จะช่วยประหยัดเวลาของคุณ
จากเครื่องมืออัพเดตไดรเวอร์ที่มีอยู่ คำแนะนำของเราคือ Advanced Driver Updater เครื่องมือนี้มีเอ็นจิ้นการสแกนขั้นสูงและเป็นหนึ่งในผู้นำตลาดที่ให้บริการลูกค้าสำหรับปัญหาที่เกี่ยวข้องกับไดรเวอร์มานานกว่าทศวรรษ
คุณสามารถดาวน์โหลด Advanced Driver Updater ได้จากที่นี่
หลังจากดาวน์โหลดผลิตภัณฑ์ ให้ทำตามคำแนะนำบนหน้าจอเพื่อติดตั้งโปรแกรม เมื่อคุณติดตั้ง Advanced Driver Updater แล้ว ให้คลิกที่ปุ่ม Start Scan Now เพื่อเริ่มการสแกนหาไดรเวอร์ที่ล้าสมัยและหายไป ตอนนี้เมื่อโปรแกรมแสดงรายการไดรเวอร์ที่หายไปและล้าสมัยทั้งหมด คุณสามารถอัปเดตทั้งหมดได้ด้วยคลิกเดียว
คุณสามารถรับข้อมูลเชิงลึกที่ดีขึ้นของผลิตภัณฑ์ โดยการอ่านบทวิจารณ์โดยละเอียดของเราที่ Advanced Driver Updater
ห่อ
ทั้งหมดนี้มาจากจุดสิ้นสุดของเรา เราหวังว่าคุณจะสามารถเร่งความเร็ว Chrome ได้อย่างง่ายดายโดยทำตามขั้นตอนที่แสดงด้านบน อย่าลืมแจ้งให้เราทราบเกี่ยวกับขั้นตอนที่ช่วยให้ Chrome ทำงานได้เร็วขึ้นในช่องแสดงความคิดเห็นด้านล่าง นอกจากนี้ ถ้าคุณชอบงานของเรา โปรดแชร์กับเพื่อนและครอบครัวของคุณ