วิธีเพิ่มความเร็ว Google Chromebook
เผยแพร่แล้ว: 2020-02-12เบื่อหน่ายกับ Chromebook ที่ช้าเหมือนหอยทากใช่ไหม แม้ว่า Chromebook จะใช้เพียงเล็กน้อย แต่ก็ทำงานช้า ด้วยความหงุดหงิดที่กระตุ้นให้เกิดความล่าช้าใช่ไหม เหตุผลง่ายๆ คือ Chromebook ไม่ได้มีไว้สำหรับการใช้งานหนัก ใช่ แม้ว่า Chromebook ที่มีการใช้งานน้อยมักจะทำงานช้าลงเมื่อเวลาผ่านไป ทำให้คุณโกรธมาก แต่อย่ากังวล ในบทความนี้ เราได้กล่าวถึงเคล็ดลับบางประการที่จะช่วยเพิ่ม Chromebook ของคุณและสาเหตุต่างๆ ที่ทำให้เครื่องทำงานช้าลง.. มาเริ่มกันเลยดีกว่า
Chromebook คืออะไร?
สำหรับผู้ที่ยังไม่รู้ว่าเรากำลังพูดถึงอะไร Chromebook เป็นเพียงแท็บเล็ตหรือแล็ปท็อปที่ทำงานบนระบบปฏิบัติการ Chrome ที่ใช้ Linux อุปกรณ์นี้ใช้และออกแบบมาสำหรับเบราว์เซอร์ Google Chrome เป็นหลักพร้อมแอปพลิเคชันและข้อมูลต่างๆ Chromebook ยังใช้งานแอป Linux และ Android อีกด้วย
คุณอาจเคยเห็นวิดีโอเกี่ยวกับกราฟิก การทดสอบเปรียบเทียบ ประสิทธิภาพ ฯลฯ และแนวทางปฏิบัติทั้งหมดในการทำให้ Chromebook ของคุณทำงานได้อย่างรวดเร็ว ในท้ายที่สุด ทั้งหมดขึ้นอยู่กับผู้ใช้ว่าพวกเขาจะใช้ Chromebook อย่างไร อย่างไรก็ตาม เราได้พยายามครอบคลุมทุกประเด็นที่ทำให้ Chromebook ของคุณช้าลงและวิธีเพิ่มความเร็ว
ทำไม Chromebook ทำงานช้า

Chromebook มีน้ำหนักเบาและมีประโยชน์มากมายในการใช้งาน การใช้งานเป็นเวลานานและการติดตั้งแอพเพิ่มเติมจะทำให้ช้าลงเมื่อเวลาผ่านไป ด้านล่างนี้คือบางสิ่งที่อาจทำให้ Chromebook ของคุณช้าลง:
- แอป: คุณติดตั้งแอปมากขึ้น โอกาสที่ Chromebook จะทำงานช้าจะมีมากขึ้น
- ส่วนขยาย: ส่วนขยายเพิ่มเติม สิ่งต่างๆ จะทำงานในเบื้องหลังมากขึ้น
- ไฟล์ที่ดาวน์โหลดและจัดเก็บไว้ในเครื่อง: Chromebook เหล่านี้มีพื้นที่เก็บข้อมูลจำกัด ดังนั้น ยิ่งไฟล์ที่ดาวน์โหลดจำนวนมากถูกจัดเก็บไว้บน Chromebook ของคุณ โอกาสที่ไฟล์เหล่านั้นจะทำให้ Chromebook ของคุณช้าลงมากขึ้น
แม้ว่าปัญหาข้างต้นจะดูเหมือนแก้ไขไม่ได้ แต่คุณทำตามขั้นตอนเหล่านี้เพื่อเพิ่มความเร็ว Chromebook ได้
1. ล้าง Chromebook ของคุณให้ปราศจากฝุ่น

เป็นไปได้ว่าความเร็ว Chromebook ของคุณอาจช้าลงเนื่องจากมีฝุ่น การสะสมของฝุ่นสามารถตัดการไหลเวียนของอากาศที่ทำให้ Chromebook ของคุณเย็นลงและทำให้เกิดความร้อนสูงเกินไป ซึ่งอาจส่งผลต่อประสิทธิภาพโดยรวมของ Chromebook และอายุการใช้งานแบตเตอรี่
ปัญหานี้เกิดขึ้นขณะเล่นเกม ดูภาพยนตร์ และไม่ทำให้ Chromebook ของคุณปลอดฝุ่น เราแนะนำให้ผู้ใช้ใช้สเปรย์ลมกระป๋องและผ้าสะอาดเช็ดฝุ่นออกจากพอร์ตทั้งหมดและเปิด Chromebook ของคุณ
2. อัปเดตไดรเวอร์
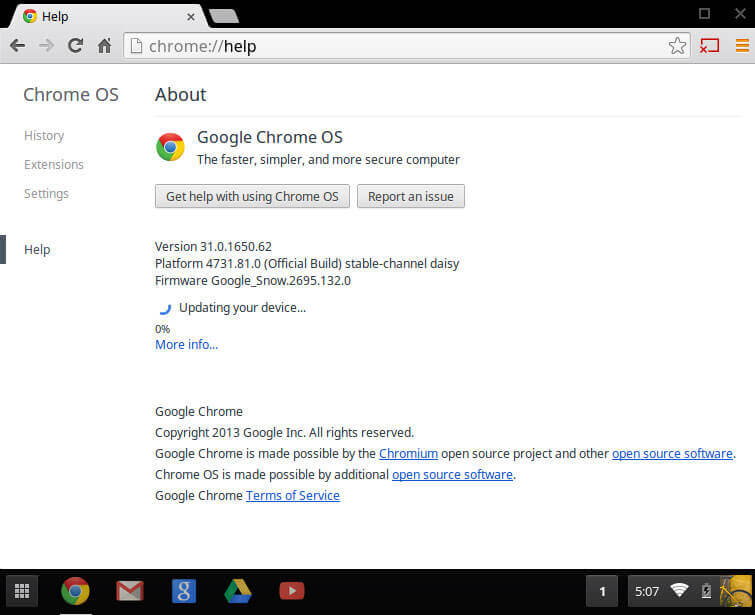
ไม่เหมือนแล็ปท็อปและพีซี ทุกไดรเวอร์ใน Chromebook ควรเป็นเวอร์ชันล่าสุด ไดรเวอร์เหล่านี้สร้างขึ้นโดยตรงใน Chrome OS และดาวน์โหลดโดยอัตโนมัติทุกครั้งที่อัปเดตระบบ คุณไม่จำเป็นต้องอัปเดตด้วยตนเอง
หากต้องการอัปเดตไดรเวอร์ใน Chrome OS ให้เปิดบัญชีของคุณ > การตั้งค่า > ปุ่มเลือกเมนู > เกี่ยวกับ Chrome OS เลื่อนลงไปที่ส่วนหัวของ Google Chrome OS แล้วคลิก "ตรวจสอบการอัปเดต" หากคุณพบว่ามีเวอร์ชันใหม่ให้ใช้งาน จะมีการติดตั้งใน Chromebook ของคุณโดยอัตโนมัติ
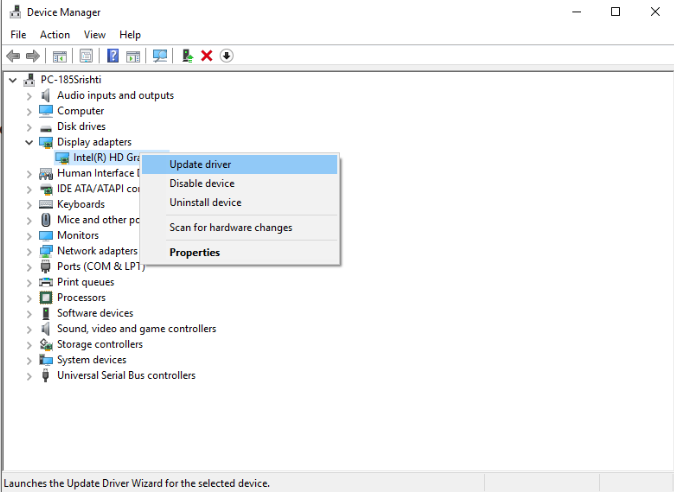
3. เปลี่ยนการตั้งค่า Chromebook
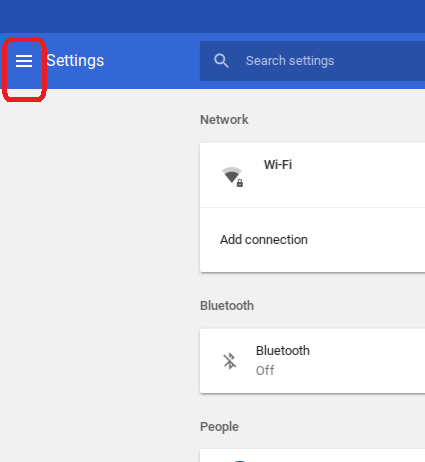
เบราว์เซอร์ Chrome มีไว้เพื่อให้ทำงานได้เร็วขึ้นจากเบราว์เซอร์อื่น แต่บางครั้งอาจล่าช้าในบางเว็บไซต์ โดยทั่วไปจะเกิดขึ้นหากคุณใช้ RAM ต่ำและการเชื่อมต่อเครือข่ายที่ช้ากว่า คุณสามารถเปลี่ยนการตั้งค่าเบราว์เซอร์ Chrome และเพิ่มความเร็วของ Chromebook ขณะเรียกดูได้ เปิดการตั้งค่า (จากเมนูเบราว์เซอร์ Google Chrome) > แสดงการตั้งค่าขั้นสูง > ความเป็นส่วนตัว และยกเลิกการเลือกตัวเลือกด้านล่าง:
ใช้บริการเว็บเพื่อช่วยแก้ไขข้อผิดพลาดในการนำทาง
ใช้บริการเว็บเพื่อช่วยแก้ไขข้อผิดพลาดในการสะกดคำ
4. ลองใช้โหมดผู้เยี่ยมชมใน Chromebook
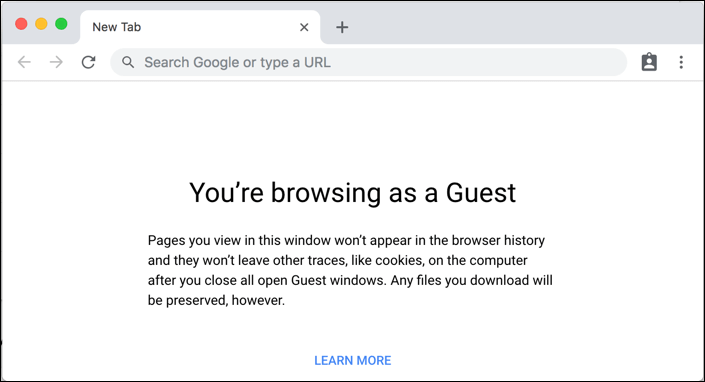
เปลี่ยนไปใช้โหมดผู้มาเยือน วิธีง่ายๆ ในการแก้ปัญหาและระบุ Chromebook ที่มีปัญหาช้า การเรียกใช้ Chromebook ในโหมดผู้มาเยือนจะปิดใช้งานส่วนขยายที่คุณใช้อยู่และกลับสู่การตั้งค่าปกติ

สำหรับตัวเลือกโหมดผู้มาเยือน ให้ออกจากระบบโปรไฟล์ของคุณและคลิกที่ตัวเลือก "เรียกดูแบบผู้เยี่ยมชม" หากคุณสังเกตเห็นการเปลี่ยนแปลง จะเป็นการดีที่จะลบส่วนขยายออกจากเบราว์เซอร์ Chrome
5. ติดตั้งแอปเร่งความเร็ว
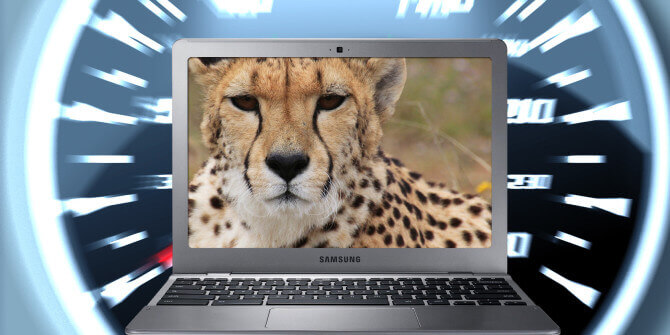
ข้อเสียที่ใหญ่ที่สุดของ Chrome คือการเปิดใช้งานส่วนเสริมและส่วนขยายจำนวนมากซึ่งจะเปลี่ยนประสบการณ์การท่องเว็บโดยรวม ส่วนขยายที่ทำงานบน Chromebook มากขึ้น โอกาสที่ Chromebook จะทำงานช้ามากขึ้น การติดตั้งส่วนขยายเบราว์เซอร์บูสเตอร์ความเร็วสองสามตัวจะช่วยเพิ่มความเร็วของ Chromebook ของคุณ อย่างแรกคือ Speed-Up Browsing ซึ่งจะโหลดสคริปต์และดาวน์โหลดรูปภาพอย่างรวดเร็วเพื่อปรับปรุงเวลาในการโหลดหน้าเว็บ อันที่สองคือ The Great Suspender ซึ่ง ลดจำนวนหน่วยความจำที่ใช้โดยการเปิดแท็บเพิ่มเติม สุดท้าย Click & Clean ล้างไฟล์ชั่วคราวอย่างรวดเร็วเพื่อเพิ่มความเร็ว
6. ใส่การ์ด SD เพื่อเพิ่มพื้นที่จัดเก็บ

เมื่อที่เก็บข้อมูลหรือ Chromebook ของคุณใกล้จะเต็มความจุ ความเร็วและประสิทธิภาพจะเริ่มช้าลงโดยอัตโนมัติ หากคุณไม่ต้องการจัดเก็บข้อมูลทั้งหมดของคุณบน Cloud การเพิ่มพื้นที่เก็บข้อมูล เช่น การ์ดหน่วยความจำหรือการ์ด SD จะเพิ่มความเร็วให้กับที่เก็บข้อมูลจริงของ Chromebook
เราแนะนำให้ผู้ใช้ใช้การ์ดอย่างน้อย 64 GB เพื่อประสบการณ์การท่องเว็บที่ดียิ่งขึ้น
7. ลบส่วนขยายที่ไม่ได้ใช้
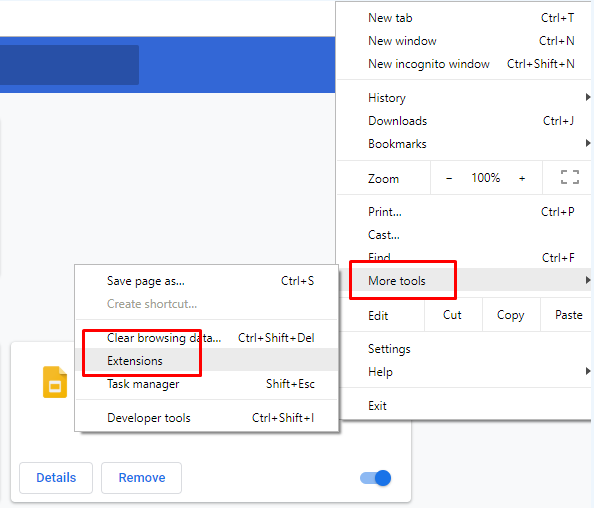
ส่วนขยายเพิ่มขึ้นและนำเสนอฟังก์ชันการทำงานที่มากขึ้นให้กับเบราว์เซอร์ของคุณ อย่างไรก็ตาม พวกเขากำลังใช้หน่วยความจำระบบและทรัพยากร CPU ของคุณ เรียกใช้ส่วนขยายหลายรายการในพื้นหลังพร้อมไฟล์กราฟิกและวิดีโอ คุณจะสังเกตเห็นความล่าช้าอย่างมาก
เพื่อเพิ่มความเร็วบนเบราว์เซอร์ของคุณ ให้ลบส่วนขยายเก่าที่ไม่มีประโยชน์ หากต้องการนำออก ให้เปิด เบราว์เซอร์ Chrome > ไอคอนเมนู > เครื่องมือเพิ่มเติม > ส่วนขยาย คลิก ลบ ใต้ชื่อส่วนขยายและส่วนขยายจะถูกลบออกจากเบราว์เซอร์ของคุณ
อ่านเพิ่มเติม: วิธีเปิดโหมดนักพัฒนาซอฟต์แวร์ Chrome OS บน Chromebook
ด้านบนเป็นวิธีที่ดีที่สุดในการเร่งความเร็ว Chromebook อย่างไรก็ตาม คุณสามารถลองทำสิ่งต่างๆ เพิ่มเติมเพื่อเพิ่มประสิทธิภาพ Chromebook ของคุณได้โดยทำดังนี้:
- ตรวจสอบให้แน่ใจว่าได้เปิดใช้งานการดึงข้อมูลล่วงหน้าแล้ว
- ล้างแคชและคุกกี้ทั้งหมด
- จำกัดแท็บการท่องเว็บของคุณ
- ติดตั้งปลั๊กอินการจัดการความเร็ว
- เปลี่ยนช่องเพื่อเพิ่มความเร็วในการเชื่อมต่ออินเทอร์เน็ตของคุณ
- ใช้ Google เพื่ออ่านเอกสาร HTML
- ใช้ VPN
- ใช้ตัวจัดการการดาวน์โหลดอัตโนมัติ
- เพิ่มขนาดแคชของเบราว์เซอร์ของคุณ
- ข้ามไซต์ที่มีรูปภาพจำนวนมากและใช้ฟีด RSS แทน
- บล็อก Flash และ JavaScript
- เพิ่มจำนวนเธรดแรสเตอร์
- เปิดใช้งานแคชอย่างง่ายสำหรับ HTTP
- ติดตั้งส่วนขยายโปรแกรมประหยัดอินเทอร์เน็ตของ Chrome
- บันทึกเนื้อหาบางส่วนไว้ดูภายหลัง
- เลือกสรรด้วยการตั้งค่าการอนุญาตแฟลช
- สร้างปลั๊กอิน คลิกเพื่อโหลด
หากขั้นตอนข้างต้นไม่ได้ผล ให้เปลี่ยน Chromebook หรือติดต่อช่างเทคนิคในพื้นที่เพื่อตรวจสอบปัญหาฮาร์ดแวร์ เราหวังว่าเราได้กล่าวถึงขั้นตอนทั้งหมดในการเร่งความเร็วของ Chromebook แล้ว ในกรณีที่เราพลาดขั้นตอนสำคัญใด ๆ โปรดพูดถึงในส่วนความคิดเห็นด้านล่าง
