วิธีแยกหน้าจอบน iPad และใช้สองแอพใน Split View
เผยแพร่แล้ว: 2022-02-07เป็นไปได้ที่จะทำงานหลายอย่างพร้อมกันบน iPad มาระยะหนึ่งแล้ว อย่างไรก็ตาม เมื่อ Apple เปิดตัว iPadOS 15 ได้เปิดตัวเมนู Multitasking แบบใหม่หมด เพื่อช่วยให้ใช้งานสองแอพเคียงข้างกันในการกำหนดค่าแบบแบ่งหน้าจอได้ง่ายกว่าที่เคย
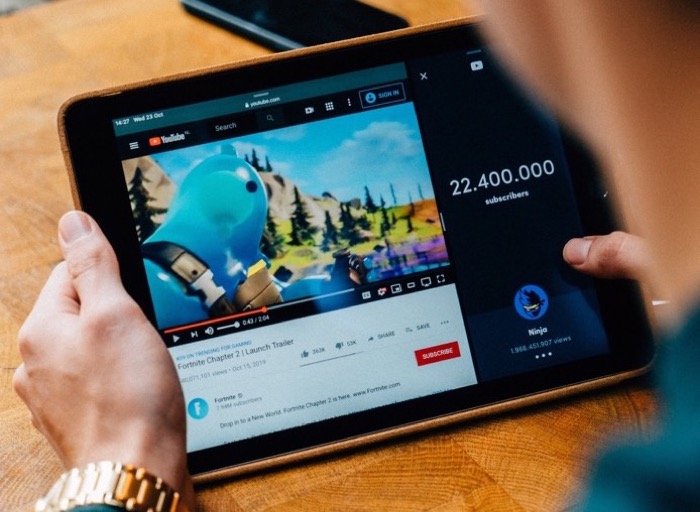
ด้วยเหตุนี้ คุณจึงสามารถทำงานกับแอพได้มากกว่าหนึ่งแอพพร้อมกันบน iPad ของคุณ โดยที่แอพนั้นรองรับการทำงานหลายอย่างพร้อมกัน โดยพื้นฐานแล้ว สิ่งนี้หมายความว่า คุณสามารถแบ่งหน้าจอ iPad ของคุณเป็นมุมมองที่ปรับขนาดได้ และเปิดแอพที่แตกต่างกันสองแอพหรือสองหน้าต่างแอพที่แตกต่างกัน (ของแอพเดียวกัน) พร้อมกันภายในแอพเหล่านั้น
ในคู่มือนี้ เราจะแนะนำขั้นตอนต่างๆ ในการแบ่งหน้าจอบน iPad และทำงานหลายอย่างพร้อมกันด้วยสองแอพ
สารบัญ
ทำงานหลายอย่างพร้อมกันบน iPad
ก่อนที่เราจะเข้าสู่ขั้นตอนต่างๆ ก่อนอื่น มาทำความเข้าใจกับฟังก์ชันการทำงานที่มีให้โดยเมนูมัลติทาสก์ใหม่
ใน iPadOS 15 เมื่อคุณเปิดแอพที่รองรับคุณสมบัติการทำงานหลายอย่างพร้อมกัน คุณจะเห็นจุดสามจุดที่ด้านบนของหน้าจอ นี่คือเมนูมัลติทาสก์ใหม่ การคลิกที่เมนูนี้จะแสดงตัวเลือกมัลติทาสกิ้งสามตัวเลือก: เต็มหน้าจอ , แยกมุมมอง และ สไลด์โอเวอร์ โดยที่:
- เต็มหน้าจอ เป็นโหมดเริ่มต้นเมื่อเปิดแอป
- Split View คือเมื่อหน้าจอของ iPad ถูกแบ่งออกเป็นสองมุมมองเพื่อถือสองแอปไว้เคียงข้างกัน คุณสามารถปรับขนาดมุมมองเหล่านี้ได้ด้วยการลากตัวเลื่อนระหว่างสองแอป
- Slide Over คือโหมดที่แอปหนึ่งปรากฏทับอีกแอปหนึ่งในหน้าต่างลอยขนาดเล็ก ในโหมดนี้ คุณสามารถลากหน้าต่างลอยไปทางซ้ายหรือขวาของหน้าจอเพื่อทำงานกับทั้งสองแอพตามลำดับ
วิธีเปิดสองแอพใน Split View
Split View เป็นตัวเลือกที่สองในเมนูมัลติทาสกิ้ง และต่อไปนี้คือขั้นตอนในการใช้ Split View บน iPad และมัลติทาสก์ที่มีสองรายการ (สองแอพหรือสองอินสแตนซ์ของแอพ) พร้อมกัน
- เปิดหนึ่งในสองแอพที่คุณต้องการใช้ในการกำหนดค่า Split View
- กดเมนู Multitasking ที่ด้านบนของแอพแล้วแตะตัวเลือก Split View (วินาที) การดำเนินการนี้จะย้ายแอปปัจจุบันไปด้านข้างและแสดงหน้าจอหลักและ Dock
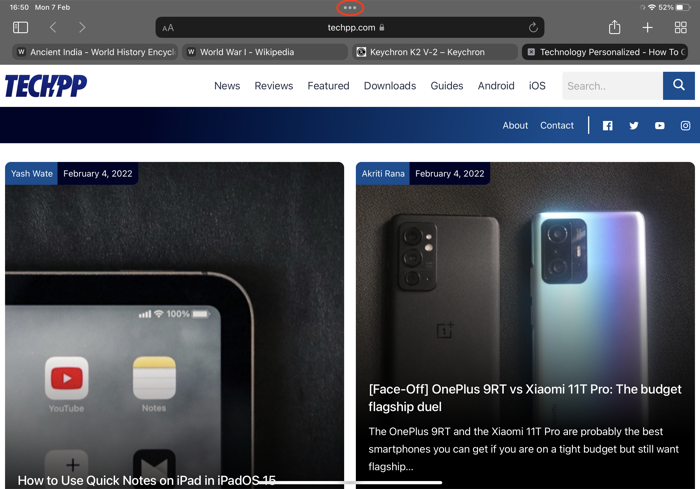
- เปิดแอปที่สองที่คุณต้องการใช้ในโหมดแบ่งหน้าจอ แล้วแอปจะปรากฏขึ้นเคียงข้างกัน ถัดจากแอปปัจจุบันของคุณ
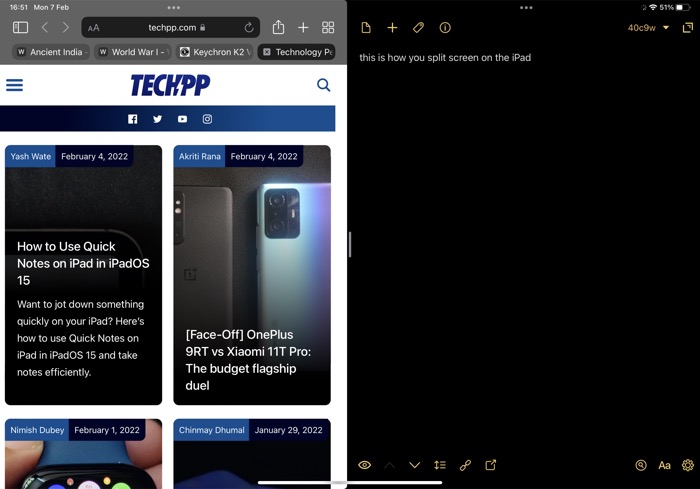
หรืออีกทางหนึ่ง Apple ยังให้คุณใส่แอพลงใน Split View โดยใช้ Dock ดังที่แสดงในขั้นตอนด้านล่าง
- เปิดแอปแรกที่คุณต้องการใช้ใน Split View
- เลื่อนขึ้นจากขอบหน้าจอจนกว่าคุณจะเห็น Dock แล้วปล่อย
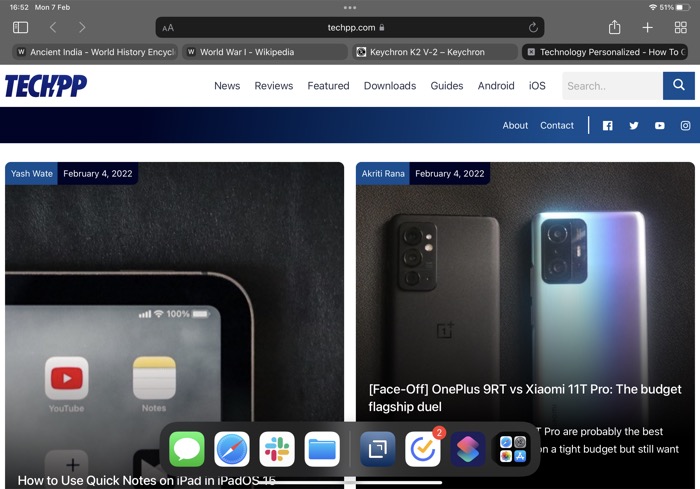
- คลิกแล้วลากแอพจาก Dock ที่คุณต้องการใส่ลงใน Split View ไปที่ขอบซ้ายหรือขวาของหน้าจอ จากนั้น ทันทีที่แอพแรกเลื่อนออกไป ให้ปล่อยแอพนั้นเพื่อเปิด Split View
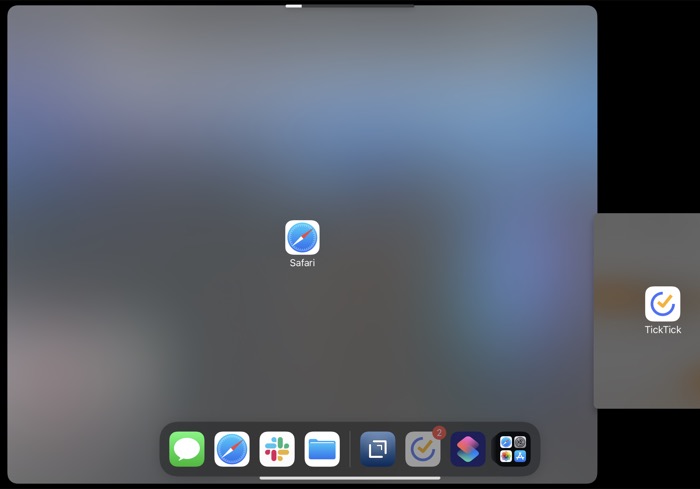
เช่นเดียวกับการเปิดแอพสองแอพที่แตกต่างกันใน Split View คุณยังสามารถเปิดแอพเดียวกันสองอินสแตนซ์ที่แตกต่างกันในการกำหนดค่าแบบเคียงข้างกัน สำหรับสิ่งนี้ เพียงเลือกแอพเดียวกับที่คุณเปิดแล้ว—แทนที่จะเลือกแอพอื่น—เพื่อใส่ลงใน Split View คุณสามารถทำได้โดยใช้ทั้งสองวิธีที่ระบุไว้ข้างต้น
วิธีปรับมุมมองแยก
เมื่อคุณใส่สองแอพใน Split View แล้ว คุณสามารถปรับพื้นที่หน้าจอที่พวกเขาใช้ สิ่งนี้มีประโยชน์เมื่อกล่าวว่าหนึ่งในสองแอพใน Split View ต้องการพื้นที่หน้าจอมากกว่าแอพอื่นเพื่อแสดงเนื้อหา
ตัวอย่างเช่น หากคุณใช้แอปจดบันทึกและแอปสิ่งที่ต้องทำควบคู่กัน คุณอาจต้องการพื้นที่หน้าจอที่ใหญ่ขึ้นสำหรับแอปบันทึกย่อเมื่อเทียบกับแอปที่ต้องทำเพื่อให้ใช้งานได้อย่างมีประสิทธิภาพ
ในการปรับ Split View บน iPad ให้ลากตัวแบ่งแอพระหว่างสองแอพใน Split View ไปทางซ้ายหรือขวาของหน้าจอ ปัจจุบัน Apple มีค่าที่ตั้งไว้ล่วงหน้าสำหรับพื้นที่หน้าจอที่คุณสามารถแบ่งระหว่างสองแอพในโหมด Split View
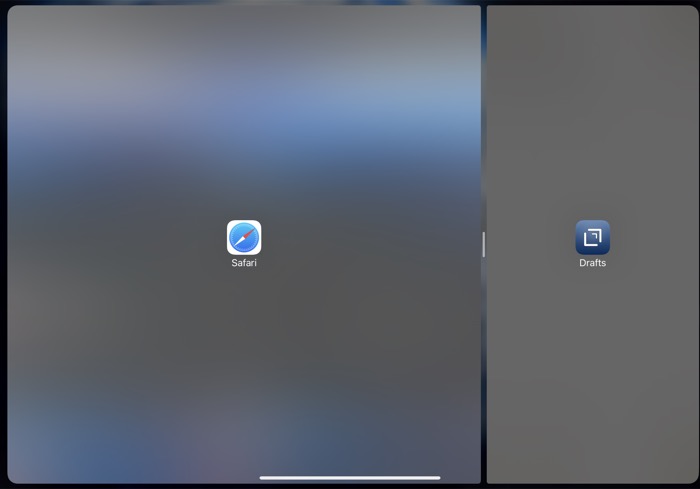
นอกจากนี้ คุณยังสามารถเปลี่ยนตำแหน่งของแอพใน Split View ได้หากต้องการ ในการดำเนินการนี้ โดยเปิดแอปทั้งสองใน Split View ให้คลิกแล้วลากแอปใดแอปหนึ่งลงมาจากขอบด้านบนแล้วเลื่อนไปอีกด้านหนึ่งจนกว่าจะเข้าในการกำหนดค่า Split View
วิธีเปลี่ยนแอพใน Split View
เมื่อใดก็ตามที่คุณทำงานหลายอย่างพร้อมกันกับสองแอพ หากคุณต้องการแทนที่แอพใน Split View ด้วยแอพอื่น คุณสามารถทำได้โดยใช้ขั้นตอนต่อไปนี้
- คลิกแล้วลากปุ่มมัลติทาสก์ที่ด้านบนของแอพที่คุณต้องการแทนที่ใน Split View ไปที่ด้านล่างของหน้าจอ การดำเนินการนี้จะทำให้แอปอื่นอยู่ด้านข้างและเผยให้เห็นหน้าจอหลักและ Dock
- ค้นหาแอปอื่นที่คุณต้องการใช้ใน Split View แล้วคลิกบนแอปนั้น
ตอนนี้ Split View ควรมีทั้งสองแอพทำงานเคียงข้างกัน โดยแอพใหม่จะแทนที่แอพที่คุณลบออกจาก Split View

วิธีกลับสู่โหมดเต็มหน้าจอ
หลังจากที่คุณทำมัลติทาสก์เสร็จแล้ว คุณสามารถกลับไปที่มุมมองเต็มหน้าจอได้โดยใช้ขั้นตอนใดขั้นตอนหนึ่งต่อไปนี้:
- ลากตัวแบ่งตรงกลาง (หรือตัวแบ่งแอพ) ไปที่ขอบซ้ายหรือขวาของหน้าจอ
- กดปุ่ม Multitasking และเลือกตัวเลือกเต็มหน้าจอ (วินาที)
- คลิกแล้วลากแอพที่คุณต้องการเปิดแบบเต็มหน้าจอไปที่กึ่งกลางของหน้าจอจนกระทั่งชื่อและไอคอนแอพปรากฏขึ้น โดยให้อยู่ในแนวเดียวกับขอบด้านบนของหน้าจอ แล้วยกนิ้วขึ้น
วิธีเปลี่ยน Split View เป็น Slide Over
เช่นเดียวกับโหมด Split View iPadOS 15 ยังมีโหมดมัลติทาสก์ของ Slide Over ซึ่งทำให้แอพอยู่ในหน้าต่างลอยขนาดเล็ก เพื่อให้คุณสามารถใช้มันทับแอพอื่นๆ ได้ มีสองวิธีในการใช้ Slide Over ขึ้นอยู่กับว่าคุณใช้ iPad รุ่นใด:
- ใช้แอพใน Slide Over กับแอพอื่นในโหมดเต็มหน้าจอ
- ใช้แอพใน Slide Over กับอีกสองแอพในโหมด Split View ใช้งานได้กับ iPad บางรุ่นเท่านั้น:
- iPad mini (รุ่นที่ 5 และใหม่กว่า)
- iPad (รุ่นที่ 6 ขึ้นไป)
- iPad Air (รุ่นที่ 3 และใหม่กว่า)
- iPad Pro (10.5 นิ้ว)
- iPad Pro 11 นิ้ว (ทุกรุ่น)
- iPad Pro 12.9 นิ้ว (รุ่นที่ 2 และใหม่กว่า)
หากคุณต้องการใช้แอปหนึ่งในโหมดเต็มหน้าจอและอีกแอปหนึ่งในโหมด Slide Over ตรวจสอบให้แน่ใจว่าทั้งสองแอปเปิดอยู่ใน Split View จากนั้นแตะที่ปุ่ม Multitasking ที่ด้านบนของแอพที่คุณต้องการในโหมด Slide Over แล้วกดตัวเลือก Slide Over (ที่สาม) เมื่อแอปอยู่ในโหมด Slide Over คุณสามารถคลิกและลากโดยใช้ปุ่มมัลติทาสก์เพื่อย้ายไปที่ใดก็ได้บนหน้าจอ
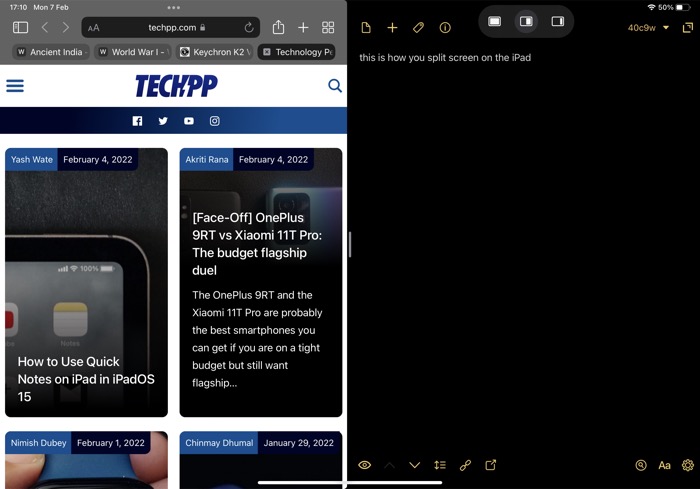
หรือหากคุณเป็นเจ้าของ iPad รุ่นใดรุ่นหนึ่งที่รองรับทั้ง Split View และ Slide Over พร้อมกัน คุณสามารถใช้สองแอพใน Split View และแอพที่สามในโหมด Slide Over สำหรับสิ่งนี้ ให้มีสองแอพที่คุณต้องการใช้ใน Split View แล้วเลื่อนขึ้นจากขอบของหน้าจอจนกว่าคุณจะเห็น Dock คลิกแล้วลากแอพที่สามไปตรงกลางของหน้าจอ Split View เพื่อใส่ลงในโหมด Slide Over
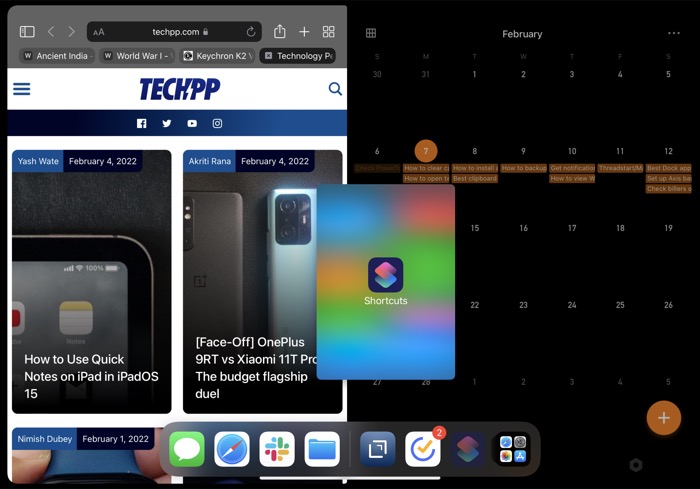
เมื่อแอปอยู่ในโหมด Slide Over แล้ว คุณสามารถลากโดยใช้ปุ่มมัลติทาสก์เพื่อย้ายไปที่ใดก็ได้บนหน้าจอ ยิ่งไปกว่านั้น คุณยังสามารถเทียบชิดขอบด้านใดด้านหนึ่งเพื่อดูเนื้อหาของหน้าจอและนำกลับมาใช้ใหม่ได้โดยใช้การปัดนิ้วเข้าเมื่อจำเป็น
นอกจากนี้ หากคุณต้องการนำแอปออกจากมุมมอง Slide Over และให้อยู่ในโหมดเต็มหน้าจอหรือแยกมุมมองด้วยแอปอื่นๆ อีก 2 แอป ให้คลิกปุ่มมัลติทาสก์ที่ด้านบนของแอปนี้ แล้วเลือก:
- ตัวเลือกเต็มหน้าจอ (แรก) เพื่อวางแอปลงในมุมมองเต็มหน้าจอ
- ตัวเลือก Split Screen (วินาที) เพื่อใส่ลงใน Split View ด้วยหนึ่งในสองแอพที่เหลือในการกำหนดค่า Split View แล้ว เมื่อคุณกดปุ่มนี้ คุณจะเห็นอีกสองตัวเลือก หนึ่งในนั้นให้คุณวางแอพไว้ที่ตำแหน่งซ้ายใน Split View ในขณะที่อีกแอพวางไว้ทางขวา เลือกรายการใดรายการหนึ่งโดยพิจารณาจากแอปที่คุณต้องการแทนที่ซึ่งอยู่ในการกำหนดค่า Split View ในปัจจุบัน
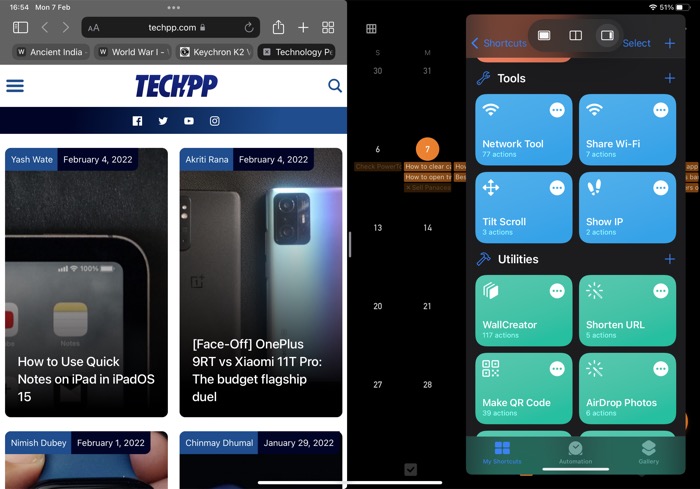
ใช้งานมัลติทาสก์ของ iPad ให้เกิดประโยชน์สูงสุดด้วย Split Screen
Split Screen เป็นคุณสมบัติที่ดีที่สุดของ iPadOS 15 ที่ให้คุณเรียกใช้แอพหลายตัวบน iPad ของคุณพร้อมๆ กัน เพื่อใช้ประโยชน์สูงสุดจากพื้นที่หน้าจอที่จำกัดและเพิ่มประสิทธิภาพการทำงานสูงสุด
หากคุณใช้ iPad เป็นมากกว่าความบันเทิง คุณสมบัตินี้จะมีประโยชน์อย่างยิ่ง ตั้งแต่ตอนนี้ คุณสามารถทำงานหลายอย่างพร้อมกันได้โดยไม่จำเป็นต้องข้ามไปมาระหว่างหลายแอป
คำถามที่พบบ่อยเกี่ยวกับการใช้ Split Screen บน iPad
2. คุณสามารถแบ่งหน้าจอใน iMovie ได้หรือไม่?
ไม่ น่าเสียดายที่ Apple ไม่มีความสามารถในการทำงานหลายอย่างพร้อมกันในบางแอพ และ iMovie ก็เป็นหนึ่งในนั้น คุณจึงไม่สามารถแบ่งหน้าจอในแอพ iMovie ได้
คุณสามารถแบ่งหน้าจอบน iPad ด้วย Zoom ได้หรือไม่?
ในขณะที่เขียนสิ่งนี้ แอพ Zoom สำหรับ iPad รองรับเฉพาะมุมมองเต็มหน้าจอ ดังนั้นคุณจึงไม่สามารถกำหนดค่าแบบแยกหน้าจอกับแอพอื่นบน iPad ของคุณได้
คุณสามารถแบ่งหน้าจอบน iPad ด้วย YouTube ได้หรือไม่?
ใช่ แอป YouTube สำหรับ iPad รองรับตัวเลือกมัลติทาสก์ทั้งสามแบบ: เต็มหน้าจอ แยกมุมมอง และเลื่อนโอเวอร์ ดังนั้น ด้วยขั้นตอนสำหรับตัวเลือกเหล่านี้ที่แสดงด้านบน คุณจึงสามารถวางแอป YouTube บน iPad ของคุณในการกำหนดค่าแบบแยกหน้าจอได้โดยไม่มีปัญหาใดๆ
เหตุใดฉันจึงแยกหน้าจอบน iPad ไม่ได้
หากคุณไม่สามารถแยกหน้าจอบน iPad ได้ อาจเป็นเพราะแอปที่คุณพยายามจะเข้าสู่การกำหนดค่าแบบแบ่งหน้าจอไม่รองรับฟังก์ชันการทำงานหลายอย่างพร้อมกัน ดังนั้นจึงไม่มีฟังก์ชันเต็มหน้าจอ แยกมุมมอง หรือเลื่อนโอเวอร์
