วิธีหยุดการแย่งชิงเบราว์เซอร์บน Chrome: ลบโฆษณาและการเปลี่ยนเส้นทางที่ไม่ต้องการ
เผยแพร่แล้ว: 2024-11-29แม้ว่า Google จะพยายามหลายครั้ง แต่การขโมยเบราว์เซอร์ในเบราว์เซอร์ รวมถึง Google Chrome ยังคงเป็นปัญหาด้านความปลอดภัยที่ใหญ่ที่สุด ข้อมูลแสดงให้เห็นว่ามัลแวร์ตรวจไม่พบมากกว่า 32% แพร่กระจายผ่านเบราว์เซอร์ โชคดีที่คุณไม่จำเป็นต้องลงทุนในซอฟต์แวร์คุณภาพสูงเพื่อป้องกันการไฮแจ็กเบราว์เซอร์ มีวิธีแก้ไขปัญหาง่ายๆ เพื่อป้องกันและมีวิธีง่ายๆ สองสามวิธีในการแก้ไขหากคุณได้รับผลกระทบจากการไฮแจ็กเบราว์เซอร์อยู่แล้ว
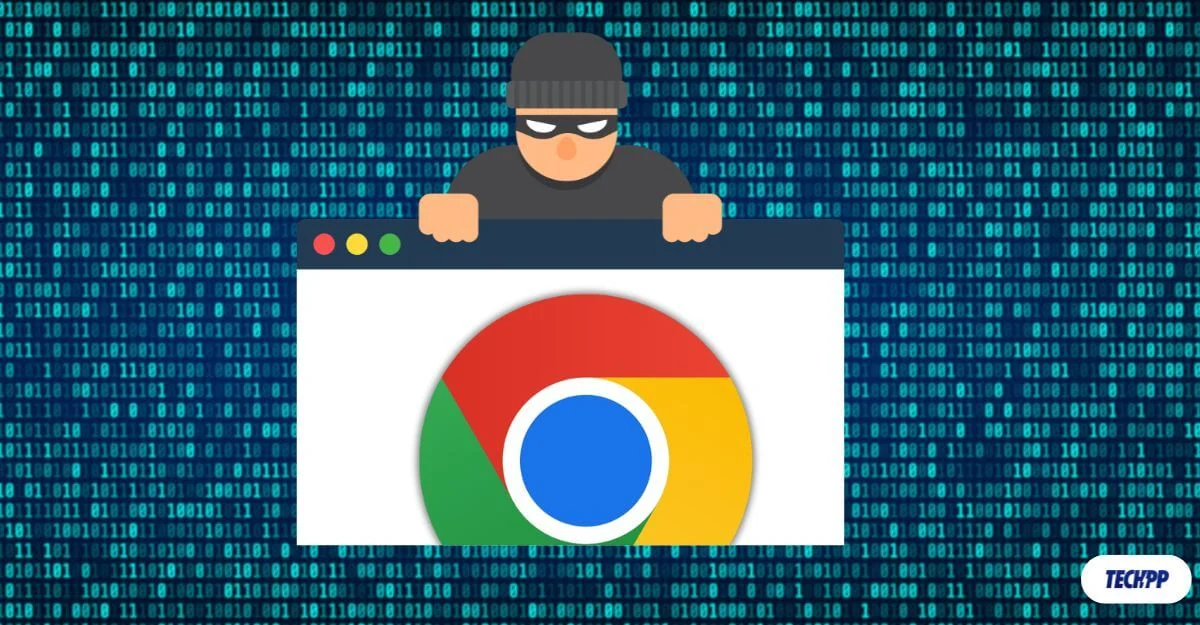
สารบัญ
การแย่งชิงเบราว์เซอร์คืออะไร?
การไฮแจ็กเบราว์เซอร์หรือการครอบครองเบราว์เซอร์ เกิดขึ้นเมื่อโค้ดหรือสคริปต์ที่เป็นอันตรายทำงานบนเบราว์เซอร์ของคุณเปลี่ยนการตั้งค่าเบราว์เซอร์เริ่มต้น และเปลี่ยนเส้นทางคุณไปยังเว็บไซต์ที่เป็นอันตรายโดยที่คุณควบคุมไม่ได้ นักจี้เบราว์เซอร์มีวัตถุประสงค์เพื่อแสดงโฆษณาที่ไม่ต้องการ เปลี่ยนเส้นทางคุณไปยังหน้าเว็บที่เป็นอันตราย และรวบรวมข้อมูลส่วนบุคคลของคุณ
ไฮแจ็คเกอร์เบราว์เซอร์ (ซอฟต์แวร์ที่เป็นอันตราย) มักจะถูกติดตั้งเมื่อคุณดาวน์โหลดและติดตั้งซอฟต์แวร์ที่เป็นอันตรายบนอุปกรณ์ของคุณ หรือติดตั้งส่วนขยายเบราว์เซอร์ที่ไม่รู้จัก นักจี้เบราว์เซอร์ส่วนใหญ่ใช้เพื่อแสดงโฆษณา ซึ่งมักจะนำคุณไปยังเว็บไซต์ที่ไม่ต้องการและแสดงป๊อปอัปที่ไม่ต้องการ บางส่วนมีความรุนแรงมากกว่าและอาจรวบรวมข้อมูลที่ละเอียดอ่อน เช่น ข้อมูลการเข้าสู่ระบบและข้อมูลทางการเงินที่จัดเก็บไว้ในเบราว์เซอร์ของคุณ
วิธีตรวจจับการแย่งชิงเบราว์เซอร์
มีเพียงไม่กี่วิธีในการตรวจจับการแย่งชิงเบราว์เซอร์ น่าเสียดายที่การไฮแจ็กเบราว์เซอร์ได้รับการพัฒนาและตรวจพบได้ยากขึ้น การตรวจจับอาจแตกต่างกันไป ขึ้นอยู่กับประเภทของการไฮแจ็กเบราว์เซอร์ ต่อไปนี้เป็นวิธีทั่วไปในการระบุการไฮแจ็กเบราว์เซอร์
- โฆษณาที่ไม่พึงประสงค์ปรากฏขึ้นบนเบราว์เซอร์ของคุณ: วิธีที่พบบ่อยที่สุดในการตรวจจับการแย่งชิงเบราว์เซอร์คือความถี่ของการแสดงโฆษณาที่ไม่ต้องการ เว็บไซต์สามารถมีโฆษณาได้ อย่างไรก็ตาม หากคุณพบว่าจำนวนโฆษณาและโฆษณาแสดงเพิ่มขึ้นอย่างกะทันหันในตำแหน่งที่ผิดปกติ เช่น หน้าจอหลักหรือจากแอป อาจเกิดจากเครื่องมือลักลอบใช้เบราว์เซอร์
- เครื่องมือเปลี่ยนเส้นทาง: อีกวิธีทั่วไปในการตรวจจับสิ่งนี้คือผ่านการเปลี่ยนเส้นทางที่ไม่ต้องการ ซึ่งคุณจะถูกเปลี่ยนเส้นทางไปยังเว็บไซต์ที่ไม่รู้จักบ่อยครั้ง อย่างไรก็ตาม เว็บไซต์บุคคลที่สามส่วนใหญ่ที่มีเนื้อหาที่ไม่เป็นมืออาชีพก็ทำเช่นเดียวกัน แต่ความถี่อาจสูงขึ้นเมื่อมีการแย่งชิงเบราว์เซอร์
- การเปลี่ยนเส้นทางหน้าแรก: มีหลายกรณีที่หน้าแรกเริ่มต้นของคุณถูกแทนที่ด้วยหน้าแรกอื่น ซึ่งมักจะแสดงโฆษณาและลิงก์ไปยังบทความที่ไม่ต้องการ และเปลี่ยนเครื่องมือค้นหาเริ่มต้นเป็นการใช้เครื่องมือค้นหาที่ไม่รู้จักซึ่งนำทางคุณไปยังไซต์ที่เป็นอันตราย สิ่งเหล่านี้ตรวจพบได้ยาก โดยเฉพาะอย่างยิ่งหากคุณไม่คุ้นเคยกับกระบวนการก่อนหน้านี้ และอาจนำไปสู่การนำทางไปยังไซต์ที่เป็นอันตรายมากขึ้น
วิธีการกู้คืนจากการแย่งชิงเบราว์เซอร์
หากคุณได้รับผลกระทบจากการไฮแจ็กเบราว์เซอร์ คุณสามารถลบออกได้อย่างง่ายดายหากคุณทำตามขั้นตอนที่ถูกต้อง ปฏิบัติตามวิธีการกู้คืน ขั้นตอนเหล่านี้จะใช้ได้กับเกือบทุกเบราว์เซอร์
รีเซ็ตการตั้งค่า Chrome ของคุณ
หากคุณตรวจพบกิจกรรมที่น่าสงสัยบนเบราว์เซอร์ของคุณ ให้รีเซ็ตการตั้งค่าเบราว์เซอร์ของคุณทันที การดำเนินการนี้จะลบการตั้งค่าการไฮแจ็กและการตั้งค่าที่เป็นอันตรายทั้งหมดออก และยังเป็นกระบวนการที่ง่ายและรวดเร็วอีกด้วย
โปรดจำไว้ว่าการตั้งค่า บุ๊กมาร์ก และส่วนขยายที่คุณกำหนดเองทั้งหมดจะถูกลบออก อย่างไรก็ตาม การดำเนินการนี้จะไม่ลบมัลแวร์ที่ติดตั้งบนเบราว์เซอร์ของคุณ เมื่อคุณรีเซ็ตการตั้งค่าของคุณแล้ว ให้ทำตามขั้นตอนด้านล่างเพื่อลบมัลแวร์
วิธีรีเซ็ต Google Chrome
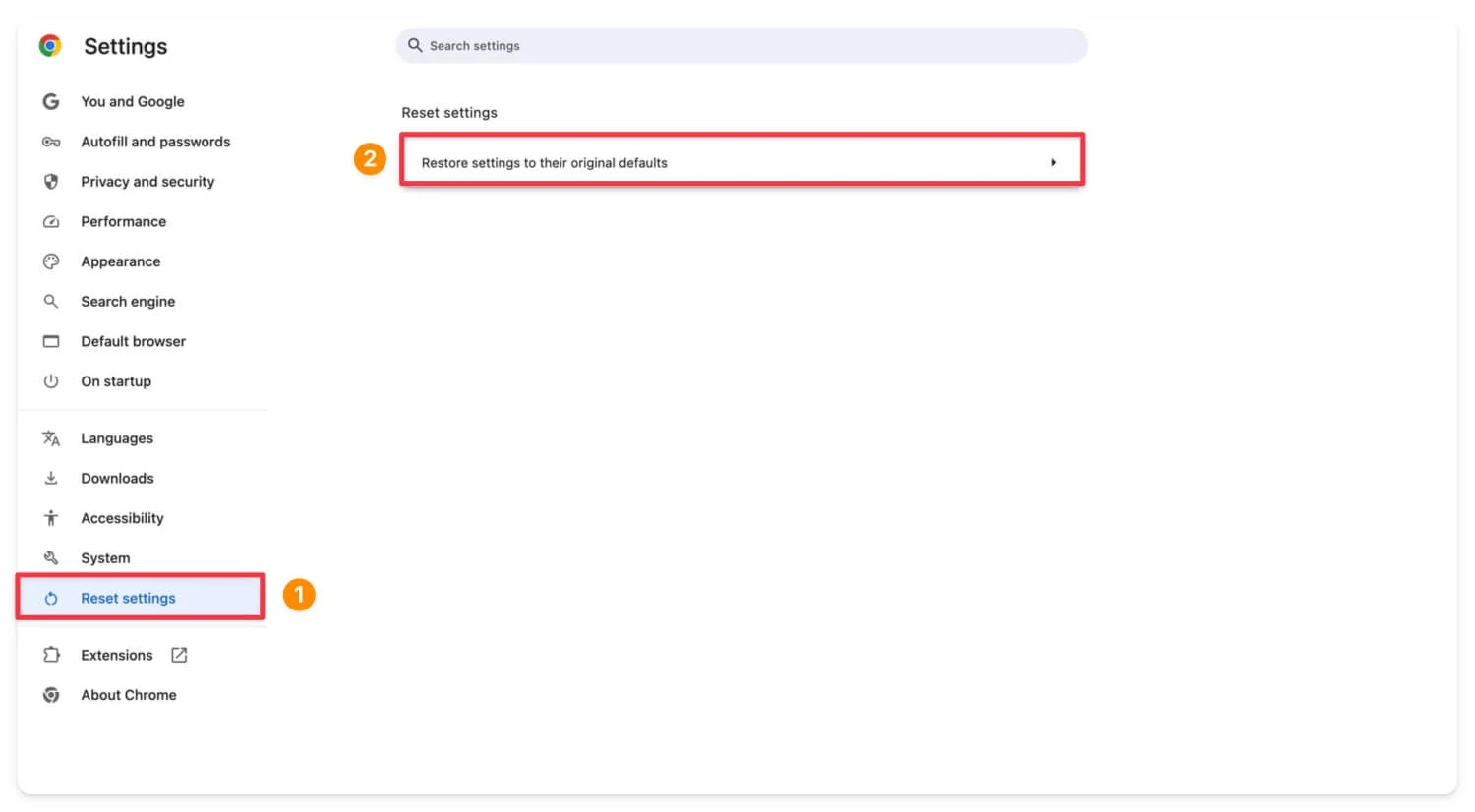
หากต้องการรีเซ็ต Google Chrome ให้เปิด Google Chrome คลิก เมนูสามจุด ที่มุมขวาบนของหน้าจอ และไปที่ การตั้งค่า เลื่อนลงไปด้านล่างและคลิกที่ตัวเลือก รีเซ็ตการตั้งค่า จากนั้นยืนยันการรีเซ็ต นี่จะรีเซ็ตการตั้งค่า Google Chrome ทั้งหมดของคุณ
ลบส่วนขยาย Chrome ที่น่าสงสัย
การรีเซ็ตไม่ได้ลบส่วนขยายออกทั้งหมด มันจะปิดการใช้งานส่วนขยายเท่านั้น หลังจากรีเซ็ตการตั้งค่าของคุณแล้ว ให้ลบส่วนขยายที่ไม่ต้องการที่ติดตั้งในเบราว์เซอร์ Chrome ของคุณด้วยตนเอง ไม่มีคำแนะนำที่ชัดเจนในการระบุว่าส่วนขยายใดที่เป็นสาเหตุของปัญหา อย่างไรก็ตาม มีพารามิเตอร์บางอย่างที่คุณสามารถพิจารณาได้
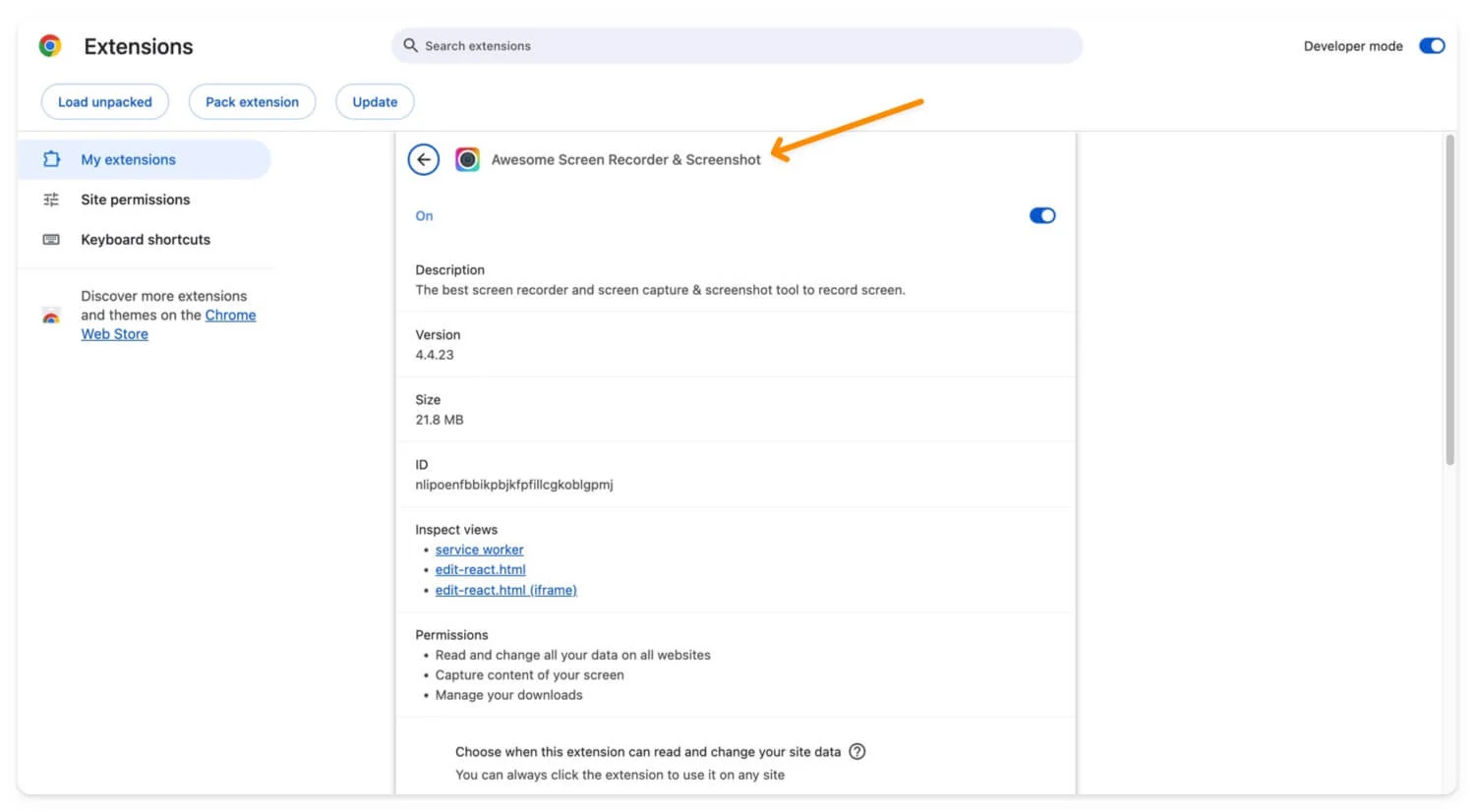
- ตรวจสอบแหล่งที่มา: ดูว่าส่วนขยายกำลังจะมาจากนักพัฒนารายใด ชื่อนักพัฒนาซอฟต์แวร์ “เผยแพร่โดย” อยู่ในรายละเอียดของแต่ละส่วนขยาย
- ตรวจสอบสิทธิ์: คลิกเมนู 3 จุดที่ด้านบนสุดของรายละเอียดส่วนขยาย ไปที่สิทธิ์ และตรวจสอบสิทธิ์ ตัวอย่างเช่น หากส่วนขยายมีสิทธิ์ "อ่านและเปลี่ยนแปลงข้อมูลทั้งหมดของคุณบนเว็บไซต์" ก็อาจบ่งบอกได้ว่าส่วนขยายนั้นมีความเสี่ยง
- การยืนยัน Chrome Web Store: ตรวจสอบ ให้แน่ใจว่าได้ติดตั้งส่วนขยายจาก Chrome Web Store และไม่ได้ดาวน์โหลดด้วยตนเองจากแหล่งบุคคลที่สาม
- ตรวจสอบประวัติการอัปเดต: หากมี ให้ค้นหาประวัติการอัปเดตของส่วนขยายและบทวิจารณ์ภายนอก
ตามพารามิเตอร์เหล่านี้ คุณสามารถระบุได้ว่าส่วนขยายใดที่เป็นสาเหตุของปัญหา ลบส่วนขยายที่น่าสงสัยออกชั่วคราวและดูว่าปัญหาได้รับการแก้ไขหรือไม่ หากต้องการดูรายละเอียดส่วนขยาย ให้คลิกขวาที่ ไอคอนส่วนขยาย แล้วแตะ จัดการส่วนขยาย
วิธีลบส่วนขยายออกจาก Google Chrome:
- เปิด Google Chrome
- คลิกที่เมนูสามจุดหรือ ไอคอนส่วนขยาย จากแถบเครื่องมือ
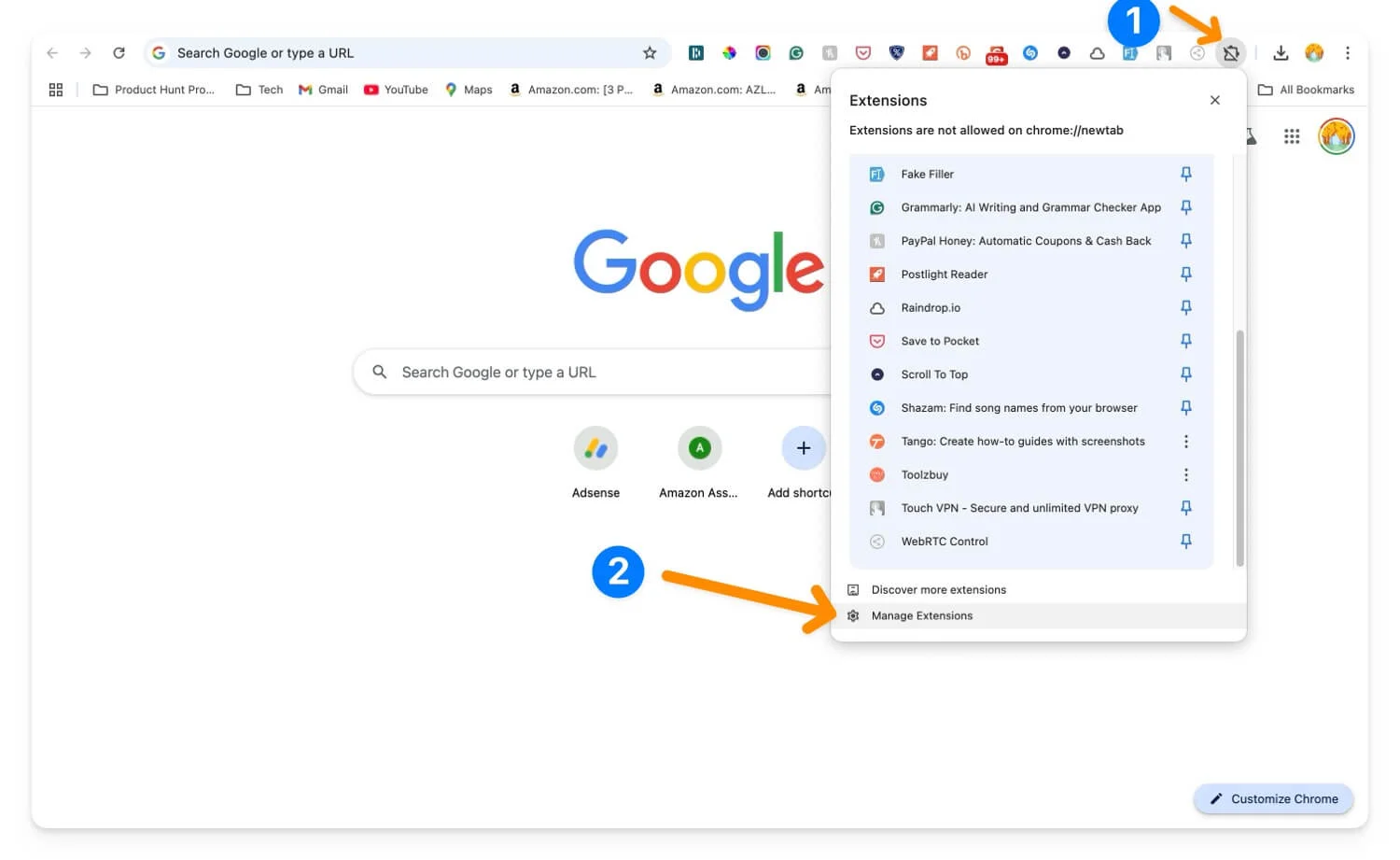
- ปิดการใช้งานส่วนขยายที่น่าสงสัยด้วยตนเอง
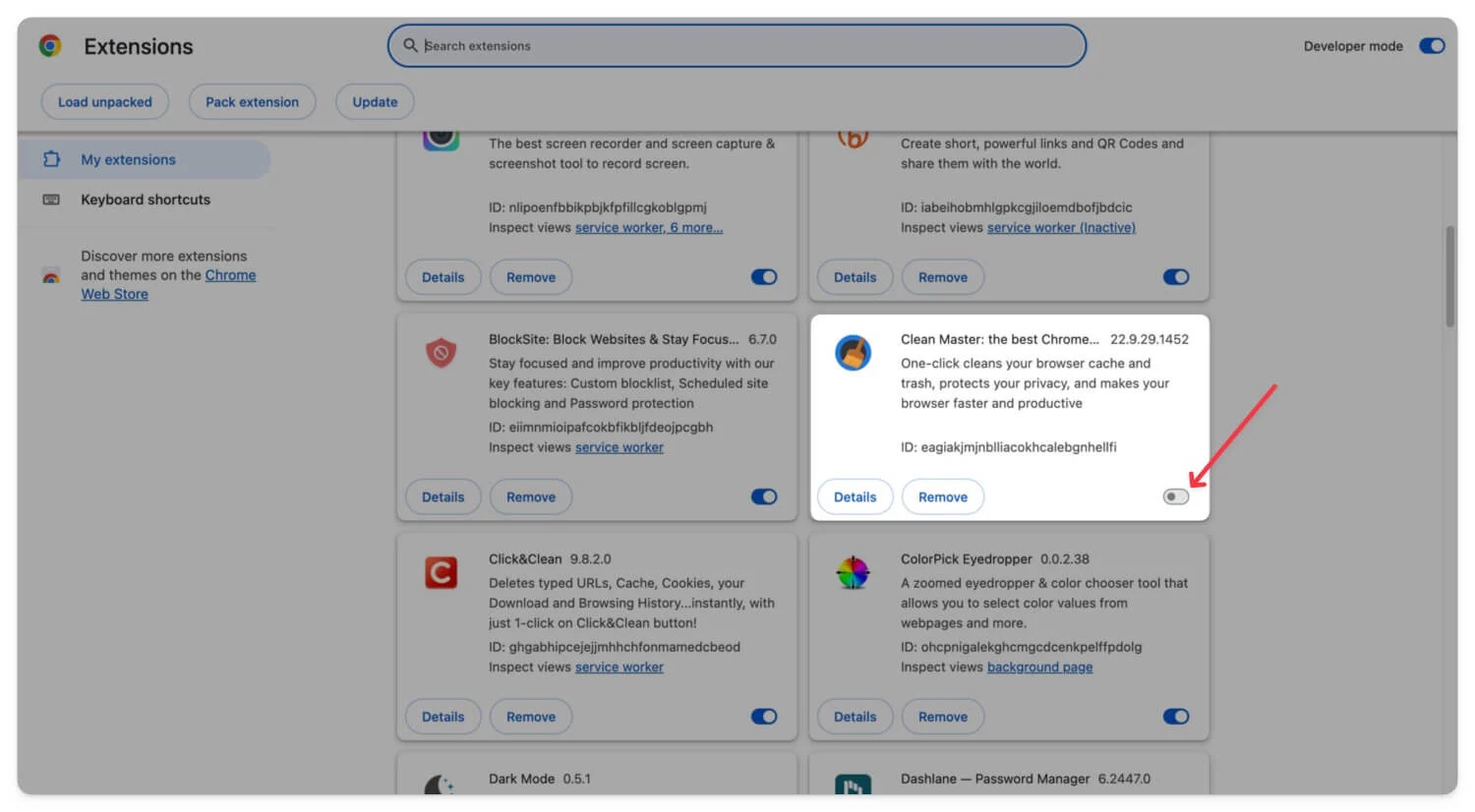
แม้ว่ามีวิธีปิดการใช้งานส่วนขยายทั้งหมดพร้อมกันโดยใช้คำสั่ง Google Chrome แต่ขอแนะนำอย่างยิ่งให้ตรวจสอบและตรวจสอบสิทธิ์ รายละเอียด และทุกอย่างเกี่ยวกับส่วนขยายด้วยตนเอง ถอนการติดตั้งหรือลบออกหากคุณพบส่วนขยายที่น่าสงสัย
ลบซอฟต์แวร์ที่น่าสงสัยบนอุปกรณ์ของคุณ
ไม่เพียงแต่ผ่านส่วนขยายเท่านั้น ซอฟต์แวร์บุคคลที่สามที่ไม่รู้จักยังสามารถรับผิดชอบและสามารถแทรกแซงการแย่งชิงเบราว์เซอร์ในเบราว์เซอร์ Chrome ของคุณได้ หากคุณเพิ่งดาวน์โหลดซอฟต์แวร์ใดๆ จากไซต์บุคคลที่สาม หรือมีซอฟต์แวร์ที่น่าสงสัยติดตั้งอยู่ในอุปกรณ์ของคุณ ไม่ว่าจะเป็น Windows หรือ Mac ให้ถอนการติดตั้งอย่างรวดเร็วโดยทำตามขั้นตอนด้านล่าง
- ไปที่ แผงควบคุม
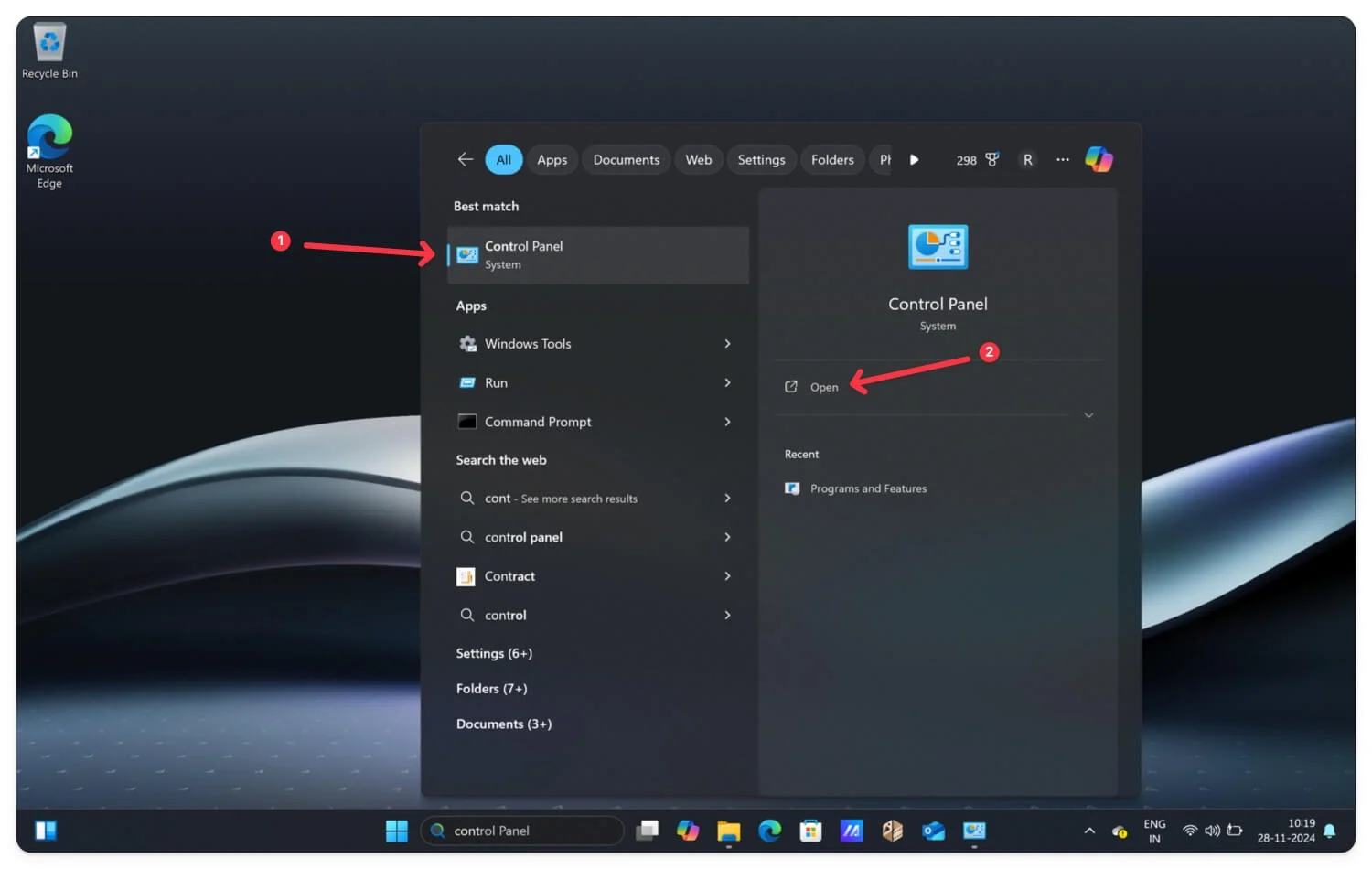
- คลิกที่ โปรแกรม
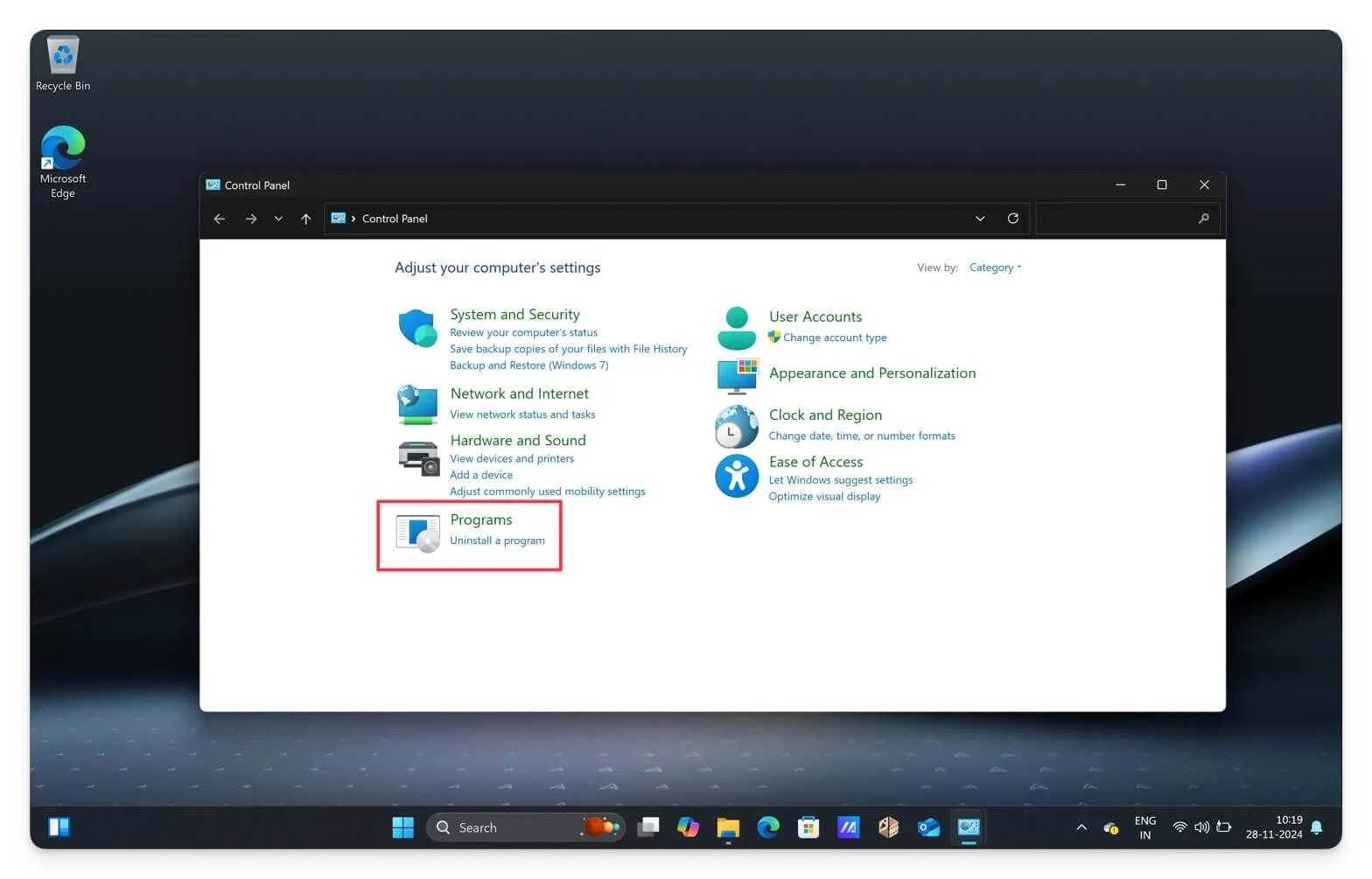
- แตะที่ โปรแกรมและคุณสมบัติ
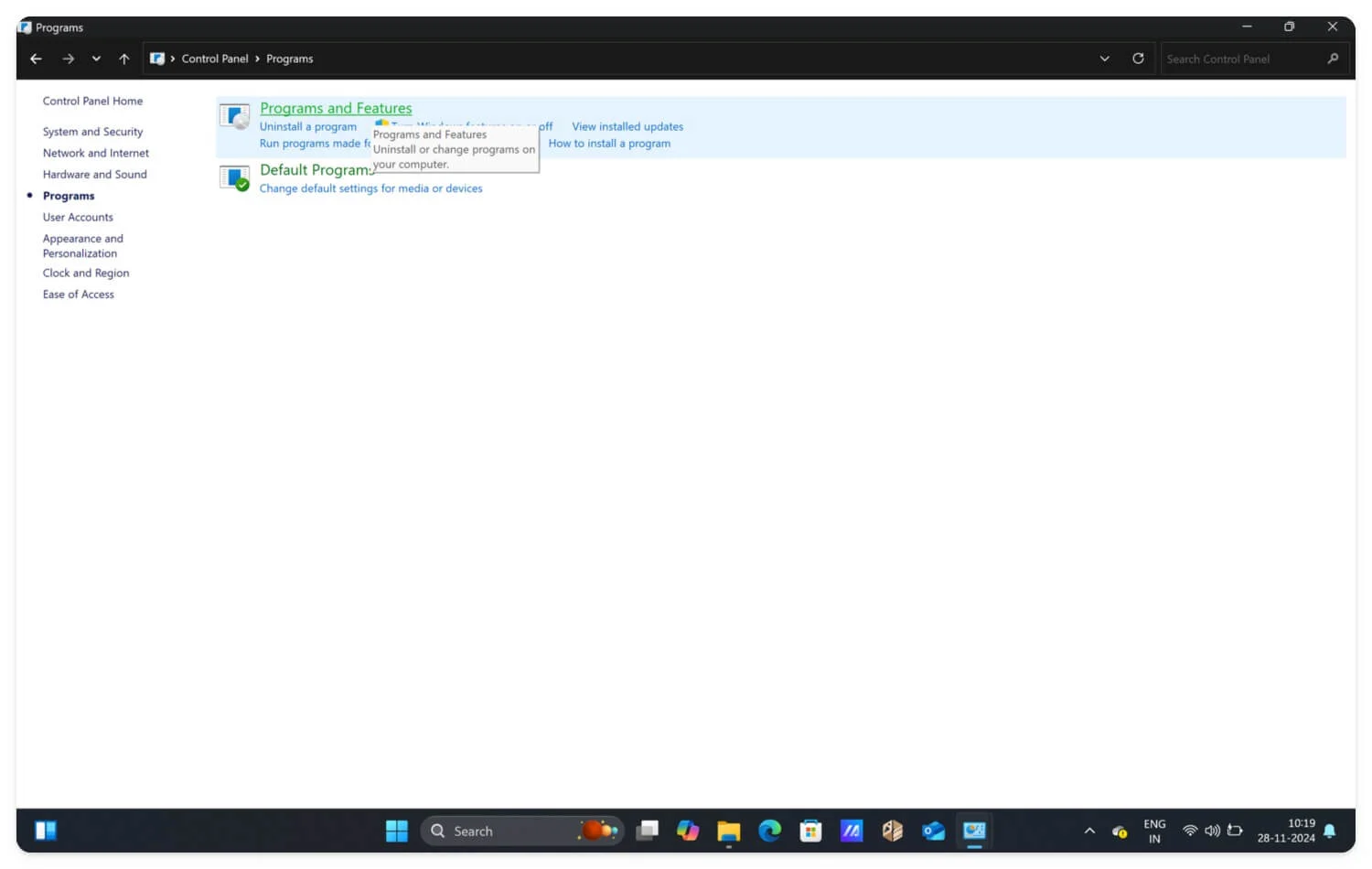
- ที่นี่ คุณจะพบซอฟต์แวร์ที่น่าสงสัย คลิกขวาที่ซอฟต์แวร์แล้วคลิก ถอนการติดตั้ง
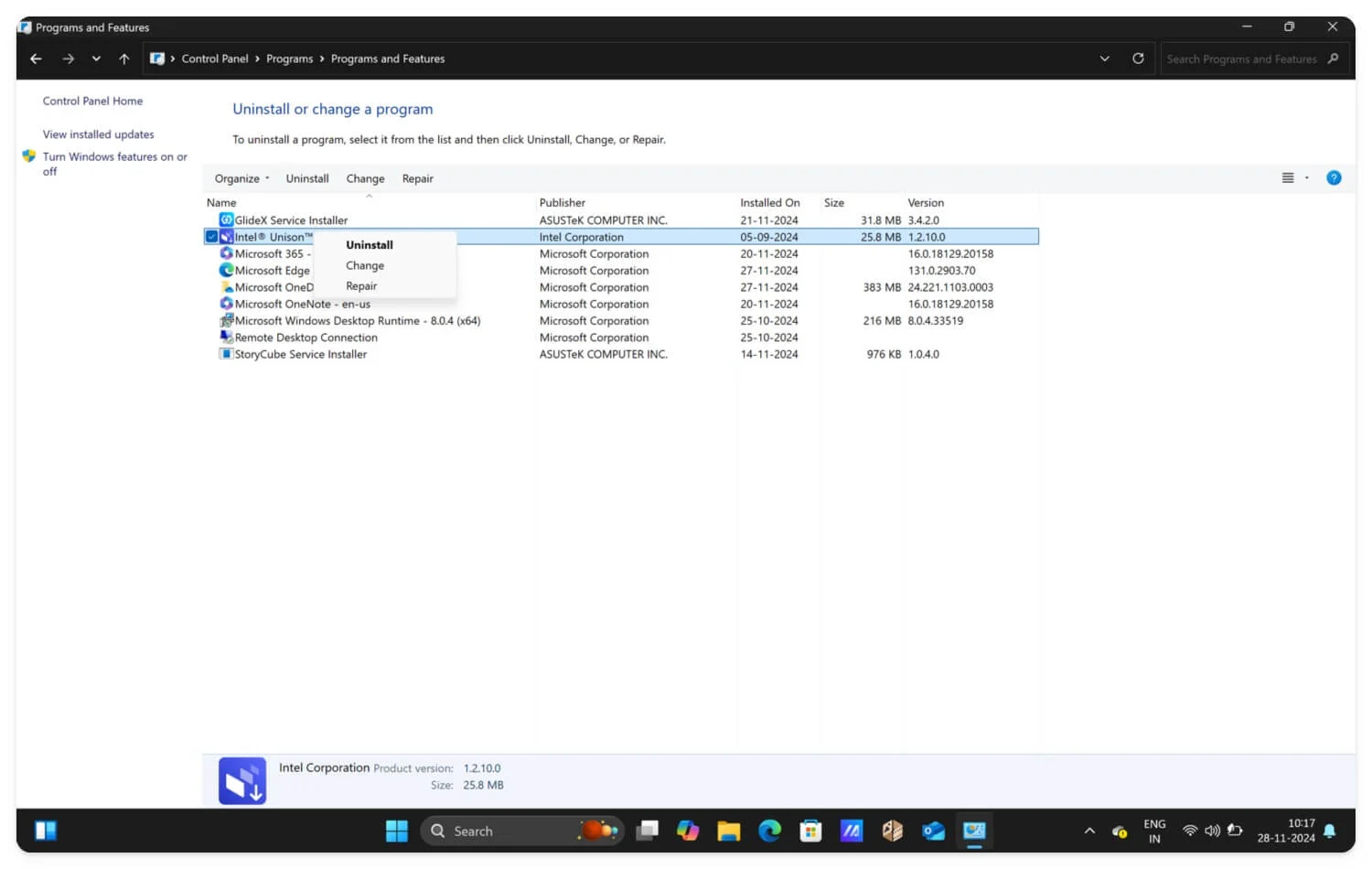
บน macOS ไปที่ โฟลเดอร์แอพพลิเคชั่น แล้วค้นหาแอพหรือซอฟต์แวร์ที่น่าสงสัย ลากแล้วย้ายไปยังถังขยะ จากนั้นล้างถังขยะเพื่อลบโปรแกรมออกจากอุปกรณ์ของคุณ หากคุณยังใหม่กับ Mac ให้ทำตามวิดีโอด้านล่างเพื่อดูคำแนะนำทีละขั้นตอนโดยละเอียด
ตรวจสอบไฮแจ็คเกอร์เบราว์เซอร์ภายใต้ซอฟต์แวร์ที่ถูกกฎหมาย หรือมองหาโปรแกรมเฉพาะที่ทำงานอยู่เบื้องหลัง บน Windows คุณสามารถไปที่ Task Manager; บน macOS คุณสามารถดูตัวตรวจสอบกิจกรรมและค้นหากระบวนการที่น่าสงสัยได้ เมื่อคุณถอนการติดตั้งโปรแกรมแล้ว ให้ทำตามขั้นตอนด้านล่าง
สแกนอุปกรณ์ของคุณโดยใช้โปรแกรมป้องกันไวรัสที่มีชื่อเสียง
หลังจากรีเซ็ตการตั้งค่า Chrome ลบส่วนขยาย และถอนการติดตั้งแอปที่น่าสงสัย ให้ทำการสแกนอุปกรณ์แบบเต็มเพื่อตรวจจับมัลแวร์หรือไวรัสที่ติดตั้งในระบบของคุณ คุณสามารถใช้เครื่องมือเช่น Malwarebytes ซึ่งออกแบบมาเพื่อลบไฮแจ็คเกอร์ของเบราว์เซอร์โดยเฉพาะ ในทำนองเดียวกัน คุณสามารถใช้แอนตี้ไวรัสฟรีหรือซอฟต์แวร์ที่ต้องเสียเงิน เช่น Bitdefender, Norton และซอฟต์แวร์แอนตี้ไวรัสอื่นๆ ที่น่าเชื่อถือซึ่งทำงานได้ดีมาก
อย่างไรก็ตาม Avast One Basic เป็นตัวเลือกที่ดีหากคุณกำลังมองหาตัวเลือกฟรีที่มีการตรวจหาไวรัสที่ดีกว่าซอฟต์แวร์ป้องกันไวรัสฟรีอื่นๆ มันทำงานได้บนอุปกรณ์หลายเครื่อง รวมถึง Windows และ Mac คุณยังสามารถลองใช้ Bitdefender เวอร์ชันฟรีซึ่งให้การป้องกันไวรัสที่เชื่อถือได้และมีประสิทธิภาพ หากคุณพบกิจกรรม แอพ หรือซอฟต์แวร์ที่น่าสงสัยระหว่างการสแกน ให้ถอนการติดตั้งทันทีเพื่อรักษาความปลอดภัยให้กับอุปกรณ์ของคุณ
ถอนการติดตั้งและติดตั้ง Google Chrome ใหม่
หลังจากสแกนอุปกรณ์ของคุณสำเร็จแล้ว ขอแนะนำให้คุณถอนการติดตั้งและติดตั้ง Google Chrome ใหม่ วิธีนี้จะลบไวรัสหรือสคริปต์ที่เป็นอันตรายที่มีอยู่ซึ่งยังคงทำงานอยู่ในเบราว์เซอร์ Chrome ของคุณ บน Windows: ไปที่ การตั้งค่า > แอป > แอปและคุณลักษณะ > เลือก Google Chrome > ถอนการติดตั้ง > ยืนยัน บน Mac: ไปที่ Finder > แอปพลิเคชัน > ลาก Google Chrome ไปที่ถังขยะ > ล้างถังขยะ

รีเซ็ตอุปกรณ์ของคุณเป็นค่าเริ่มต้นจากโรงงาน
การรีเซ็ตอุปกรณ์ของคุณจะเป็นการลบทุกอย่างออกจากคอมพิวเตอร์ของคุณ รวมถึงไวรัส ซอฟต์แวร์ และแอพของบริษัทอื่น นี่เป็นวิธีที่น่าเชื่อถือที่สุดที่คุณสามารถพึ่งพาได้เป็นทางเลือกสุดท้าย อย่างไรก็ตาม การรีเซ็ตอุปกรณ์เป็นค่าเริ่มต้นจะเป็นการลบทุกอย่างออกจากอุปกรณ์ของคุณ ตรวจสอบให้แน่ใจว่าคุณได้สำรองข้อมูลอุปกรณ์ของคุณเพื่อบันทึกไฟล์สำคัญก่อนที่จะรีเซ็ตเป็นค่าจากโรงงาน
- หากต้องการสำรองไฟล์ Windows: คุณสามารถย้ายไฟล์ของคุณไปยัง OneDrive หรือบันทึกไฟล์ลงในไดรฟ์ภายนอกได้
- สำหรับ macOS: คุณสามารถย้ายไฟล์สำคัญไปยัง iCloud หรือดาวน์โหลดและบันทึกลงในอุปกรณ์ภายในเครื่องของคุณได้
วิธีรีเซ็ตอุปกรณ์ของคุณเป็นค่าเริ่มต้นจากโรงงาน:
บน Windows คุณสามารถไปที่ การตั้งค่า > ระบบ > การกู้คืน > รีเซ็ตพีซีเครื่องนี้ > เริ่มต้นใช้งาน > เลือกตัวเลือก > ยืนยัน
วิธีรีเซ็ตโรงงานเป็น Mac ของคุณ:
- ไปที่ การตั้งค่า บน Mac ของคุณ
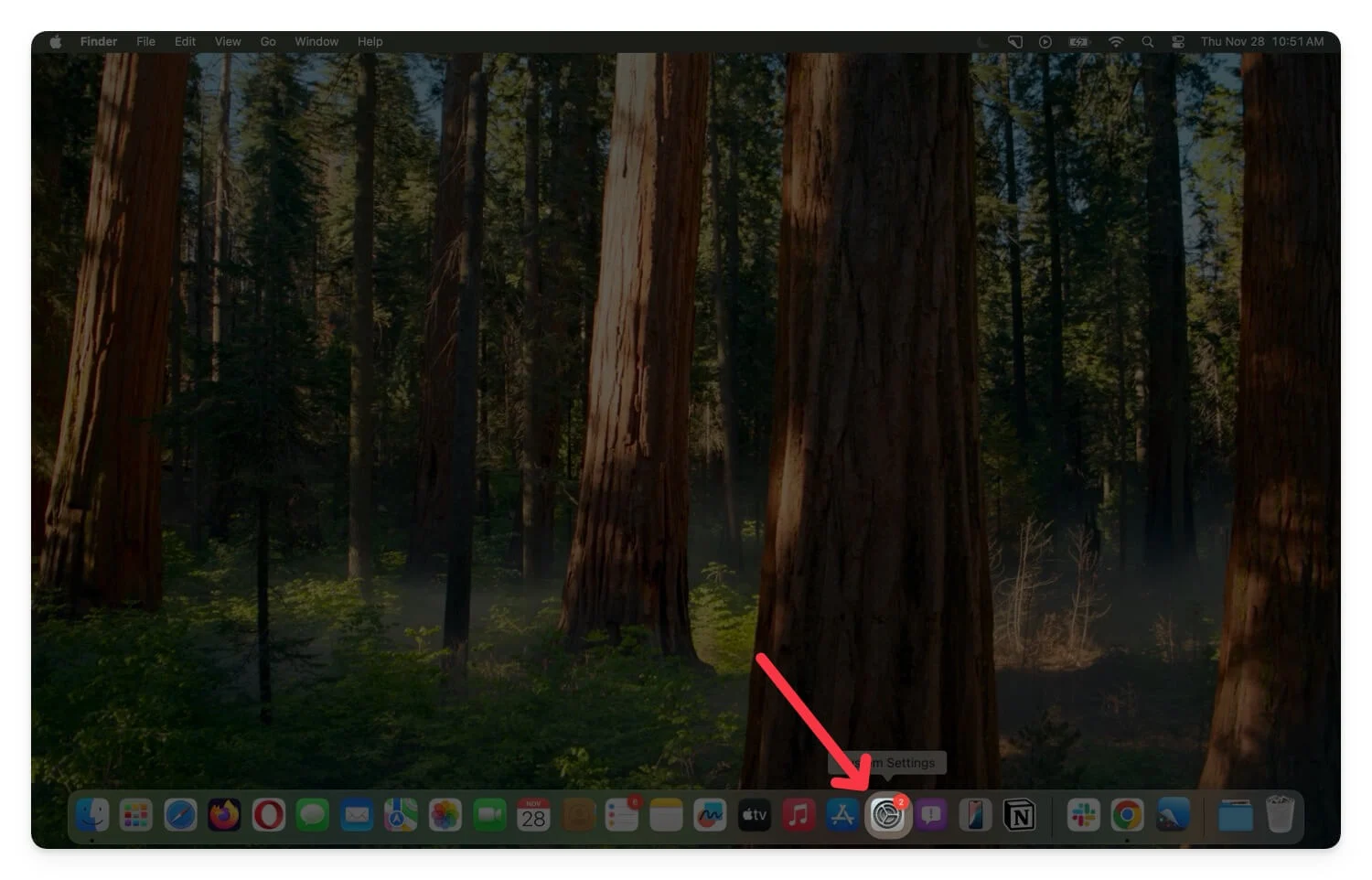
- คลิกที่ ทั่วไป แล้วแตะ โอนหรือรีเซ็ต
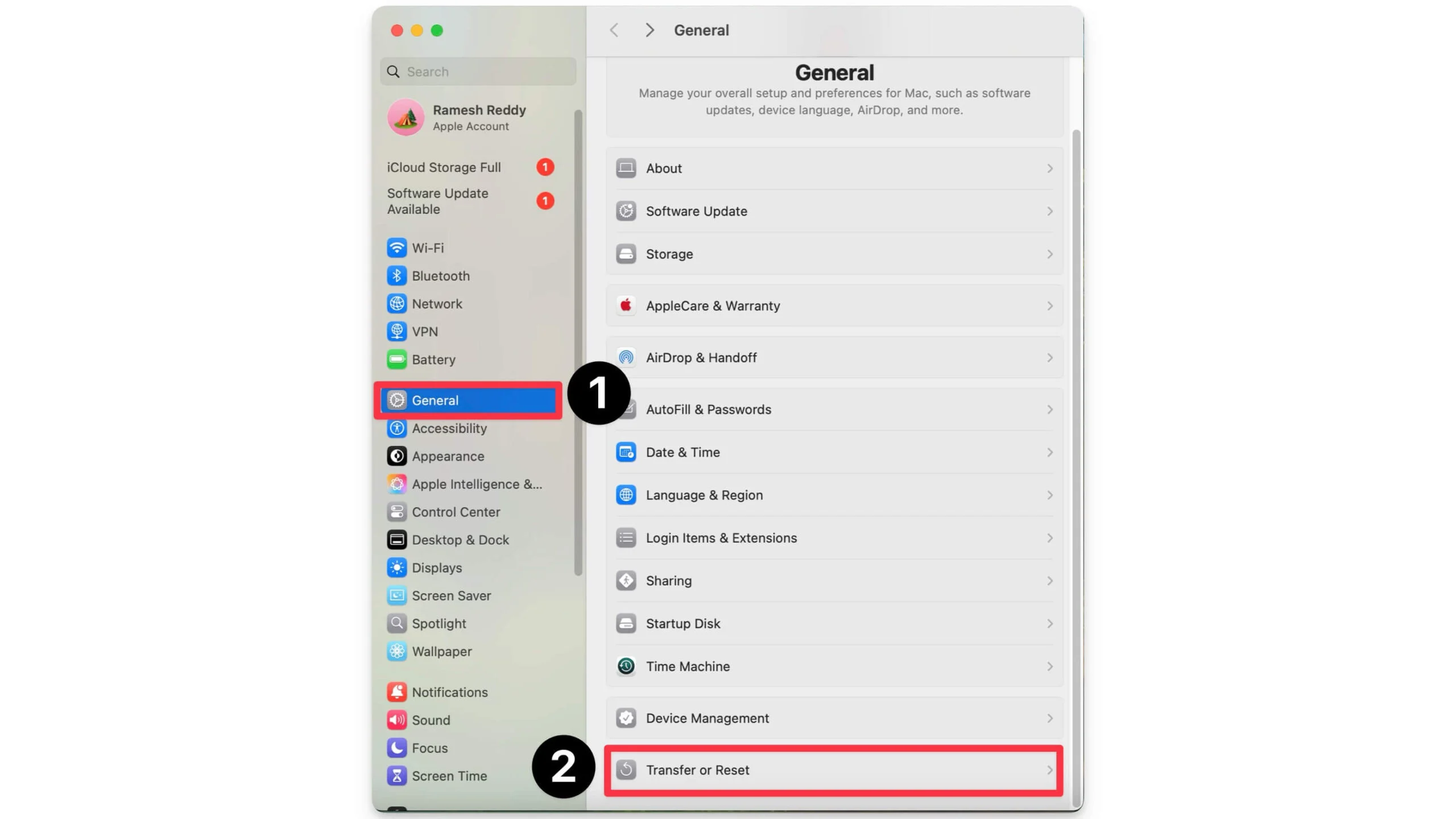
- เลือกตัวเลือกที่ระบุว่า ลบเนื้อหาและการตั้งค่าทั้งหมด
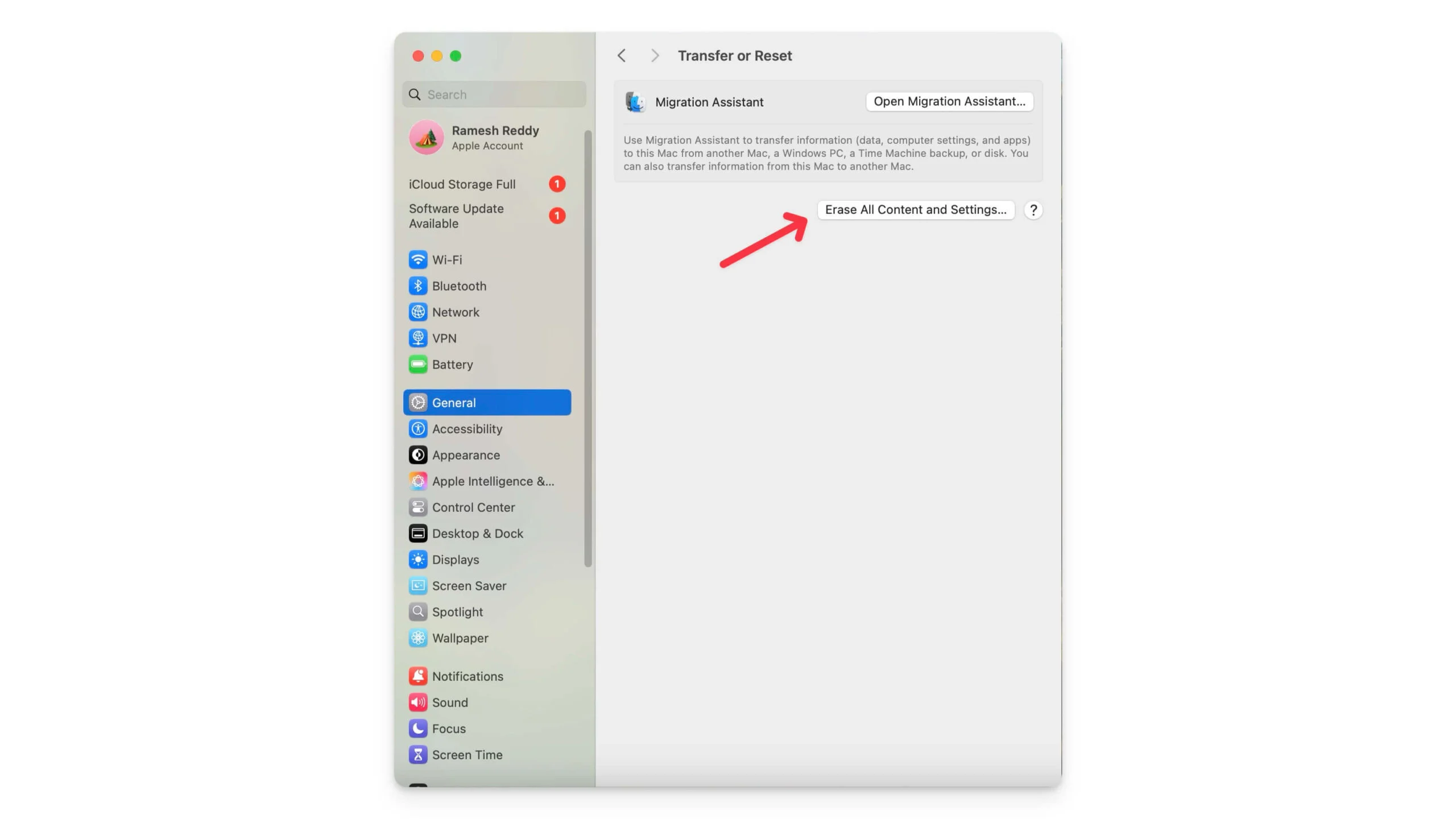
หลังจากรีเซ็ตเป็นค่าจากโรงงาน ให้คัดลอกไฟล์กลับไปยังอุปกรณ์ของคุณ นอกจากนี้ โปรดตรวจสอบให้แน่ใจก่อนทำการคัดลอกว่าไฟล์เหล่านี้สะอาดอย่างแท้จริงโดยการสแกนด้วยซอฟต์แวร์ป้องกันไวรัสที่เชื่อถือได้ เพื่อที่คุณจะไม่ได้รับผลกระทบจากไวรัสอีก
นี่คือห้าขั้นตอนในการปิดใช้งานและลบการไฮแจ็กเบราว์เซอร์บน Google Chrome ของคุณ การรีเซ็ตอุปกรณ์เป็นค่าเริ่มต้นจากโรงงานมักจะใช้งานได้และแก้ไขทุกอย่างบนอุปกรณ์ของคุณ เพื่อให้คุณมั่นใจได้ว่าจะสร้างการติดตั้งใหม่แทนการอัปเดต Windows หรือ macOS ที่มีอยู่
วิธีป้องกันการไฮแจ็กเบราว์เซอร์บนอุปกรณ์ของคุณ
ดังคำกล่าวที่ว่า การป้องกันย่อมดีกว่าการรักษา และการกำจัดไวรัสเป็นเพียงจุดเริ่มต้นเท่านั้น หากคุณเยี่ยมชมเว็บไซต์บุคคลที่สามบ่อยครั้งและดาวน์โหลดซอฟต์แวร์และส่วนขยายที่ไม่รู้จัก อุปกรณ์ของคุณอาจติดไวรัสอีกครั้ง วิธีที่ดีที่สุดและเชื่อถือได้มากที่สุดในการป้องกันการไฮแจ็กเบราว์เซอร์คือการปฏิบัติตามวิธีการง่ายๆ เหล่านี้ขณะใช้ Chrome
1. อย่าเยี่ยมชมเว็บไซต์ที่เป็นอันตรายหรือดาวน์โหลดไฟล์จากเว็บไซต์เหล่านั้น
นักจี้เบราว์เซอร์ส่วนใหญ่มาจากเว็บไซต์บุคคลที่สามหรือไซต์ที่เป็นอันตรายซึ่งมีซอฟต์แวร์ที่ติดมัลแวร์ ซึ่งสามารถนำไปใช้ในการไฮแจ็คเบราว์เซอร์ได้ เพื่อป้องกันสิ่งนี้ อย่าติดตั้งซอฟต์แวร์จากเว็บไซต์บุคคลที่สาม โดยเฉพาะซอฟต์แวร์ Mods นอกจากนี้ ให้ตรวจสอบ URL อย่างละเอียดและมั่นใจว่ามาจากเว็บไซต์ที่ถูกกฎหมาย คุณสามารถดูชื่อโดเมนหรือใช้เครื่องมือสแกน URL เพื่อตรวจจับเว็บไซต์ที่เป็นอันตราย คุณยังสามารถพิจารณาพารามิเตอร์บางอย่างได้ เช่น:
- โดเมนที่เป็นที่มาของไซต์
- URL ใช้ HTTPS เพื่อการเข้าถึงที่ปลอดภัยหรือไม่
- การปรากฏตัวของป๊อปอัปและกิจกรรมที่น่าสงสัยอื่น ๆ เมื่อคุณเยี่ยมชมไซต์
- คุณยังสามารถใช้เครื่องสแกน URL ออนไลน์ เช่น เครื่องมือไวรัส เพื่อตรวจสอบความปลอดภัยของเว็บไซต์ได้
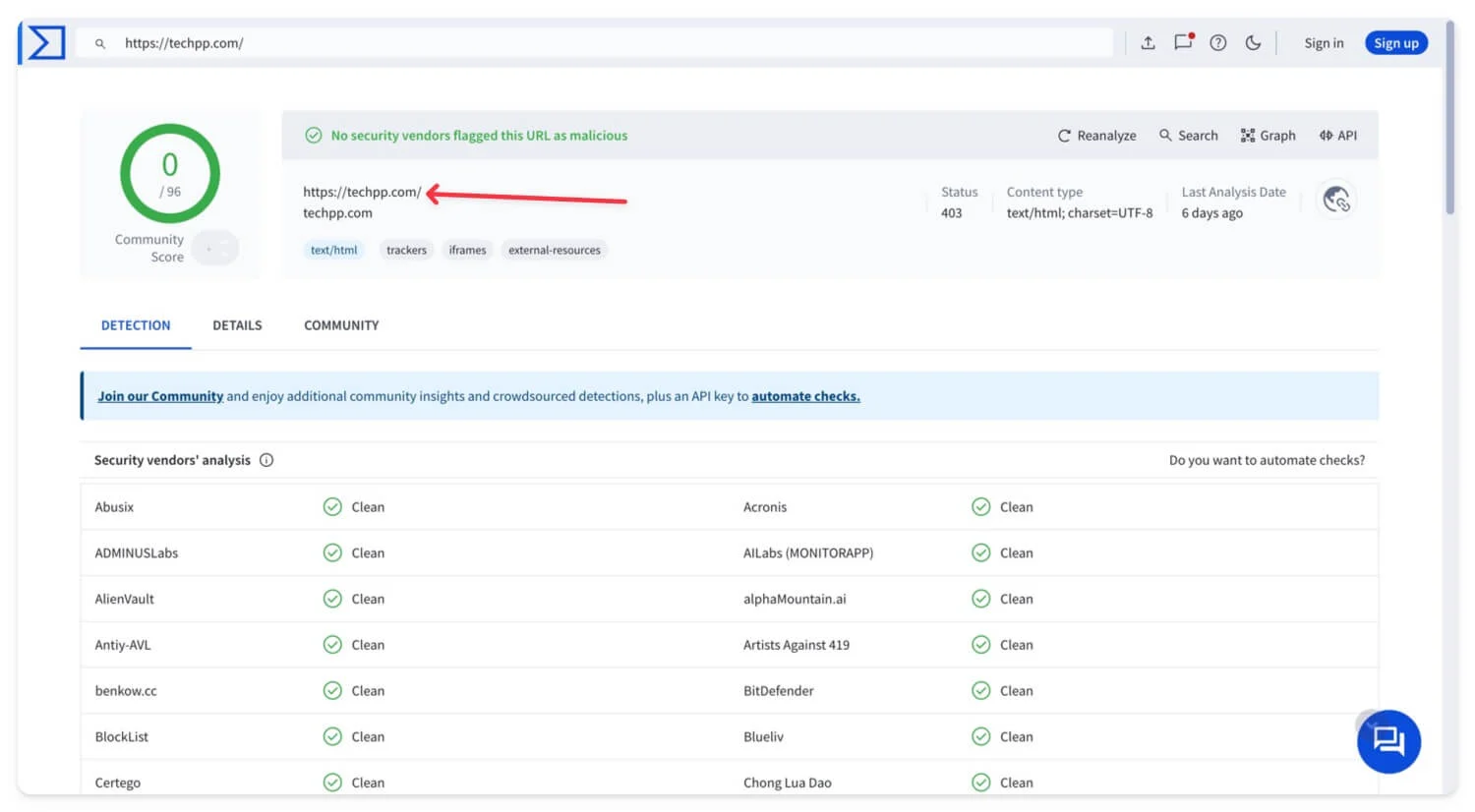
2. ติดตั้ง Antivirus บนอุปกรณ์ของคุณ
ติดตั้งซอฟต์แวร์ป้องกันไวรัส (ฟรีหรือจ่ายเงิน) เพื่อเพิ่มความปลอดภัยและเปิดการป้องกันเบราว์เซอร์ วิธีนี้จะสแกนเว็บไซต์ก่อนที่คุณจะเยี่ยมชมและแจ้งให้คุณทราบหากมีปัญหาหรืออันตรายใดๆ บนเว็บไซต์ เพื่อผลลัพธ์ที่ดีที่สุด ควรหลีกเลี่ยงการเยี่ยมชมเว็บไซต์เหล่านี้โดยสิ้นเชิงเพื่อป้องกันการไฮแจ็ก
หากคุณไม่ต้องการซอฟต์แวร์ป้องกันไวรัสของบริษัทอื่น คุณยังสามารถใช้เครื่องมือสแกนไวรัสออนไลน์ฟรีเพื่อสแกนไฟล์ขนาดเล็กได้อย่างง่ายดายโดยไม่ต้องติดตั้งแอพใดๆ บนอุปกรณ์ของคุณ
3. อัปเดต Google Chrome
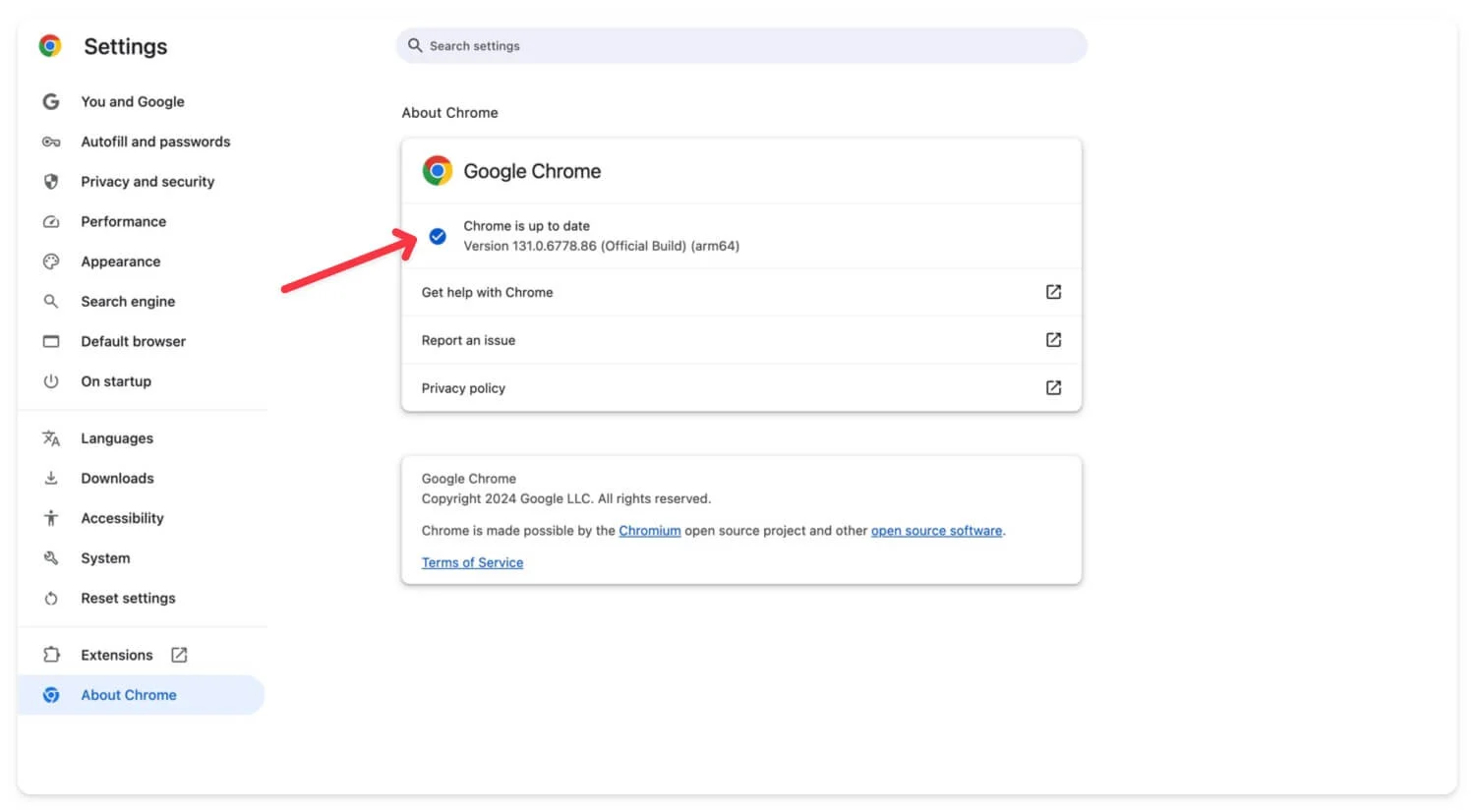
Google มักจะออกการอัปเดต Chrome บ่อยครั้งเพื่อแก้ไขปัญหาด้านความปลอดภัยและเพิ่มคุณลักษณะด้านความปลอดภัยเพิ่มเติม ตรวจสอบให้แน่ใจว่าคุณอัปเดต Google Chrome เป็นประจำเพื่อหลีกเลี่ยงปัญหาใดๆ ในอนาคต หากต้องการอัปเดต ให้ไปที่ การตั้งค่า เลื่อนลงไปด้านล่าง และคลิก เกี่ยวกับ Chrome หากมี Google Chrome เวอร์ชันใหม่ให้ใช้งาน คุณสามารถอัปเดต Chrome ได้ และการอัปเดตจะถูกนำมาใช้โดยอัตโนมัติ
4. สแกนไฟล์ที่ดาวน์โหลดโดยใช้เครื่องสแกนไวรัสออนไลน์
แนะนำให้ใช้โปรแกรมป้องกันไวรัสออนไลน์และในพื้นที่หากคุณดาวน์โหลดไฟล์หรือเยี่ยมชมเว็บไซต์ที่เป็นอันตรายบ่อยครั้ง อย่างไรก็ตาม การมีแอนตี้ไวรัสก็อาจมีข้อเสียเช่นกัน เช่น การใช้ทรัพยากรระบบมากขึ้นและแอนตี้ไวรัสบางตัวจะรบกวนคุณด้วยการแจ้งเตือนอยู่ตลอดเวลาและจำเป็นต้องได้รับการอัปเดตบ่อยครั้ง
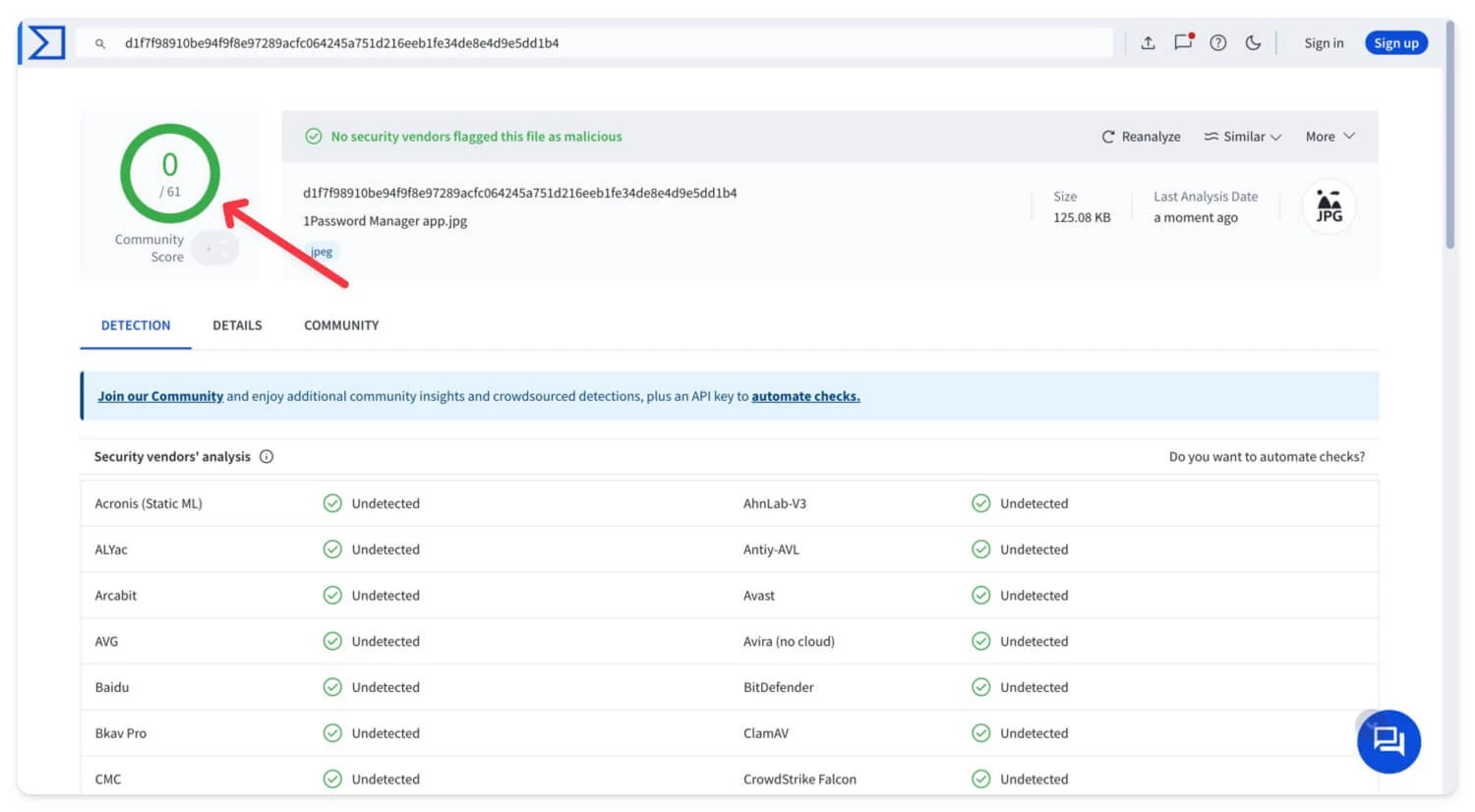
อย่างไรก็ตาม หากคุณกำลังมองหาวิธีแก้ปัญหาง่ายๆ และดาวน์โหลดไฟล์ขนาดเล็กจากอินเทอร์เน็ตเท่านั้น คุณสามารถใช้โปรแกรมสแกนไฟล์ออนไลน์ฟรีได้ สิ่งเหล่านี้เสนอวิธีง่ายๆ ในการสแกนไฟล์ของคุณก่อนเปิดบนอุปกรณ์ของคุณ คุณสามารถดูคำแนะนำของเราเกี่ยวกับเครื่องมือสแกนไวรัสออนไลน์ที่ดีที่สุดที่มอบประสบการณ์ที่เรียบง่าย ใช้งานง่าย และทันสมัย คุณยังสามารถเลือกหนึ่งรายการตามความต้องการของคุณในการสแกนไฟล์ อัปโหลดไฟล์ไปยังเครื่องสแกนเพื่อสแกนและแสดงผลลัพธ์
5. ติดตั้งส่วนขยายจาก Chrome Webstore
แม้ว่าส่วนขยายจะเป็นวิธีที่ดีที่สุดในการขยายฟังก์ชันการทำงานของ Google Chrome แต่ก็อาจมีค่าใช้จ่ายด้วย หากคุณดาวน์โหลดจากแหล่งที่มาของบุคคลที่สาม ส่วนขยายบางส่วนจะขอสิทธิ์ที่สามารถแก้ไขการตั้งค่าความปลอดภัยของ Google Chrome ของคุณได้ ซึ่งอาจเป็นปัญหาและไม่ปลอดภัยหากคุณใช้ข้อมูลที่ละเอียดอ่อนบนเบราว์เซอร์
มักแนะนำให้ดาวน์โหลดส่วนขยายจาก Google Chrome เว็บสโตร์ เนื่องจากต้องผ่านการตรวจสอบความปลอดภัยหลายครั้ง อย่างไรก็ตาม ตรวจสอบให้แน่ใจว่าส่วนขยายของคุณสามารถเพิ่มได้อย่างปลอดภัย มาจากนักพัฒนาที่มีชื่อเสียง และขอสิทธิ์ที่จำกัด
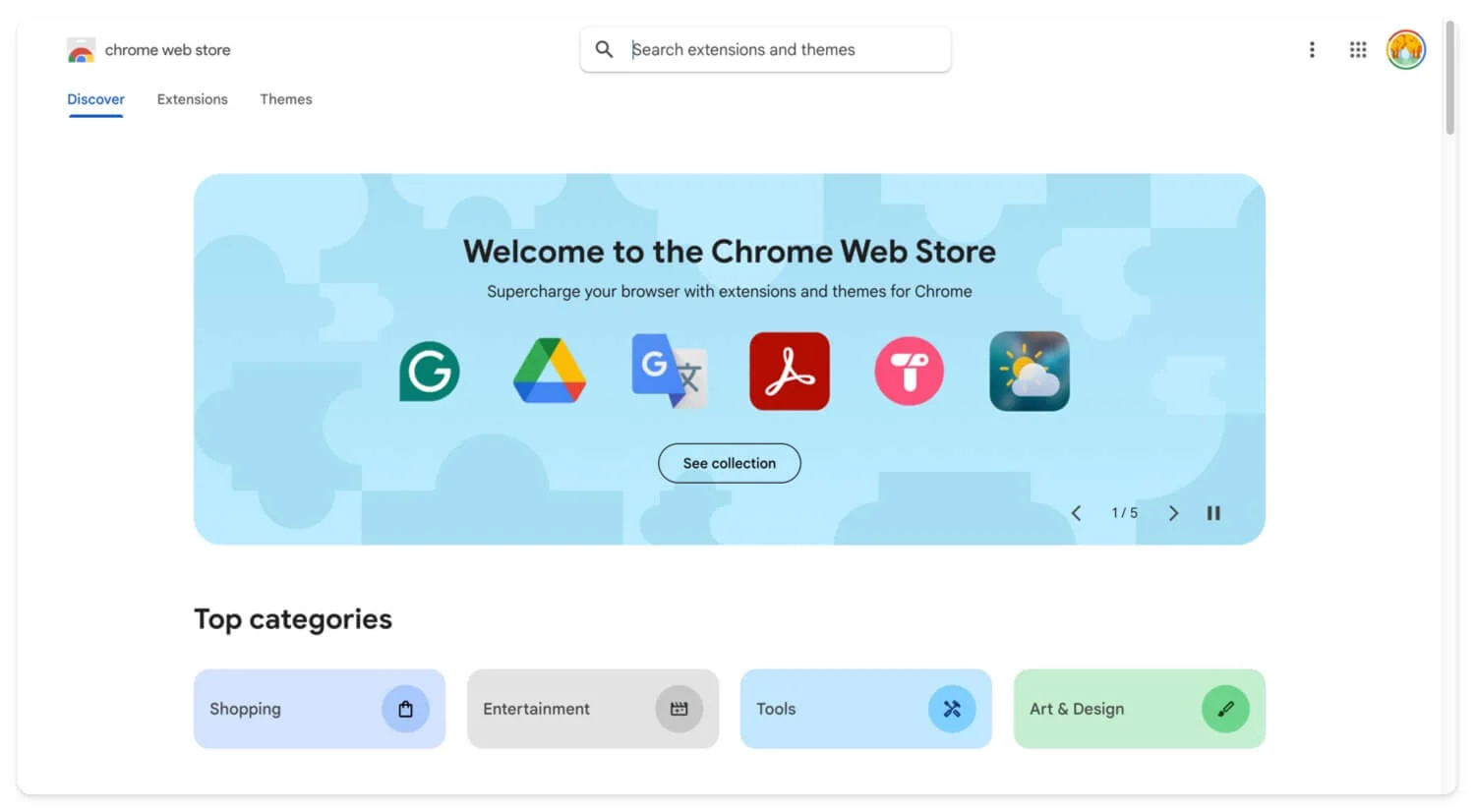
หยุดการแย่งชิงเบราว์เซอร์
ห้าวิธีเหล่านี้สามารถช่วยคุณแก้ไขการไฮแจ็กเบราว์เซอร์และป้องกันไม่ให้มันเกิดขึ้นอีกในอนาคต คุณสามารถทำตามขั้นตอนพื้นฐานเหล่านี้ได้ทุกวันเพื่อปกป้องข้อมูลที่ละเอียดอ่อนจากแฮกเกอร์บุคคลที่สาม ขั้นตอนที่กล่าวถึงในคู่มือนี้เป็นเรื่องง่ายสำหรับผู้เริ่มต้นที่จะปฏิบัติตาม หากคุณมีคำถามอื่น ๆ โปรดแสดงความคิดเห็นด้านล่างและเราจะพยายามตอบคำถามเหล่านั้น
คำถามที่พบบ่อยเกี่ยวกับการแก้ไขการไฮแจ็กเบราว์เซอร์และการป้องกัน
ฉันควรทำอย่างไรหากฉันประสบปัญหาการไฮแจ็กอยู่เรื่อยๆ แม้ว่าจะติดตั้ง Chrome ใหม่แล้วก็ตาม
หากคุณประสบปัญหาการไฮแจ็ก แม้หลังจากติดตั้ง Google Chrome ใหม่แล้ว ฉันขอแนะนำเป็นอย่างยิ่งให้รีเซ็ตอุปกรณ์เป็นค่าเริ่มต้นจากโรงงาน เป็นวิธีที่มีประสิทธิภาพและเชื่อถือได้ซึ่งส่วนใหญ่จะใช้งานได้และกำจัดมัลแวร์หรือไวรัสที่มีอยู่ในอุปกรณ์ของคุณ
ฉันสามารถปิดการใช้งานการตั้งค่าสถานะหรือการตั้งค่า Chrome ใด ๆ เพื่อป้องกันการไฮแจ็กเบราว์เซอร์ได้หรือไม่
เพื่อปรับปรุงการป้องกัน Google Chrome ของคุณ ให้เปิดใช้งานคุณสมบัติการท่องเว็บอย่างปลอดภัย Google นำเสนอคุณสมบัติการท่องเว็บอย่างปลอดภัยในตัวเพื่อการท่องเว็บอย่างปลอดภัยบน Google Chrome คุณสามารถไปที่ การตั้งค่า จากนั้นไปที่ ความเป็นส่วนตัวและความปลอดภัย และมองหาตัวเลือกที่ระบุว่า การท่องเว็บอย่างปลอดภัย จากหน้าการเลือก ให้เลือก การเรียกดูขั้นสูง นอกจาก นี้ ให้ปิดการใช้งานส่วนขยายในโหมดไม่ระบุตัวตนหากไม่จำเป็น ปิดการดาวน์โหลดอัตโนมัติ และป้องกันไม่ให้เว็บไซต์ดาวน์โหลดไฟล์โดยอัตโนมัติโดยไม่ได้รับอนุญาตจากคุณ คุณสามารถเปลี่ยนความเป็นส่วนตัว ความปลอดภัย และการตั้งค่าแต่ละไซต์ได้
การอนุญาตใดที่ถือว่าปลอดภัยเมื่อเพิ่มส่วนขยาย Chrome
การอนุญาตส่วนขยายอาจขึ้นอยู่กับประเภทของส่วนขยายที่คุณกำลังติดตั้ง ตัวอย่างเช่น หากคุณกำลังติดตั้งส่วนขยายภาพหน้าจอ ส่วนขยายดังกล่าวจะต้องได้รับสิทธิ์ เช่น กล้องและไมโครโฟน เพื่อป้องกันการติดตามเบราว์เซอร์ ตรวจสอบให้แน่ใจว่าส่วนขยายเบราว์เซอร์ไม่ได้รับอนุญาตให้แทนที่หรือเปลี่ยนแปลงการตั้งค่าเริ่มต้น หากต้องการจัดการการอนุญาตส่วนขยาย ให้ไปที่ส่วนขยายใดก็ได้ คลิกขวาที่ส่วนขยาย แล้วคลิกดู การอนุญาตเว็บ หรือคุณสามารถใช้การตั้งค่า Chrome และแท็บความเป็นส่วนตัวและความปลอดภัยได้
การใช้ VPN ช่วยป้องกันการไฮแจ็กเบราว์เซอร์ได้หรือไม่?
VPN สามารถช่วยเข้ารหัสเครือข่ายของคุณได้ แต่ไม่ได้ป้องกันการขโมยเบราว์เซอร์ในเครื่องทั้งหมด แม้ว่า VPN จะเปิดอยู่ สคริปต์ที่ทำงานในเครื่องบนอุปกรณ์ของคุณสามารถเปลี่ยนการตั้งค่า Chrome ของคุณและยังคงเข้าถึงข้อมูลส่วนบุคคลของคุณได้
