วิธีหยุดป๊อปอัปบน Android และ iPhone
เผยแพร่แล้ว: 2022-04-01ป๊อปอัปคือโฆษณาหรือการแจ้งเตือนที่ไม่พึงประสงค์ที่แสดงบนโทรศัพท์ของคุณขณะเลื่อนดูหน้าเว็บหรือใช้แอป แม้ว่าป๊อปอัปบางรายการจะไม่เป็นอันตราย แต่แฮกเกอร์ใช้ป๊อปอัปหลอกลวงเป็นเทคนิคฟิชชิ่งเพื่อขโมยข้อมูลส่วนตัวจากอุปกรณ์ของคุณ
นอกจากจะเป็นภัยคุกคามต่อความเป็นส่วนตัวและความปลอดภัยของคุณแล้ว ป๊อปอัปยังสามารถสร้างความรำคาญได้อย่างต่อเนื่องอีกด้วย สิ่งเหล่านี้จะปรากฏขึ้นบนหน้าจอของคุณเป็นครั้งคราวและขัดขวางงานสำคัญ บทช่วยสอนนี้ครอบคลุมวิธีต่างๆ ในการหยุดป๊อปอัปบนอุปกรณ์ Android และ iOS
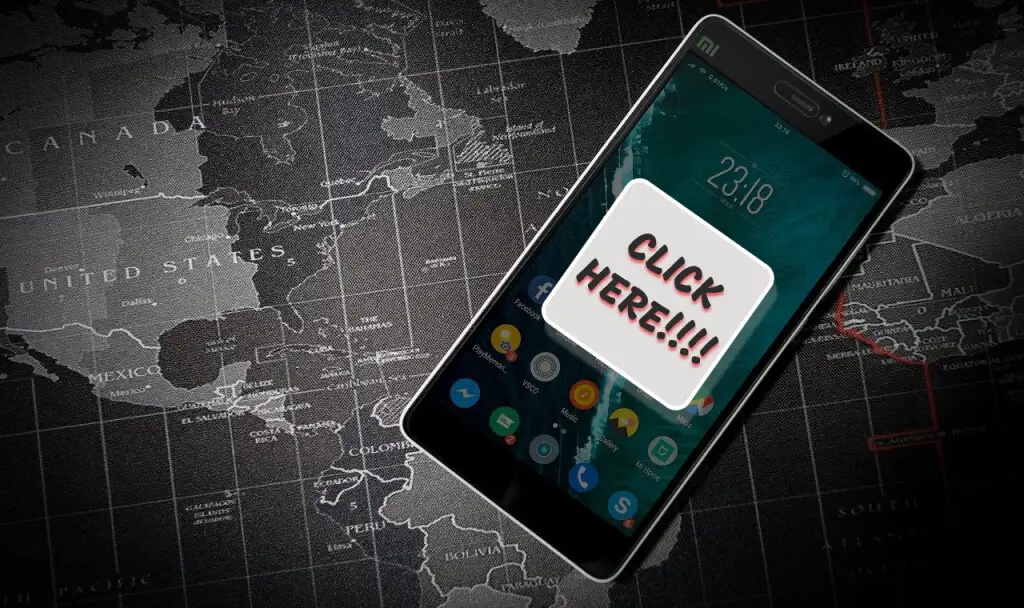
วิธีหยุดโฆษณาป๊อปอัปบนเบราว์เซอร์ Android
เว็บเบราว์เซอร์ Android จำนวนมากมีตัวเลือกการบล็อกป๊อปอัปที่ซ่อนอยู่ในการตั้งค่า แม้ว่าเบราว์เซอร์บางตัวจะเปิดใช้งานตัวป้องกันป๊อปอัปตามค่าเริ่มต้น คุณจะต้องเปิดใช้งานฟังก์ชันนี้ในเบราว์เซอร์อื่นด้วยตนเอง
ในส่วนนี้ เราจะแสดงวิธีหยุดป๊อปอัปทุกรูปแบบในเบราว์เซอร์ Android ยอดนิยมบางประเภท
ปิดใช้งานโฆษณาป๊อปอัปใน Google Chrome
โทรศัพท์ Android หลายรุ่นตั้งค่า Google Chrome เป็นเบราว์เซอร์เริ่มต้น หากคุณพบโฆษณาและป๊อปอัปที่น่ารำคาญบ่อยครั้งเมื่อท่องเว็บผ่าน Chrome ให้ใช้วิธีแก้ไขปัญหาดังนี้
- เปิด Chrome แตะ ไอคอนสามจุด ที่มุมขวาบน แล้วเลือก การตั้งค่า
- เลื่อนไปที่ส่วน "ขั้นสูง" แล้วแตะ การตั้งค่าไซต์
- แตะ ป๊อปอัปและเปลี่ยนเส้นทาง
- สลับ เป็นป๊อปอัปและเปลี่ยนเส้นทาง
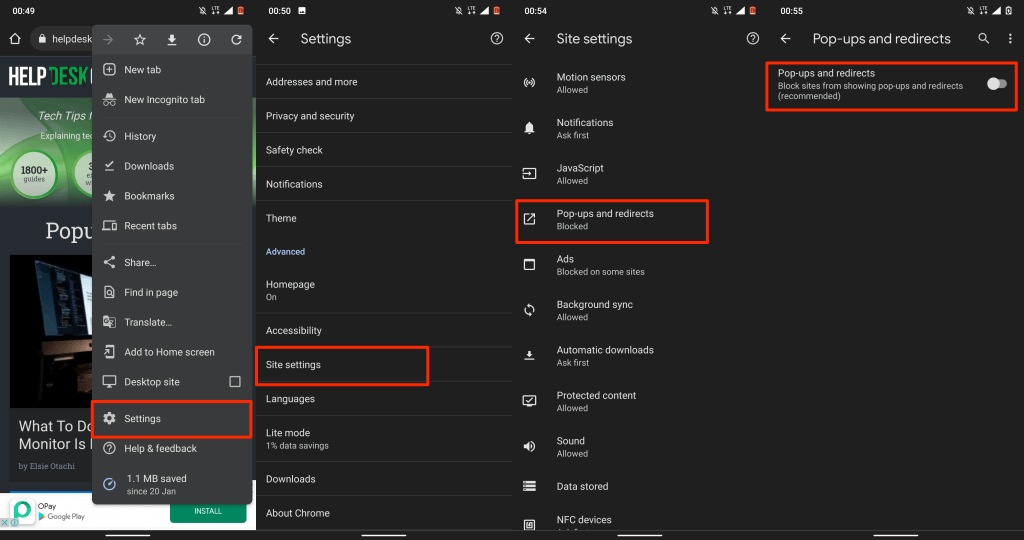
ที่จะบล็อกเว็บไซต์ไม่ให้แสดงป๊อปอัปในแท็บใหม่ เปิดใช้งานคุณลักษณะ Adblock ในตัวของ Chrome หากบางเว็บไซต์ยังคงแสดงป๊อปอัปหรือโฆษณาที่ทำให้เข้าใจผิดในรูปแบบต่างๆ
- กลับไปที่เมนู "การตั้งค่าไซต์" แตะ โฆษณา และเปิด โฆษณา เพื่อเปิดใช้งาน Adblock ของ Chrome บนอุปกรณ์ของคุณ
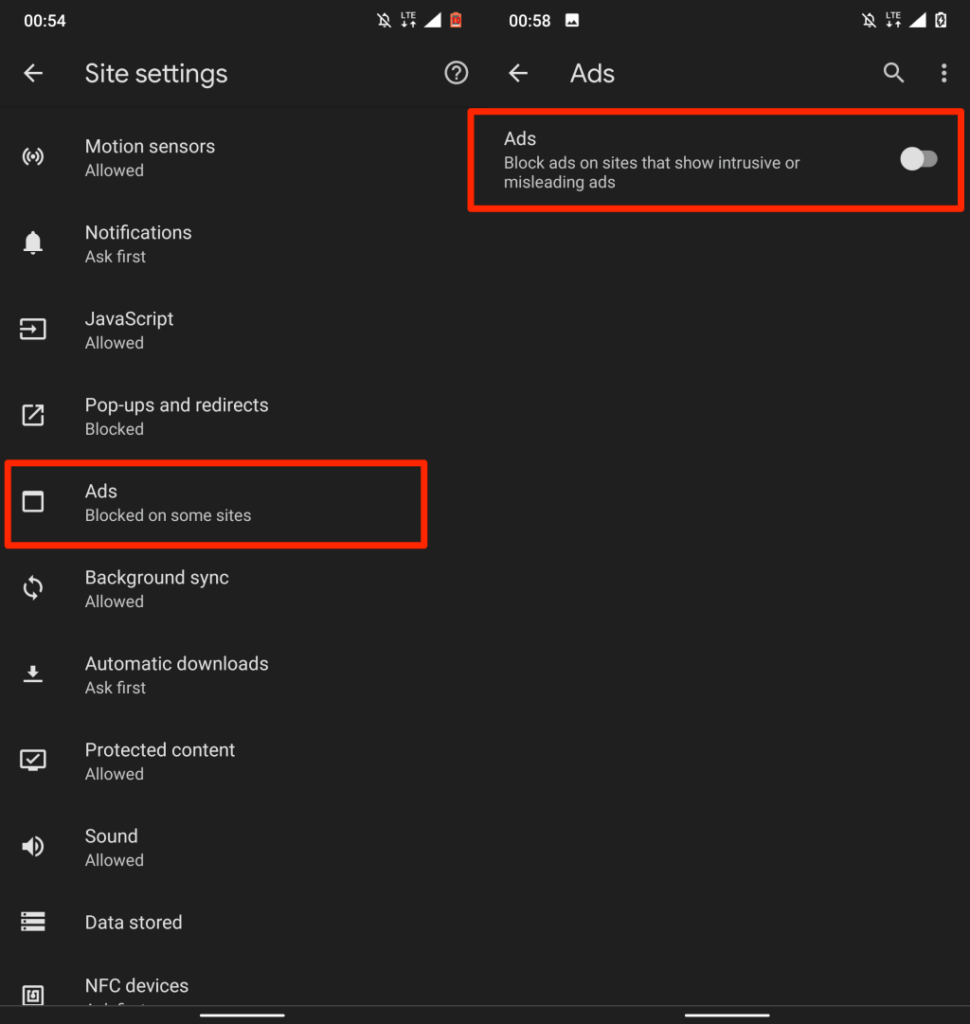
ปิดใช้งานโฆษณาป๊อปอัปใน Opera
เว็บเบราว์เซอร์ Opera เป็นที่รู้จักว่ามีเครื่องมือความเป็นส่วนตัวและความปลอดภัยจำนวนหนึ่ง เครื่องมือบล็อกป๊อปอัปในตัวที่เปิดใช้งานโดยค่าเริ่มต้นจะบล็อกป๊อปอัปทุกรูปแบบ คุณยังสามารถกำหนดค่าเครื่องมือเพื่อบล็อกข้อความแจ้งเตือนป๊อปอัปของคุกกี้
เปิด Opera แตะ ไอคอนโปรไฟล์ ที่มุมล่างซ้าย เลื่อนไปที่ส่วน "เนื้อหา" และเปิดใช้ งานบล็อกป๊อปอัป
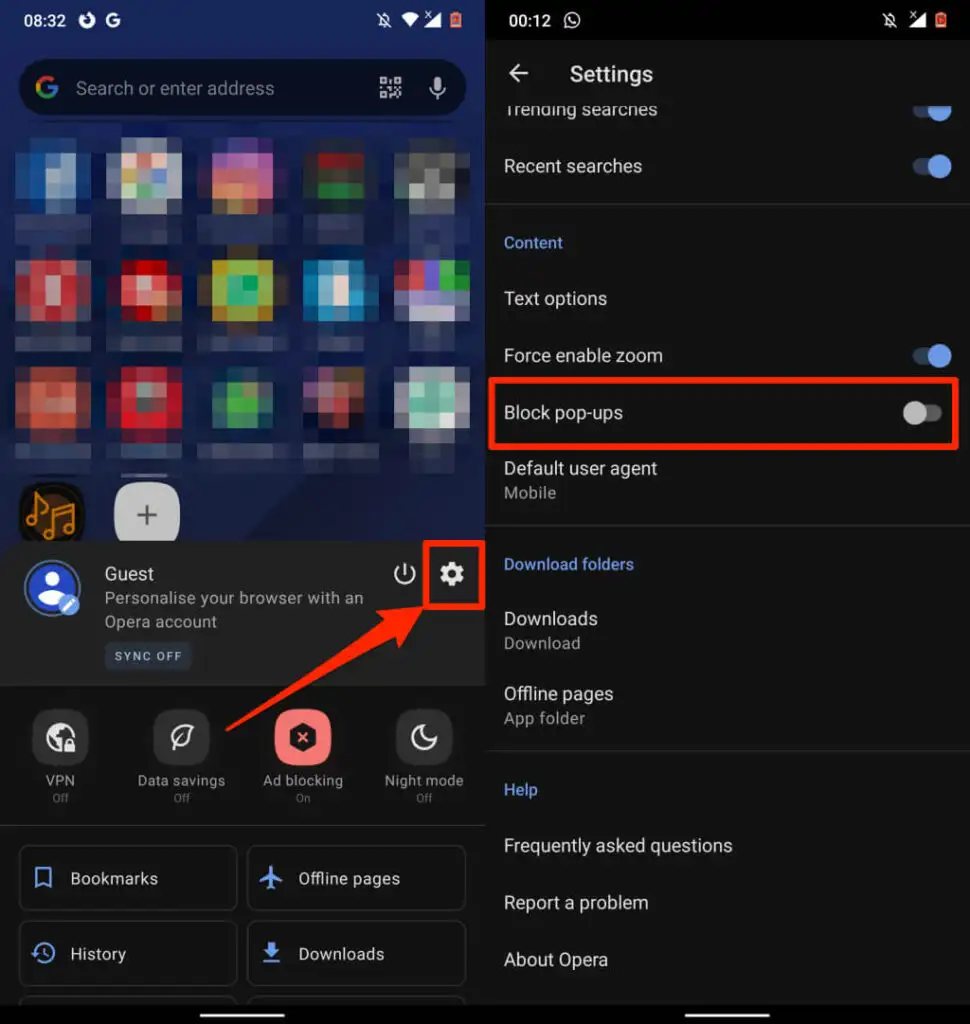
หากคุณพบว่าป๊อปอัป "ยอมรับคุกกี้" ในเว็บไซต์จำนวนมากน่ารำคาญ คุณสามารถปิดได้ เปิดเมนู การตั้งค่า เลือก การบล็อกโฆษณา และเลือกว่าคุณต้องการ "อนุญาตโฆษณาที่ยอมรับได้" หรือ "บล็อกกล่องโต้ตอบคุกกี้"
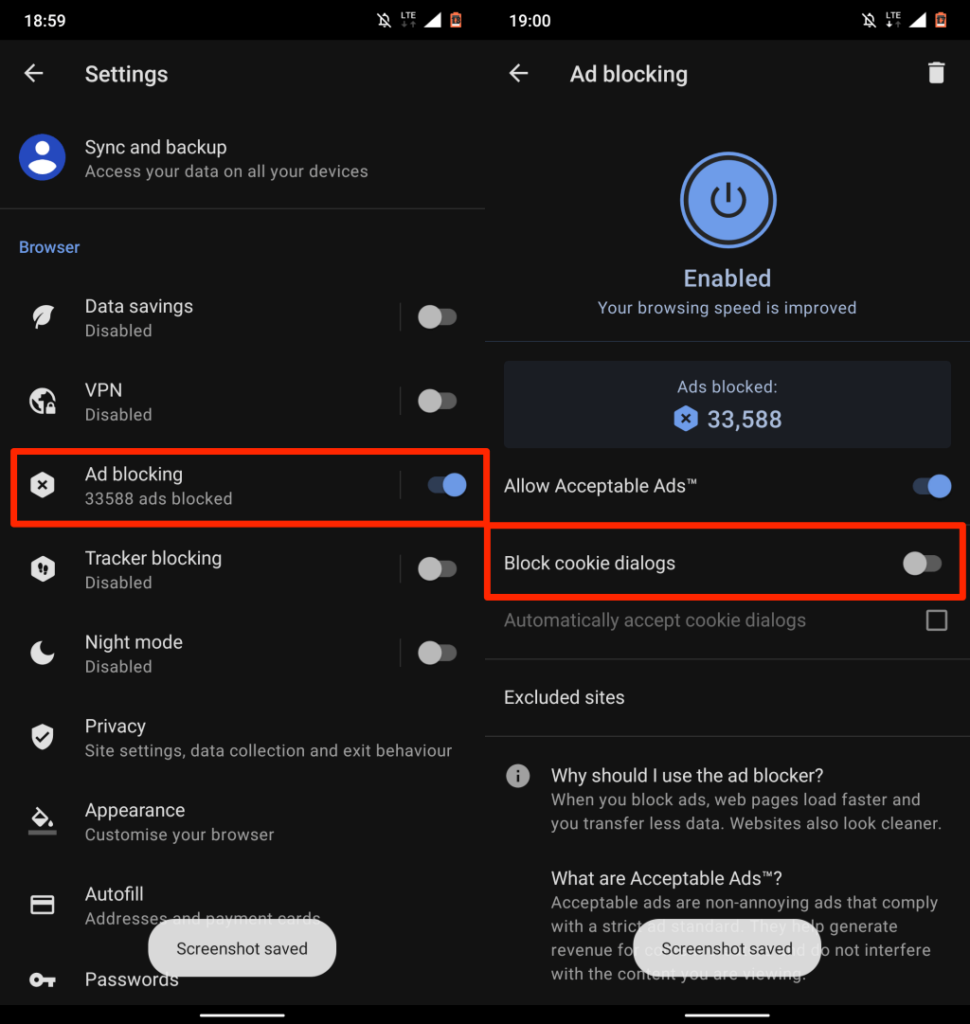
ปิดใช้งานโฆษณาป๊อปอัปใน Microsoft Edge
- เปิด Microsoft Edge แตะ ไอคอนเมนู แล้วเลือก การตั้งค่า
- เลือก ความเป็นส่วนตัวและความปลอดภัย
- แตะ บล็อกโฆษณา
- เปิดตัวเลือก บล็อกโฆษณา ปิด "อนุญาตโฆษณาที่ยอมรับได้" เพื่อให้การดำเนินการบล็อกโฆษณาเข้มข้นขึ้น
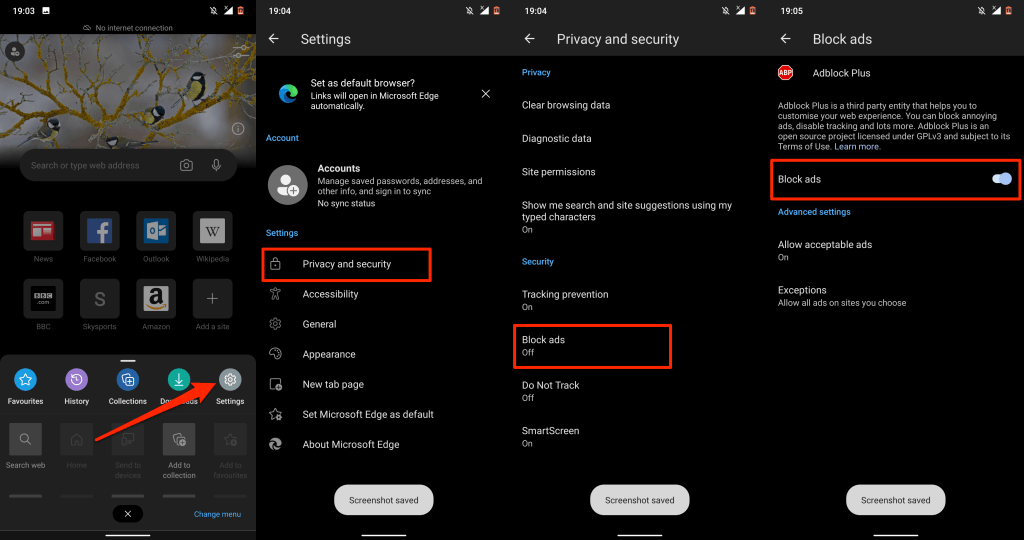
ปิดใช้งานโฆษณาป๊อปอัปใน Mozilla Firefox
Firefox สำหรับ Android ไม่มีบล็อกโฆษณาดั้งเดิม ดังนั้นคุณจะต้องติดตั้งโปรแกรมเสริมบล็อกโฆษณาของบริษัทอื่นเพื่อหยุดป๊อปอัปที่ต่อเนื่องกัน AdGuard, AdBlock Plus และ uBlock Origin เป็นหนึ่งใน AdBlockers ที่ดีที่สุดสำหรับการเปิดป๊อปอัปใน Firefox
ต่อไปนี้คือวิธีการติดตั้งส่วนเสริมเหล่านี้ใน Firefox สำหรับ Android
- เปิด Firefox แตะ ไอคอนเมนูสามจุด ที่มุมล่างซ้าย แล้วเลือก การตั้งค่า
- เลื่อนไปที่ส่วน "ขั้นสูง" แล้วแตะส่วน เสริม
- แตะไอคอนเครื่องหมาย บวก (+) ถัดจากตัวบล็อกป๊อปอัปแล้วเลือก เพิ่ม
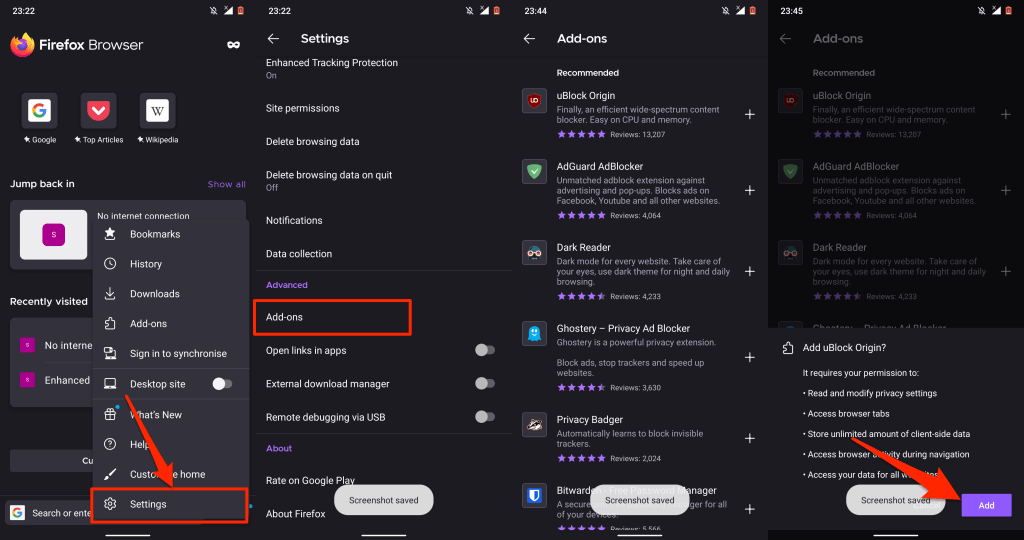
วิธีบล็อกโฆษณาป๊อปอัปบน iPhone และ iPad
iOS มีตัวป้องกันป๊อปอัปในตัว แต่ใช้งานได้กับเบราว์เซอร์ Safari เท่านั้น อย่างไรก็ตาม เว็บเบราว์เซอร์ของบริษัทอื่นจำนวนมากยังมาพร้อมกับคุณลักษณะการบล็อกโฆษณาแบบเนทีฟ เราครอบคลุมถึงวิธีหยุดป๊อปอัปบน iPhone ใน Safari, Chrome, Firefox และ Microsoft Edge
ปิดใช้งานโฆษณาป๊อปอัปใน Safari
หาก Safari เป็นเว็บเบราว์เซอร์เริ่มต้นของคุณ ให้ทำตามขั้นตอนด้านล่างเพื่อเปิดใช้งานการตั้งค่าความปลอดภัยของ Safari ที่บล็อกป๊อปอัป
ไปที่ การตั้งค่า เลือก Safari เลื่อนไปที่ส่วน ทั่วไป และสลับ เป็น บล็อกป๊อปอัป
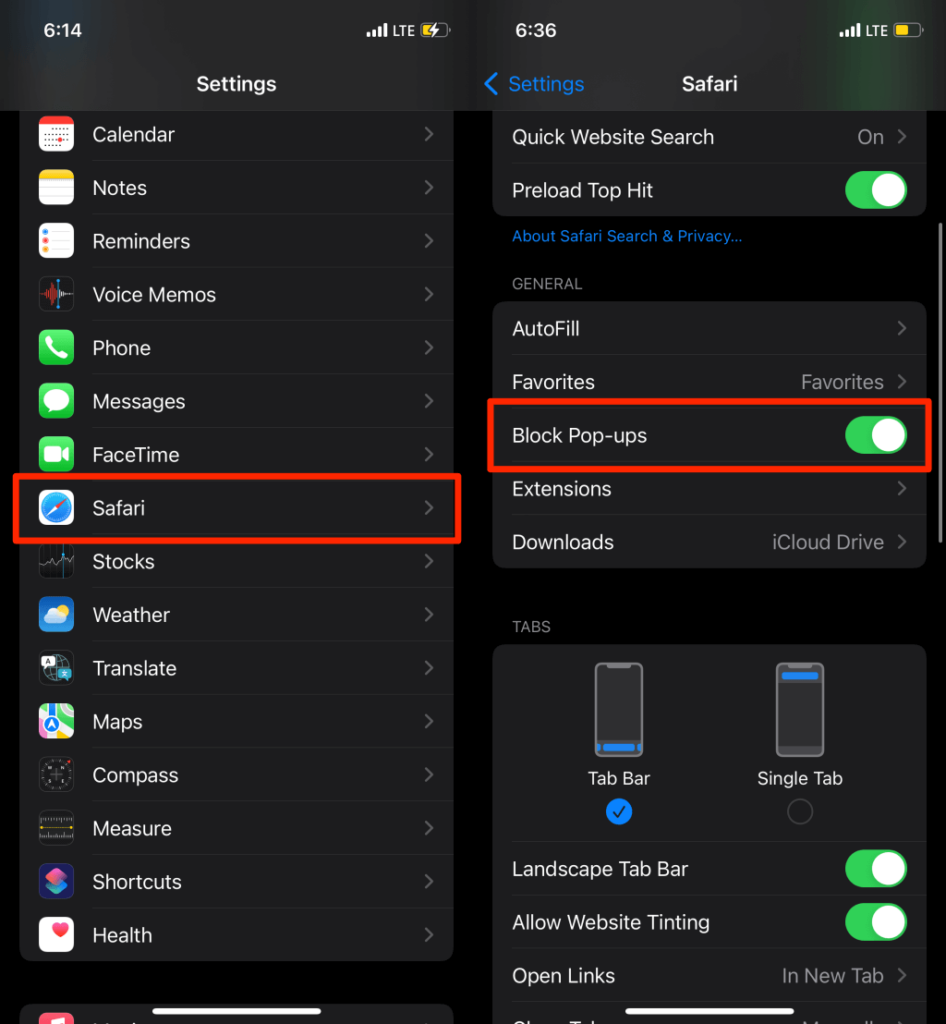
เรายังแนะนำให้เปิดตัวเลือก “คำเตือนเว็บไซต์ฉ้อโกง” ซึ่งจะทำให้ Safari แสดงคำเตือนหากคุณอยู่ในเว็บไซต์ฟิชชิ่ง (ต้องสงสัย)
เลื่อนไปที่ส่วน "ความเป็นส่วนตัวและความปลอดภัย" ของเมนูการตั้งค่า Safari และสลับเป็น Frequent Website Warning
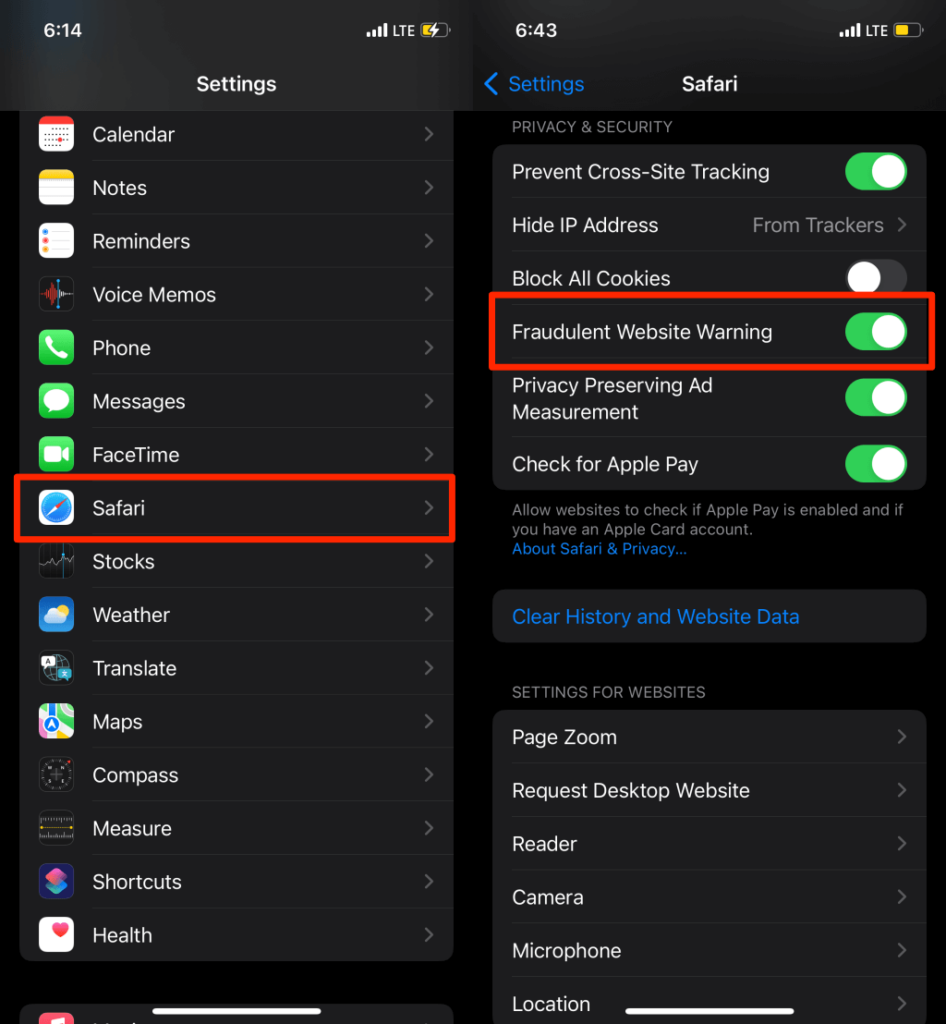
บล็อกป๊อปอัปใน Google Chrome
หาก Google Chrome เป็นเบราว์เซอร์เริ่มต้นในอุปกรณ์ระบบปฏิบัติการของคุณ ต่อไปนี้เป็นวิธีกำหนดค่าเบราว์เซอร์ให้บล็อกป๊อปอัป
- เปิดแอป Chrome แตะ ไอคอนเมนูสามจุด ที่มุมล่างขวา แล้วแตะ การตั้งค่า
- เลือก การตั้งค่าเนื้อหา
- แตะ บล็อกป๊อปอัป และสลับ เป็นบล็อกป๊อปอัป
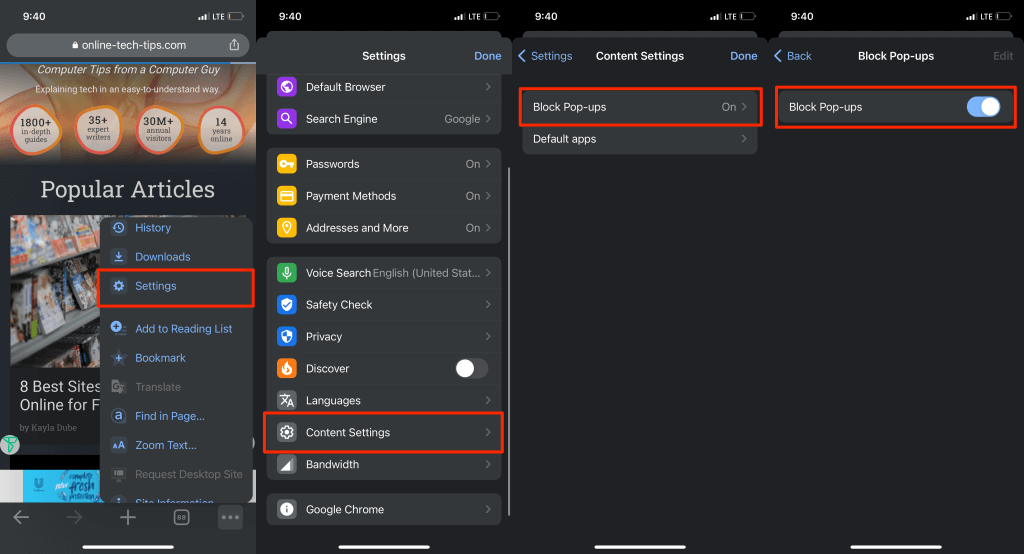
บล็อกป๊อปอัปใน Microsoft Edge
Microsoft Edge สำหรับ iOS ยังมาพร้อมกับเครื่องมือในตัวสำหรับการบล็อกป๊อปอัปและโฆษณาที่ล่วงล้ำบนเว็บไซต์ทั้งหมด

- เปิด Microsoft Edge แตะ ไอคอนเมนูสามจุด ที่ด้านล่าง และเลือก การตั้งค่า
- แตะ ความเป็นส่วนตัวและความปลอดภัย
- เลือก บล็อกป๊อปอัป และสลับ เป็นบล็อกป๊อปอัป
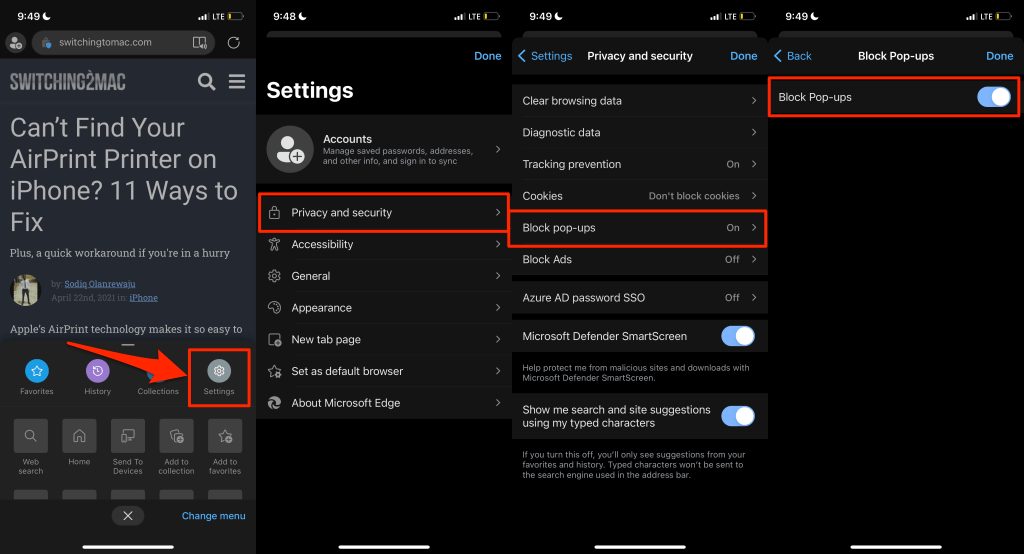
แอพมือถือ Microsoft Edge ยังมีตัวเลือกในการปิดการใช้งานโฆษณา เปิดใช้งานตัวเลือกนี้หากบางเว็บไซต์ยังคงแสดงป๊อปอัปแม้จะบล็อกป๊อปอัปก็ตาม
- ในหน้า "ความเป็นส่วนตัวและความปลอดภัย" เลือก บล็อกโฆษณา และสลับเป็น บล็อกโฆษณา
- แตะ เสร็จสิ้น เพื่อบันทึกการตั้งค่าและโหลดเว็บไซต์ที่แสดงโฆษณาป๊อปอัปที่ไม่ต้องการซ้ำ
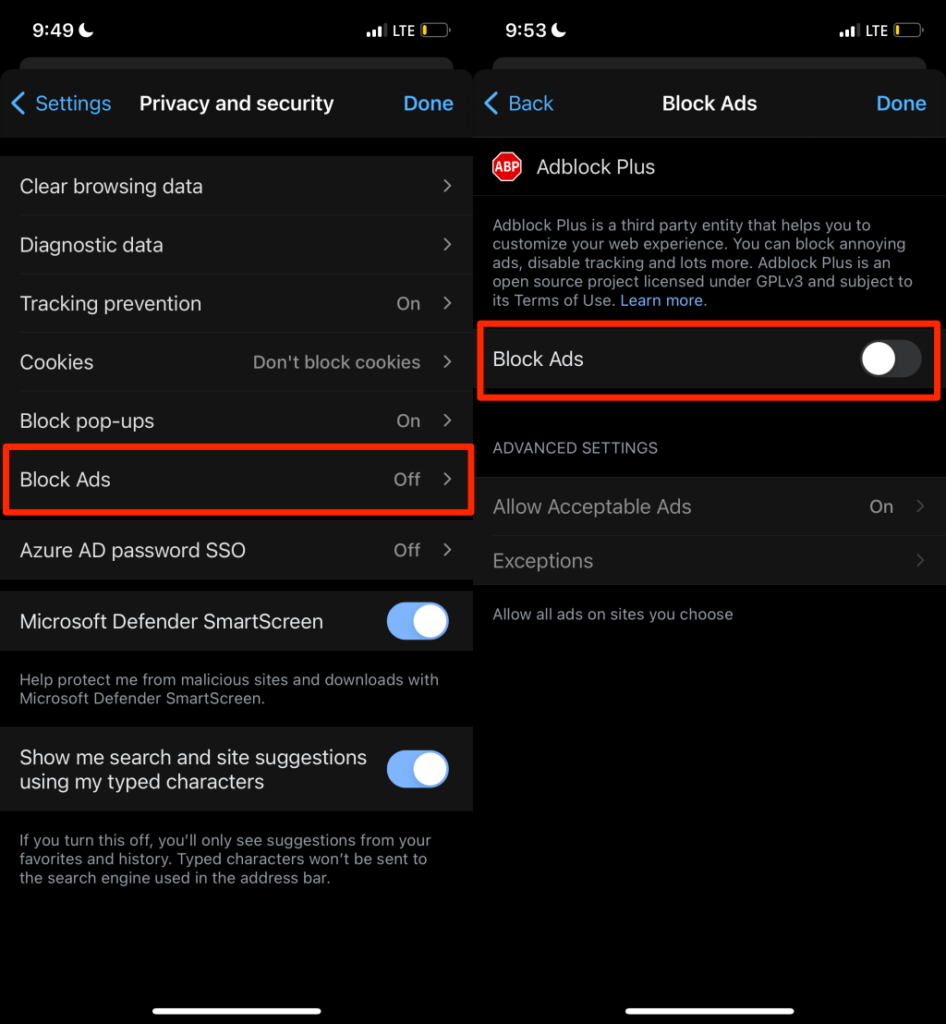
บล็อกป๊อปอัปใน Mozilla Firefox
- แตะไอคอนเมนูแฮมเบอร์เกอร์ที่มุมขวาล่าง แล้วแตะ การตั้งค่า
- เลื่อนไปที่ส่วน "ทั่วไป" และเปิด บล็อก Windows Pop-Up
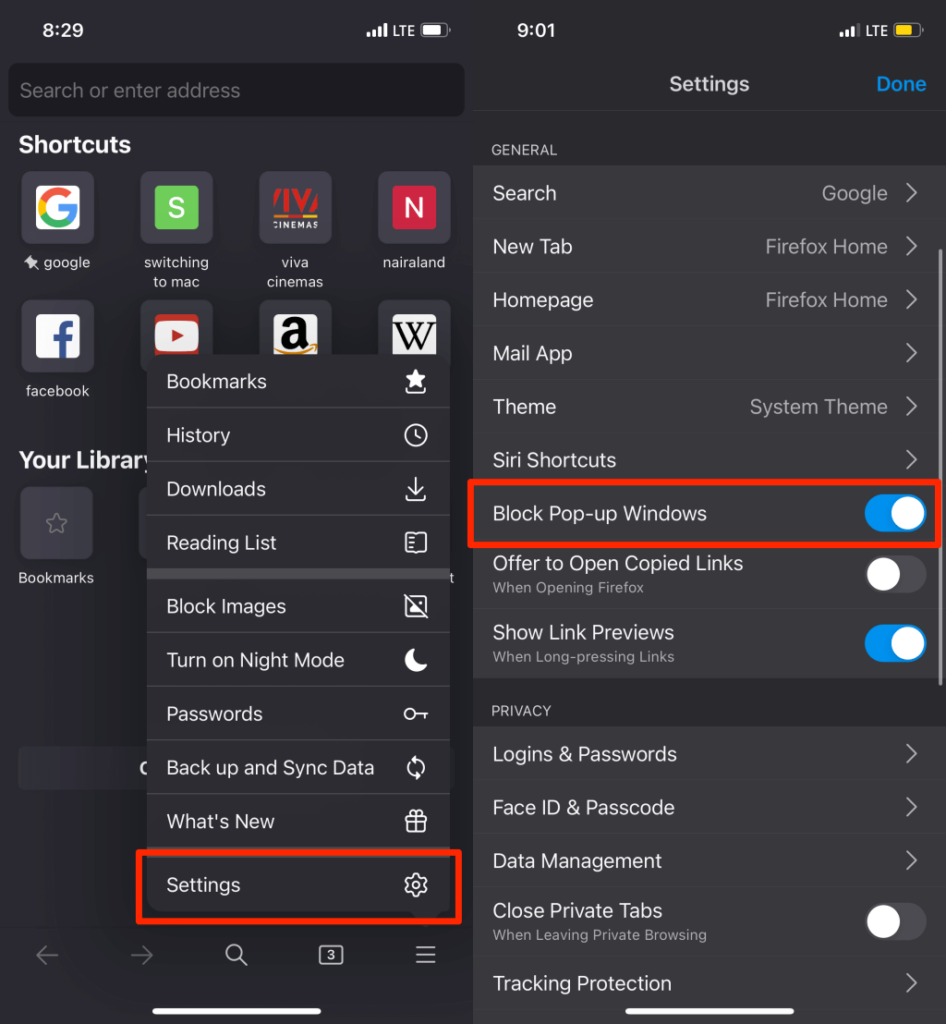
หากบางเว็บไซต์ยังคงแสดงโฆษณาหรือป๊อปอัปอย่างต่อเนื่อง ให้เปิดใช้งาน “Enhanced Tracking Protection” ของ Firefox แทน เป็นคุณลักษณะด้านความปลอดภัยที่บล็อกป๊อปอัป โฆษณา ลายนิ้วมือของเบราว์เซอร์ ฯลฯ
- กลับไปที่เมนูการตั้งค่า Firefox แล้วแตะ การป้องกันการติดตาม ในส่วน "ความเป็นส่วนตัว"
- สลับเป็น Enhanced Tracking Protection ตั้งค่าระดับการป้องกันเป็น Standard และไปที่เว็บไซต์ที่ป้อนป๊อปอัปให้คุณ สลับไปที่ระดับการป้องกันอย่าง เข้มงวด หากป๊อปอัปดำเนินต่อไป
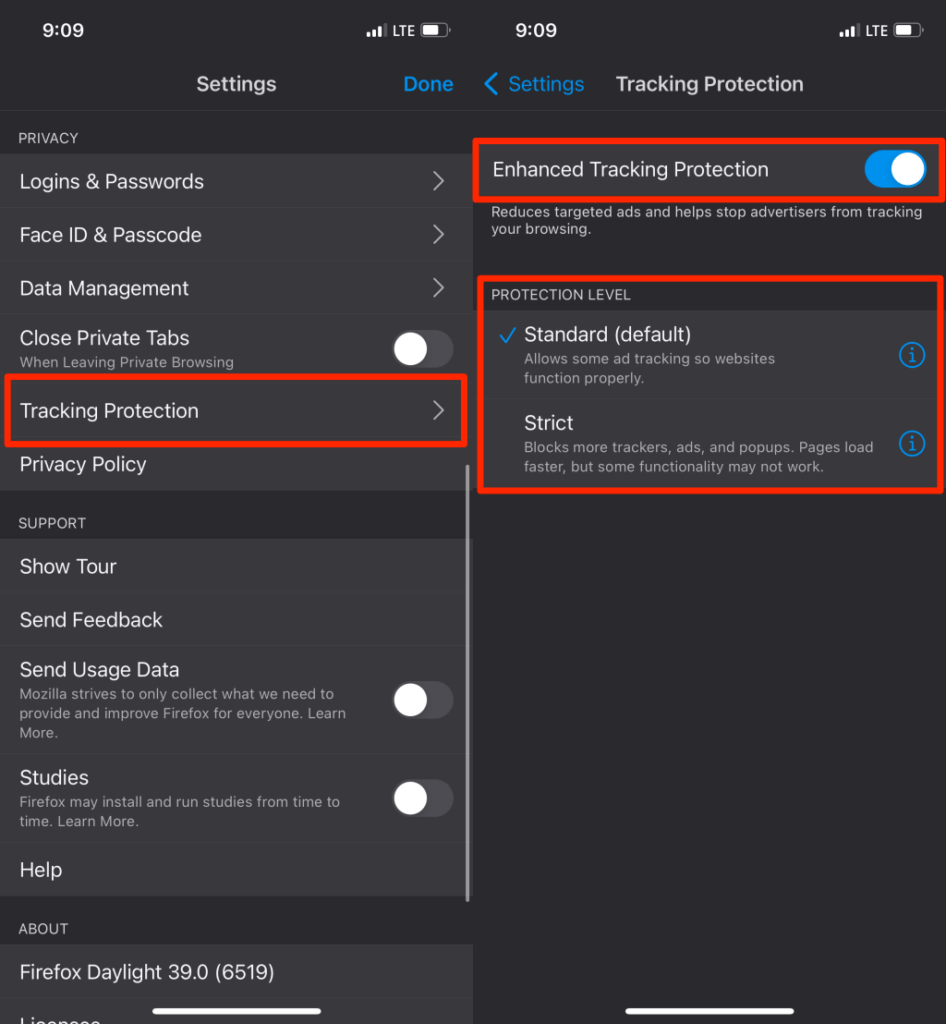
หมายเหตุ: ระดับการป้องกัน "เข้มงวด" จะบล็อกโฆษณาและป๊อปอัปที่ดื้อรั้นมากขึ้น หน้าเว็บจะโหลดเร็วกว่าปกติด้วย อย่างไรก็ตาม ฟังก์ชันของเว็บไซต์บางแห่งอาจหยุดทำงานอย่างถูกต้อง
ปิดใช้งานโฆษณาป๊อปอัปใน Opera
เปิด Opera แตะ ไอคอนเมนูแฮมเบอร์เกอร์ ที่มุมล่างซ้าย เลือก การตั้งค่า และสลับ เป็นบล็อกป๊อปอัป
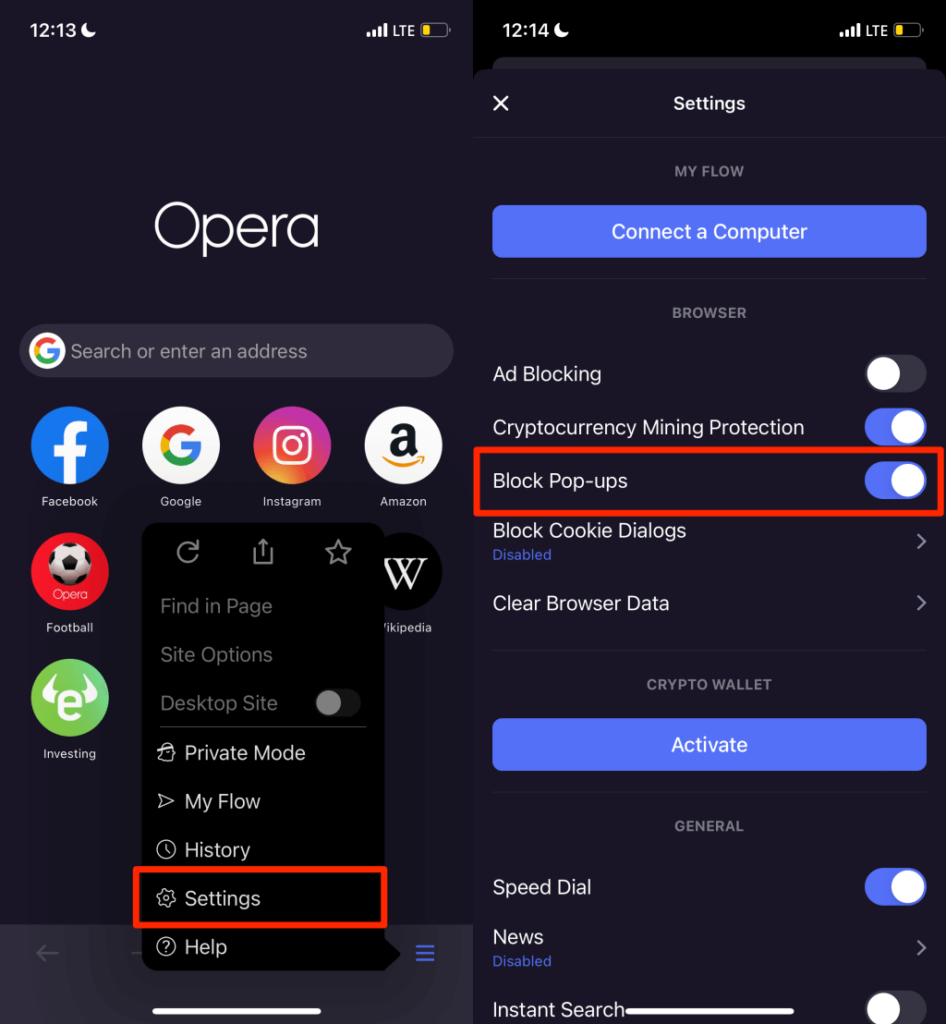
ต้องการหยุดการแจ้งเตือนการยอมรับคุกกี้บนหน้าเว็บทั้งหมดหรือไม่ แตะ Block Cookie Dialogs สลับไปที่ Block Cookie Dialogs และเลือกว่าคุณต้องการ "ยอมรับ Cookie Dialogs โดยอัตโนมัติ" หรือไม่
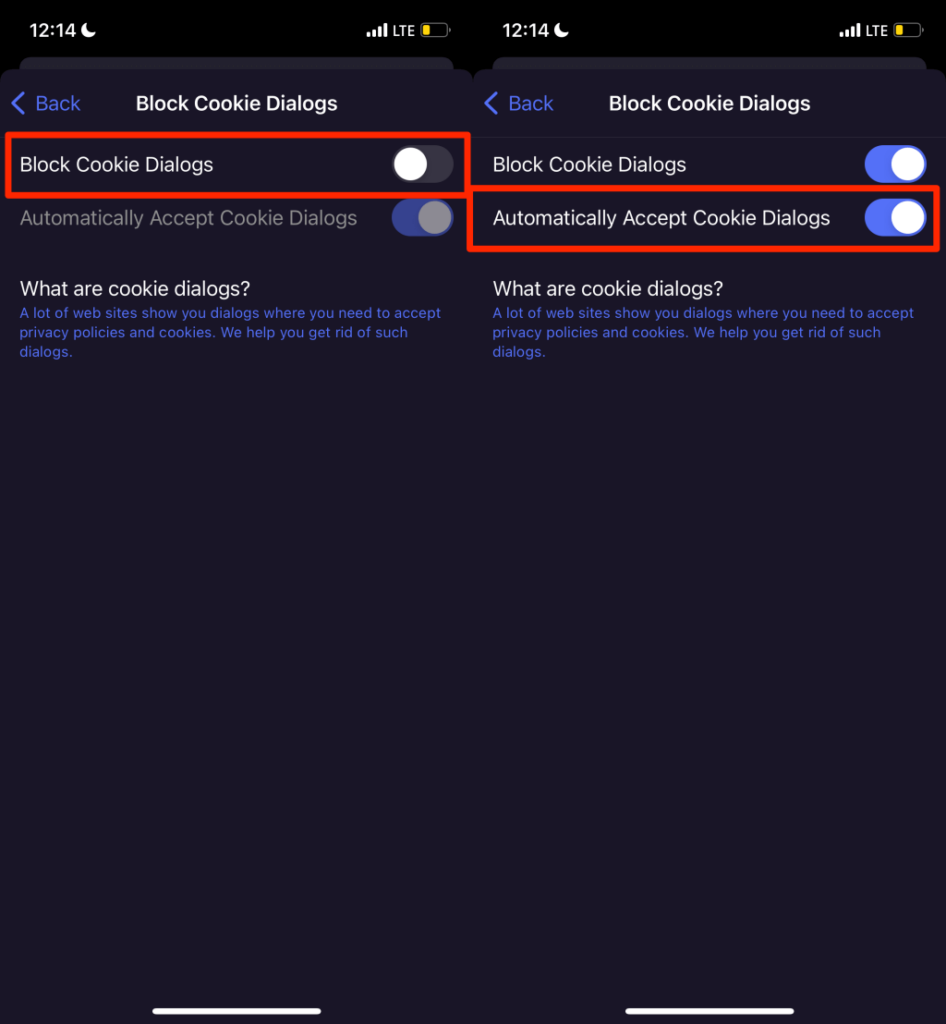
ปิดใช้งานหรือถอนการติดตั้ง Bloatware และ Adware
ต่างจาก iPhone อุปกรณ์ Android มีความอ่อนไหวต่อการโจมตีของมัลแวร์มากกว่า หากสมาร์ทโฟน Android ของคุณไม่ได้ใช้ระบบปฏิบัติการ Android ในสต็อก อาจมีโบลัตแวร์และแอดแวร์ติดตั้งไว้ล่วงหน้าโดยผู้ผลิต ผู้ให้บริการเครือข่ายของคุณ หรือบริษัทการตลาด
หากโทรศัพท์ของคุณแสดงโฆษณาป๊อปอัปแบบสุ่มบนหน้าจอหลักหรือบนแอปพลิเคชันใดๆ ให้ระบุ bloatware/adware ที่ทำให้เกิดปัญหาและลบออก
ใช้ตัวล้างแอพของบริษัทอื่นหรือแอพจัดการไฟล์เพื่อถอนการติดตั้ง Bloatware และแอดแวร์ หรือค้นหาด้วยตนเองในเมนูการตั้งค่าแอป Android การเรียกใช้การสแกนมัลแวร์โดยใช้แอปความปลอดภัยและแอนติไวรัสสามารถช่วยบล็อกป๊อปอัปที่เกิดจากมัลแวร์ได้
เราแนะนำให้ทำการบูทในเซฟโหมดก่อนที่จะลบแอพที่เกี่ยวข้องกับป๊อปอัป ในเซฟโหมด อุปกรณ์ของคุณจะไม่เรียกใช้แอปของบุคคลที่สาม ทำให้ลบมัลแวร์ได้ง่ายขึ้น
กดปุ่มเปิด/ปิดของโทรศัพท์ค้างไว้เพื่อเปิดเมนูเปิด/ปิด หลังจากนั้นให้แตะตัวเลือก ปิดเครื่อง ค้างไว้แล้วเลือก ตกลง บนพรอมต์“ รีบูตไปที่เซฟโหมด”
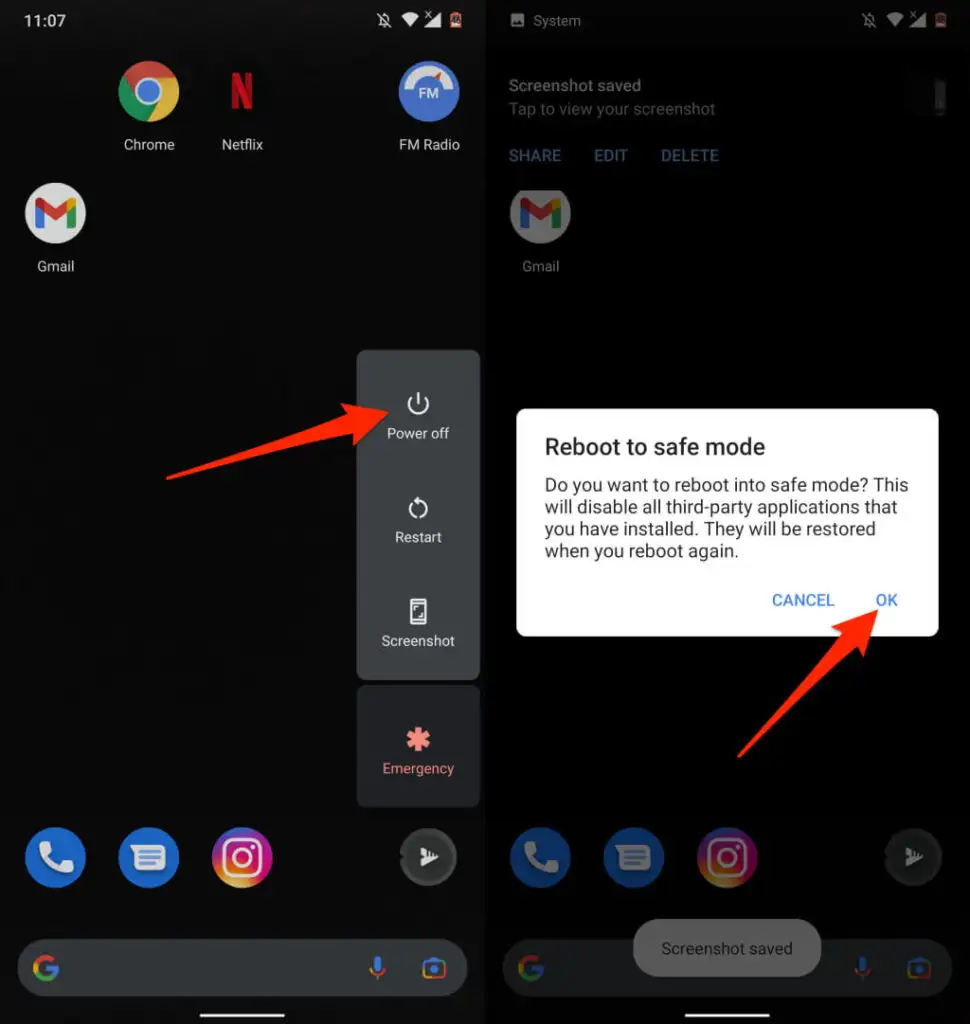
ไปที่ การตั้งค่า > แอปและการแจ้งเตือน > ข้อมูลแอป (หรือ ดูแอปทั้งหมด ) และไปที่แอปพลิเคชันในรายการ
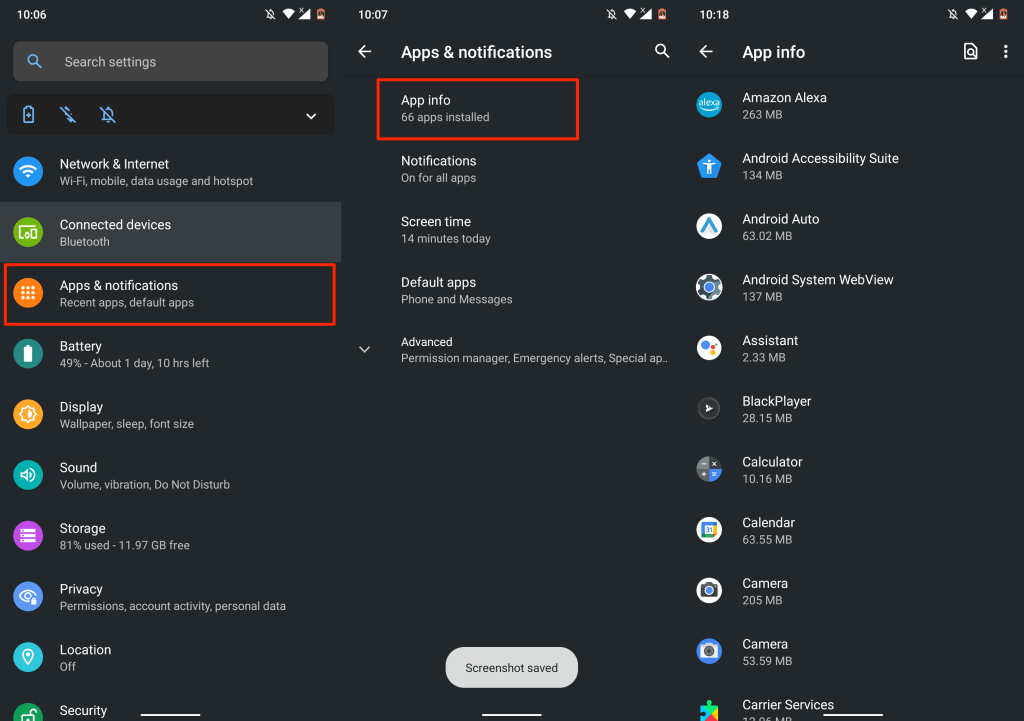
หากมีแอปที่คุณเพิ่งใช้หรือแอปที่คุณจำไม่ได้ว่าติดตั้ง ให้ลบออกจากอุปกรณ์ของคุณ เลือกแอป แตะ ถอนการติดตั้ง แล้วเลือก ตกลง
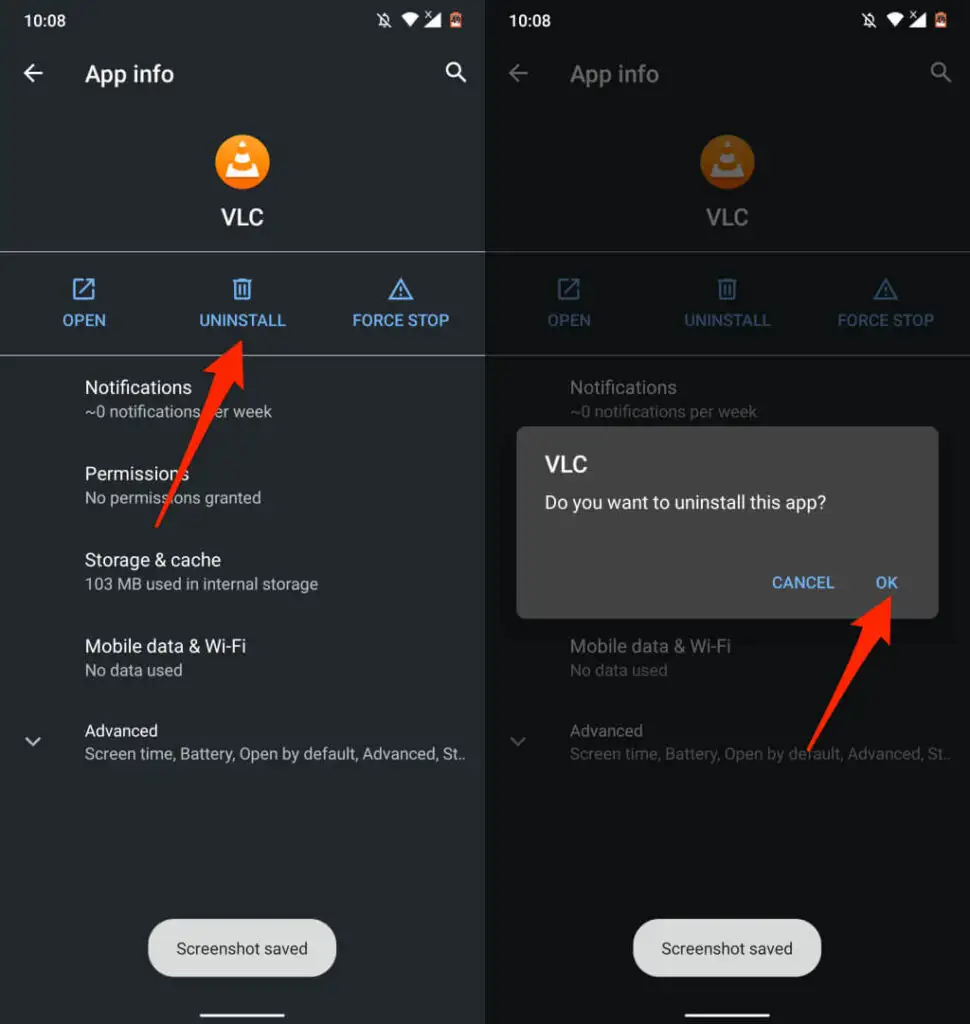
โปรดทราบว่าคุณอาจไม่สามารถถอนการติดตั้งบางแอปที่ติดตั้งไว้ล่วงหน้าโดยผู้ผลิตอุปกรณ์ ในกรณีนั้น ให้ปิดการใช้งานแอพแทน ที่จะปิดแอพและซ่อนบนอุปกรณ์ของคุณ
เปิดหน้าข้อมูลแอป แตะ ปิดใช้งาน และเลือก ปิดใช้งานแอป บนข้อความแจ้งการยืนยัน
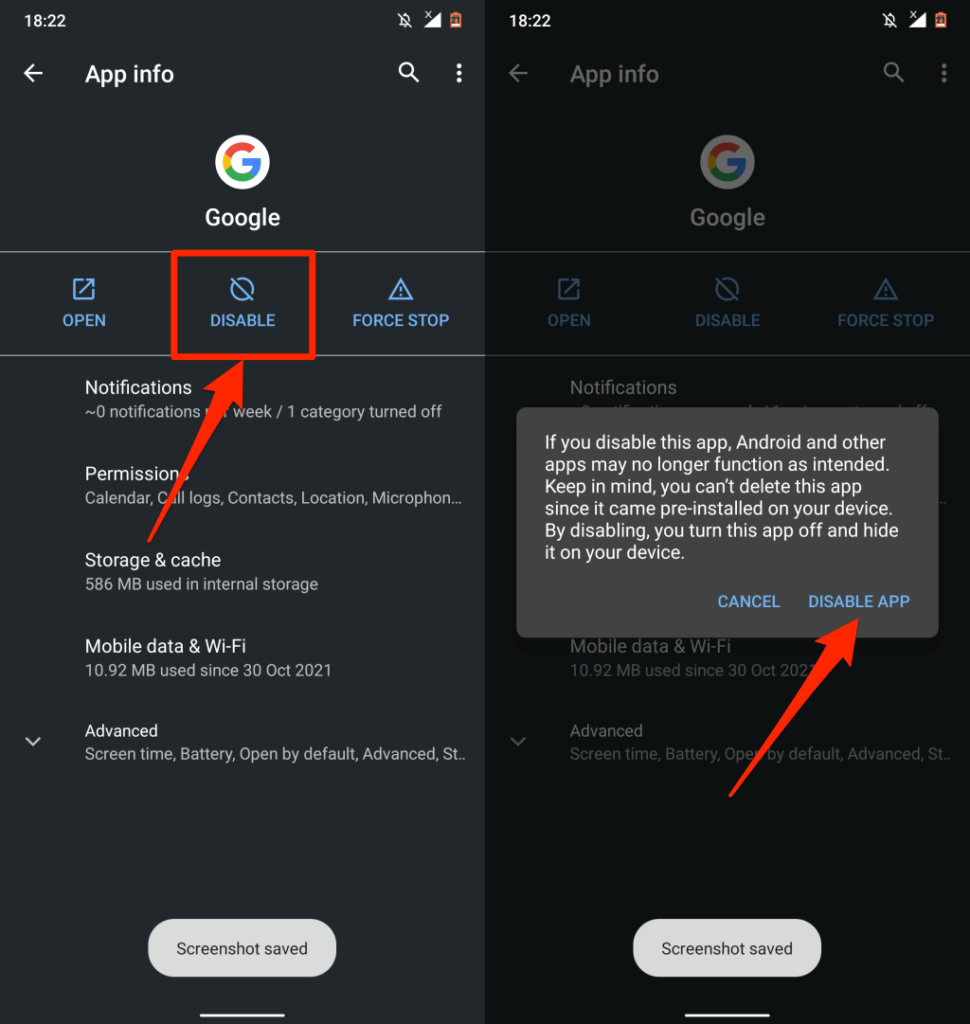
อัปเดตอุปกรณ์ของคุณ
ประโยชน์ของการอัปเดตระบบปฏิบัติการของอุปกรณ์ของคุณไม่สามารถพูดเกินจริงได้ การอัปเดต/การเผยแพร่ซอฟต์แวร์จำนวนมากมีข้อกำหนดด้านความปลอดภัยที่ควบคุมป๊อปอัปและโฆษณา ดังนั้น ตรวจสอบให้แน่ใจว่าคุณใช้ระบบปฏิบัติการเวอร์ชันล่าสุดบนอุปกรณ์ของคุณอยู่เสมอ
ไปที่ การตั้งค่า > ทั่วไป > การอัปเดตซอฟต์แวร์ และติดตั้งการอัปเดต iOS ล่าสุดที่มีให้สำหรับ iPhone หรือ iPad ของคุณ
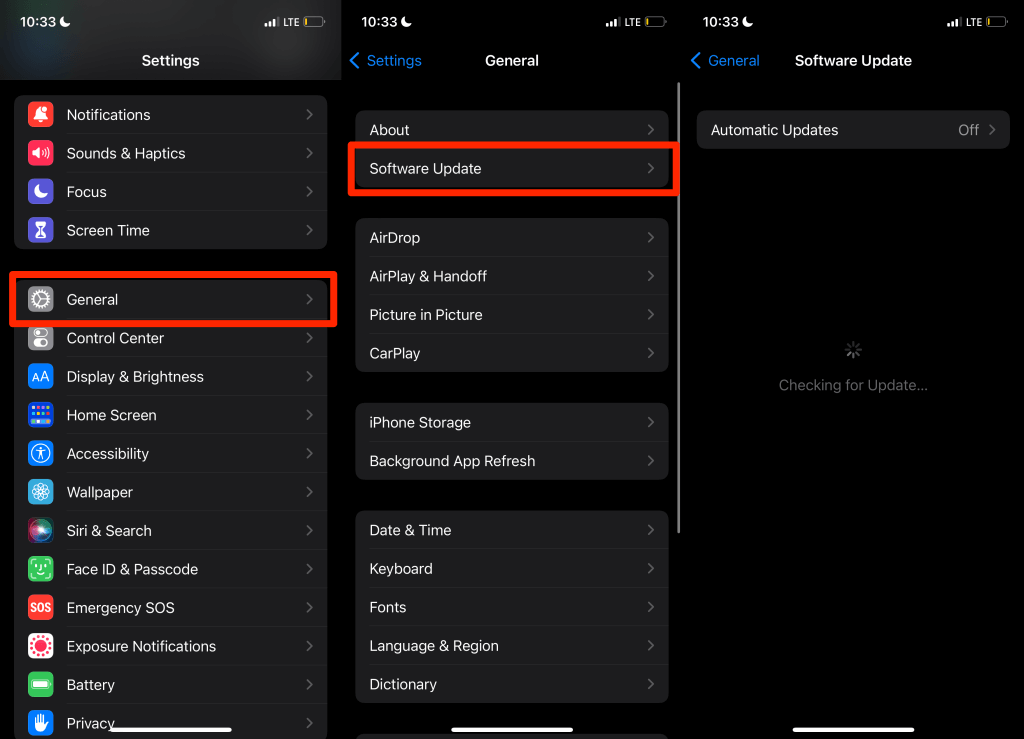
ไปที่ การตั้งค่า > ระบบ > ขั้นสูง > การอัปเดตระบบ แล้วแตะ ตรวจหาการอัปเดต เพื่ออัปเดตอุปกรณ์ Android ของคุณ
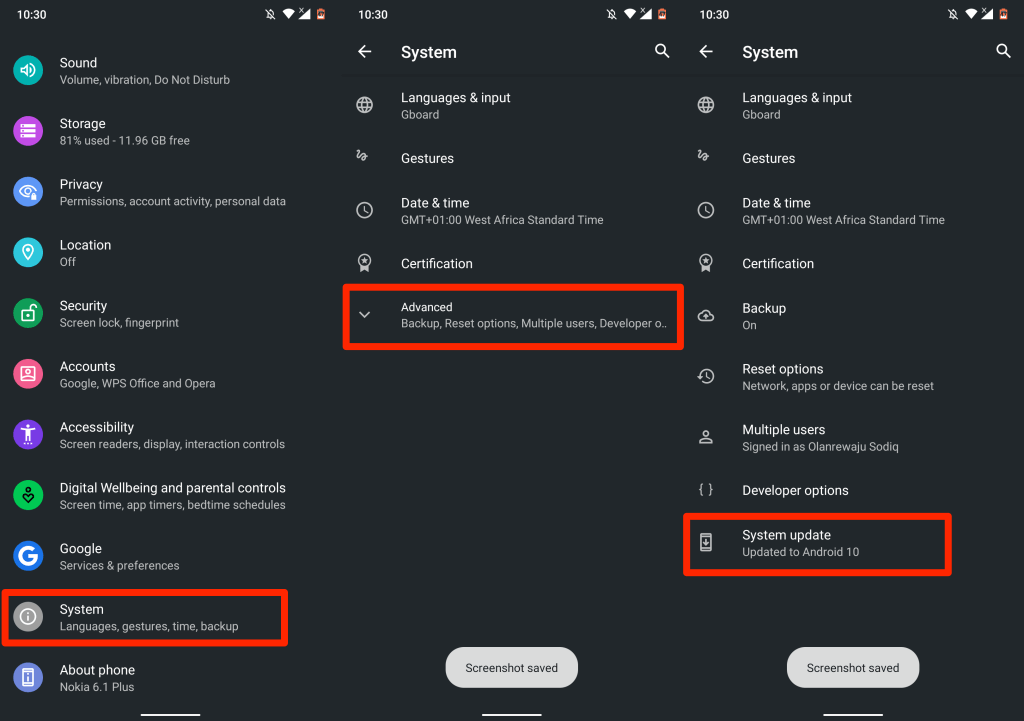
การป้องกันคือการแก้ไขที่ดีที่สุด
หากคุณบล็อกป๊อปอัปบนอุปกรณ์ได้สำเร็จ ตรวจสอบให้แน่ใจว่าคุณป้องกันไม่ให้เกิดซ้ำอีกในอนาคต หลีกเลี่ยงการดาวน์โหลดหรือติดตั้งแอปพลิเคชันนอก Google Play Store หรือ Apple App Store หากคุณไม่พบแอปที่ต้องการใน App Store ของอุปกรณ์ ให้ติดตั้งโดยตรงจากเว็บไซต์ทางการของผู้พัฒนา
