วิธีสตรีม Hulu บน Discord
เผยแพร่แล้ว: 2023-02-01Discord เป็นหนึ่งในแอพเสียงและแชทยอดนิยมสำหรับเกมเมอร์ ด้วยจำนวนผู้ใช้ที่ลงทะเบียนมากกว่า 150 ล้านคน มันเติบโตเกินกว่าจุดประสงค์แรกเริ่ม และตอนนี้ผู้คนใช้ Discord เพื่อทำกิจกรรมต่างๆ นอกเหนือจากการเล่นเกม คุณยังสามารถจัดปาร์ตี้สตรีมมิ่งและสตรีม Hulu และ Netflix บน Discord
Discord ให้คุณสร้างเซิร์ฟเวอร์ส่วนตัวที่คุณสามารถแชทกับเพื่อน ๆ และแชร์รูปภาพ วิดีโอ หรือไฟล์ต่าง ๆ ได้ แต่ด้วยคุณสมบัติ Go Live คุณยังสามารถแบ่งปันหน้าจอคอมพิวเตอร์ของคุณกับทุกคนบนเซิร์ฟเวอร์ของคุณ
เช่นเดียวกับสิ่งอื่น ๆ เกี่ยวกับ Discord ฟีเจอร์นี้ถูกสร้างขึ้นสำหรับนักเล่นเกม อนุญาตให้ผู้เล่นออกอากาศหน้าจอของตนไปยังผู้ติดตามเพื่อให้พวกเขาสามารถรับชมการเล่นเกมได้แบบสดๆ มาดูกันว่าคุณจะแบ่งปัน Hulu กับเพื่อนออนไลน์ของคุณและสนุกสนานได้อย่างไร

วิธีสตรีม Hulu บน Discord
หากคุณต้องการชมภาพยนตร์ร่วมกับเพื่อนๆ โดยใช้ Discord คุณจะยินดีที่ทราบว่าขั้นตอนนี้ค่อนข้างง่าย คุณต้องใช้แอป Discord เวอร์ชันเดสก์ท็อปล่าสุด การเชื่อมต่ออินเทอร์เน็ตที่เชื่อถือได้ และการสมัครรับข้อมูล Hulu
Discord เวอร์ชันล่าสุดจะช่วยให้คุณสตรีมได้โดยมีปัญหาน้อยลง แต่โปรดจำไว้ว่าแม้ว่าการสตรีมพื้นฐานจะฟรี แต่เฉพาะผู้ใช้ที่มีบัญชี Discord Nitro เท่านั้นที่สามารถสตรีม 4k ได้ นอกจากนี้ คุณจะต้องใช้แอปเดสก์ท็อป เวอร์ชันเว็บไม่อนุญาตให้คุณสตรีม Hulu ที่กล่าวว่านี่คือขั้นตอนที่คุณต้องดำเนินการ:
- เปิดแอป Discord บนเดสก์ท็อปและตรวจสอบให้แน่ใจว่าคุณลงชื่อเข้าใช้ด้วยข้อมูลประจำตัวที่ถูกต้อง
- เปิดอินเทอร์เน็ตเบราว์เซอร์และลงชื่อเข้าใช้บัญชี Hulu ของคุณ
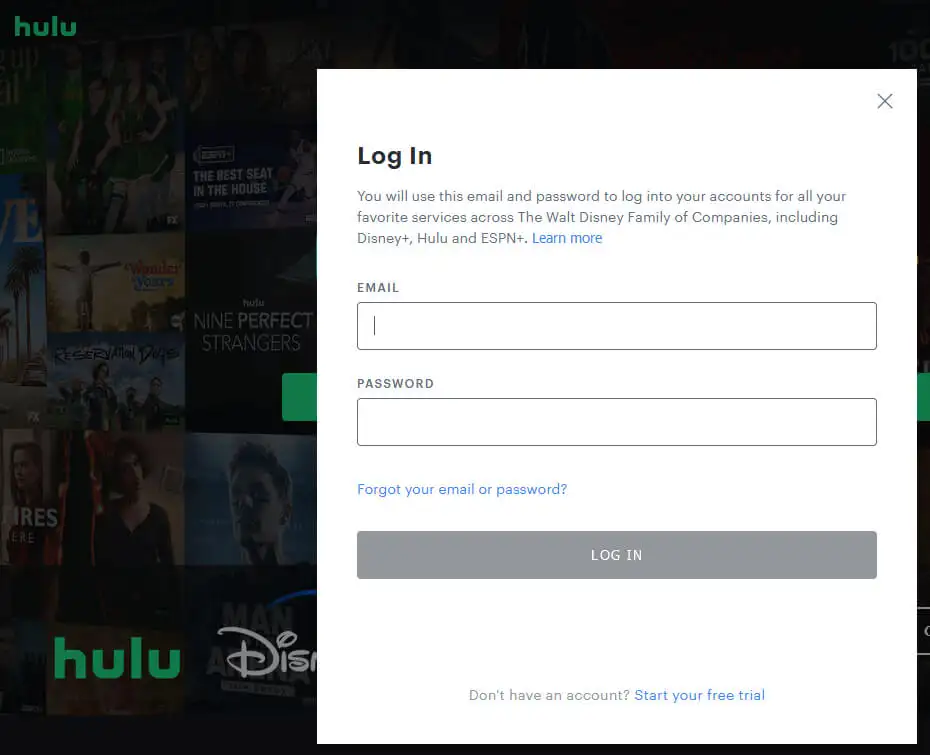
- เลือกรายการหรือภาพยนตร์ที่คุณต้องการสตรีมบน Discord
- กลับไปที่แอป Discord แล้วหาไอคอน การตั้งค่า ที่มุมล่างซ้ายของหน้าจอ
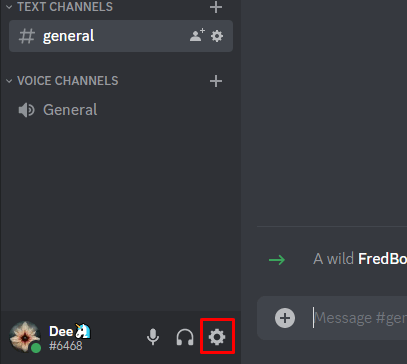
- ภายใต้การ ตั้งค่ากิจกรรม ค้นหา เกมที่ลงทะเบียน บนเมนูแถบด้านข้าง คลิก เพิ่ม
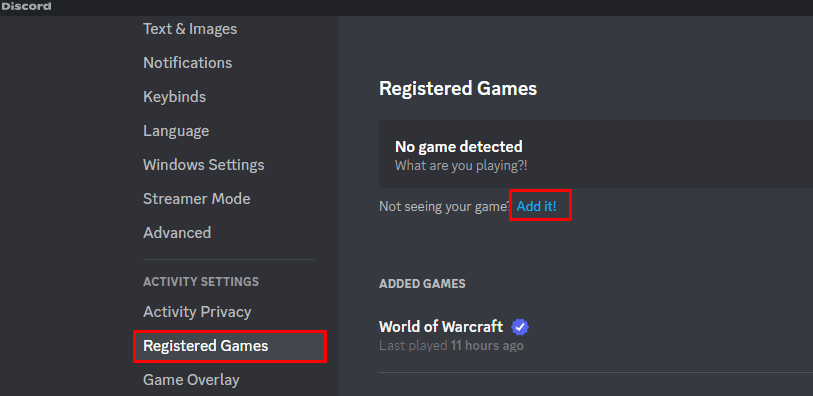
- เลือกอินเทอร์เน็ตเบราว์เซอร์ที่คุณใช้เปิด Hulu จากเมนูแบบเลื่อนลง คลิกปุ่ม เพิ่มเกม โปรดทราบว่าหากคุณใช้แอป Hulu แทนเบราว์เซอร์ ให้เลือกแอปนั้นแทนแล้วเพิ่มเข้าไป
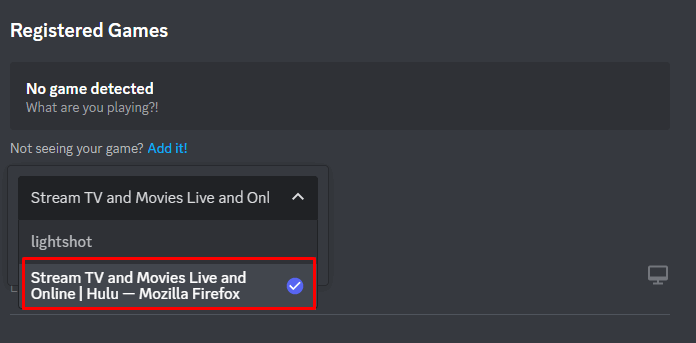
- ไปที่เซิร์ฟเวอร์ Discord ที่คุณจะสตรีม Hulu และเลือกช่องสัญญาณเสียง
- ที่มุมล่างซ้าย เหนือชื่อของคุณ คุณจะเห็นตัวเลือก แชร์หน้าจอ คลิกเลย
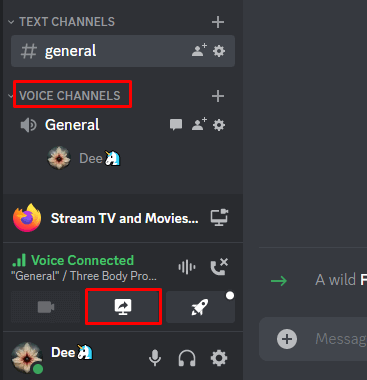
- หน้าต่างป๊อปอัปจะปรากฏขึ้น เลือกหน้าจอหรือแอพที่คุณจะแชร์
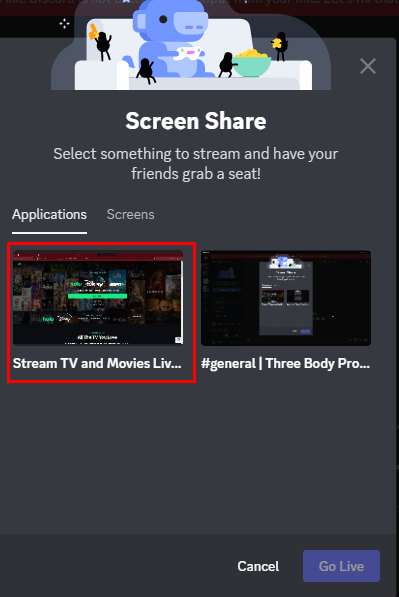
- ปรับความละเอียดและอัตราเฟรมสำหรับการสตรีม หากคุณมี Discord เวอร์ชันฟรี คุณจะมีตัวเลือกความละเอียด 720p ที่ 30 fps เท่านั้น แต่ด้วย Nitro คุณจะสามารถเลือกความละเอียดที่ดีขึ้นและอัตราเฟรมที่สูงขึ้นได้ สุดท้าย เลือก Go Live และเริ่มสตรีม Hulu บน Discord
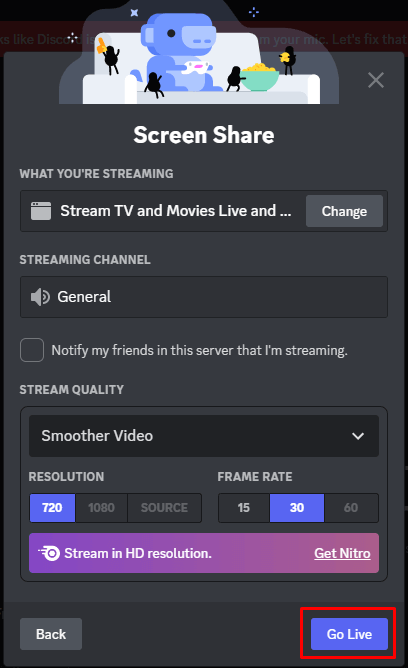
เพื่อนของคุณจะต้องคลิกที่ปุ่ม ถ่ายทอดสด ในช่องเสียงและเข้าร่วมชมภาพยนตร์หรือรายการ Hulu กับคุณ หากคุณต้องการหยุดการสตรีม คุณสามารถทำได้ทุกเมื่อโดยคลิกที่ปุ่มวาง สาย
คุณจะเห็นหน้าต่างแสดงตัวอย่างของสตรีม Hulu ของคุณในแอป Discord ดับเบิลคลิกเพื่อตั้งค่ามุมมองที่ใหญ่ขึ้น หากคุณกำลังสตรีมตัวเองผ่านเว็บแคม คุณจะเห็นตัวอย่างของตัวเองด้วย
วิธีสตรีม Hulu บน Discord บน Android หรือ iPhone
คุณสามารถสตรีม Hulu บน Discord ผ่านแอปมือถือได้ง่ายๆ เพียงแค่แชร์หน้าจอของคุณบนแอป Discord จากนั้นคุณจะต้องเปิด Hulu ในหน้าต่างเบราว์เซอร์และเลือกสิ่งที่คุณต้องการดู ทำตามขั้นตอนเหล่านี้เพื่อทำ:
- เปิดแอปมือถือ Discord
- เลือกเซิร์ฟเวอร์และเข้าร่วมการแชทด้วยเสียง
- คลิกปุ่ม เข้าร่วมเสียง
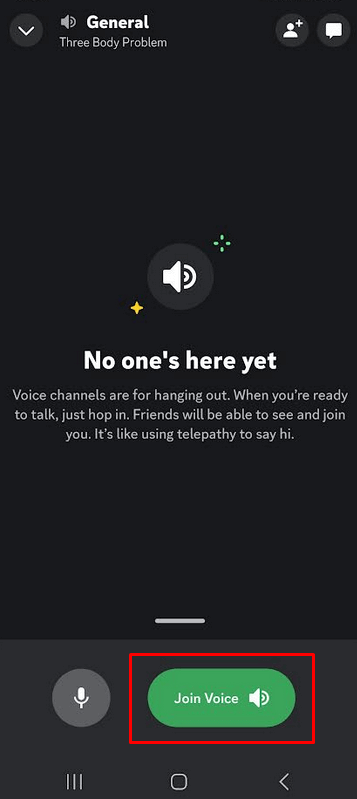
- แตะไอคอนแชร์หน้าจอเพื่อเริ่มแชร์หน้าจอของคุณ ถ้าใช้ Android คุณจะต้องปัดขึ้นจากด้านล่างของหน้าจอเพื่อเปิดเมนูที่มีตัวเลือกนี้
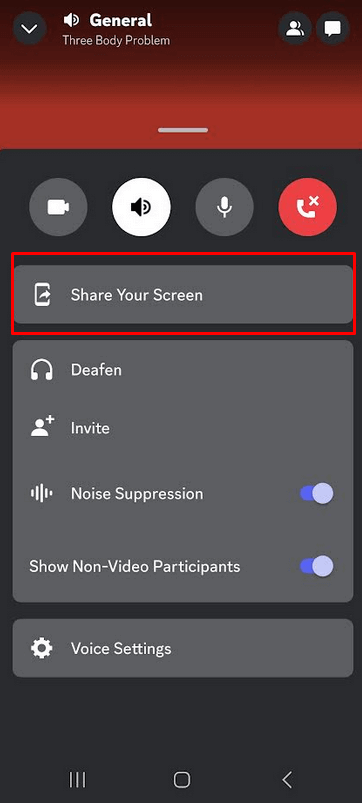
- ไปที่เว็บเบราว์เซอร์บนโทรศัพท์ของคุณและลงชื่อเข้าใช้บัญชี Hulu ของคุณ คุณยังสามารถใช้แอพ Hulu สำหรับมือถือ
- เลือกภาพยนตร์หรือรายการเพื่อดูและเล่น ใครก็ตามที่อยู่บนเซิร์ฟเวอร์และช่องเสียงเดียวกับคุณ จะสามารถเห็นได้ในขณะที่คุณแชร์หน้าจอ
วิธีสตรีม Hulu บน Discord โดยไม่มีหน้าจอดำ
ผู้ใช้บางคนรายงานว่าพบปัญหาจอดำขณะสตรีม Hulu บน Discord ซึ่งหมายความว่าเมื่อการสตรีมเริ่มขึ้น พวกเขาไม่เห็นสิ่งอื่นใดนอกจากสีดำบนหน้าจอ สิ่งนี้มักเกิดขึ้นเนื่องจากเนื้อหาทั้งหมดใน Hulu ได้รับการป้องกัน DRM หน้าจอสีดำเป็นปัญหาที่ทราบและจะเกิดขึ้นหากมีการเปิดใช้งานการเร่งด้วยฮาร์ดแวร์ในเบราว์เซอร์ของคุณ หากต้องการกำจัดหน้าจอสีดำ คุณจะต้องปิดการใช้งาน นี่คือวิธีที่คุณสามารถทำได้ในเบราว์เซอร์ต่างๆ

Google Chrome
- เปิด Chrome และคลิกที่จุดแนวตั้งสามจุดเพื่อเปิดเมนู จากนั้นไปที่ การตั้งค่า
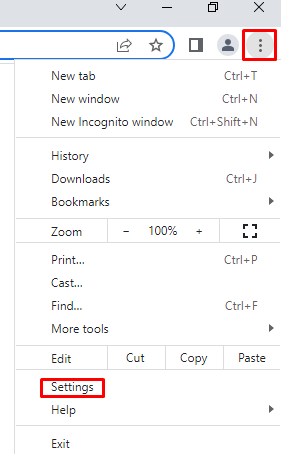
- นำทางไปยัง ระบบ และปิดใช้งาน ใช้การเร่งด้วยฮาร์ดแวร์เมื่อพร้อมใช้งาน
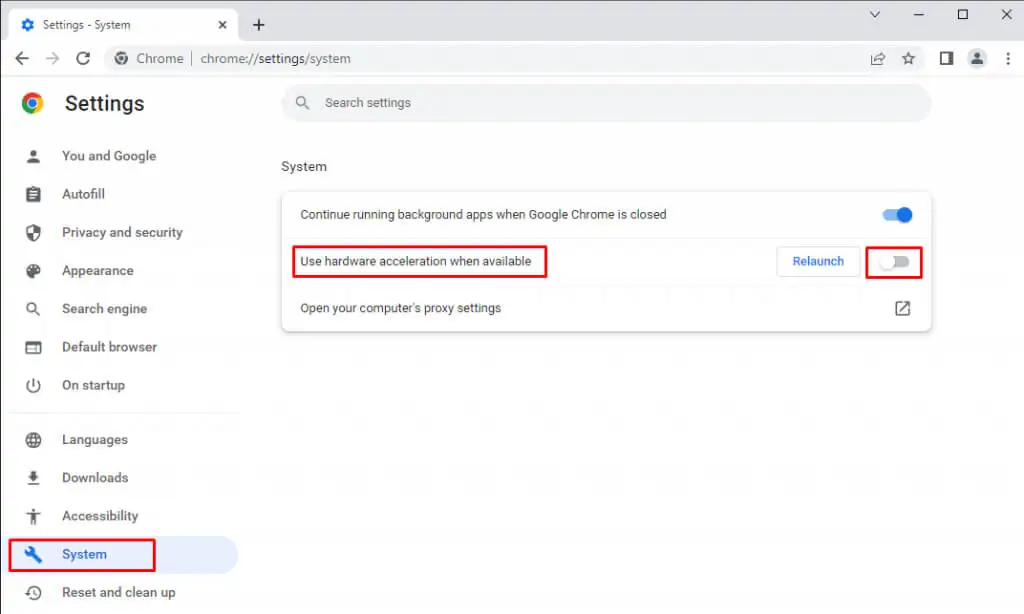
มอซิลลา ไฟร์ฟอกซ์
- เปิด Mozilla Firefox และคลิกที่ไอคอนเมนูที่มุมบนขวาของหน้าจอ เลือก การตั้งค่า
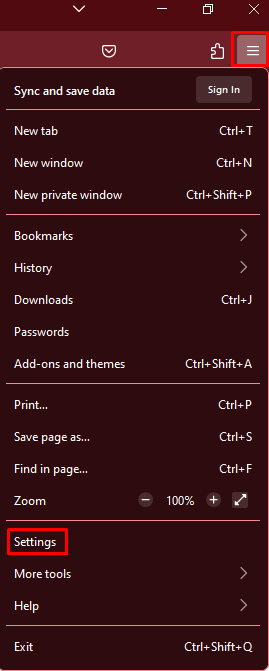
- ภายใต้แท็บ ทั่วไป ไปที่ ประสิทธิภาพ
- ยกเลิกการเลือก ใช้ประสิทธิภาพที่แนะนำ ตอนนี้ตัวเลือก ใช้การเร่งด้วยฮาร์ดแวร์เมื่อพร้อมใช้งาน จะปรากฏขึ้น ยกเลิกการเลือกเช่นกัน
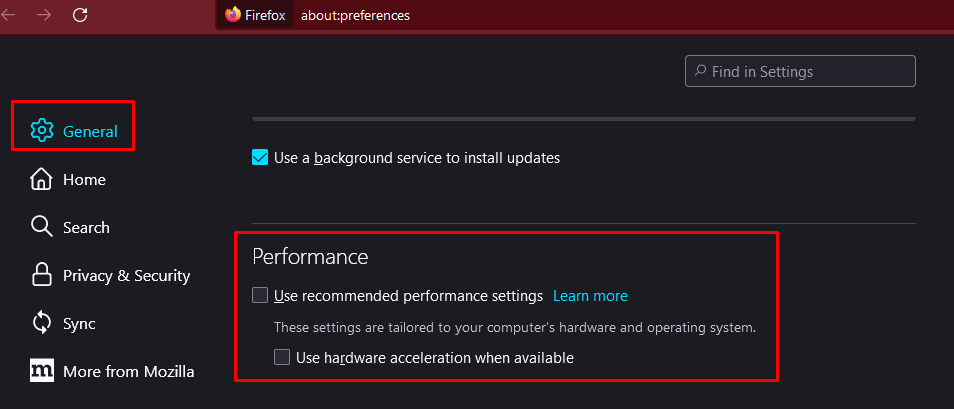
ไมโครซอฟท์ เอดจ์
- เปิด Microsoft Edge แล้วเลือก เพิ่มเติม (ไอคอนสามจุด) ที่มุมบนขวาของหน้าต่าง ไปที่ การตั้งค่า
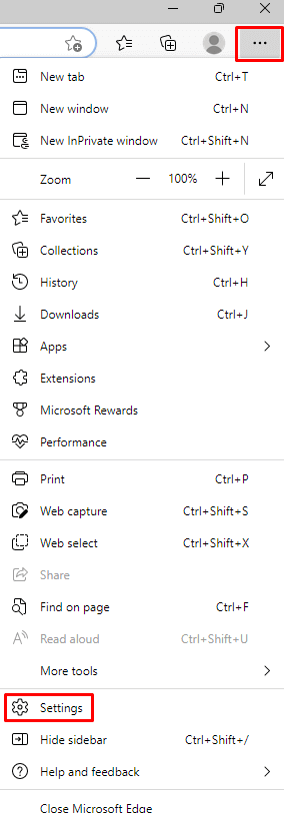
- เลือก ระบบและประสิทธิภาพ จากเมนูด้านข้าง
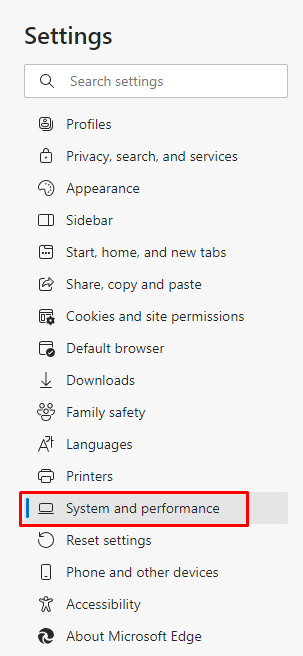
- ปิด ใช้การเร่งด้วยฮาร์ดแวร์เมื่อพร้อมใช้งาน
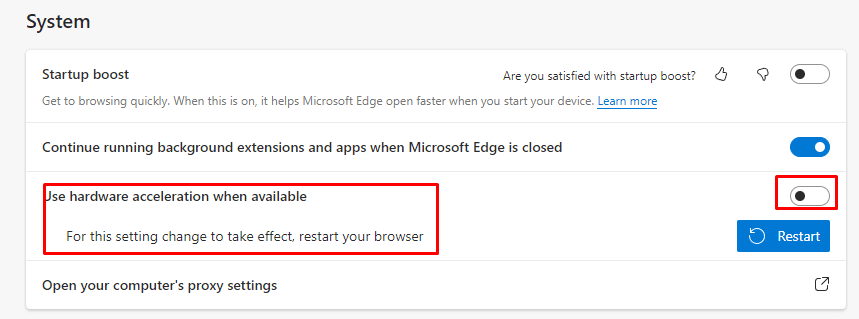
ความไม่ลงรอยกัน
- เปิด Discord และไปที่ การตั้งค่า
- ในเมนูด้านข้าง ภายใต้ การตั้งค่าแอพ ให้เลือกตัวเลือก เสียงและวิดีโอ
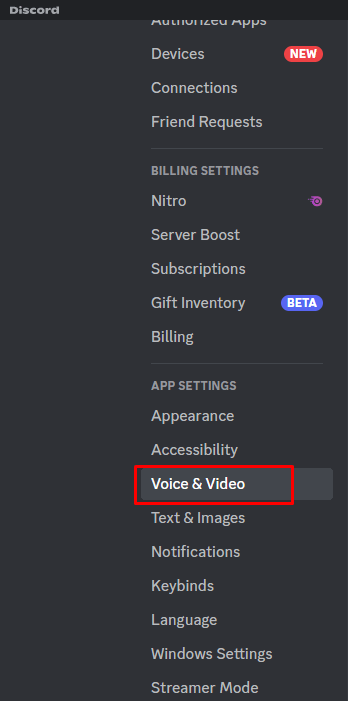
- เลื่อนไปที่ส่วน ขั้นสูง และปิดใช้งาน Video Codec การดำเนินการนี้จะปิดใช้การเข้ารหัสวิดีโอเร่งฮาร์ดแวร์ด้วย หากมี
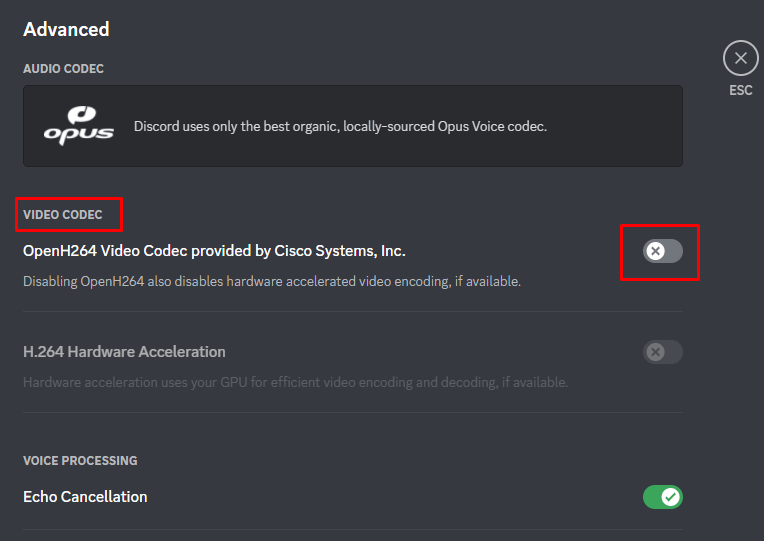
แค่นั้นแหละ! หลังจากที่คุณปิดใช้งานการเร่งด้วยฮาร์ดแวร์ ทั้งในเบราว์เซอร์หรือในแอป Discord คุณจะไม่มีปัญหาหน้าจอดำอีกต่อไป
สตรีมกับเพื่อนของคุณได้ทุกที่
เมื่อคุณเตรียมทุกอย่างเรียบร้อยแล้ว ให้เชิญเพื่อนออนไลน์ของคุณมาผ่อนคลายด้วยรายการโปรดของคุณ หากคุณพบปัญหาระหว่างทาง โปรดติดต่อเราในส่วนความคิดเห็นด้านล่าง
