วิธีเพิ่มบุ๊คมาร์ค Google Chrome ให้มากเกินไป
เผยแพร่แล้ว: 2016-05-10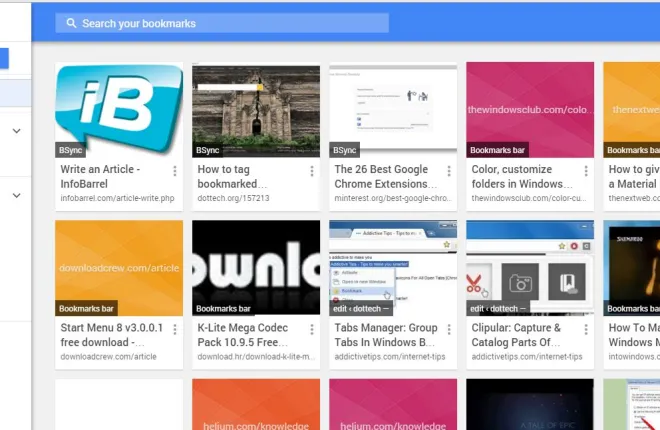
Google Chrome ก็เหมือนกับเบราว์เซอร์อื่นๆ ที่บันทึกเว็บไซต์ที่บุ๊กมาร์กไว้ในตัวจัดการและแถบบุ๊กมาร์ก อย่างไรก็ตาม มีบางสิ่งที่ตัวจัดการบุ๊กมาร์กเริ่มต้นของ Chrome ขาดหายไป เช่น ภาพขนาดย่อสำหรับไซต์และตัวเลือกการติดแท็ก คุณสามารถปรับแต่งบุ๊กมาร์กของ Google Chrome ได้ด้วยส่วนขยายและแอปบางส่วน
ส่วนขยายตัวจัดการบุ๊กมาร์ก
ขั้นแรก ให้ตรวจสอบส่วนขยาย ตัวจัดการบุ๊ กมาร์กสำหรับ Google Chrome นี่เป็นส่วนขยายที่ทำให้ตัวจัดการบุ๊กมาร์กของเบราว์เซอร์ได้รับการยกเครื่องใหม่ กดปุ่ม + ฟรี ในหน้านี้เพื่อเพิ่มส่วนขยายในเบราว์เซอร์ จากนั้นคุณจะพบปุ่ม ดาว ใหม่บนแถบเครื่องมือที่แสดงในภาพรวมด้านล่าง
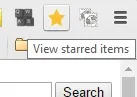
คุณสามารถกดปุ่มนั้นเพื่อบุ๊กมาร์กหน้าใดก็ได้ที่เปิดอยู่ในแท็บที่เลือก ซึ่งจะเปิดหน้าต่างป๊อปอัปขนาดเล็กที่แสดงในภาพรวมด้านล่าง คุณสามารถเพิ่มหมายเหตุเพิ่มเติมสำหรับบุ๊กมาร์กในกล่องข้อความได้ ด้านล่างเป็นปุ่ม เพิ่มในโฟลเดอร์ ที่ขยายเมนูซึ่งคุณสามารถเลือกโฟลเดอร์เฉพาะเพื่อบันทึกหน้าได้
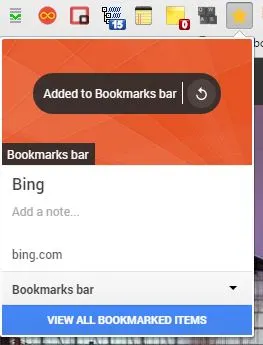
กดปุ่ม VIEW ALL BOOKMARKED ITEMS เพื่อเปิดตัวจัดการบุ๊คมาร์คใหม่ด้านล่าง อย่างที่คุณไม่ต้องสงสัยเลย ตอนนี้ตัวจัดการบุ๊กมาร์กของ Chrome มีภาพขนาดย่อสำหรับบุ๊กมาร์ก แต่ละ รายการ เหล่านี้ เป็น ภาพที่รวมอยู่ในไซต์
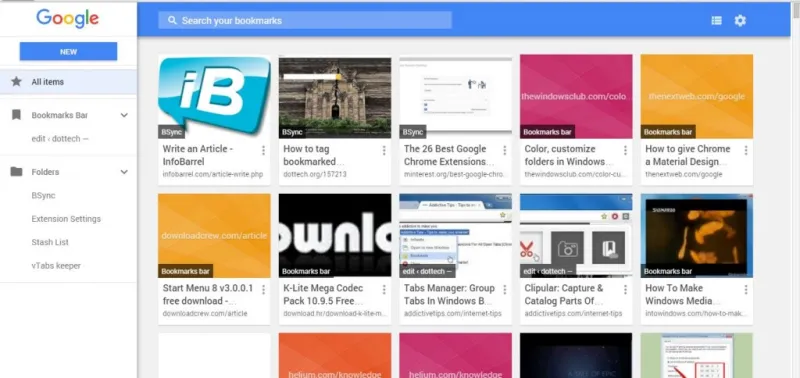
คุณสามารถกดปุ่มกาเครื่องหมายเล็กๆ ที่ด้านบนขวาของภาพขนาดย่อที่คั่นหน้าแต่ละรายการเพื่อแก้ไข ซึ่งจะเปิดแถบด้านข้างที่แสดงด้านล่างซึ่งคุณสามารถแก้ไขบันทึกย่อ ไฮเปอร์ลิงก์ ลบภาพขนาดย่อ หรือ ลบ บุ๊กมาร์กได้
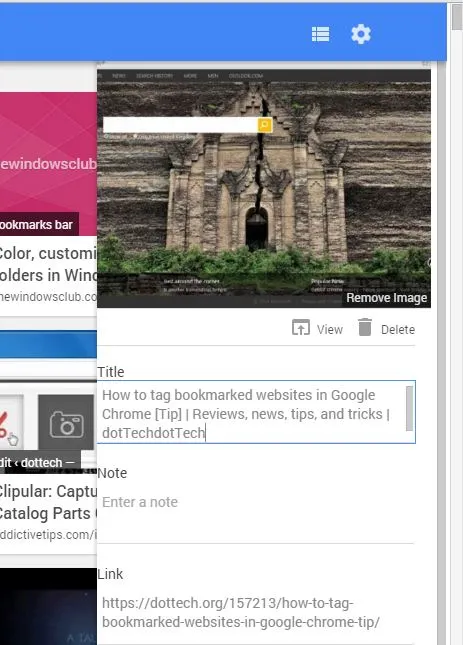
ที่ด้านบนของหน้าจะมีช่องค้นหาที่คุณสามารถป้อนคำหลักเพื่อค้นหาบุ๊กมาร์ก ที่ด้านบนขวายังมีปุ่ม มุมมองรายการ คลิกตัวเลือกนั้นเพื่อเปลี่ยนกลับเป็นมุมมองรายการบุ๊กมาร์กของคุณโดยไม่มีภาพขนาดย่อตามที่แสดงในภาพด้านล่าง
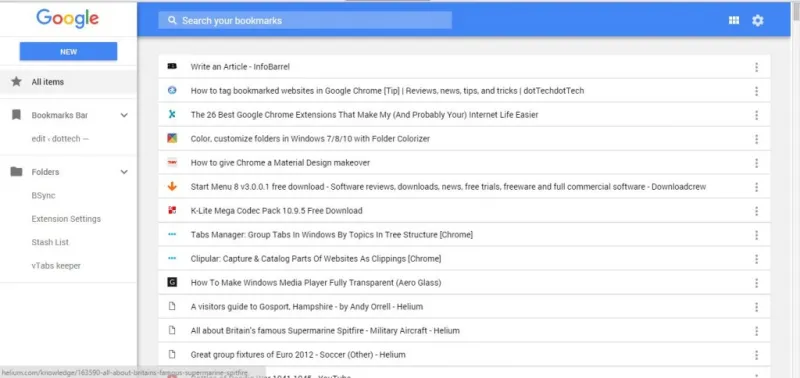
ทางด้านซ้ายของตัวจัดการบุ๊กมาร์กใหม่จะมีแถบด้านข้างของโฟลเดอร์ เลือก แถบ บุ๊กมาร์กเพื่อเปิดภาพขนาดย่อของแถบบุ๊กมาร์ก จากนั้นคุณสามารถเพิ่มไซต์ลงในแถบบุ๊กมาร์กหรือลบออกจากที่นั่นได้ กดปุ่ม ใหม่ เพื่อเพิ่มทางลัด URL ให้กับตัวจัดการบุ๊คมาร์ค หรือคุณสามารถคลิก โฟลเดอร์ใหม่ เพื่อเพิ่มโฟลเดอร์ในบุ๊กมาร์กของคุณ
ย้ายบุ๊กมาร์กไปยังโฟลเดอร์โดยลากและวาง เลือกการ์ดภาพขนาดย่อทางด้านขวาโดยคลิกซ้ายที่การ์ด จากนั้นลาก ไปยัง โฟลเดอร์ที่แสดงอยู่บนแถบด้านข้างเพื่อเพิ่มบุ๊กมาร์ก
Dewey Bookmarks App
Dewey Bookmarks นั้นคล้ายกับ Bookmark Manager เนื่องจากเพิ่มภาพขนาดย่อในบุ๊กมาร์กของคุณ อย่างไรก็ตาม แอปนี้ไม่ได้แทนที่ตัวจัดการบุ๊กมาร์กเริ่มต้น ดังนั้น ด้วยแอพนี้ คุณสามารถ รักษา ตัวจัดการบุ๊กมาร์กเริ่มต้นไว้ แต่ยังคงมีภาพขนาดย่อของบุ๊กมาร์ก คุณสามารถเพิ่มลงใน Google Chrome ได้จากที่นี่ คลิก Apps บนแถบบุ๊กมาร์ก จากนั้นเลือก Dewey Bookmarks เพื่อเปิดแท็บในภาพรวมด้านล่าง
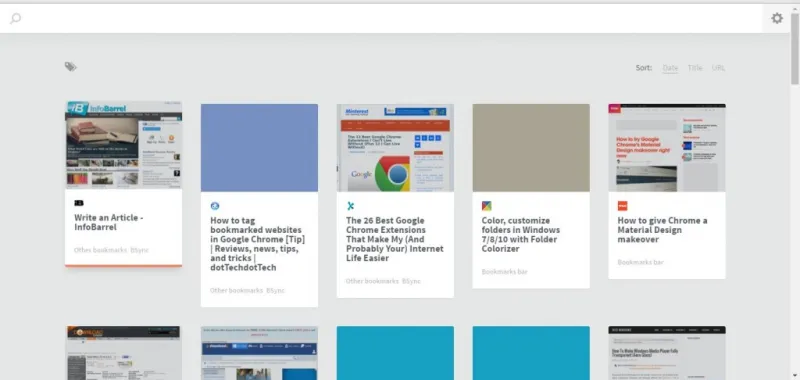
นอกจากนี้ยังจัดระเบียบบุ๊กมาร์กของคุณเป็นตารางของไทล์ภาพขนาดย่อ มีตัวเลือกไม่มากนัก แต่คุณสามารถแท็กบุ๊กมาร์กด้วยแอปได้ คลิกไอคอนดินสอบนบุ๊กมาร์กเพื่อเปิดตัวเลือกการแก้ไขที่แสดงด้านล่าง จากนั้นคุณสามารถป้อนแท็กในกล่อง + เพิ่มแท็ก ตรวจสอบให้แน่ใจว่าคุณกด Enter เพื่อเพิ่มแท็กในบุ๊กมาร์ก แล้วคลิกปุ่มบันทึก
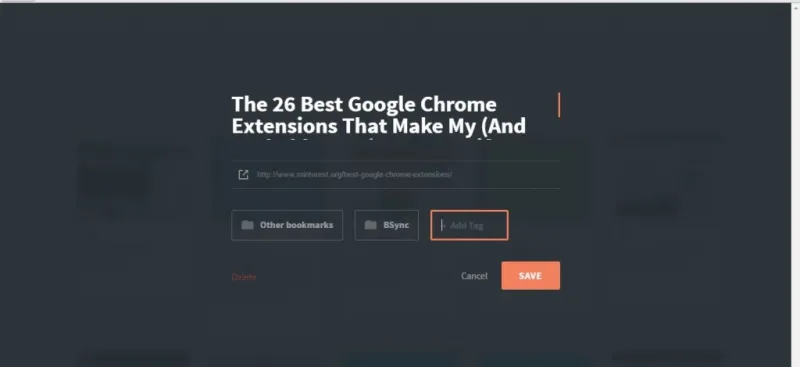

จากนั้นคลิกไอคอนแท็กในหน้า Dewey เพื่อขยายรายการแท็กบุ๊คมาร์คของคุณ คลิกที่นั่นเพื่อกรองไซต์ที่มีแท็กที่ตรงกัน หรือคุณสามารถป้อน 'แท็ก:' ในช่องค้นหาเพื่อค้นหาบุ๊กมาร์กที่มีแท็ก
เพิ่มแท็กในบุ๊กมาร์กด้วย Le Tags Manager
Le Tags Manager เป็นส่วนขยายอื่นที่คุณสามารถปรับแต่งบุ๊กมาร์ก Chrome ด้วย สิ่งนี้จะเพิ่มบุ๊กมาร์กของคุณไปที่หน้าแท็บใหม่ในเบราว์เซอร์ นอกจากนี้ยังมีตัวเลือกการติดแท็กสำหรับบุ๊กมาร์กของคุณ เปิดหน้านี้เพื่อเพิ่มส่วนขยายใน Google Chrome เมื่อเพิ่มแล้ว คุณจะพบ Le Tags – เพิ่มปุ่มบุ๊คมาร์ค บนแถบเครื่องมือ
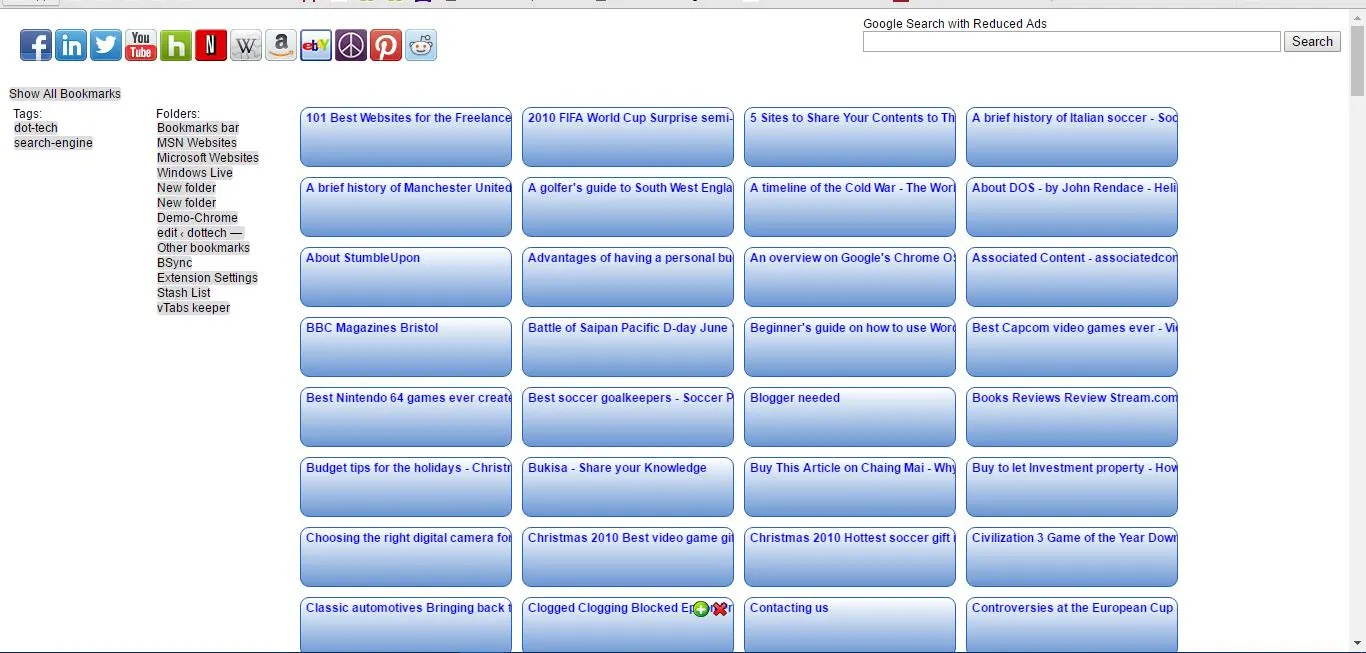
คลิกปุ่ม แท็บใหม่ เพื่อเปิด Le Tags Manager เช่นเดียวกับในภาพรวมด้านบนโดยตรง ไม่มีภาพขนาดย่อ แต่บุ๊กมาร์กมีช่องข้อความสีน้ำเงินที่คุณสามารถเพิ่มแท็กได้ คลิกภายในกล่องข้อความบุ๊กมาร์กที่เลือกเพื่อเปิดหน้าต่างด้านล่างซึ่งคุณสามารถป้อนแท็กได้ ป้อนแท็กที่นั่นแล้วกด บันทึก เพื่อเพิ่มลงในบุ๊กมาร์ก
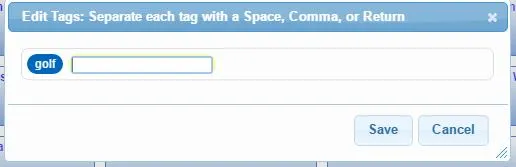
แท็กทั้งหมดที่คุณเพิ่มในบุ๊กมาร์กจะอยู่ทางด้านซ้ายของหน้า Le Tags Manager คลิกแท็กในรายการเพื่อแสดงไซต์ทั้งหมดที่มีแท็ก ดังนั้นด้วยแท็กเหล่านี้ คุณจึงสามารถค้นหาบุ๊กมาร์กที่เจาะจงมากขึ้นได้อย่างรวดเร็ว
การปรับแต่งแถบบุ๊กมาร์กของ Google Chrome
แถบบุ๊กมาร์กยังรวมเว็บไซต์โปรดของคุณ และคุณสามารถปรับแต่งสิ่งนั้นได้ด้วยตัวเปลี่ยนไอคอนไอคอน Favicon ที่คั่นหน้า ตรงไปที่หน้านี้แล้วกดปุ่ม + ค่าธรรมเนียม เพื่อเพิ่มหน้านี้ใน Chrome จากนั้นป้อน 'chrome://extensions/' ในแถบที่อยู่เว็บเพื่อเปิดหน้าส่วนขยาย และเลือกตัวเลือก อนุญาตการเข้าถึง URL ของไฟล์ ภายใต้ Bookmark Favicon Changer คลิกปุ่ม คั่นหน้า Favicon Changer บนแถบเครื่องมือและ หน้าตัวเลือก เปิดเพื่อเปิดแท็บด้านล่าง
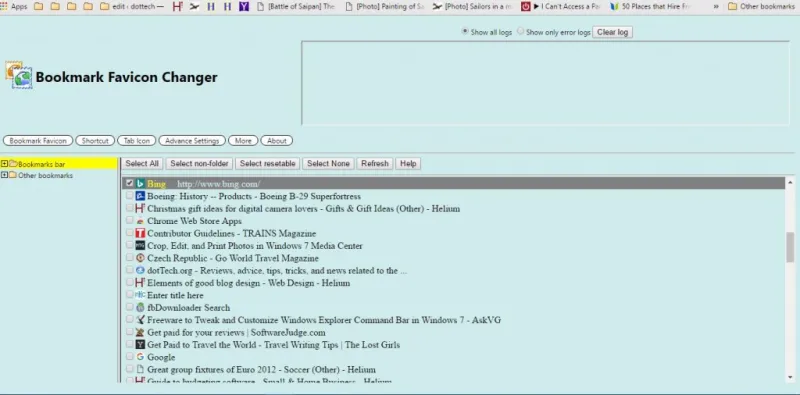
ด้วยส่วนขยายนี้ คุณสามารถปรับแต่งไอคอน favicon สำหรับทางลัดของไซต์บนแถบบุ๊กมาร์กได้ คลิกขวาที่บุ๊กมาร์กที่แสดงอยู่ในแท็บ ตัวเลือก และเลือก เปลี่ยน Favicon จากเมนูบริบท จากนั้น คุณสามารถเลือกไอคอน favicon ใหม่สำหรับบุ๊กมาร์กที่เลือก ซึ่ง สามารถเป็น ไฟล์รูปภาพใดก็ได้
อย่างไรก็ตาม จะเป็นการดีกว่าที่จะเพิ่มไอคอน Fav ลงในแถบ ซึ่งคุณสามารถหาได้โดยการป้อน ' ไอคอน favicon ' ในเครื่องมือค้นหาของ Google จากนั้นเลือก รูปภาพ คลิกขวาที่ไอคอนแล้วคลิก บันทึกรูปภาพเป็น จากนั้นคุณสามารถเพิ่ม favicon นั้นลงในแถบบุ๊กมาร์กได้ หรือตรวจสอบไซต์ Favicon & App Icon Generator ที่มีแกลเลอรี favicon
หากต้องการลบ ไอคอน Fav ออกจากแถบบุ๊กมาร์ก ให้คลิกขวาที่บุ๊กมาร์กที่อยู่ในแท็บของส่วนขยาย จากนั้นเลือก Remove Favicon ที่จะ ลบ favicon จากทางลัดของไซต์บนแถบ
คุณยังสามารถลบข้อความที่คั่นหน้าทั้งหมดออกจากแถบเพื่อให้ทางลัดรวมแค่ ไอคอน Fav ไว้ด้วย เมื่อลบข้อความ แถบจะพอดีกับทางลัดเว็บไซต์เพิ่มเติม คลิก การตั้งค่าขั้นสูง จากนั้นเลือกตัวเลือก ซ่อนชื่อแถบบุ๊กมาร์กอัตโนมัติ ซึ่งจะลบข้อความออกจากแถบบุ๊กมาร์กดังที่แสดงด้านล่าง โปรดทราบว่าจะลบชื่อโฟลเดอร์ด้วย
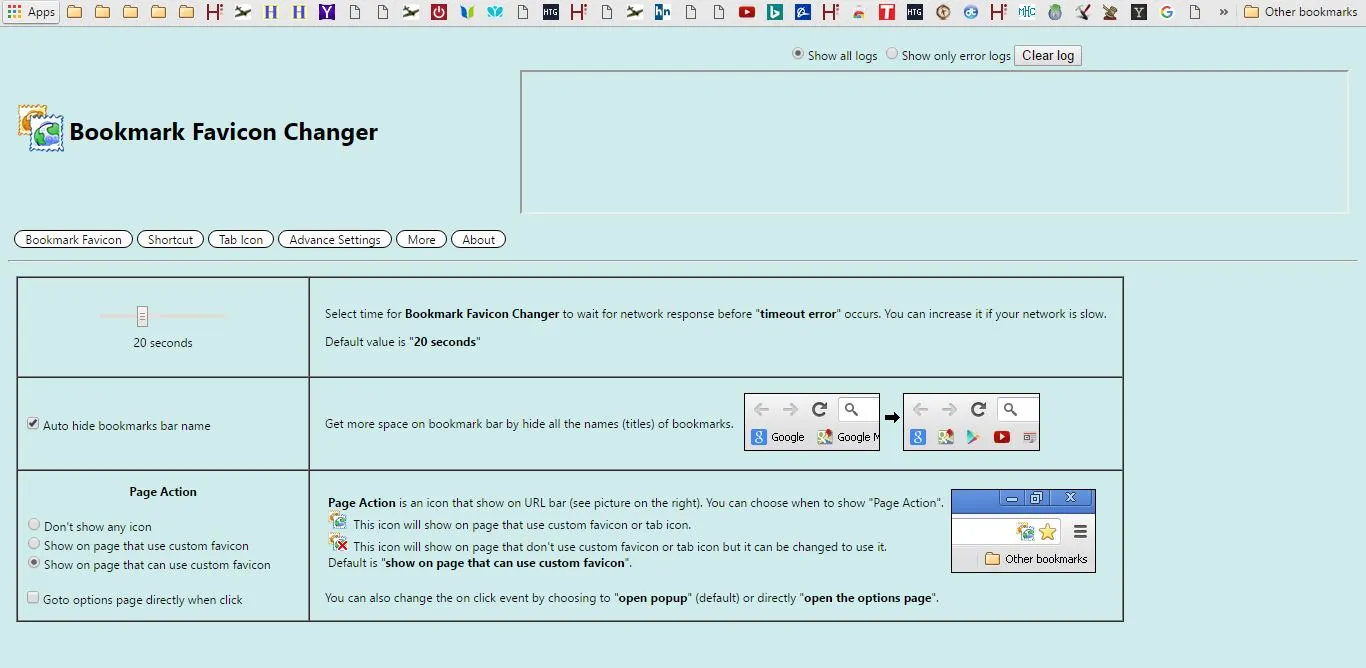
นี่เป็นส่วนขยายและแอปบางส่วนสำหรับคุณในการปรับแต่งบุ๊กมาร์ก Chrome ของคุณด้วย คุณสามารถเพิ่มภาพขนาดย่อที่คั่นหน้า ตัวเลือกการแท็ก และ ไอคอน Fav ลงในเบราว์เซอร์ได้
