วิธีถ่ายภาพหน้าจอบน Chromebook [3 วิธี]
เผยแพร่แล้ว: 2022-09-29Chromebooks เป็นคอมพิวเตอร์ที่เรียบง่ายและใช้งานง่ายสำหรับคนจำนวนมาก ซึ่งช่วยให้คุณทำสิ่งต่างๆ ได้เร็วขึ้น พวกเขาทำงานบน ChromeOS ซึ่งเป็นระบบปฏิบัติการที่ใช้งานง่ายและมีคุณสมบัติมากมายในขณะที่พยายามเชื่อมช่องว่างระหว่างคอมพิวเตอร์และแท็บเล็ต

หากคุณเพิ่งเริ่มต้นใช้งาน ChromeOS การเรียนรู้วิธีถ่ายภาพหน้าจอบน Chromebook จะเป็นประโยชน์อย่างยิ่ง เช่นเดียวกับระบบปฏิบัติการอื่นๆ มีวิธีต่างๆ ในการจับภาพหน้าจอใน ChromeOS
มาดูวิธีการสกรีนช็อตแต่ละวิธีใน Chromebook กัน
สารบัญ
วิธีที่ 1: ถ่ายภาพหน้าจอบน Chromebook โดยใช้เครื่องมือจับภาพหน้าจอ
การจับภาพหน้าจอโดยใช้เครื่องมือจับภาพหน้าจอนั้นค่อนข้างง่าย ใช้งานได้ทั้งบนหน้าจอสัมผัสและ Chromebook ทั่วไป และคุณสามารถเข้าถึงตัวเลือกภาพหน้าจอต่างๆ ทั้งหมดโดยใช้เครื่องมือนี้
ทำตามขั้นตอนเหล่านี้เพื่อจับภาพหน้าจอด้วยเครื่องมือจับภาพหน้าจอ:
- คลิกที่นาฬิกาที่มุมล่างขวาเพื่อเปิดแผงการตั้งค่าด่วน
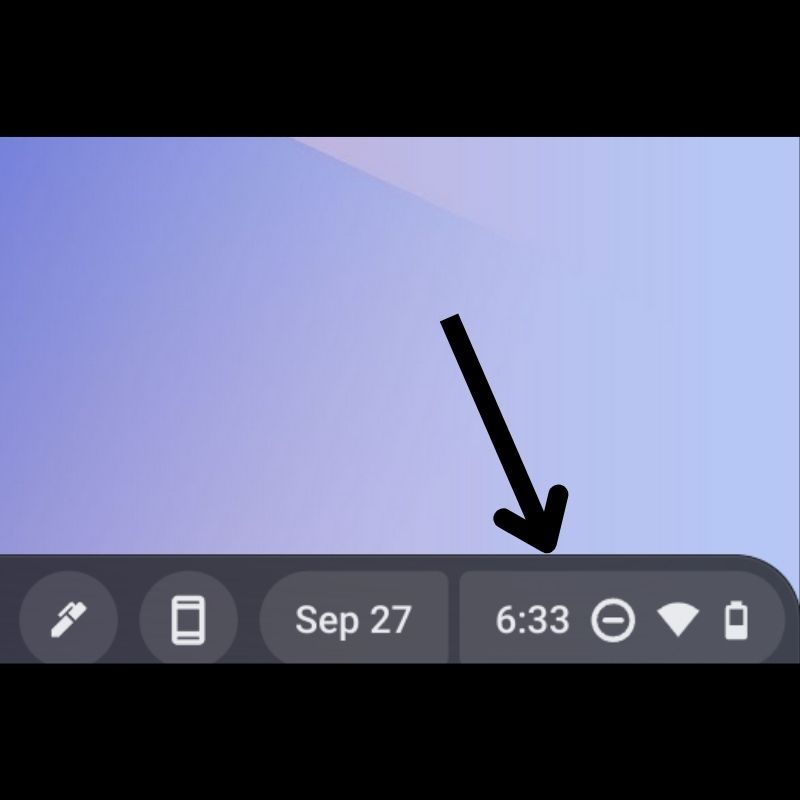
- แตะที่ลูกศรที่มุมบนขวาเพื่อขยายเมนู
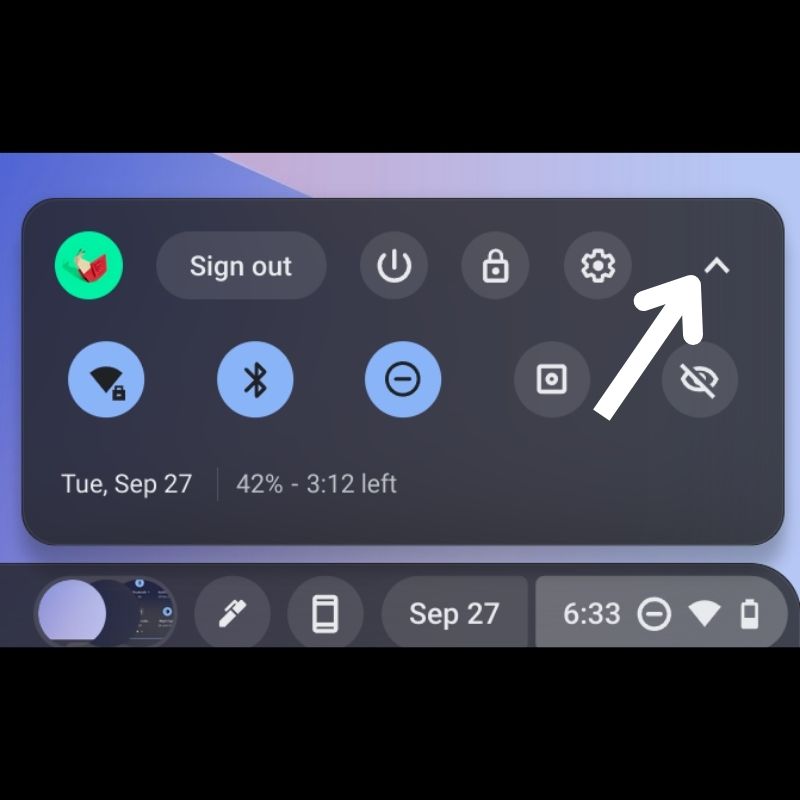
- เลือก การจับภาพหน้าจอ จากตัวเลือกที่มี
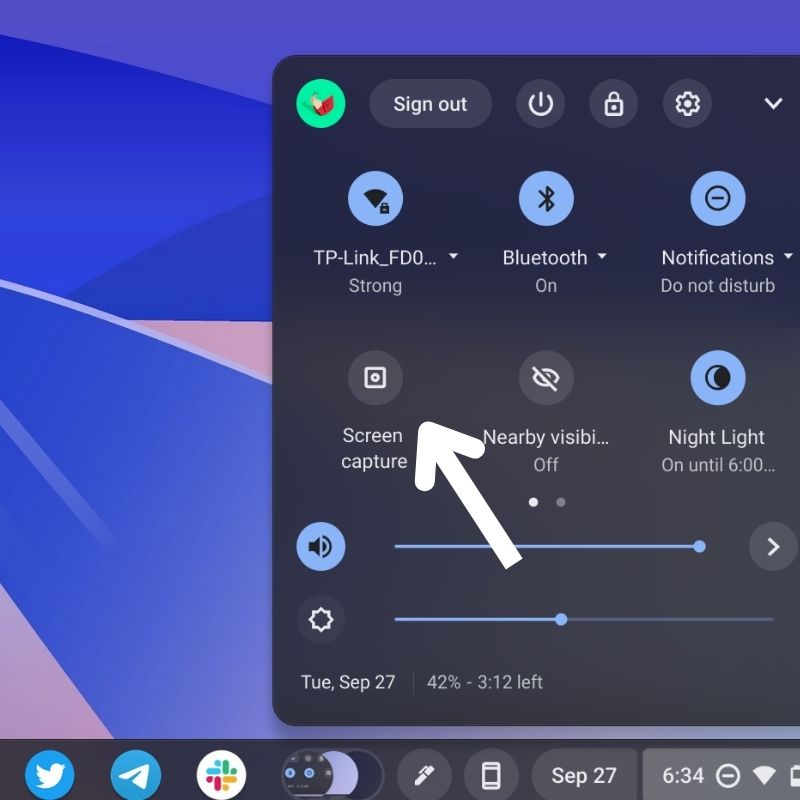
- เมื่อคุณเห็นท่าเรือลอยน้ำที่ด้านล่าง ตรวจสอบให้แน่ใจว่าได้เลือกไอคอนกล้องที่นี่

- ตอนนี้ เครื่องมือจับภาพหน้าจอ จะให้ตัวเลือกภาพหน้าจอสามแบบแก่คุณ ได้แก่ เต็มหน้าจอ บางส่วน และ หน้าต่าง นี่คือสิ่งที่แต่ละสิ่งเหล่านี้ทำ:
- ภาพหน้าจอแบบเต็มหน้าจอ: ช่วยให้คุณสามารถจับภาพหน้าจอของทั้งหน้าจอได้ แตะที่ใดก็ได้บนหน้าจอเพื่อจับภาพทั้งหน้าจอ
- ภาพหน้าจอบางส่วน: ช่วยให้คุณเลือกส่วนเฉพาะของหน้าจอที่คุณต้องการจับภาพหน้าจอ ใช้เมาส์/แทร็กแพดเพื่อเลือกพื้นที่ที่คุณต้องการจับภาพ แล้วกด " จับภาพ " ที่อยู่ตรงกลางหน้าจอ
- ภาพหน้าจอของหน้าต่าง: ช่วยให้คุณสามารถจับภาพหน้าจอของหน้าต่างที่ใช้งานอยู่บน Chromebook ของคุณ
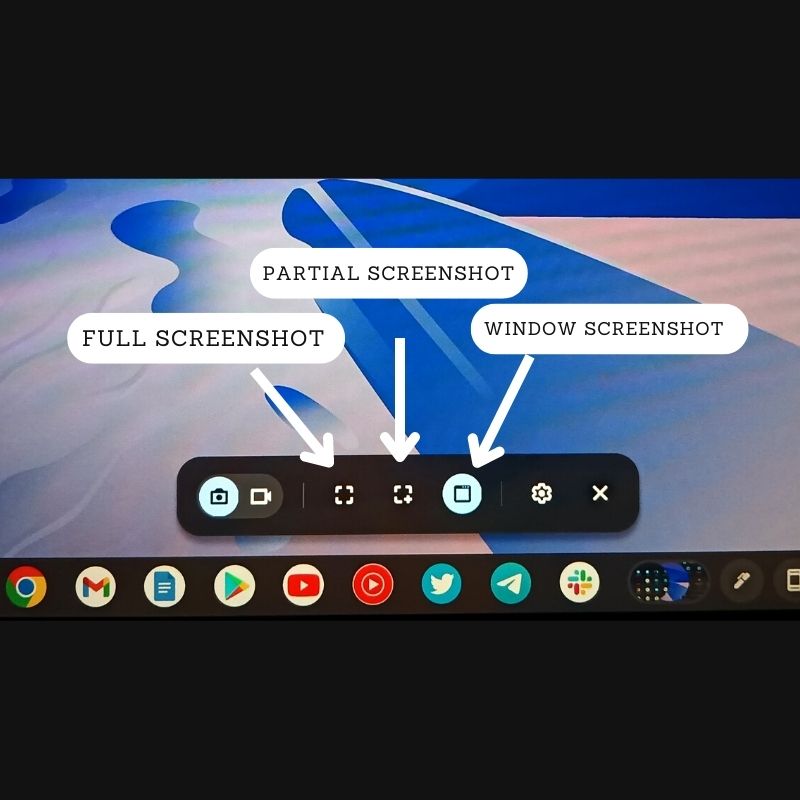
เมื่อจับภาพหน้าจอแล้ว ภาพหน้าจอจะปรากฏที่มุมล่างขวาของหน้าจอและคัดลอกไปยังคลิปบอร์ดของคุณโดยอัตโนมัติ คุณสามารถแก้ไขหรือลบภาพหน้าจอได้โดยตรงโดยเลือกตัวเลือกที่เหมาะสมในหน้าต่างการแจ้งเตือน
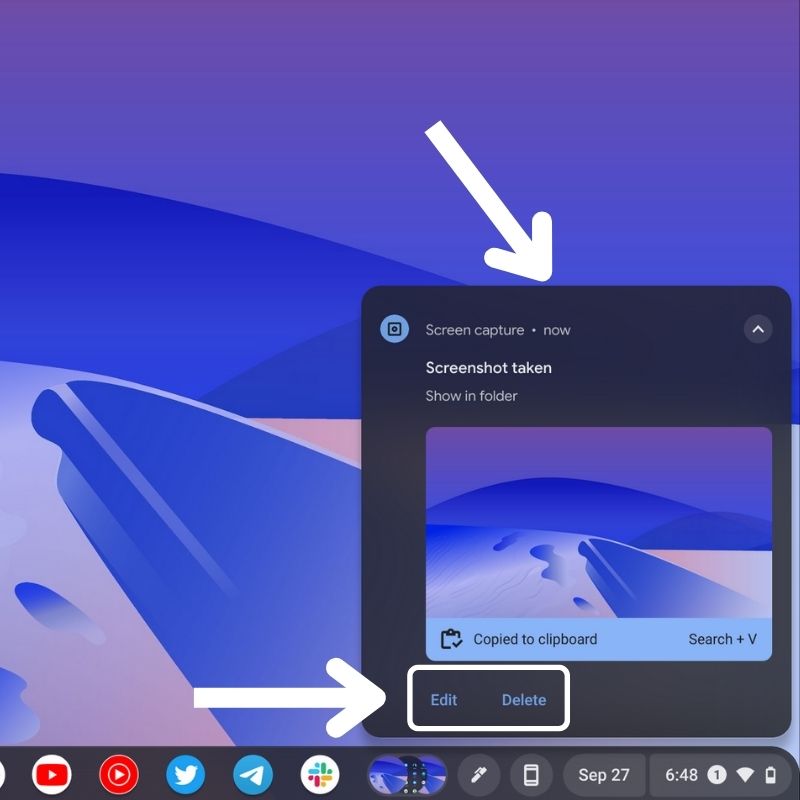
วิธีที่ 2: ถ่ายภาพหน้าจอบน Chromebook ด้วยแป้นพิมพ์ลัด
แป้นพิมพ์ลัดนำเสนอวิธีง่ายๆ ในการจับภาพหน้าจอบน ChromeOS หากคุณไม่ต้องการใช้เครื่องมือจับภาพหน้าจอ คุณสามารถใช้แป้นพิมพ์ลัดสำหรับสกรีนช็อตเพื่อถ่ายภาพหน้าจอได้
- ภาพหน้าจอแบบเต็ม: กด ปุ่ม CTRL + Window และจับภาพหน้าจอของคุณ

- ภาพหน้าจอบางส่วน: กด CTRL + SHIFT + ปุ่มหน้าต่าง พร้อมกัน หลังจากที่เครื่องมือเปิดขึ้น ให้เลือกพื้นที่ที่คุณต้องการจับภาพโดยใช้เคอร์เซอร์หรือตัวชี้สไตลัสของคุณ

- ภาพหน้าจอของหน้าต่าง: กด ปุ่ม CTRL + ALT + แป้นพิมพ์หน้าต่าง รวมกัน เมื่อเครื่องมือการเลือกปรากฏขึ้น ให้เลือกหน้าต่างที่คุณต้องการจับภาพหน้าจอเพื่อจับภาพ หลังจากที่คุณเลือกหน้าต่างแล้ว หน้าต่างจะจับภาพและบันทึกภาพหน้าจอ

ทันทีที่จับภาพหน้าจอ ภาพหน้าจอนั้นจะถูกคัดลอกไปยังคลิปบอร์ดของคุณ และคุณจะเห็นมันอยู่ที่มุมล่างขวาของหน้าจอ กด แก้ไข หรือ ลบ เพื่อแก้ไขหรือลบภาพหน้าจอตามลำดับ

วิธีที่ 3: ถ่ายภาพหน้าจอบน Chromebook โดยใช้ Stylus
คุณสามารถใช้สไตลัสทำสิ่งต่างๆ มากมายบน Chromebook นอกจากนี้ยังช่วยลดความยุ่งยากในการจับภาพหน้าจอ และส่วนที่ดีที่สุดคือคุณสามารถขีดเขียนบนภาพหน้าจอในเมนูแก้ไขหลังจากที่คุณได้จับภาพแล้ว
- หลังจากจับคู่สไตลัสของคุณกับ Chromebook แล้ว เพียงแตะที่ไอคอนปากกาที่ด้านขวาของแถบงาน
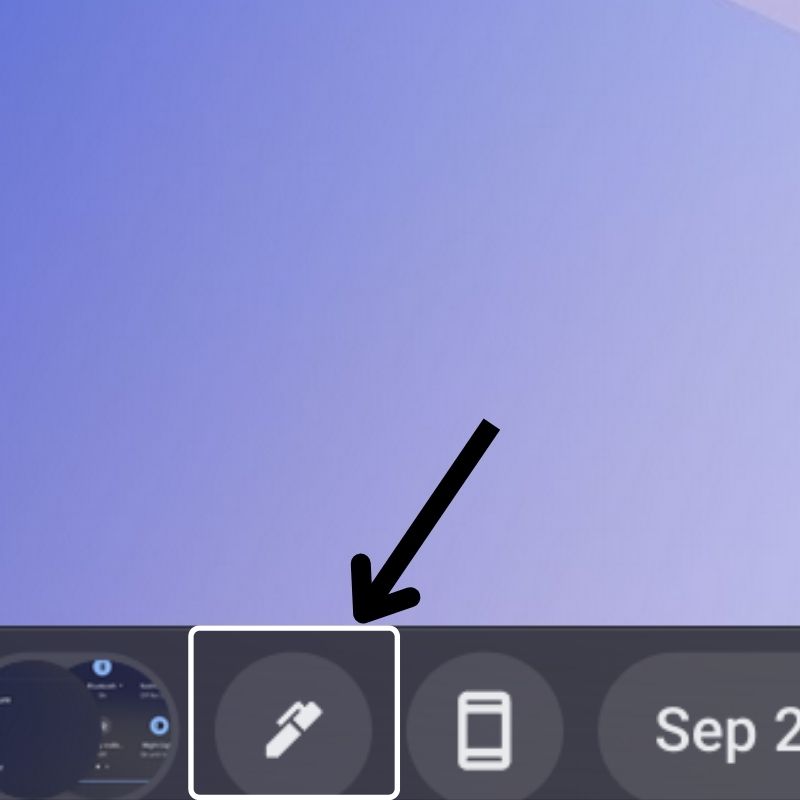
- ในเมนูที่เปิดขึ้น ให้เลือก จับภาพหน้าจอ เพื่อเปิดเครื่องมือจับภาพหน้าจอ
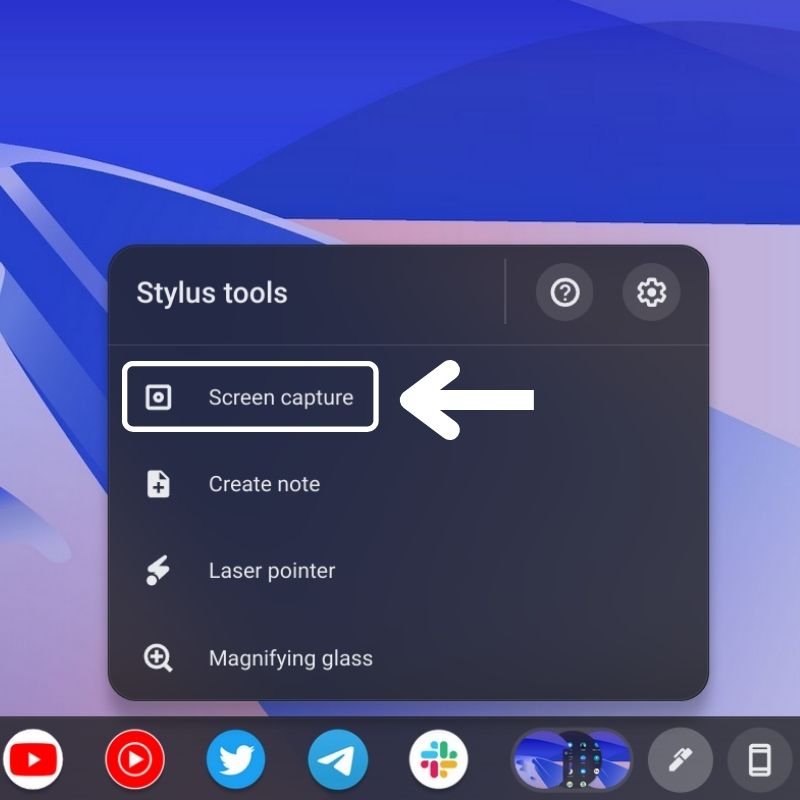
- ถัดไป คุณจะเห็นท่าเรือลอยน้ำที่ด้านล่างพร้อมตัวเลือกมากมาย นี่คือเครื่องมือจับภาพหน้าจอใน ChromeOS ตรวจสอบให้แน่ใจว่าได้เลือกไอคอนกล้องที่นี่

- ตอนนี้ ขึ้นอยู่กับความต้องการของคุณ ให้เลือกตัวเลือกภาพหน้าจอจากสามตัวเลือกที่มี: เต็มหน้าจอ บางส่วน และ หน้าต่าง
- จากนั้น แตะที่บริเวณที่ไฮไลต์ด้วยสไตลัสเพื่อถ่ายภาพหน้าจอ
เมื่อจับภาพหน้าจอแล้ว ภาพหน้าจอจะปรากฏทางด้านขวาและจะถูกคัดลอกไปยังคลิปบอร์ดของคุณโดยอัตโนมัติ คุณสามารถแก้ไขหรือลบภาพหน้าจอได้โดยตรงจากตัวเลือกที่มีอยู่ในการแจ้งเตือนนี้
จะหาภาพหน้าจอที่บันทึกไว้ใน ChromeOS ได้ที่ไหน
ภาพหน้าจอทั้งหมดที่คุณถ่ายจะถูกบันทึกลงในโฟลเดอร์ ดาวน์โหลด บน Chromebook ของคุณโดยอัตโนมัติ นี่คือตำแหน่งเริ่มต้นสำหรับการบันทึกภาพหน้าจอ
ในการเข้าถึงโฟลเดอร์ ดาวน์โหลด ให้แตะที่ไอคอนเครื่องเรียกใช้งาน แอป ที่มุมล่างซ้ายของแถบงาน จากนั้นแตะที่ไอคอนแอปพลิเคชัน ไฟล์ เพื่อเปิด ที่นี่ คุณจะพบแท็บ ดาวน์โหลด ในเมนูทางด้านซ้าย ภายในโฟลเดอร์นี้ คุณจะพบภาพหน้าจอทั้งหมดที่คุณถ่ายไว้
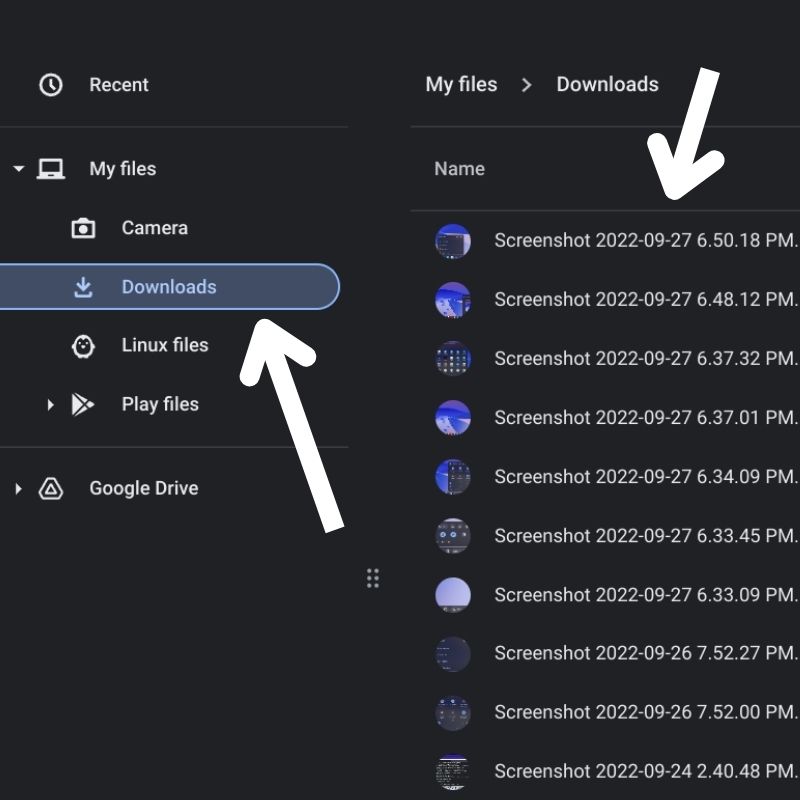
หากคุณต้องการบันทึกภาพหน้าจอไปยังตำแหน่งอื่นด้วยเหตุผลบางประการ ให้แตะที่ไอคอน การตั้งค่า ในเครื่องมือภาพหน้าจอ เลือก เลือกโฟลเดอร์ และเลือกโฟลเดอร์ที่คุณต้องการโฟลเดอร์
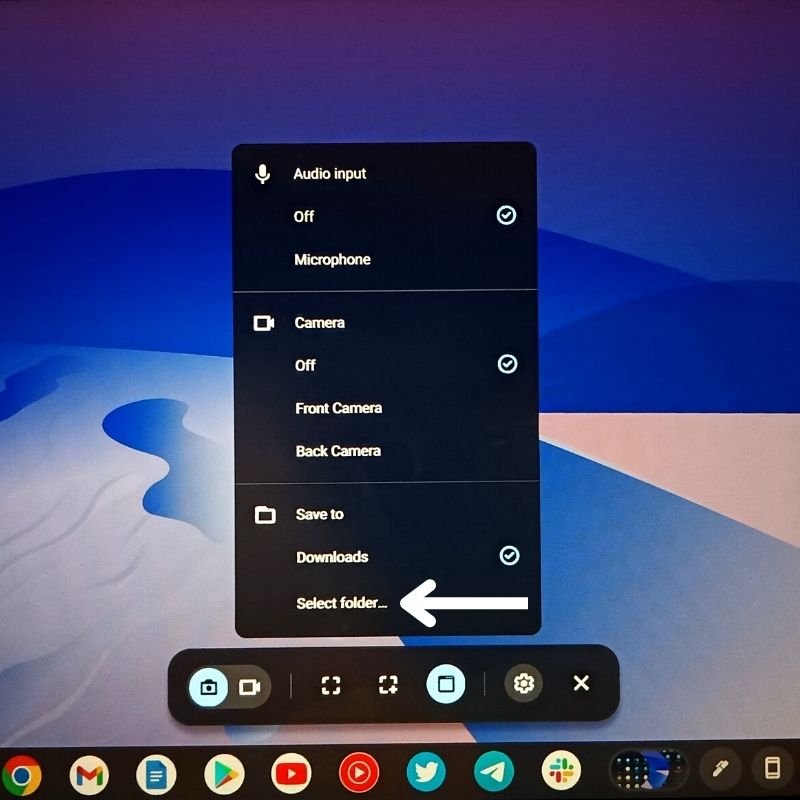
อีกวิธีหนึ่ง คุณยังสามารถเข้าถึงภาพหน้าจอจากแถบงานได้โดยคลิกที่รูปขนาดย่อแบบวงกลมเล็กๆ ที่คุณเห็น นี่เป็นเพียงตัวอย่างภาพหน้าจอสองสามภาพล่าสุดของคุณ เพื่อให้คุณสามารถเข้าถึงได้อย่างรวดเร็วเมื่อจำเป็น
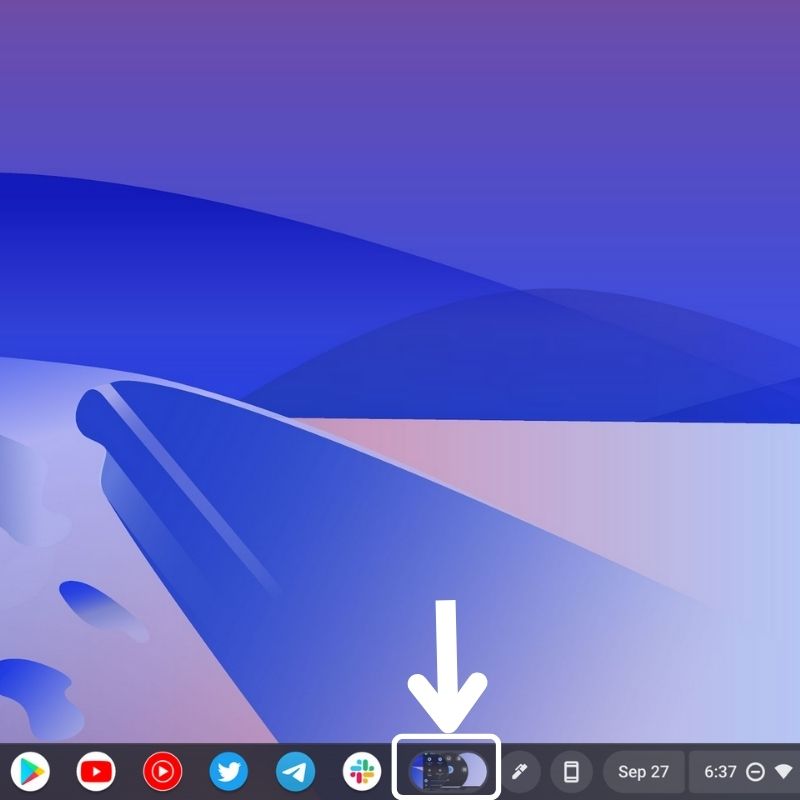
วิธีที่ง่ายที่สุดในการถ่ายภาพหน้าจอบน Chromebooks
ภาพหน้าจอมีประโยชน์เมื่อคุณต้องการจับภาพเนื้อหาของหน้าจอ อย่างที่คุณเพิ่งเห็น มีหลายวิธีในการดำเนินการนี้บน Chromebook ดังนั้นให้เลือกวิธีการที่เหมาะสมกับความต้องการของคุณและทำตามขั้นตอนที่เหมาะสมเพื่อถ่ายภาพหน้าจอบน Chromebook ของคุณ
คำถามที่พบบ่อยเกี่ยวกับการจับภาพหน้าจอบน Chromebook
เราสามารถแก้ไขภาพหน้าจอก่อนบันทึกบน ChromeOS ได้หรือไม่
ภาพหน้าจอจะถูกบันทึกโดยอัตโนมัติหลังจากที่คุณจับภาพแล้ว คุณแก้ไขได้ในภายหลังจากแอปไฟล์หรือแกลเลอรี หรือคุณสามารถคลิกที่ปุ่ม แก้ไข ที่ปรากฏในป๊อปอัปที่ด้านล่างขวาของหน้าจอทันทีที่คุณจับภาพหน้าจอเพื่อแก้ไขภาพหน้าจอ
จะถ่ายภาพหน้าจอแบบเต็มบน Chromebook ได้อย่างไร
การจับภาพหน้าจอแบบเต็มบน Chromebook นั้นค่อนข้างง่าย นี่คือขั้นตอน:
- ไปที่การตั้งค่าด่วน และเลือก "จับภาพหน้าจอ"
- ในเครื่องมือจับภาพหน้าจอ คุณสามารถเลือกจับภาพเต็มหน้าจอได้ คุณยังสามารถเลือกบันทึกหน้าจอได้อีกด้วย
- มองหาไอคอนจับภาพหน้าจอที่มีเครื่องหมายบวก (+) อยู่ตรงกลาง การคลิกที่จะช่วยให้คุณถ่ายภาพหน้าจอได้
อ่านเพิ่มเติม:
- วิธีติดตั้ง Chrome OS บนพีซี (Intel และ AMD)
- Firefox สำหรับ Chromebook: [วิธีการ] ติดตั้ง Firefox บน Chromebook
- 4 วิธีที่ดีที่สุดในการใช้ Office บน Chromebook
