วิธีถ่ายภาพหน้าจอบนอุปกรณ์ Samsung Galaxy
เผยแพร่แล้ว: 2022-12-16มีเหตุผลมากมายที่การถ่ายภาพหน้าจอบนโทรศัพท์ของคุณอาจมีประโยชน์ บางทีคุณอาจต้องการแชร์การแลกเปลี่ยนข้อความตลกๆ กับเพื่อน บันทึกบทความที่น่าสนใจที่คุณพบทางออนไลน์ หรือเก็บบันทึกใบเสร็จการซื้อทางออนไลน์ของคุณ ภาพหน้าจอยังมีประโยชน์สำหรับการแก้ปัญหาเมื่อคุณต้องการแสดงให้คนอื่นเห็นว่าเกิดอะไรขึ้นในโทรศัพท์ของคุณ กล่าวโดยสรุปคือวิธีที่ยอดเยี่ยมในการจับภาพและแบ่งปันข้อมูลจากโทรศัพท์ของคุณอย่างรวดเร็ว
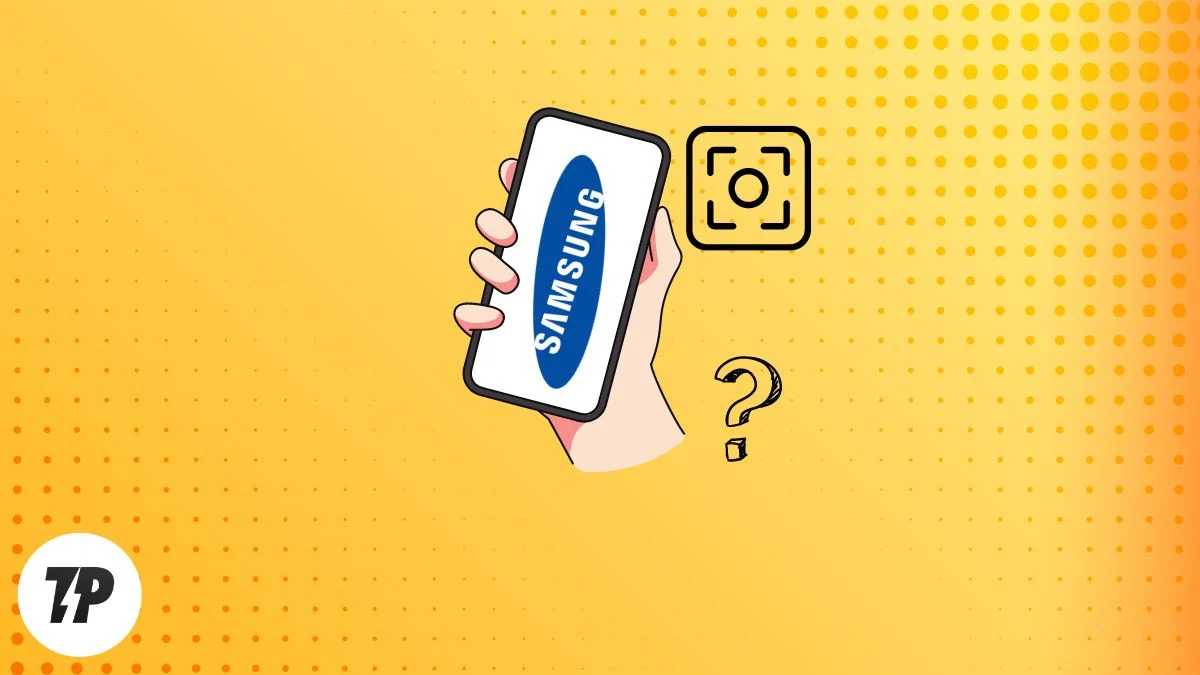
เห็นได้ชัดว่าคุณชอบถ่ายภาพหน้าจอด้วยสมาร์ทโฟนของคุณ และนั่นคือเหตุผลที่คุณมาที่นี่เพื่ออ่านวิธีถ่ายภาพหน้าจอบนสมาร์ทโฟน Samsung Samsung ได้จัดเตรียมวิธีการต่างๆ มากมายสำหรับการถ่ายภาพหน้าจอ บางส่วนเป็นสากลสำหรับสมาร์ทโฟน Samsung Galaxy ทั้งหมดในขณะที่บางรุ่นมีเฉพาะในบางรุ่นเท่านั้น
ให้เราเจาะลึกและเรียนรู้วิธีทั้งหมดที่คุณสามารถถ่ายภาพหน้าจอด้วยสมาร์ทโฟน Samsung
สารบัญ
5 วิธีในการถ่ายภาพหน้าจอบน Samsung Galaxy
วิธีที่ # 1: การใช้คีย์ฮาร์ดแวร์
นี่เป็นวิธีที่ง่ายและเป็นสากลที่สุดในการถ่ายภาพหน้าจอบนสมาร์ทโฟน Samsung สิ่งที่คุณต้องทำคือกดปุ่มลดระดับเสียงและปุ่มเปิด/ปิดค้างไว้พร้อมกันสองสามวินาที การดำเนินการนี้จะจับภาพหน้าจอปัจจุบันของคุณและบันทึกลงในแอปแกลเลอรี มันง่ายมาก!
ต่อไปนี้คือวิธีที่คุณสามารถถ่ายภาพหน้าจอโดยใช้คีย์ฮาร์ดแวร์:
ขั้นตอนที่ 1: ไปที่หน้าจอที่คุณต้องการจับภาพ
ขั้นตอนที่ 2: กด ปุ่มเปิดปิดและปุ่ม ลดระดับเสียงค้างไว้ พร้อม กันเป็นเวลา 1 ถึง 2 วินาที
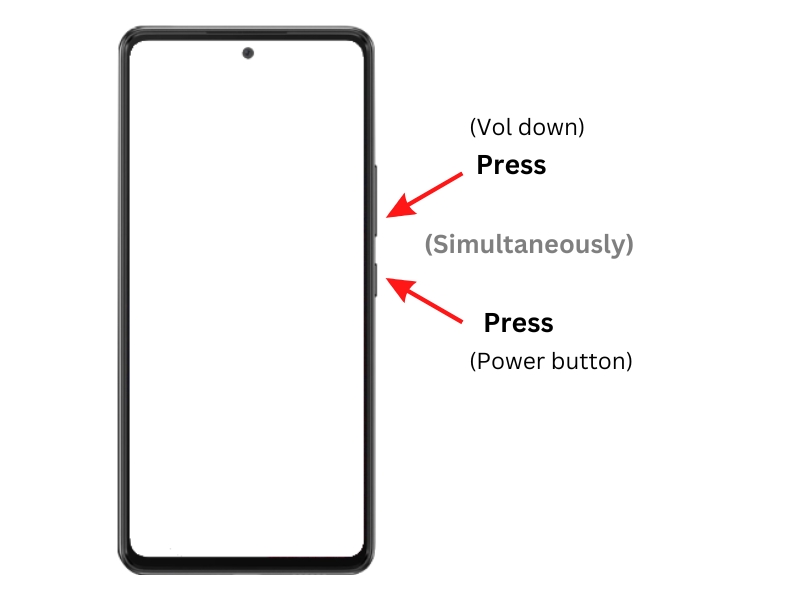
คุณจะได้ยินเสียงชัตเตอร์ และหน้าจอจะกะพริบชั่วครู่ ภาพหน้าจอจะถูกบันทึกไว้ในแอพ Gallery
วิธีที่ # 2: การใช้ Palm Swipe Gesture
แต่ถ้าปุ่มเปิด/ปิดของคุณเสียหรือไม่ทำงานล่ะ อีกวิธีที่ง่ายและรวดเร็วในการถ่ายภาพหน้าจอบนสมาร์ทโฟน Samsung Galaxy คือการใช้การปัดนิ้วด้วยฝ่ามือ นี่เป็นวิธีมาตรฐานในการถ่ายภาพหน้าจอบนสมาร์ทโฟน Samsung Galaxy ถ้าไม่ คุณสามารถเปิดใช้งานรูปแบบลายเส้นนี้ได้ในการตั้งค่า
ต่อไปนี้คือวิธีที่คุณสามารถเปิดใช้งานท่าทางปัดฝ่ามือ:
ขั้นตอนที่ 1: ไปที่ การตั้งค่า
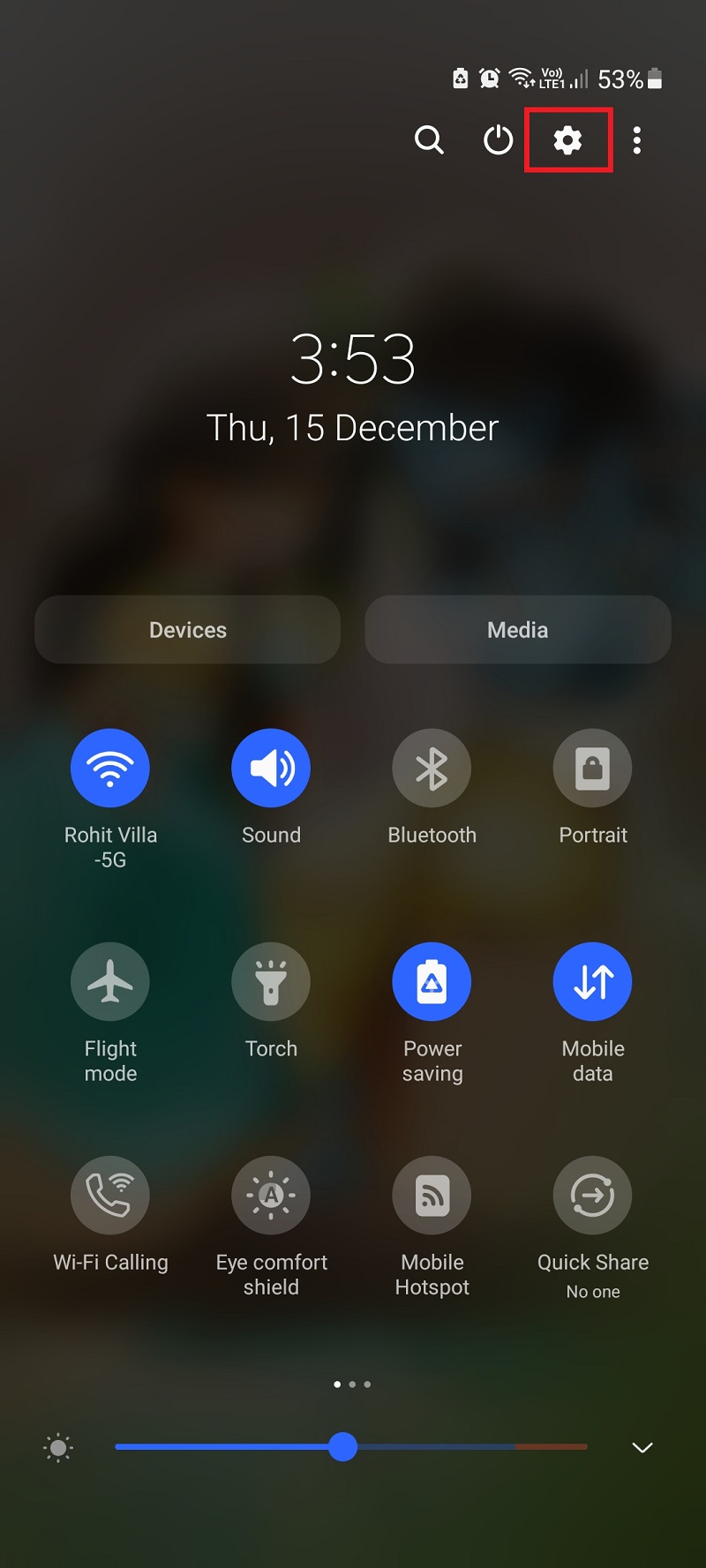
ขั้นตอนที่ 2: ไปที่ คุณลักษณะขั้นสูง
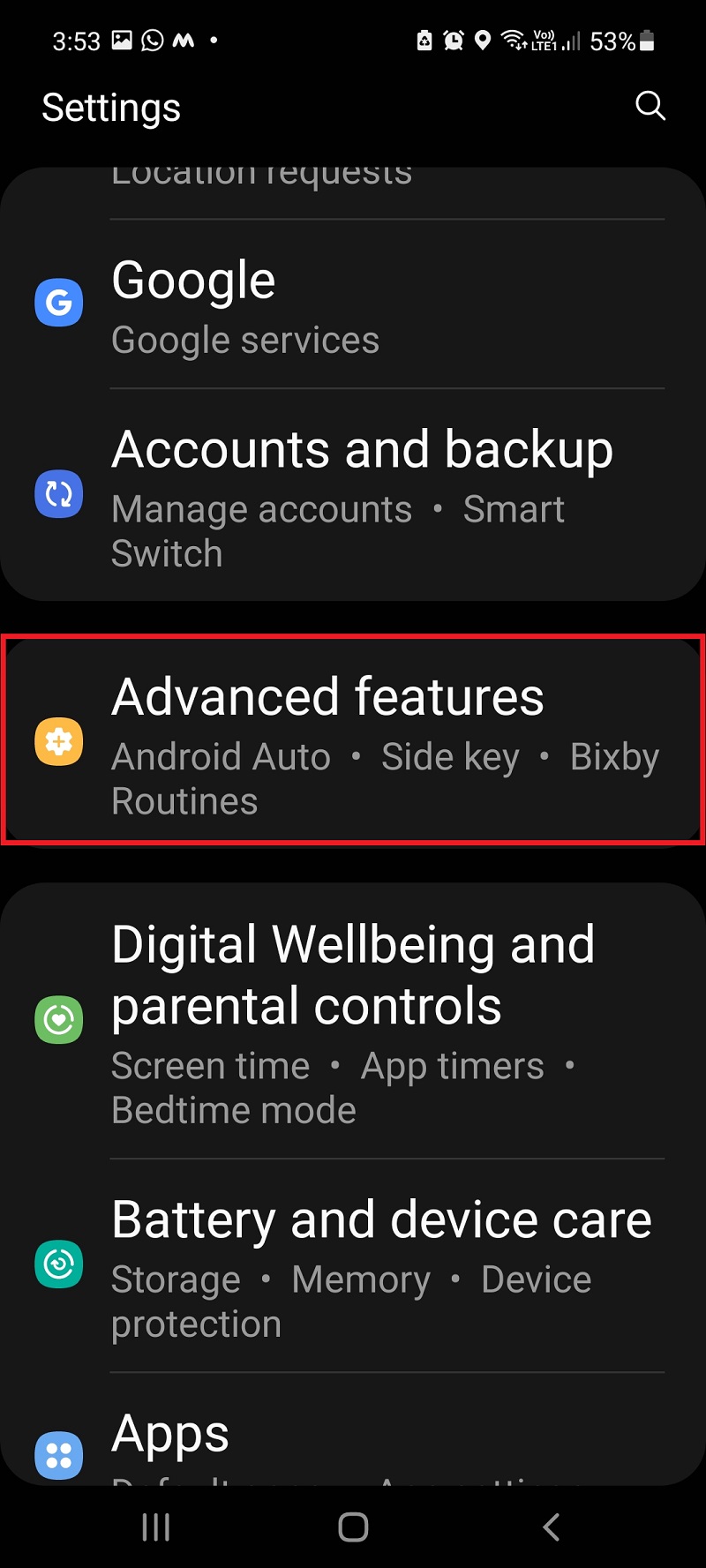
ขั้นตอนที่ 3: คลิกที่ การเคลื่อนไหวและท่าทาง
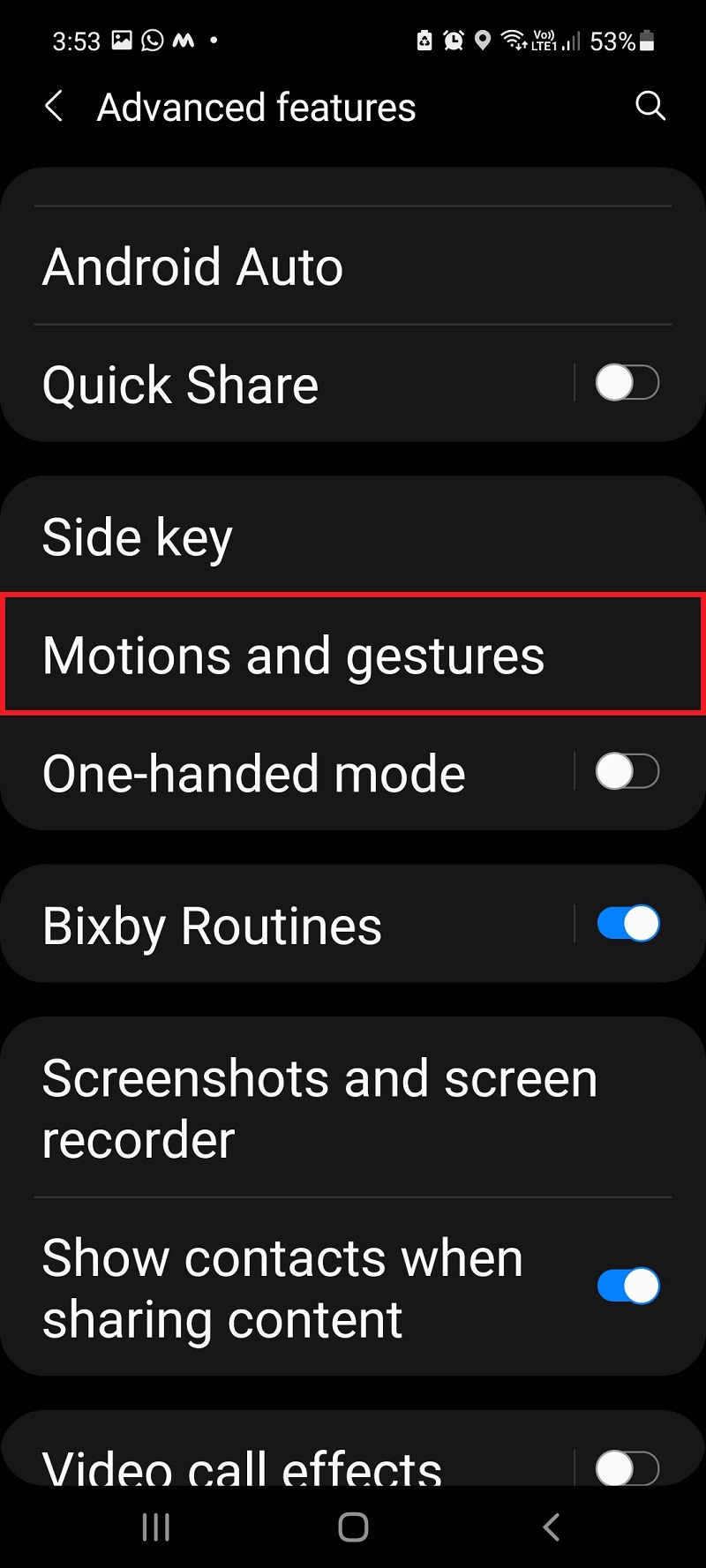
ขั้นตอนที่ 4: เลื่อนลงและ สลับปุ่ม Palm Swipe to capture เป็น ON
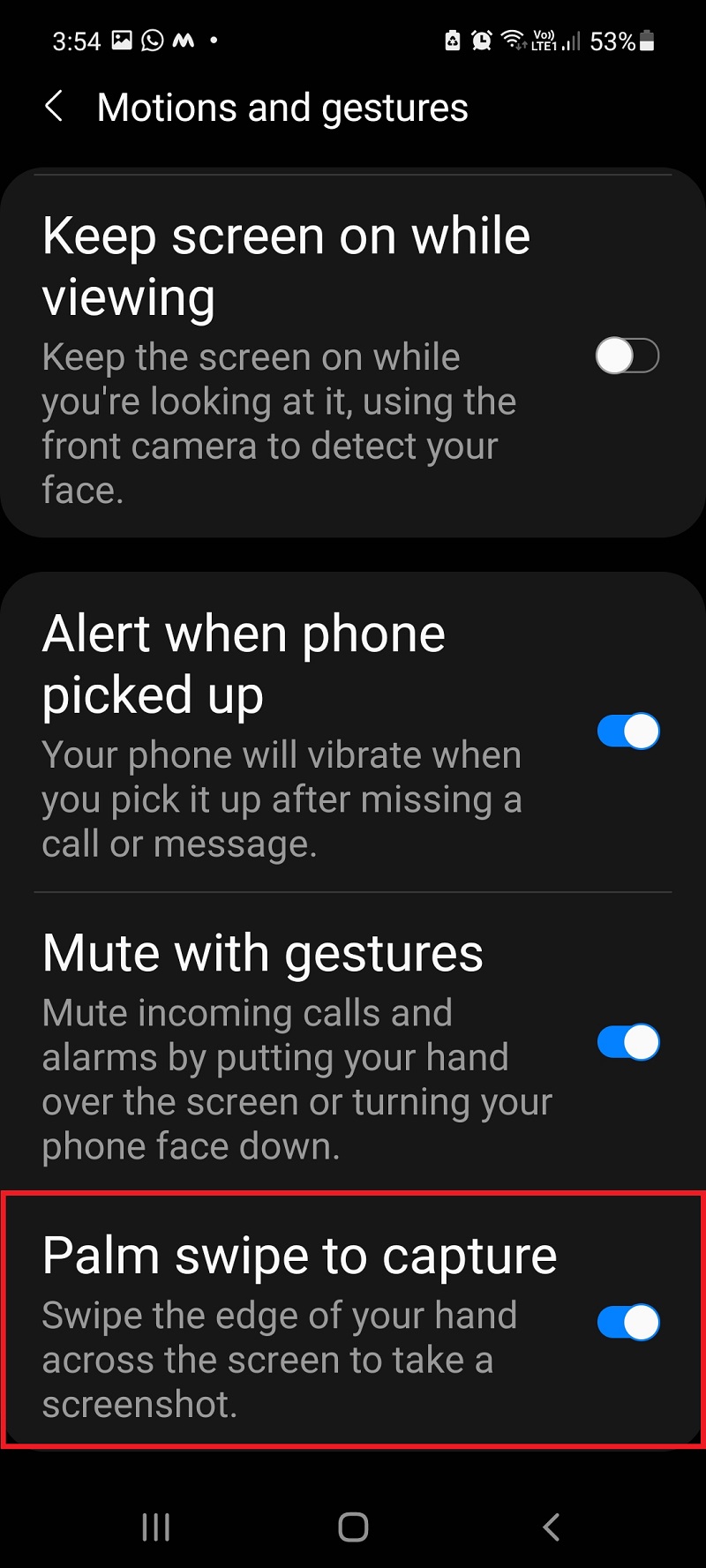
เมื่อเปิดใช้งานท่าทางนี้แล้ว คุณสามารถถ่ายภาพหน้าจอได้โดยการปัดฝ่ามือของคุณผ่านหน้าจอ
คุณสามารถดูวิธีถ่ายภาพหน้าจอบน Samsung โดยใช้ท่าทาง Palm Swipe ได้ที่นี่:
ขั้นตอนที่ 1: เปิดแอป/หน้าจอที่คุณต้องการจับภาพ
ขั้นตอนที่ 2: วางฝ่ามือของคุณบนด้านขวาหรือด้านซ้ายของหน้าจอ
ขั้นตอนที่ 3: ปัดฝ่ามือบนหน้าจอ จากขวาไปซ้าย (หรือขวาไปซ้าย) เพื่อถ่ายภาพหน้าจอ
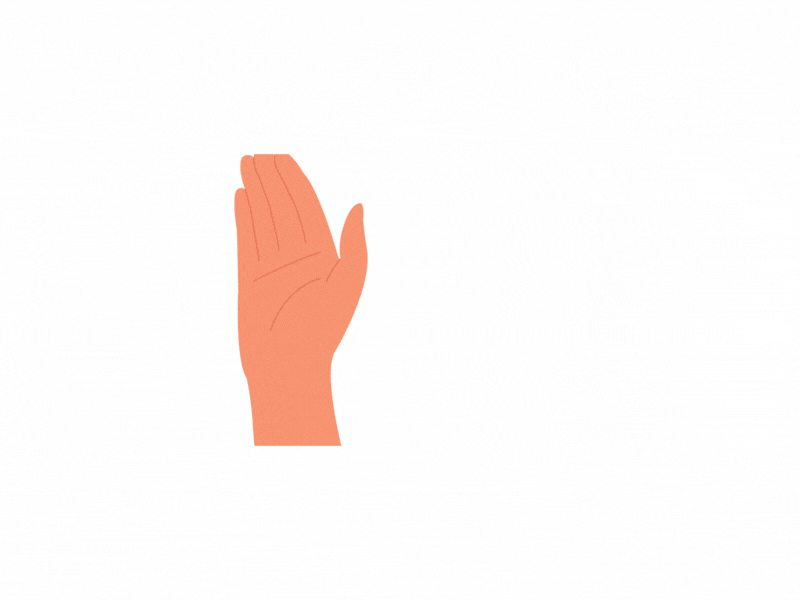
วิธีที่ #3: การใช้ Bixby Voice Assistant
เช่นเดียวกับ Google Assistant, Siri และ Cortana Samsung ก็มี Bixby ผู้ช่วยเสมือนของตัวเองเช่นกัน คุณสามารถถ่ายภาพหน้าจอด้วย Bixby โดยการออกคำสั่งเสียง คุณต้องเปิดใช้งานคุณสมบัตินี้ในการตั้งค่า Bixby ก่อน
คุณสามารถเรียนรู้วิธีตั้งค่าผู้ช่วยเสียง Bixby ได้ที่นี่:
ขั้นตอนที่ 1: เปิด Bixby
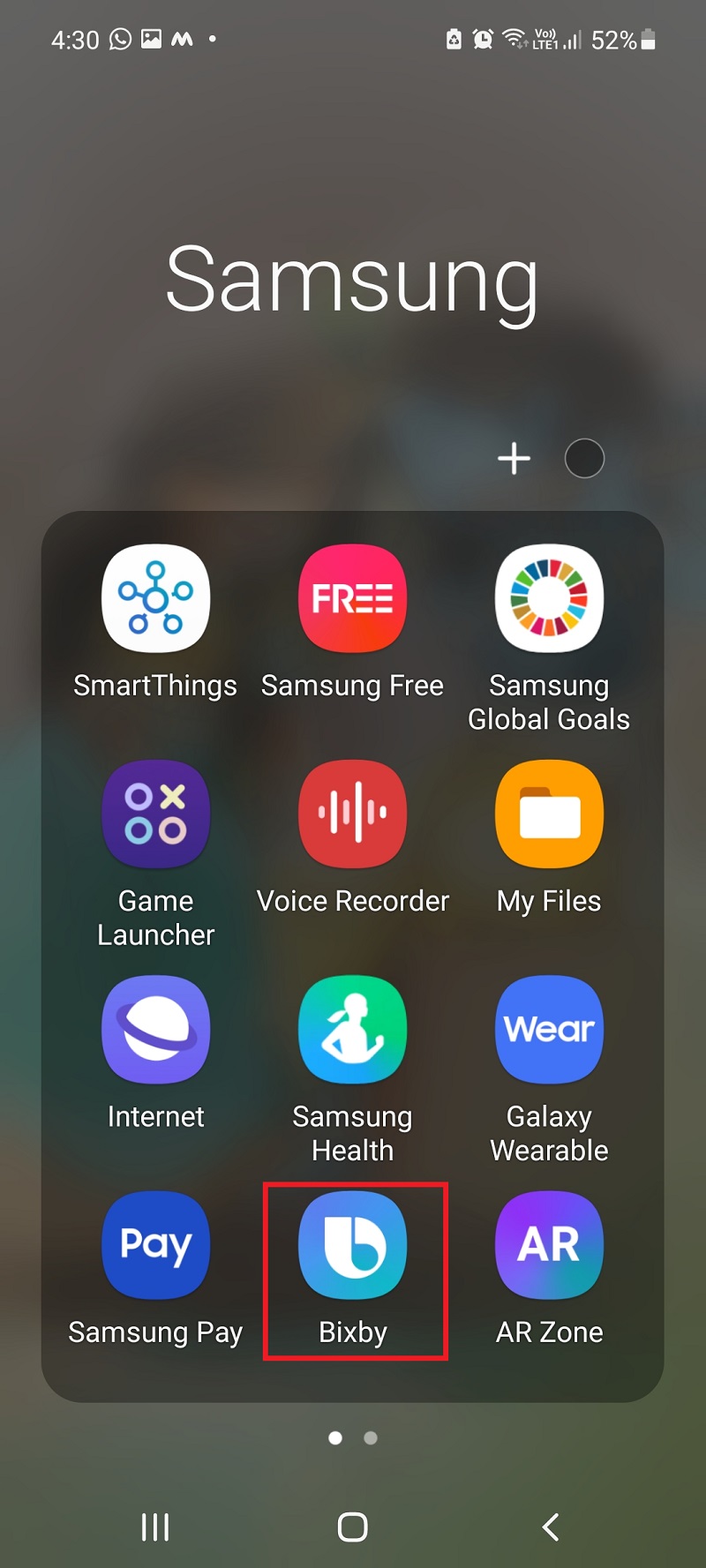
ขั้นตอนที่ 2: แตะ ไอคอนการตั้งค่า
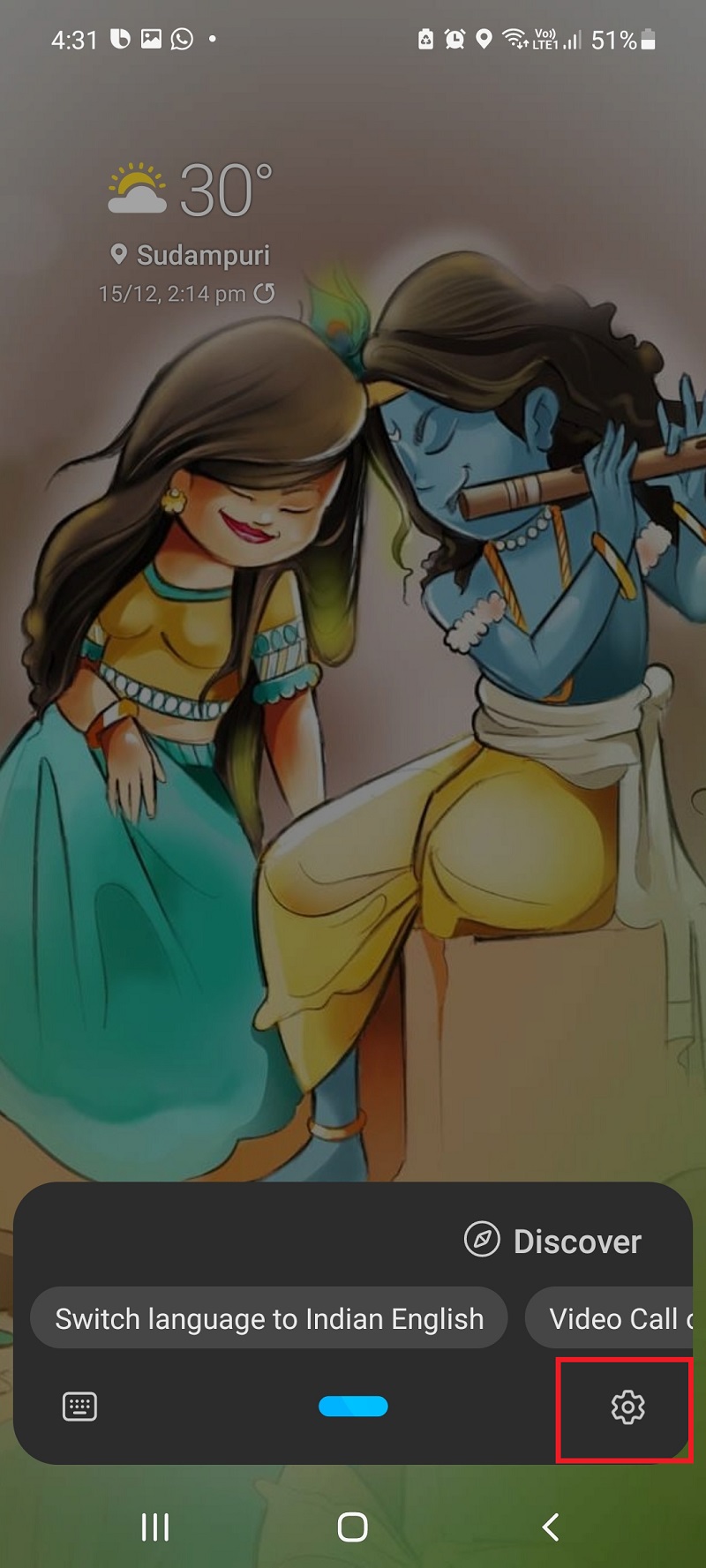

ขั้นตอนที่ 3: แตะการ ปลุกด้วยเสียง และเปิด Bixby Voice Assistant
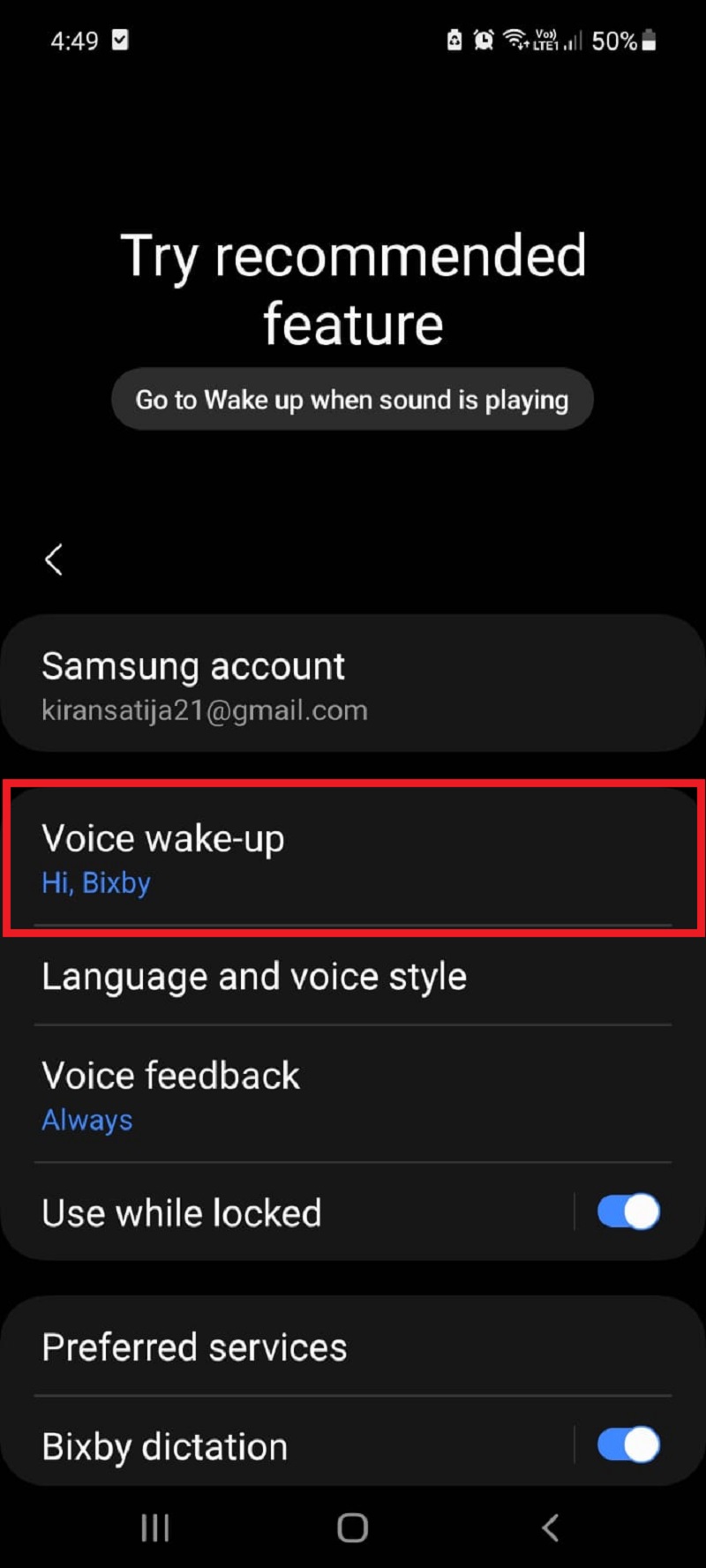
เมื่อเปิดใช้งานแล้ว คุณสามารถใช้คำสั่งเสียง เช่น "ถ่ายภาพหน้าจอ" หรือ "จับภาพหน้าจอ" เพื่อถ่ายภาพหน้าจอของหน้าจอปัจจุบันของคุณ
เรียนรู้วิธีถ่ายภาพหน้าจอด้วย Bixby Voice Assistant ที่นี่:
ขั้นตอนที่ 1: เปิดแอป/หน้าจอที่คุณต้องการจับภาพ
ขั้นตอนที่ 2: ปลุก Bixby โดยพูดว่า “สวัสดี Bixby”
ขั้นตอนที่ 3: พูดว่า 'ถ่ายภาพหน้าจอ' หรือ 'จับภาพหน้าจอ'
วิธีที่ #4: การใช้ Google Assistant
วิธีนี้จะคล้ายกับวิธีที่ 3 แต่มีความแตกต่างระหว่างทั้งสองวิธี: Bixby จะตอบสนองต่อทุกคน ในขณะที่ Google Assistant จะตอบสนองต่อคำสั่งของผู้ใช้ที่ลงทะเบียนเท่านั้น หากคุณยังไม่ได้เปิดใช้งาน Google Assistant คุณต้องตั้งค่าบัญชีและเปิดใช้งาน Google Assistant ก่อน
คุณสามารถเรียนรู้วิธีเปิดใช้งาน Google Assistant ได้ที่นี่:
ขั้นตอนที่ 1: เปิด แอป Google
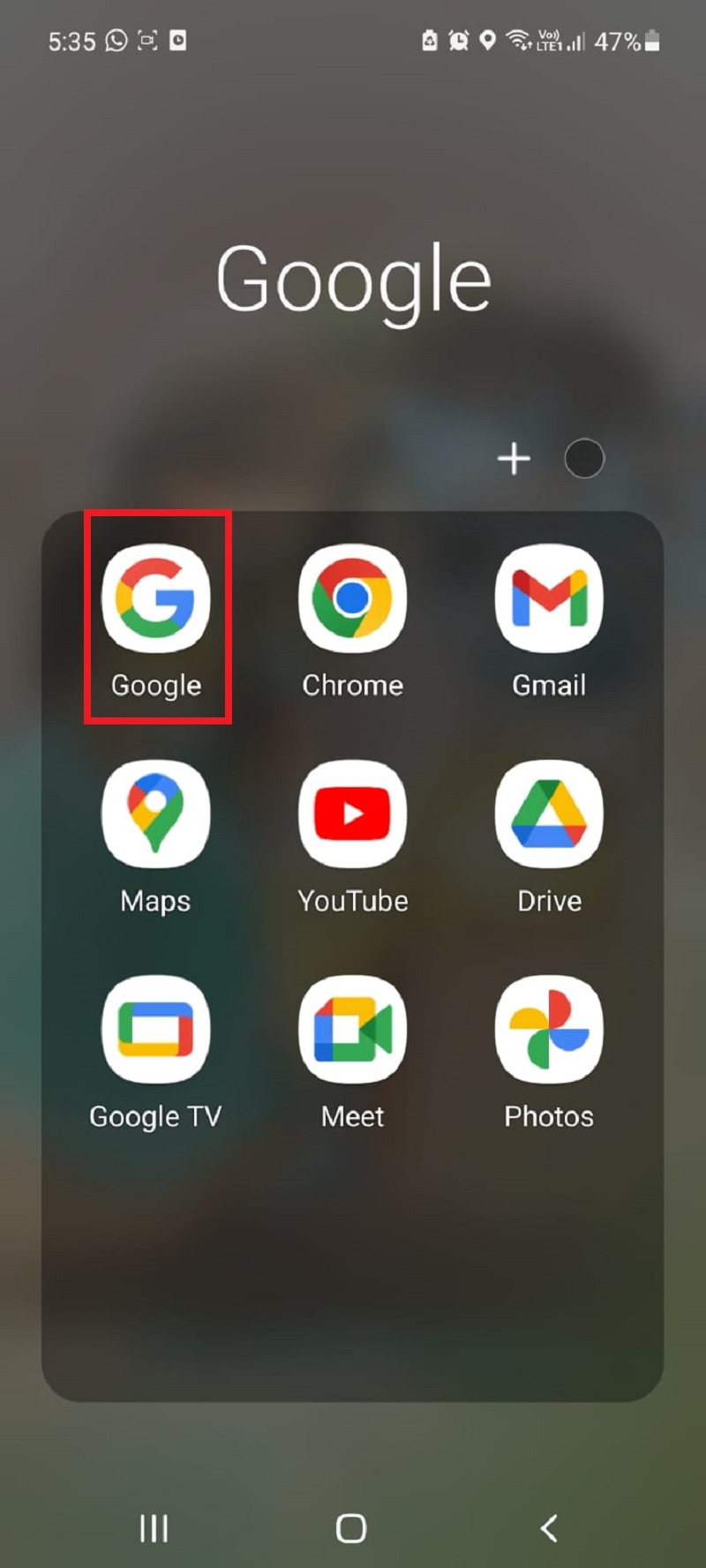
ขั้นตอนที่ 2: คลิกที่ ไอคอนชื่อ ของคุณที่มุมขวาบนของหน้าจอ
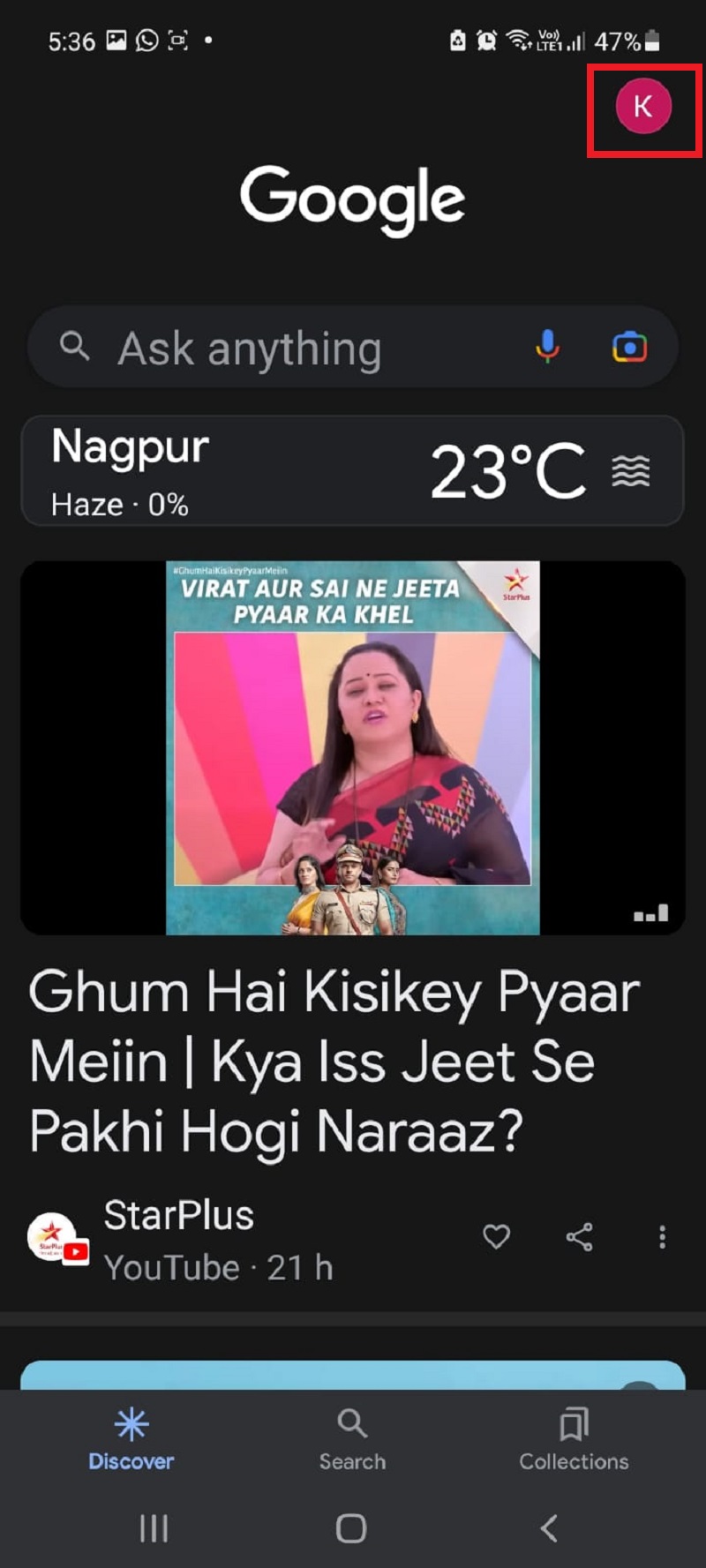
ขั้นตอนที่ 3: แตะ การตั้งค่า
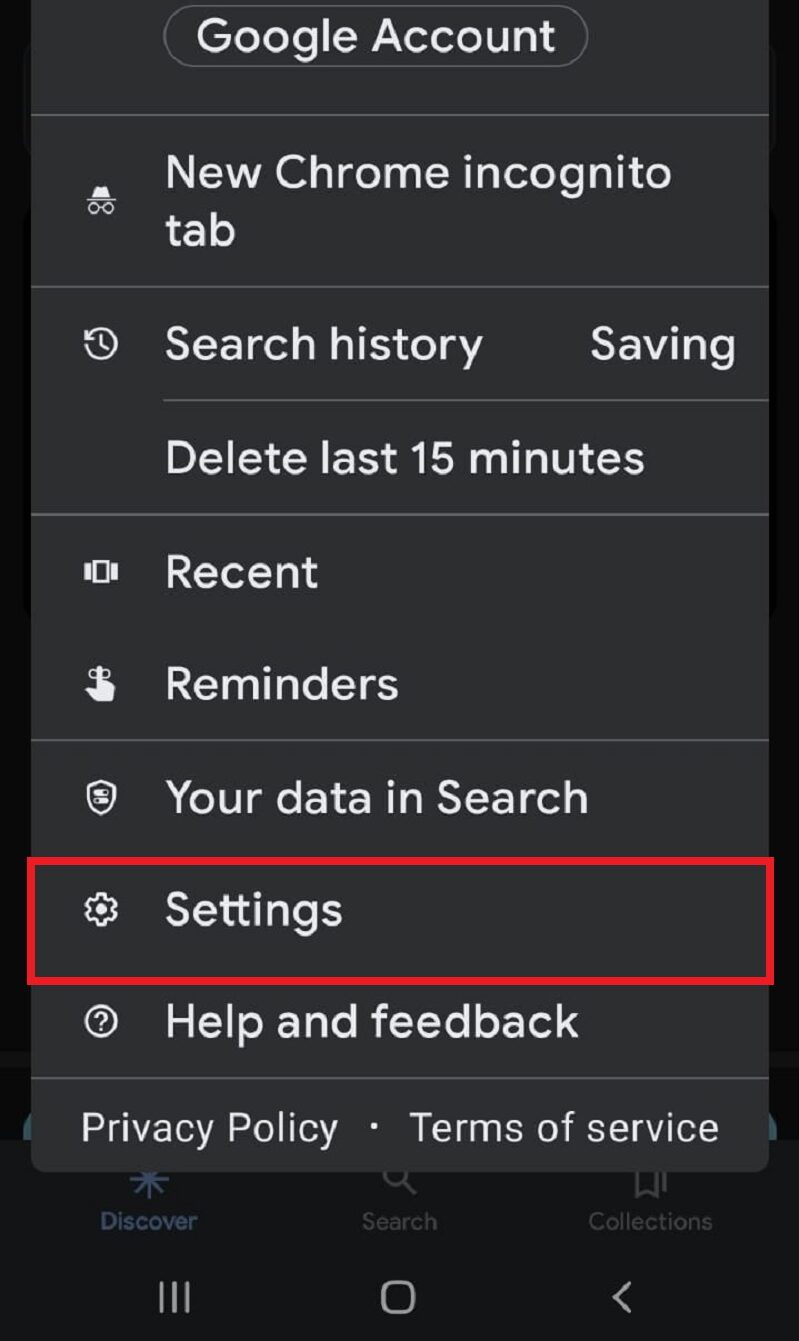
ขั้นตอนที่ 4: แตะ Google Assistant
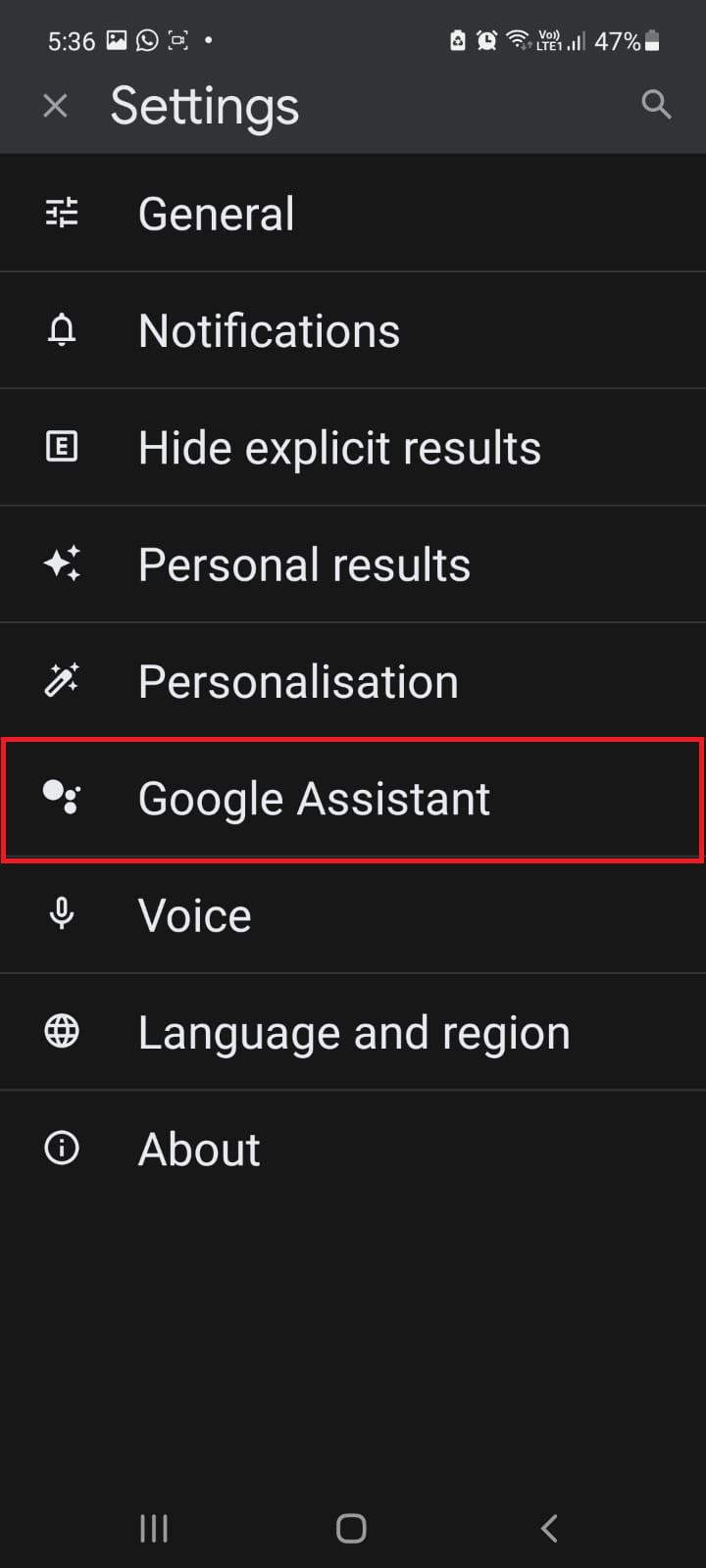
ขั้นตอนที่ 5: แตะที่ Hey Google & Voice Match
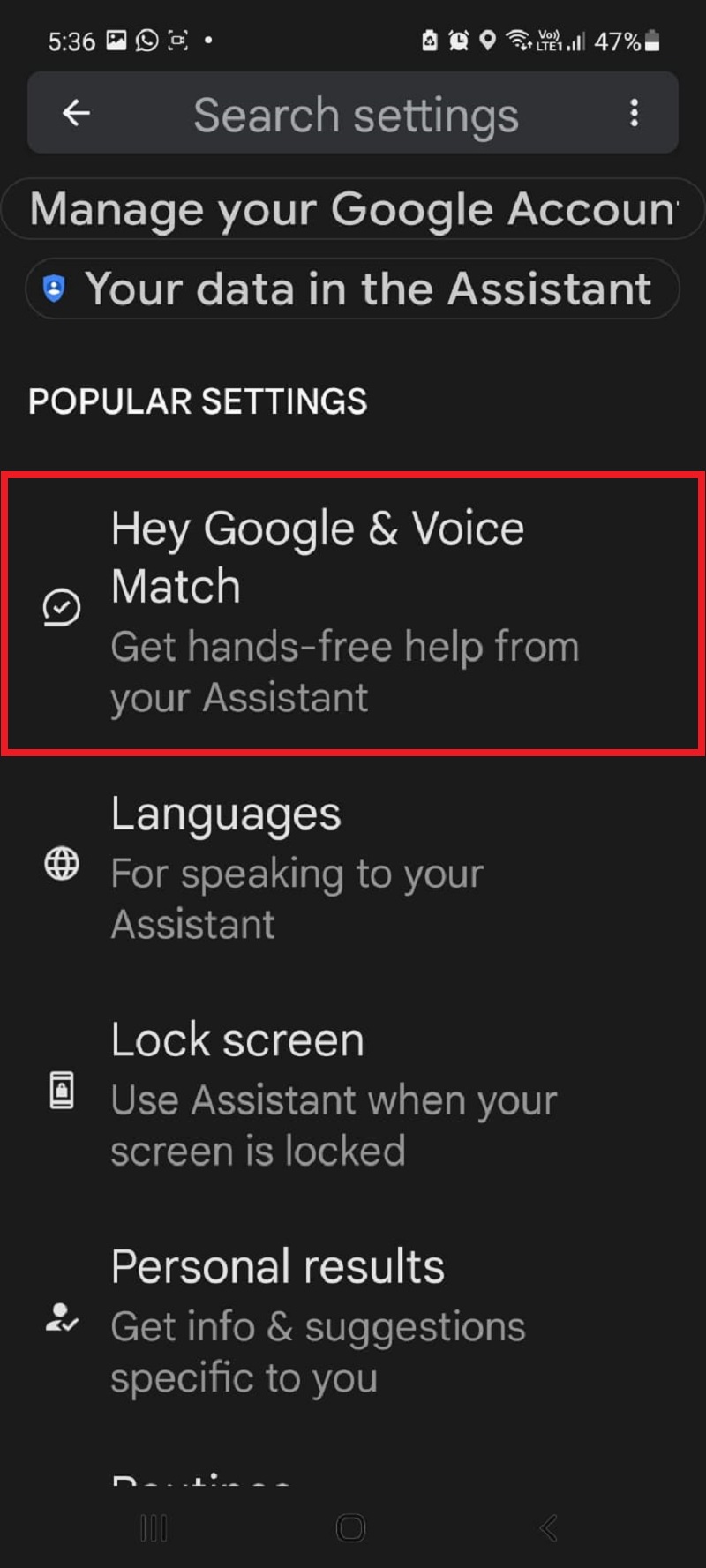
ขั้นตอนที่ 6: เปิดใช้งาน สวิตช์สลับ และ จับคู่เสียงของคุณกับ Google Assistant
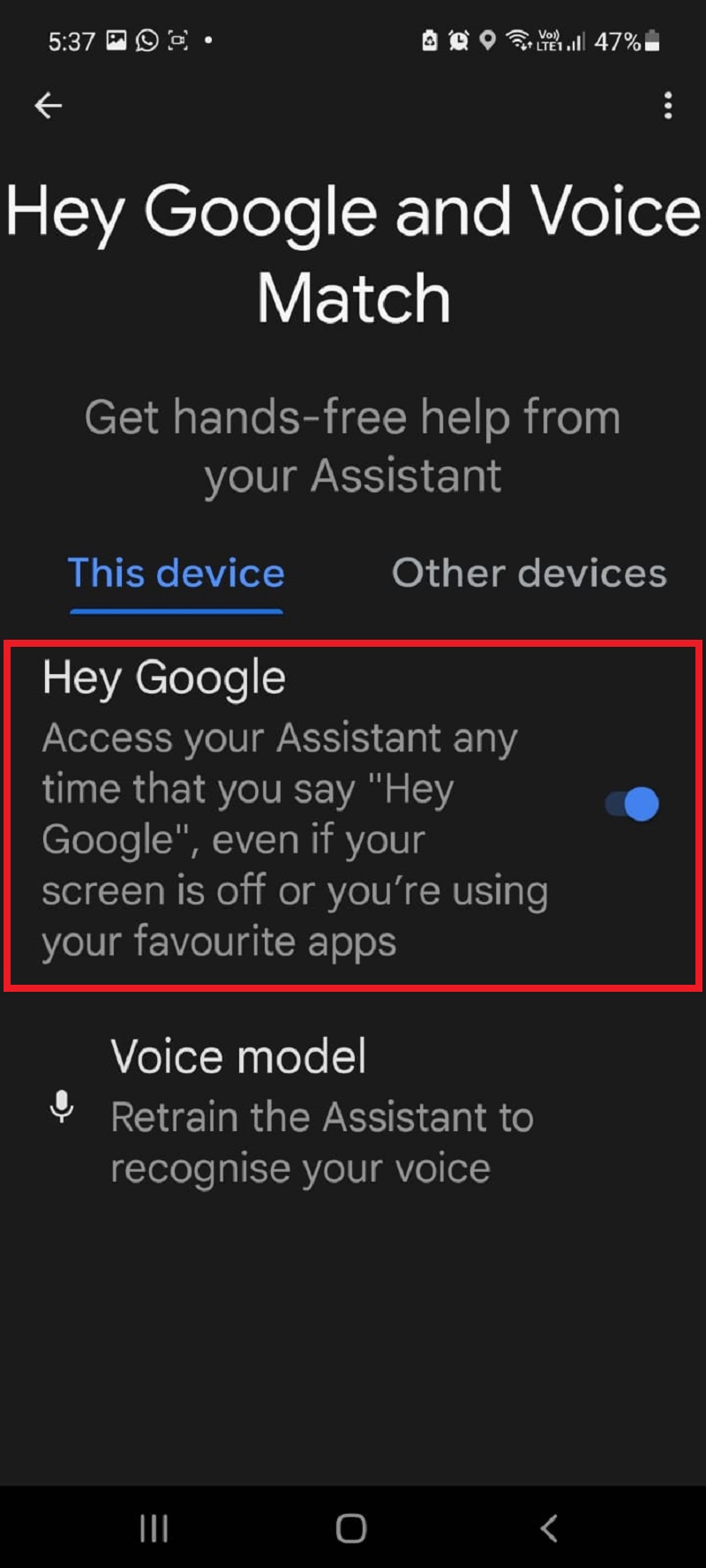
หลังจากเปิดใช้งาน ให้พูดว่า " Ok Google " แล้วสั่ง " ถ่ายภาพหน้าจอ " หรือ " จับภาพหน้าจอ " เพื่อถ่ายภาพหรือภาพหน้าจอของหน้าจอ
วิธีที่ #5: การใช้ Smart Select (S Pen)
หากคุณมีสมาร์ทโฟน Samsung Galaxy Note คุณสามารถถ่ายภาพหน้าจอด้วยคุณสมบัติเขียนหน้าจอของ S Pen
คุณสามารถเรียนรู้วิธีถ่ายภาพหน้าจอด้วย Smart Select ได้ที่นี่:
ขั้นตอนที่ 1: ไปที่แอพ/หน้าจอที่คุณต้องการถ่ายภาพหน้าจอ
ขั้นตอนที่ 2: นำ S Pen ออกจากช่องเสียบ แล้ว แตะคำสั่ง Air
ขั้นตอนที่ 3: ตอนนี้แตะที่ Smart Select
ขั้นตอนที่ 4: ตอนนี้เลือกพื้นที่ที่คุณต้องการจับภาพแล้วแตะที่ไอคอนบันทึก คุณยังสามารถถ่ายภาพหน้าจอแบบวงกลมและฟรีด้วย S Pen
ถ่ายภาพหน้าจอที่คุณต้องการบนสมาร์ทโฟน Samsung ของคุณได้อย่างง่ายดาย!
การถ่ายภาพหน้าจอบนสมาร์ทโฟน Samsung เป็นเรื่องง่ายหากคุณรู้วิธีการต่างๆ ไม่ว่าคุณจะใช้ปุ่มฮาร์ดแวร์ ปัดฝ่ามือ Google Assistant หรือ Smart Select คุณก็สามารถจับภาพหน้าจอและบันทึกช่วงเวลาที่สำคัญที่สุดได้อย่างง่ายดาย คุณยังสามารถจดบันทึกข้อมูลสำคัญได้อย่างรวดเร็วและแบ่งปันกับเพื่อนและครอบครัวของคุณ
สำหรับวิธีแก้ปัญหาที่สะดวกยิ่งขึ้น คุณสามารถใช้แอปของบุคคลที่สาม เช่น LongShot ซึ่งช่วยให้คุณจับภาพเนื้อหาที่ยาวกว่าหน้าจออุปกรณ์ของคุณเป็นภาพหน้าจอได้ง่ายขึ้น ด้วยตัวเลือกมากมาย คุณจึงมั่นใจได้ว่าจะพบวิธีการที่เหมาะกับความต้องการของคุณมากที่สุด
อ่านที่เกี่ยวข้อง:
- วิธีถ่ายภาพหน้าจอบนสมาร์ทโฟน Pixel
- วิธีถ่ายภาพหน้าจอบนสมาร์ทโฟน OnePlus
- 6 วิธีในการถ่ายภาพหน้าจอใน Windows 11
- 8 แอพสกรีนช็อตที่ดีที่สุดสำหรับ Windows
- วิธีถ่ายภาพหน้าจอแบบเต็มหน้าบน iPhone ของคุณ
