วิธีถ่ายโอนบุ๊กมาร์กจากคอมพิวเตอร์เครื่องหนึ่งไปยังอีกเครื่องหนึ่ง [2024]
เผยแพร่แล้ว: 2024-05-04คงไม่ใช่ช่วงบ่ายที่ดีหากคุณตัดสินใจเปลี่ยนคอมพิวเตอร์เพราะเป็นงานที่น่ากังวล ถึงแม้จะเหนื่อยและยาวนานก็ตาม ต้องขอบคุณการนำเข้าข้อมูล การตั้งค่าพีซีเครื่องใหม่ และการรีเซ็ตพีซีเครื่องเก่า คุณต้องยอมรับว่าการเปลี่ยนเบราว์เซอร์นั้นเจาะลึกยิ่งกว่าเดิม การโอนบุ๊กมาร์กจากคอมพิวเตอร์เครื่องหนึ่งไปยังอีกเครื่องหนึ่งเป็นขั้นตอนสำคัญในกระบวนการนี้ และมักปล่อยทิ้งไว้โดยไม่มีใครดูแล
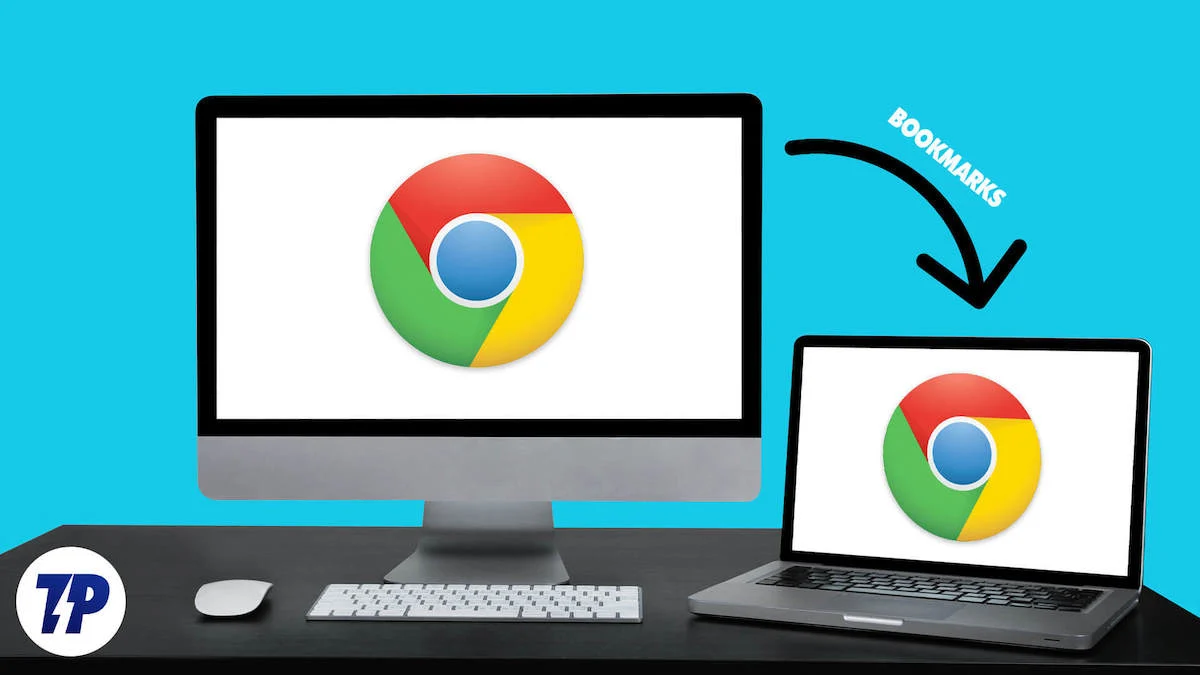
แม้ว่าเบราว์เซอร์ส่วนใหญ่จะสืบทอดคุณสมบัติที่จะถ่ายโอนข้อมูลของคุณได้อย่างราบรื่น รวมถึงประวัติเบราว์เซอร์ บุ๊กมาร์ก และข้อมูลแคช แต่คุณยังคงประสบปัญหาอยู่ ใช่ มีการซิงค์อยู่ด้วย แต่คุณต้องมีบัญชีเบราว์เซอร์แยกต่างหาก (และการเชื่อมต่ออินเทอร์เน็ต) เพื่อดำเนินการดังกล่าว ดังนั้นตัวเลือกเดียวที่เหลืออยู่คือการถ่ายโอนบุ๊กมาร์กด้วยตนเองซึ่งเป็นวิธีการที่ไม่ล้มเหลว
บทความนี้อธิบายวิธีที่มีประสิทธิภาพในการถ่ายโอนบุ๊กมาร์กจากคอมพิวเตอร์เครื่องหนึ่งไปยังอีกเครื่องหนึ่งสำหรับ Chrome, Microsoft Edge, Opera, Safari หรือ Mozilla Firefox
สารบัญ
โอนบุ๊กมาร์กโดยอัตโนมัติ
ก่อนที่เราจะพูดถึงส่วนที่ต้องทำด้วยตนเอง ให้เราแจ้งให้คุณทราบว่าเบราว์เซอร์ส่วนใหญ่ (หากไม่ใช่ทั้งหมด) มีความสามารถในตัวในการถ่ายโอนบุ๊กมาร์กจากเบราว์เซอร์เก่าของคุณได้อย่างราบรื่น การดำเนินการที่รวดเร็วและคลิกเพียงครั้งเดียวจะโอนบุ๊กมาร์กและการตั้งค่าอื่นๆ
ตัวอย่างเช่น เบราว์เซอร์ Opera อนุญาตให้คุณถ่ายโอนบุ๊กมาร์กของคุณระหว่างการติดตั้ง ตั้งค่า และภายในการตั้งค่าเบราว์เซอร์ คุณสามารถเลือกเบราว์เซอร์ที่ต้องการที่คุณต้องการถ่ายโอนบุ๊กมาร์กของคุณ รวมถึง Google Chrome, Microsoft Edge, Safari และ Firefox
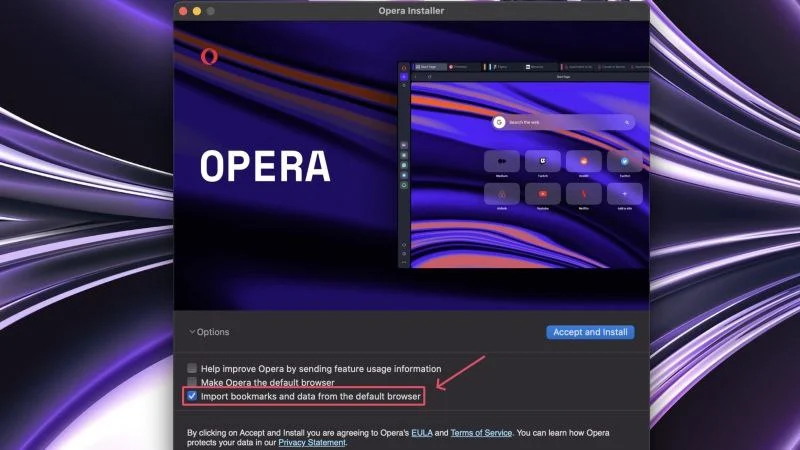
นอกจากนี้ หากคุณไม่สลับเบราว์เซอร์และใช้งานเบราว์เซอร์เดิมบนพีซีเครื่องใหม่ เบราว์เซอร์ของคุณจะโหลดบุ๊กมาร์กและข้อมูลที่ซิงค์อื่น ๆ ของคุณโดยอัตโนมัติ ในการดำเนินการนี้ คุณต้องเปิดใช้งานการซิงค์บนเบราว์เซอร์เก่าและเข้าสู่ระบบด้วย
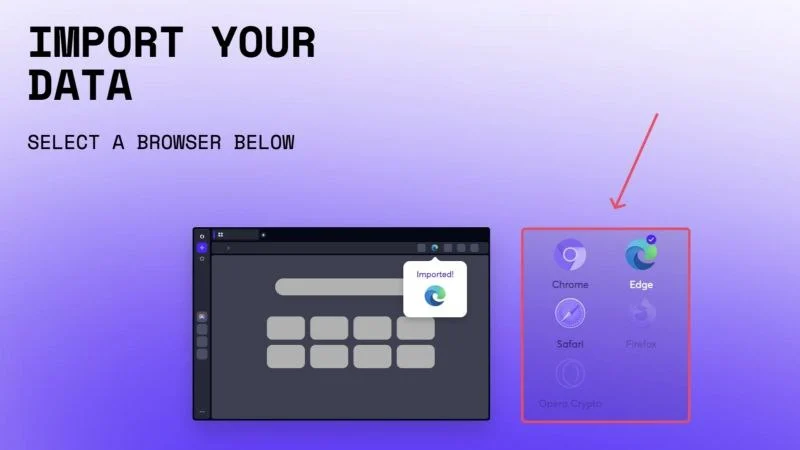
โอนบุ๊กมาร์กด้วยตนเอง
สมมติว่าคุณไม่สามารถใช้การโอนอัตโนมัติได้เนื่องจากสถานการณ์ที่ไม่คาดฝัน การโอนด้วยตนเองเป็นทางออกที่ดีที่สุดของคุณ นอกเหนือจากการถ่ายโอนอัตโนมัติแล้ว ทุกเบราว์เซอร์ยังรองรับการนำเข้าและส่งออกบุ๊กมาร์ก สิ่งนี้มีประโยชน์มากเมื่อคุณไม่เพียงแค่เปลี่ยนเบราว์เซอร์ แต่ยังรวมถึงคอมพิวเตอร์ด้วย เนื่องจากคุณสามารถจัดเก็บข้อมูลบุ๊กมาร์กที่ส่งออกไว้ในไดรฟ์จัดเก็บข้อมูลภายนอกและนำเข้าบนคอมพิวเตอร์เครื่องอื่นของคุณได้ตลอดเวลา เนื่องจากทุกเบราว์เซอร์อาศัยรูปแบบไฟล์ HTML ที่เชื่อถือได้ในการนำเข้าและส่งออกบุ๊กมาร์ก คุณจึงไม่จำเป็นต้องนำเข้าในเบราว์เซอร์เดียวกันบนพีซีเครื่องอื่นของคุณ
มาดูขั้นตอนสำหรับเบราว์เซอร์ยอดนิยมบางตัวที่มีอยู่กัน
Google Chrome
- เปิด Google Chrome บน คอมพิวเตอร์เครื่องเก่า ของคุณ
- คลิก ไอคอนเมนูเคบับ (⁝) จากแถบเครื่องมือด้านบนและวางเคอร์เซอร์ไว้เหนือ บุ๊กมาร์กและรายการ
- เลือก การจัดการบุ๊กมาร์ก จากเมนูแบบเลื่อนลง แต่คุณสามารถไปที่ chrome://bookmarks/ ได้โดยตรงโดยการวางลงในแถบที่อยู่
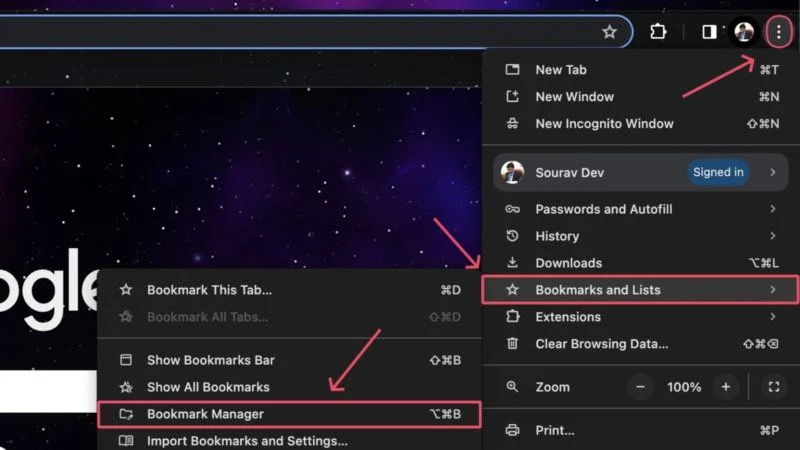
- คลิก ไอคอนเมนูเคบับ (⁝) จากมุมบนขวาแล้วเลือก ส่งออกบุ๊กมาร์ก
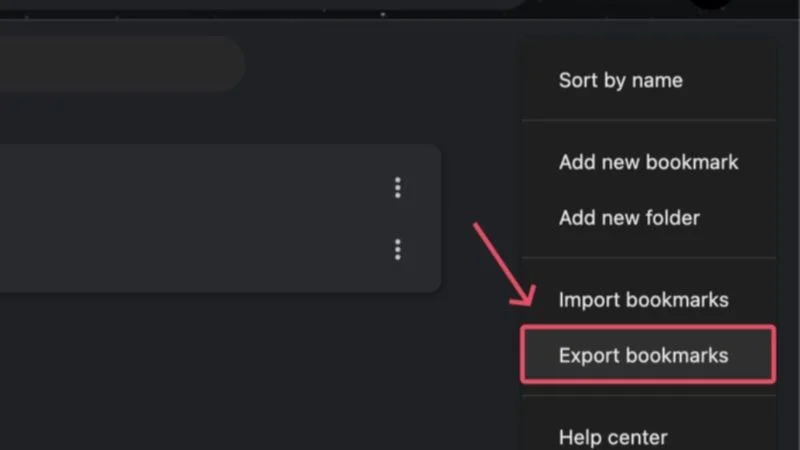
- บันทึก ไฟล์ในตำแหน่งที่ต้องการ เราขอแนะนำให้บันทึกไฟล์ส่งออก ( ไฟล์ .html ) บนอุปกรณ์จัดเก็บข้อมูลภายนอก เพื่อให้คุณสามารถนำเข้าไปยังพีซีเครื่องใหม่ของคุณได้
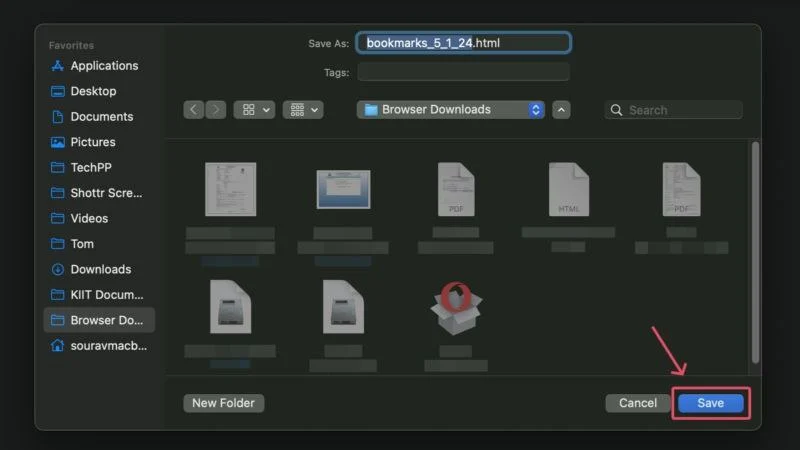
- บน พีซีเครื่องอื่น ให้เรียกใช้เบราว์เซอร์ที่คุณเลือก ขอย้ำอีกครั้งว่าเบราว์เซอร์ใหม่ไม่จำเป็นต้องเป็น Google Chrome แต่เพื่อความสม่ำเสมอ เราจะดำเนินการตามขั้นตอนสำหรับ Google Chrome ต่อไป
- คลิกที่ ไอคอนเมนูเคบับของแถบเครื่องมือ (⁝) และเลื่อนเคอร์เซอร์ไปที่ บุ๊กมาร์กและรายการ
- เลือก นำเข้าบุ๊กมาร์กและการตั้งค่า... จากเมนูแบบเลื่อนลง หรือคุณสามารถไปที่ chrome://settings/importData
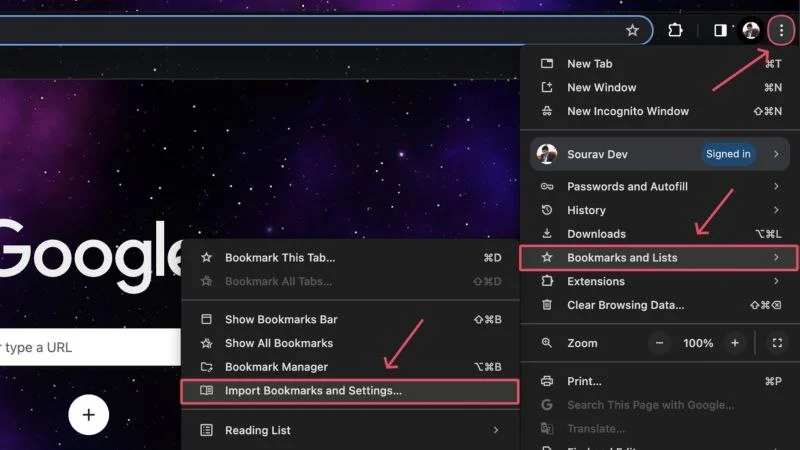
- ตรวจสอบให้แน่ใจว่าได้เลือก ไฟล์ HTML ที่คั่นหน้าแล้ว และคลิกที่ เลือกไฟล์
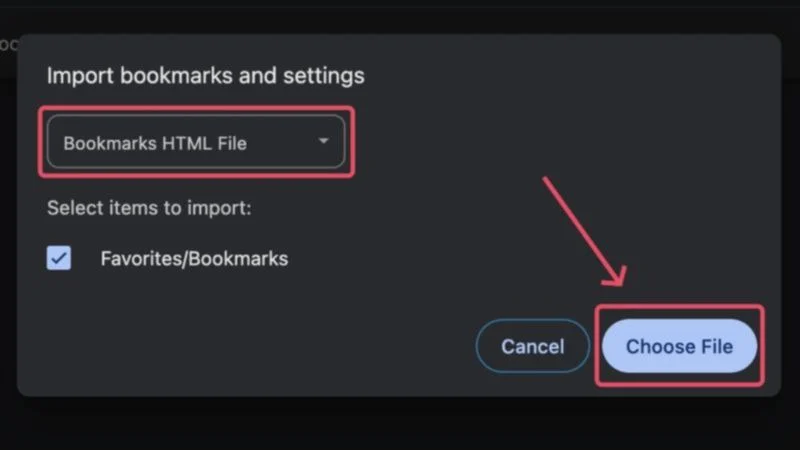
- เสียบอุปกรณ์จัดเก็บข้อมูลของคุณและนำเข้าไฟล์บุ๊กมาร์กที่ส่งออกซึ่งลงท้ายด้วยนามสกุล .html
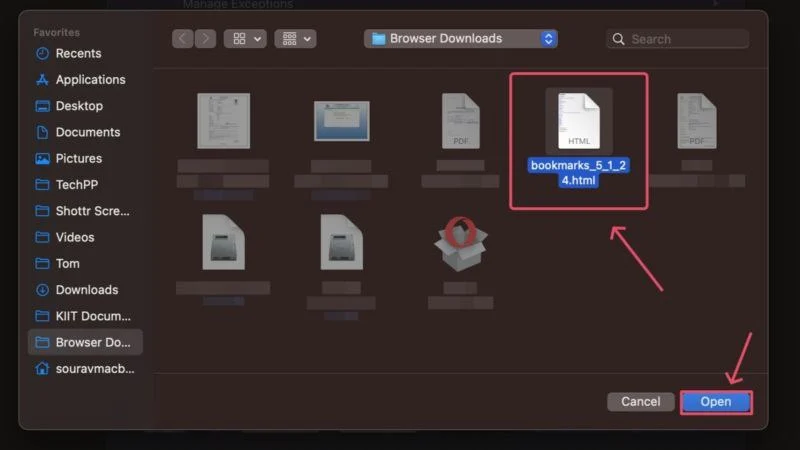
แค่นั้นแหละ! บุ๊กมาร์กของคุณจะถูกนำเข้าไปยังเบราว์เซอร์ใหม่ของคุณในเวลาไม่นาน 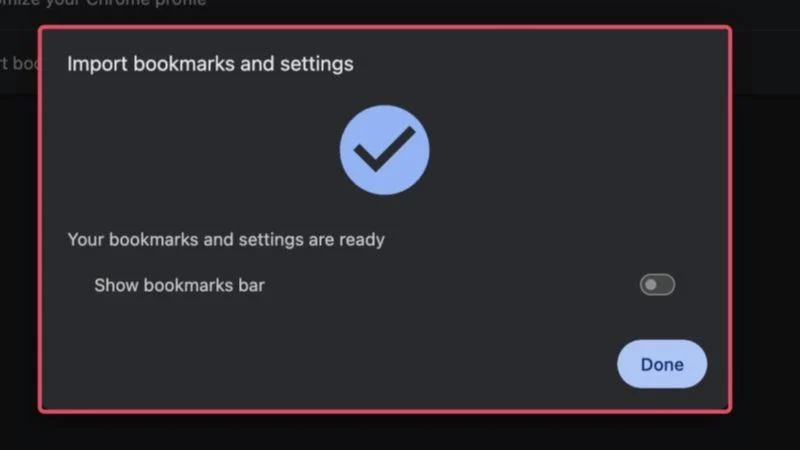
ไมโครซอฟต์ เอดจ์
- Microsoft Edge อ้างถึงบุ๊กมาร์กเป็นรายการโปรด ซึ่งจะแสดงด้วยสัญลักษณ์ รูปดาว ในแถบเครื่องมือ คลิก ที่มัน
- หากคุณหาไม่พบ ให้คลิก ไอคอนเมนูลูกชิ้น (⋯) จากแถบเครื่องมือแล้วเลือก รายการโปรด
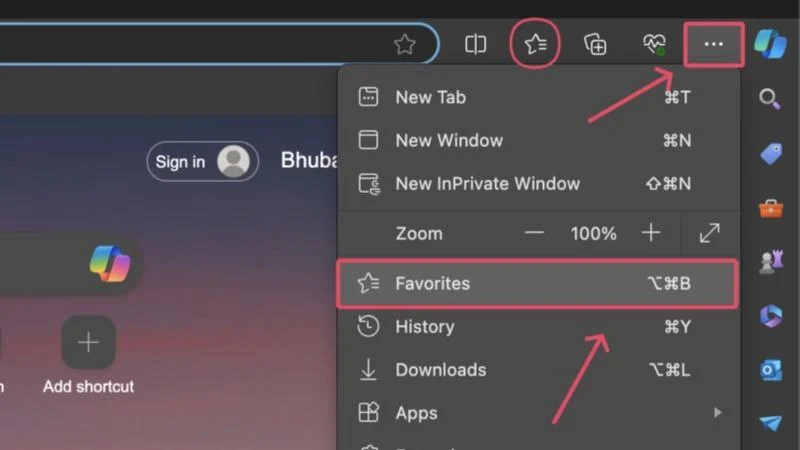
- คลิก ไอคอนเมนูลูกชิ้น (⋯) ภายในเมนูแบบเลื่อนลงและเลือก ส่งออกรายการโปรด หรือคุณสามารถไปที่ edge://favorites/ และทำตามขั้นตอนเดียวกันเพื่อส่งออกรายการโปรด
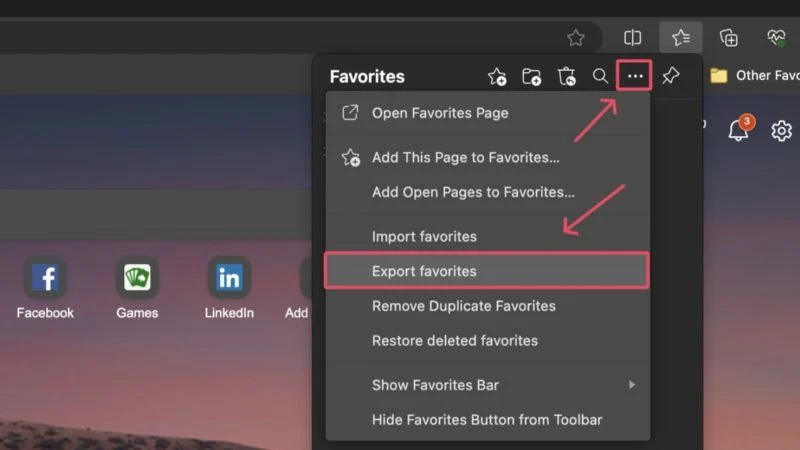
- เลือกตำแหน่งที่คุณต้องการเพื่อ บันทึก ไฟล์ที่ส่งออก ลองบันทึกลงในอุปกรณ์จัดเก็บข้อมูลภายนอก หากคุณต้องการนำเข้าไฟล์ที่ส่งออกไปยังพีซีเครื่องอื่น
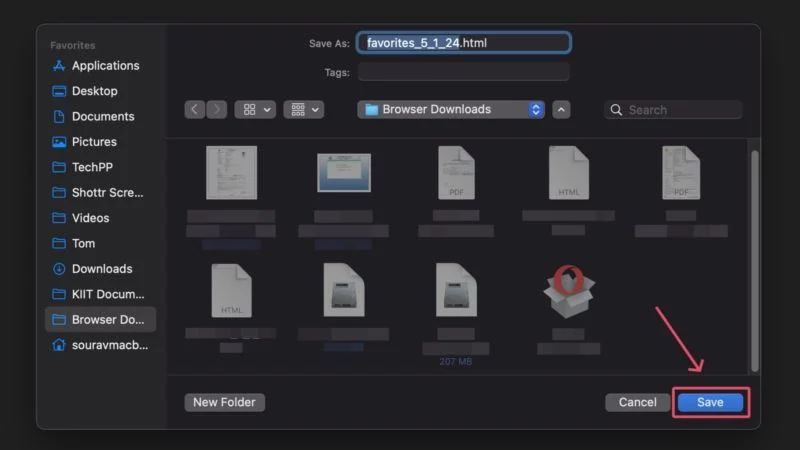
- เปิดเบราว์เซอร์บนพีซีเครื่องอื่นของคุณและไปที่ edge://favorites/
- คลิกที่ ไอคอนเมนูลูกชิ้น (⋯) และเลือก นำเข้ารายการโปรด
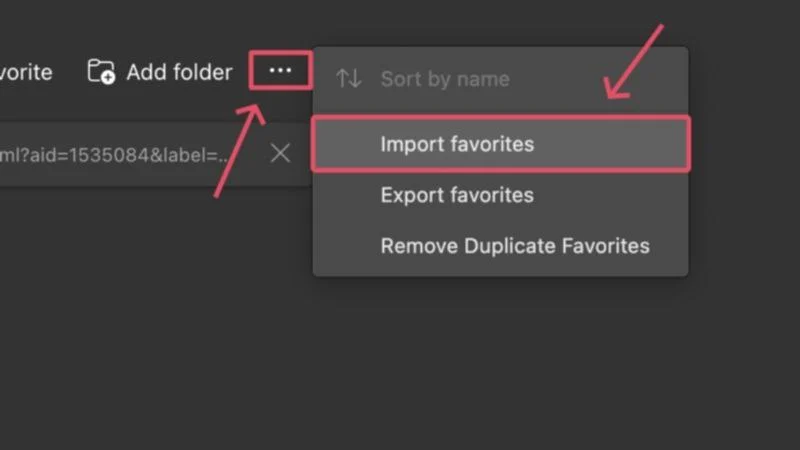
- เลือก เลือกสิ่งที่จะนำเข้า ใต้ นำเข้าจากเบราว์เซอร์อื่น
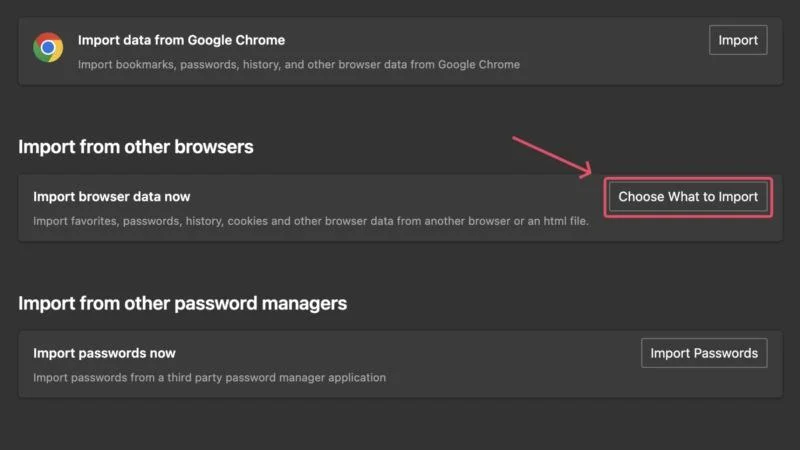
- คลิกเมนูแบบเลื่อนลงด้านล่าง นำเข้าจาก และเลือก ไฟล์ HTML รายการโปรดหรือบุ๊กมาร์ก จากนั้นคลิกที่ นำเข้า
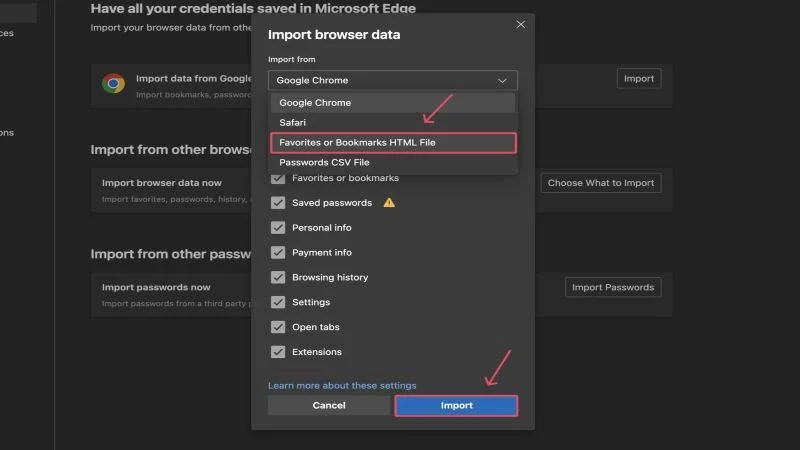
- เลือกไฟล์ .html ที่ต้องการจากหน้าต่างตัวจัดการไฟล์ และคลิก เปิด หากคุณมีไฟล์บันทึกไว้ในไดรฟ์จัดเก็บข้อมูลภายนอก ให้เสียบไดรฟ์แล้วเลือกไฟล์จากที่นั่น
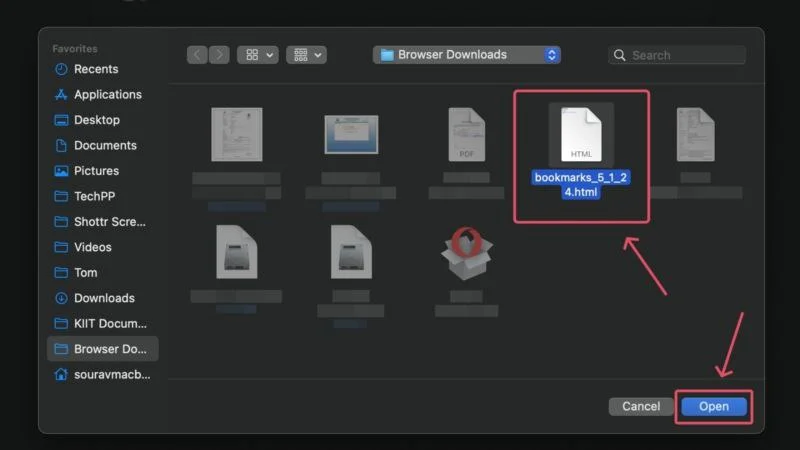
ด้วยวิธีนี้ บุ๊กมาร์กของคุณจะถูกโอนไปยัง Microsoft Edge จากคอมพิวเตอร์เครื่องเก่าของคุณ 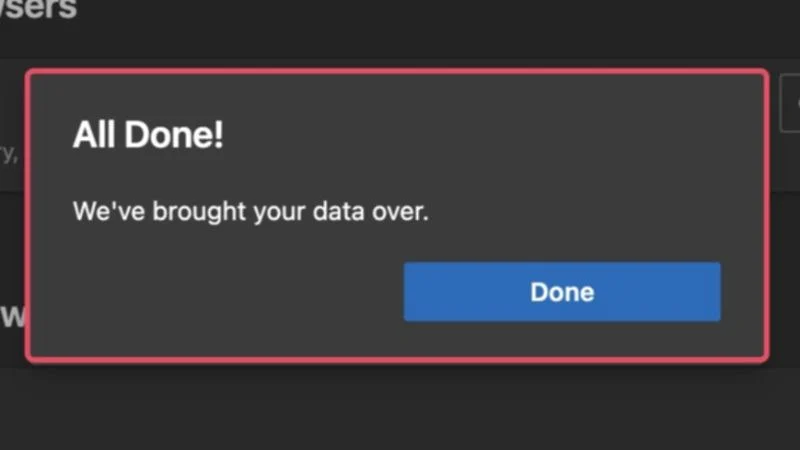

มอซซิลา ไฟร์ฟอกซ์
- เปิด เบราว์เซอร์ Firefox และคลิก ไอคอนเมนูแฮมเบอร์เกอร์ (☰) จากแถบเครื่องมือ
- เลือก บุ๊กมาร์ก จากเมนูแบบเลื่อนลง
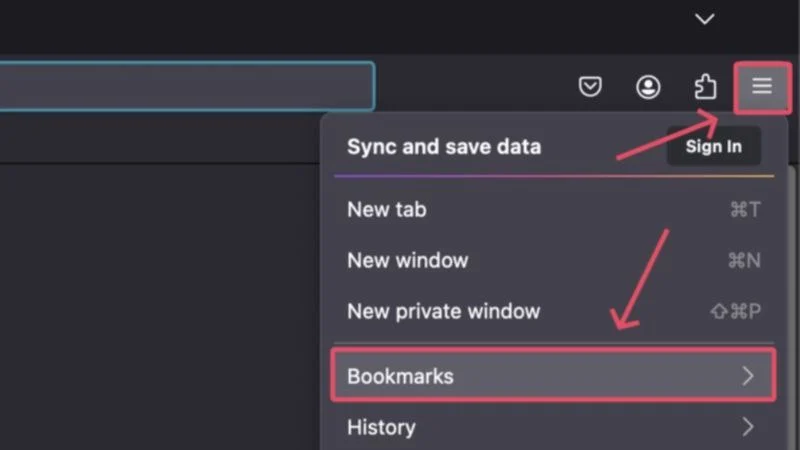
- คลิกที่ จัดการบุ๊กมาร์ก
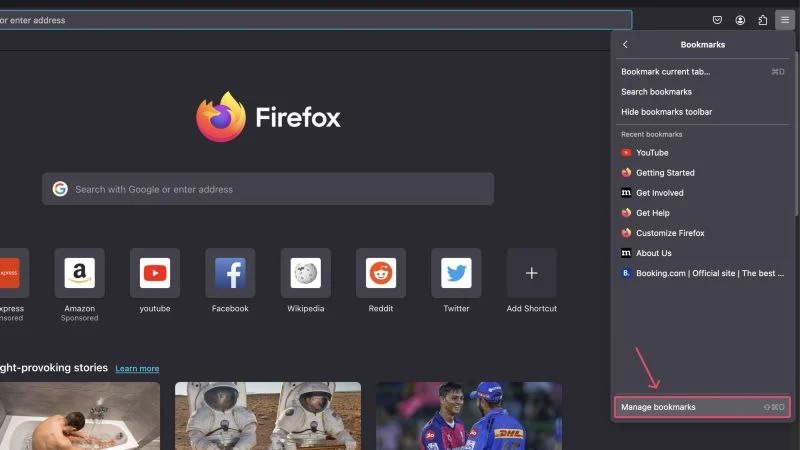
- คลิกที่ไอคอนที่มี ลูกศรขึ้นและลงแล้ว เลือก ส่งออกบุ๊กมาร์กเป็น HTML...
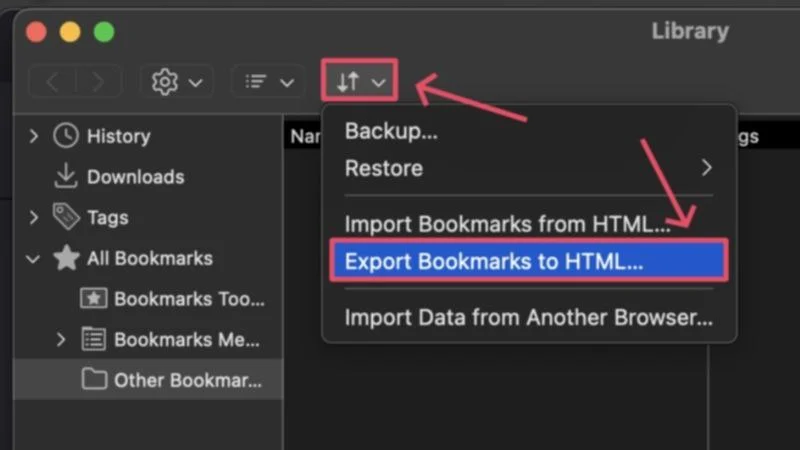
- เลือกตำแหน่งที่คุณต้องการบันทึกไฟล์หรือไดรฟ์จัดเก็บข้อมูลภายนอกเพื่อนำเข้าบุ๊กมาร์กของคุณไปยังคอมพิวเตอร์เครื่องใหม่ คลิกที่ บันทึก
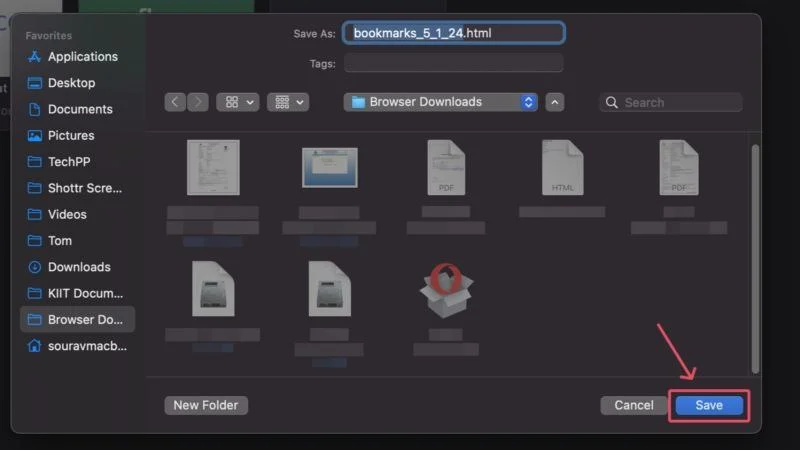
- บนพีซีเครื่องอื่น คุณสามารถทำตามขั้นตอนเดียวกันและเลือก นำเข้าบุ๊กมาร์กจาก HTML... หรือคุณสามารถเยี่ยมชม about:preferences ได้ โดยการวางในแถบที่อยู่
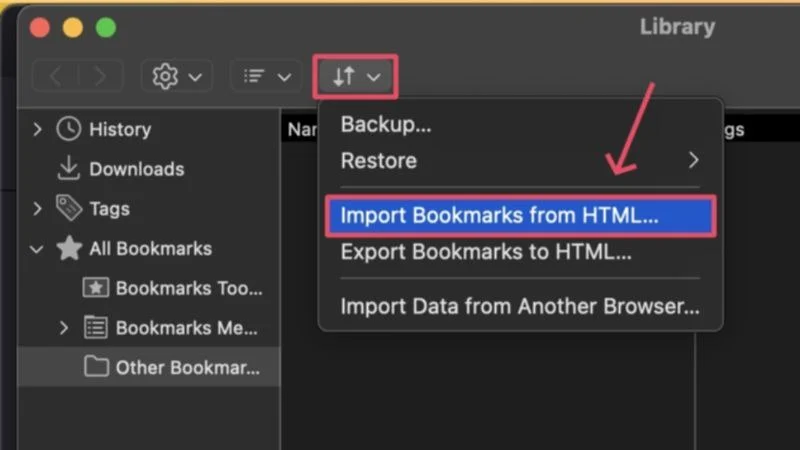
- เลือก นำเข้าข้อมูล
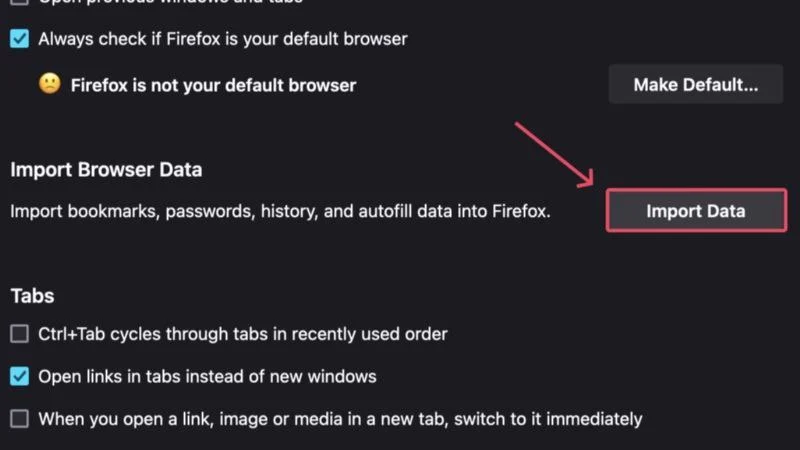
- คลิกเมนูแบบเลื่อนลงและเลือก บุ๊กมาร์กจากไฟล์ HTML
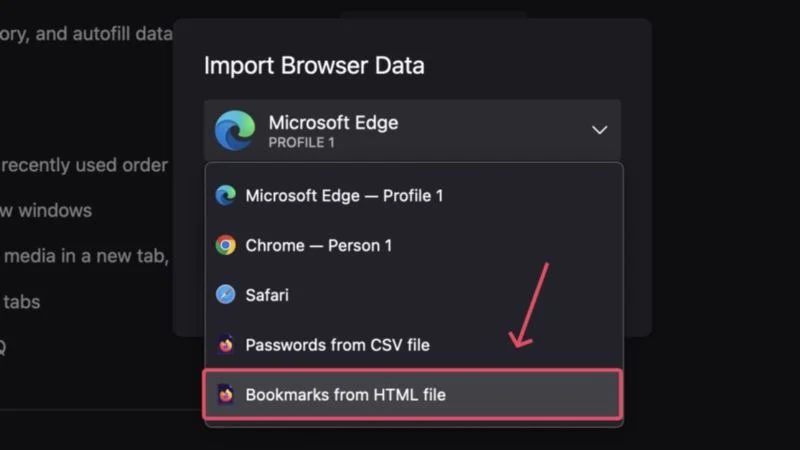
- เลือกไฟล์ .html ที่ต้องการจากหน้าต่างตัวจัดการไฟล์ และคลิก เปิด
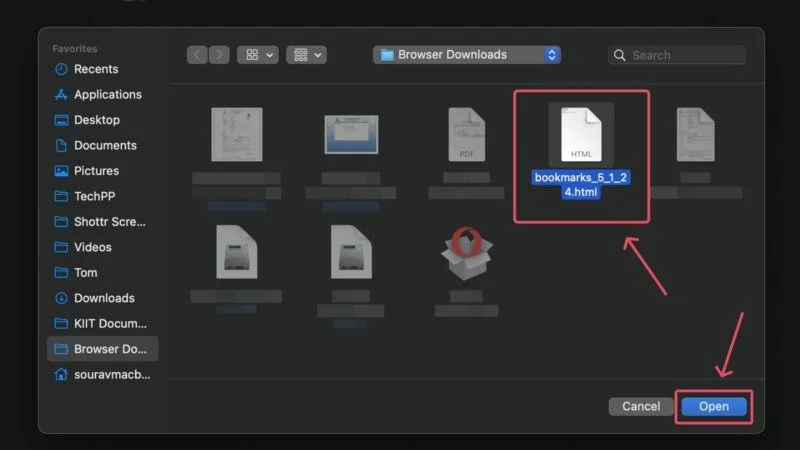
เอาล่ะ! บุ๊กมาร์กของคุณจะถูกนำเข้าไปยัง Mozilla Firefox ในเวลาไม่นาน
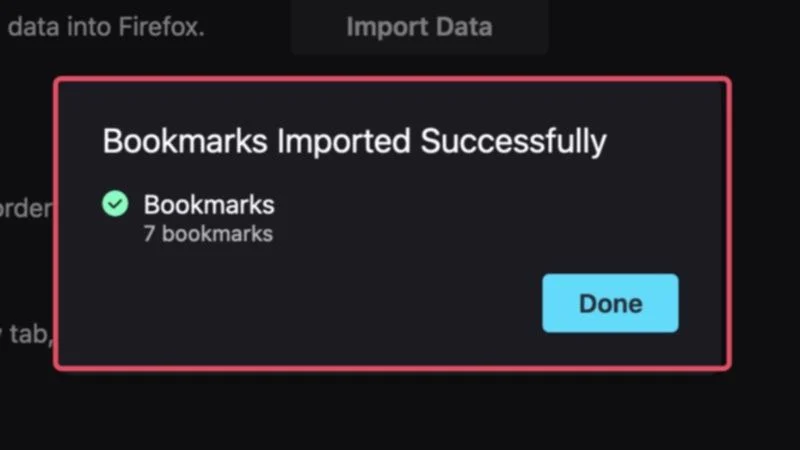
โอเปร่า
- เปิดเบราว์เซอร์ Opera แล้วคลิก ไอคอนเมนูลูกชิ้น (⋯) จากมุมซ้ายล่าง
- คลิก ไอคอนลูกศร ข้างบุ๊กมาร์กเพื่อเปิดในแท็บใหม่ หรือคุณสามารถไปที่ opera://bookmarks ได้โดยตรง
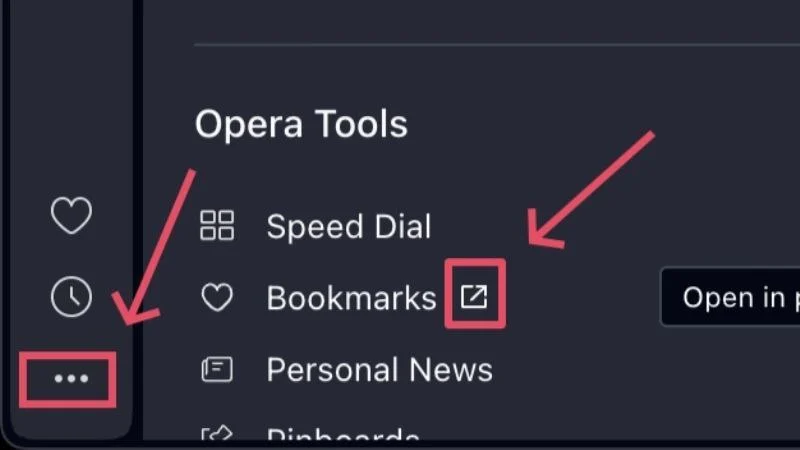
- เลือกเมนูแบบเลื่อนลงที่มุมล่างซ้ายแล้วคลิก ส่งออกบุ๊กมาร์ก

- เลือกตำแหน่งการบันทึกไฟล์ที่คุณต้องการและ บันทึก ไฟล์ .html คุณยังสามารถพิจารณาบันทึกไฟล์ลงในไดรฟ์จัดเก็บข้อมูลเพื่อถ่ายโอนไปยังคอมพิวเตอร์เครื่องอื่นได้
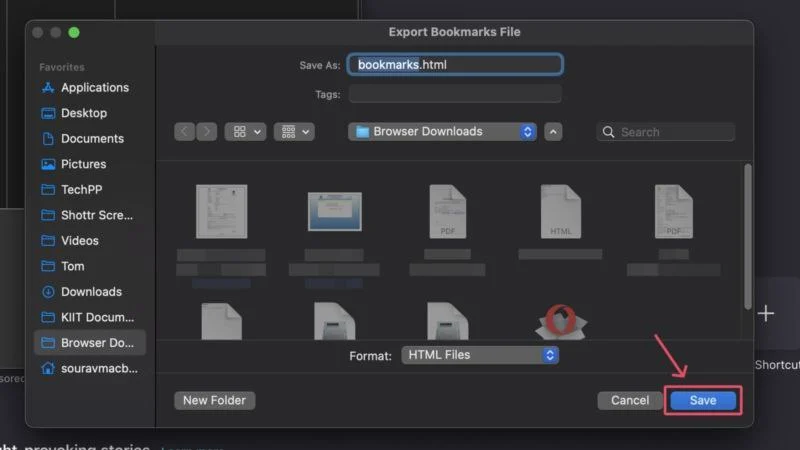
- เปิด Opera บนพีซีเครื่องอื่นของคุณและไปที่หน้าการตั้งค่าเดียวกันโดยวาง opera://bookmarks ในแถบที่อยู่ของเบราว์เซอร์
- จากเมนูแบบเลื่อนลงที่มุมซ้ายล่าง ให้เลือก นำเข้าบุ๊กมาร์ก
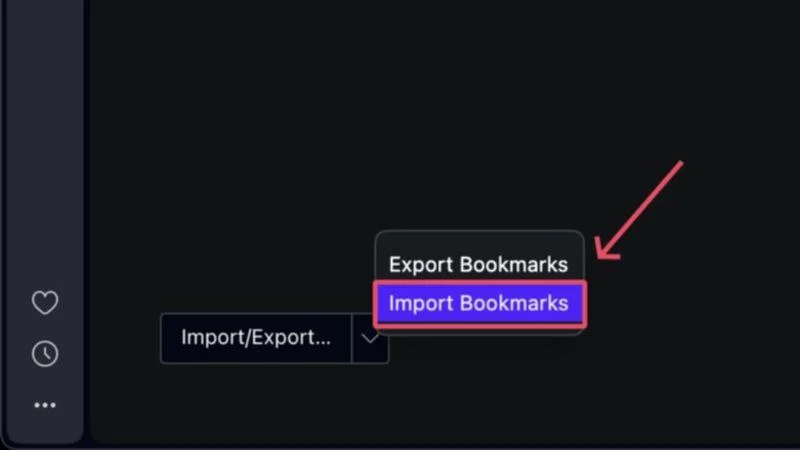
- หน้าต่างใหม่จะเปิดขึ้นโดยคุณต้องเลือก ไฟล์ HTML ที่คั่นหน้า จากเมนูแบบเลื่อนลง คลิก เลือกไฟล์
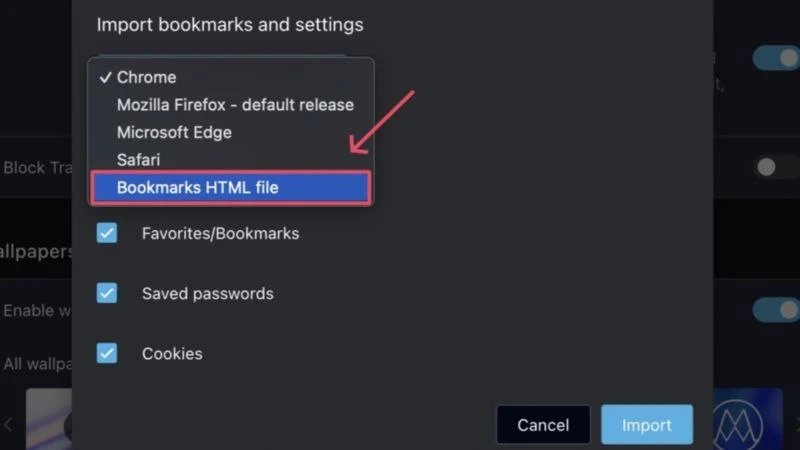
- เลือกไฟล์ .html ที่ต้องการจากหน้าต่างตัวจัดการไฟล์ และคลิก เปิด
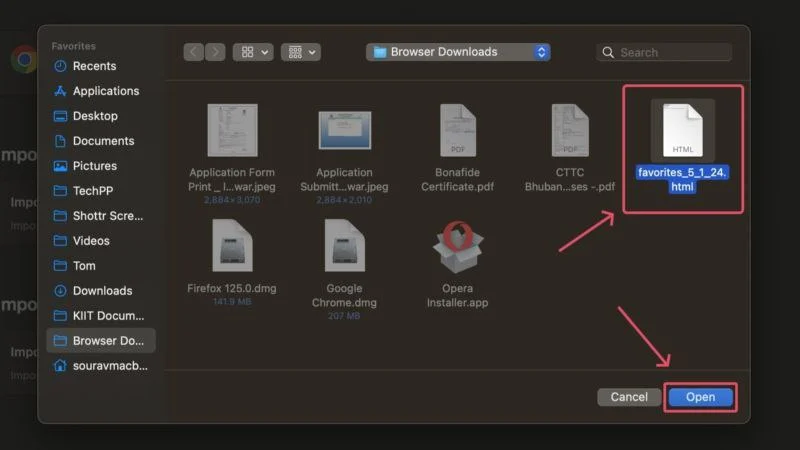
บุ๊กมาร์กของคุณจะถูกนำเข้าไปยังเบราว์เซอร์ Opera
ซาฟารี
- เปิด Safari บน Mac ของคุณ คลิกที่ไอคอน File จากแถบเมนูและปิดเคอร์เซอร์ไว้เหนือ Export เลือก บุ๊กมาร์ก... จากเมนูแบบเลื่อนลง
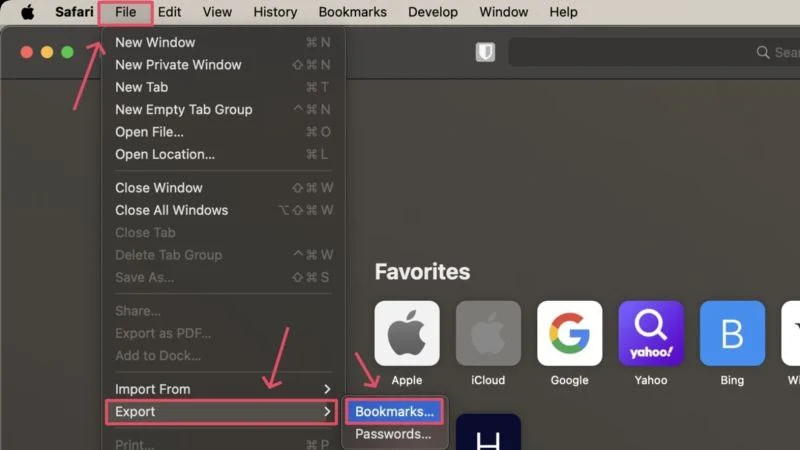
- บันทึกไฟล์ไปยังตำแหน่งที่คุณต้องการหรือไดรฟ์จัดเก็บข้อมูลภายนอกหากจำเป็น คลิกที่ บันทึก
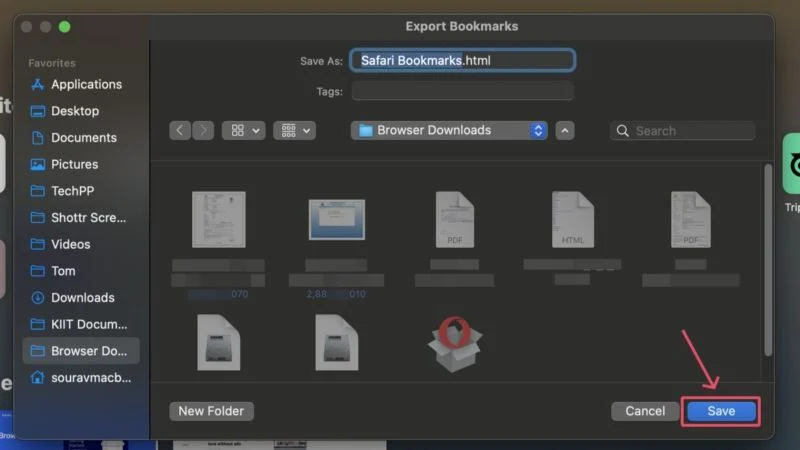
- บน Mac เครื่องอื่นของคุณ ให้คลิกที่ไอคอน ไฟล์ จากแถบเมนูและปิดเคอร์เซอร์ไว้เหนือ นำเข้าจาก เลือก บุ๊กมาร์กไฟล์ HTML... จากเมนูแบบเลื่อนลง
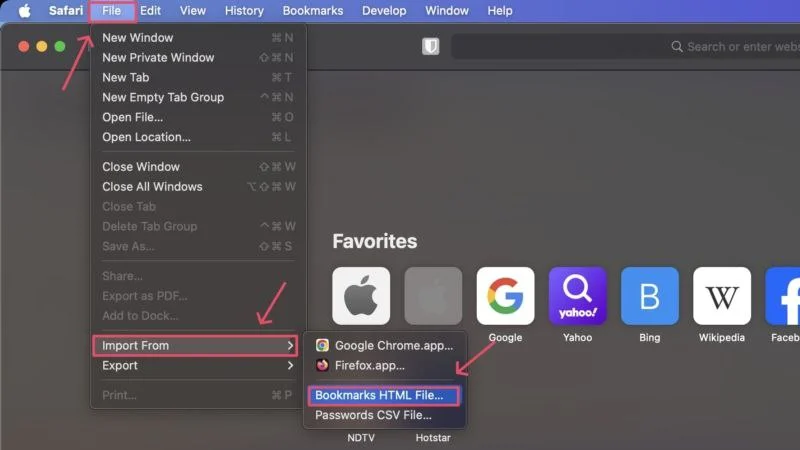
- เลือกไฟล์ .html ที่ต้องการจากหน้าต่างตัวจัดการไฟล์ และคลิก นำเข้า
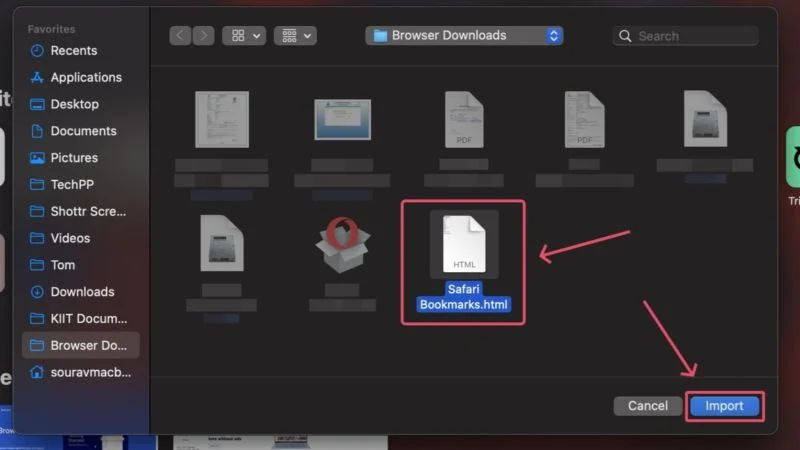
นั่นคือทั้งหมด! บุ๊กมาร์กของคุณจะถูกโอนไปยัง Safari
ถ่ายโอนบุ๊กมาร์กจากคอมพิวเตอร์เครื่องหนึ่งไปยังอีกเครื่องหนึ่ง
บุ๊กมาร์กมีความสำคัญต่อประสบการณ์การท่องเว็บในอุดมคติ ดังนั้นคุณคงได้แต่จินตนาการถึงความไม่สะดวกที่เกิดจากการไม่มีบุ๊กมาร์กในเครื่องใหม่ของคุณ การโอนบุ๊กมาร์กทำได้ค่อนข้างง่ายเนื่องจากเบราว์เซอร์ส่วนใหญ่ใช้วิธีเดียวกัน ใช้เวลาไม่เกินไม่กี่วินาทีในการเริ่มต้นอีกครั้ง โดยไม่ต้องใช้ความพยายามมากนัก
