วิธีถ่ายโอนผู้ติดต่อจาก iPhone ไปยัง iPhone – 7 วิธีที่ดีที่สุด
เผยแพร่แล้ว: 2022-07-30ไม่ว่าด้วยเหตุผลใด คุณวางแผนที่จะถ่ายโอนผู้ติดต่อจาก iPhone ไปยัง iPhone หรือไม่? ต้องการทราบวิธีที่น่าสนใจและดีที่สุดในการถ่ายโอนผู้ติดต่อจาก iPhone ไปยัง iPhone หรือไม่? บทความนี้จะเป็นจุดหยุดที่เหมาะสมสำหรับคุณ ในบทความนี้ คุณจะพบข้อมูลที่ชัดเจนและสมบูรณ์ในการถ่ายโอนผู้ติดต่อจาก iPhone เครื่องหนึ่งไปยัง iPhone เครื่องอื่น
แม้ว่าจะมีหลายวิธีในการถ่ายโอนผู้ติดต่อจาก iPhone ไปยัง iPhone ผู้ใช้ส่วนใหญ่ใช้วิธีการถ่ายโอนที่รู้จักหนึ่งหรือสองวิธี จุดมุ่งหมายหลักของบทความนี้คือการรู้วิธีการที่เป็นไปได้ทั้งหมด ดังนั้น อ่านบทความนี้จนจบ และคว้าข้อมูลเพื่อถ่ายโอนผู้ติดต่อจาก iPhone ไปยัง iPhone
- อ่านเพิ่มเติม - วิธีฮาร์ดรีเซ็ต iPhone
- 4 วิธีที่ดีที่สุดในการลบแอพบน iPhone
สารบัญ
วิธีถ่ายโอนผู้ติดต่อจาก iPhone ไปยัง iPhone
วิดีโอสอน
เราจัดทำบทความนี้ในรูปแบบของวิดีโอสอนเพื่อความสะดวกของผู้อ่านของเรา หากคุณสนใจที่จะอ่าน ให้ข้ามวิดีโอไปก่อนแล้วดูหลังจากอ่านบทความนี้จบแล้ว
1. วิธีแชร์ผู้ติดต่อจาก iPhone เครื่องหนึ่งไปยัง iPhone เครื่องอื่นโดยใช้ AirDrop
- ย้ายไปที่ ศูนย์การแจ้งเตือน และแตะที่ ไอคอนเครือข่าย จากนั้นคุณจะพบตัวเลือกตามที่แสดงในภาพหน้าจอ จากนั้นคุณจะพบตัวเลือกต่างๆ เช่น อินเทอร์เน็ต Wi-Fi บลูทูธ และ AirDrop ตรวจสอบให้แน่ใจว่าเปิด Bluetooth แล้วและแตะที่ "AirDrop"
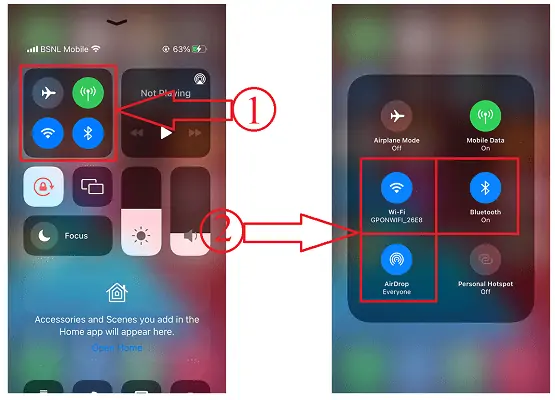
- จากนั้นรายการตัวเลือกจะปรากฏขึ้น เลือก "ทุกคน" จากรายการนั้น
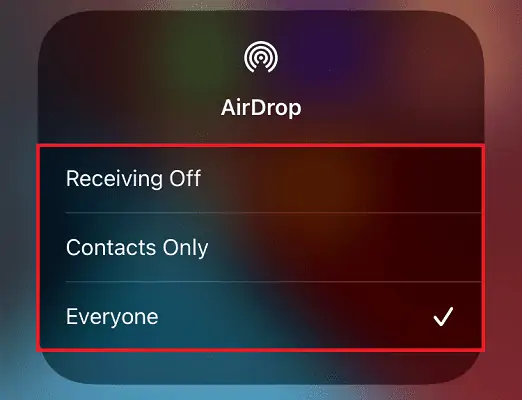
- ตอนนี้ไปที่ผู้ติดต่อและเปิดผู้ติดต่อ คุณจะพบตัวเลือก "แบ่งปันผู้ติดต่อ" แตะที่มันและตัวเลือกการแบ่งปันจะเปิดขึ้น เลือกตัวเลือก "AirDrop" โดยแตะที่มัน
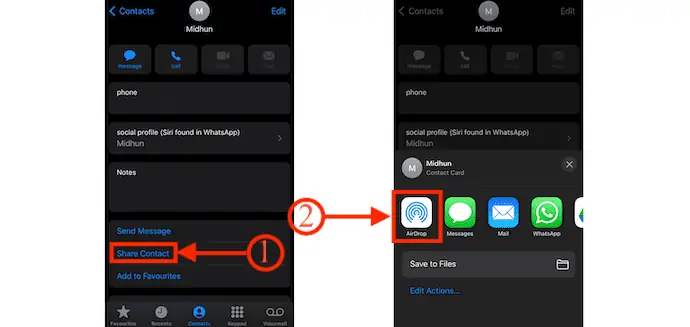
- ตรวจสอบให้แน่ใจว่าเปิดใช้งาน AirDrop ใน iPhone เครื่องอื่นด้วย จากนั้นคุณจะพบชื่ออุปกรณ์ในรายการ AirDrop แตะที่ภาพเพื่อแบ่งปัน
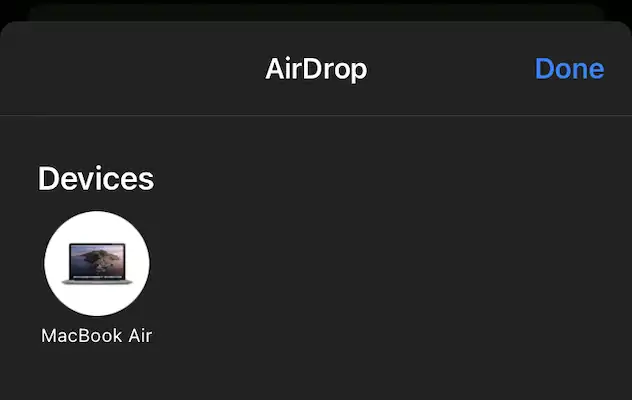
- ในทำนองเดียวกัน คุณต้องทำเพื่อให้ผู้ติดต่อทุกคนแชร์ และนี่เป็นกระบวนการที่ต้องใช้เวลา
2. การใช้ iCloud
- ไปที่ "การตั้งค่า" และแตะที่ตัวเลือก บัญชี ซึ่งจะอยู่ที่ด้านบนของหน้าการตั้งค่า
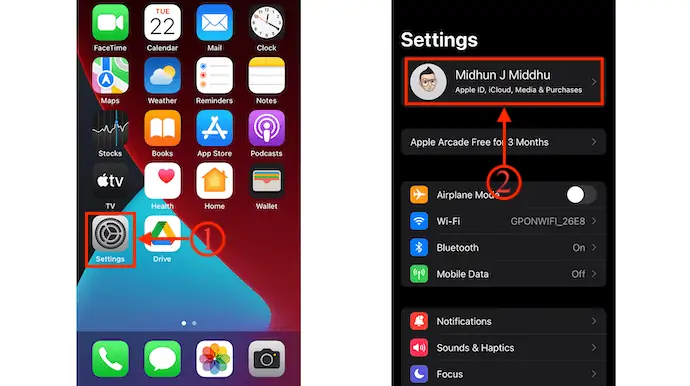
- จากนั้นคุณจะพบข้อมูลที่เกี่ยวข้องกับบัญชีทั้งหมด แตะที่ตัวเลือก “iCloud” และตรวจสอบให้แน่ใจว่า ได้เปิดใช้งานตัวเลือกผู้ติดต่อ แล้ว หากไม่เป็นเช่นนั้น ให้สลับแถบเลื่อนเพื่อเปิดใช้งาน เพียงเท่านี้ ผู้ติดต่อทั้งหมดของ iPhone ของคุณจะซิงค์กับ iCloud
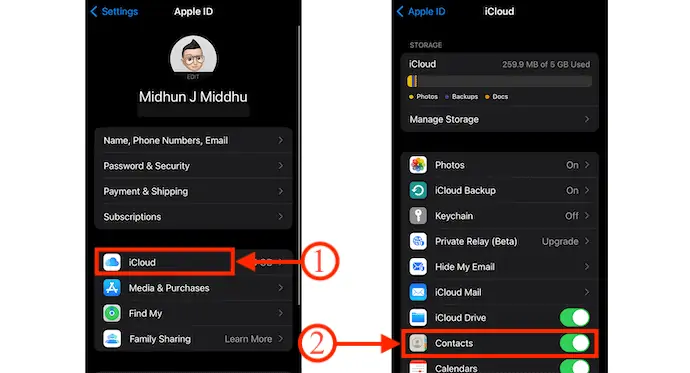
- ตอนนี้บน iPhone เครื่องใหม่หรือเครื่องอื่น ให้ลงชื่อเข้าใช้ iCloud โดยใช้ข้อมูลรับรองการเข้าสู่ระบบเดียวกัน จากนั้นผู้ติดต่อจะซิงค์กับ iPhone โดยอัตโนมัติ
- อ่านเพิ่มเติม – 3 วิธีในการนำเข้า Google Contacts ไปยังโทรศัพท์ (Android & iPhone)
- iSunshare iSyncGenius – สำรองและกู้คืน iPhone ได้อย่างง่ายดาย
3. การใช้ซิมการ์ด
- สำหรับสิ่งนี้ ผู้ติดต่อของ iPhone เครื่องเก่าของคุณจะถูกบันทึกไว้ในซิมการ์ด ต่อมา ให้ถอดซิมการ์ดออกจาก iPhone เครื่องนั้น
- ใส่ซิมลงใน iPhone เครื่องใหม่/เครื่องอื่น ไปที่ "การตั้งค่า" และเลื่อนลงเพื่อค้นหาตัวเลือก ผู้ติดต่อ แตะที่มัน
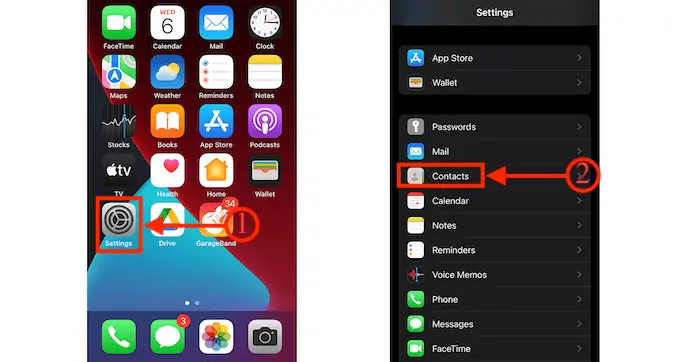
- แล้วคุณจะพบตัวเลือกเป็น “นำเข้ารายชื่อซิม” . แตะที่ภาพเพื่อนำเข้าผู้ติดต่อ
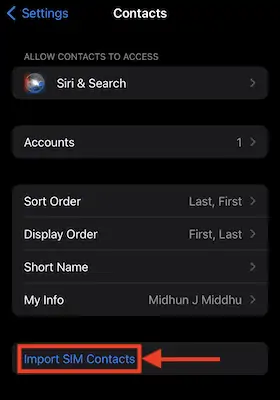
4. ด้วย Gmail
- หากต้องการใช้วิธีนี้ คุณต้องลงชื่อเข้าใช้ Gmail บน iPhone ของคุณ ไปที่ "การตั้งค่า" และแตะที่ตัวเลือก "จดหมาย"
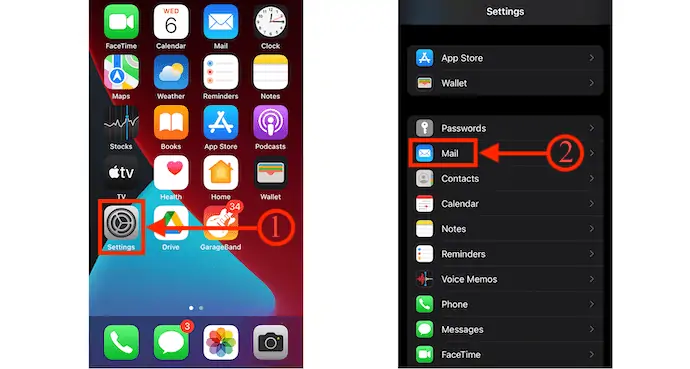
- เลือกตัวเลือก "บัญชี" และแตะที่ เพิ่มบัญชี หากคุณไม่พบบัญชี Gmail ที่นั่น และเลือก Googl e เพื่อเพิ่มบัญชี Gmail
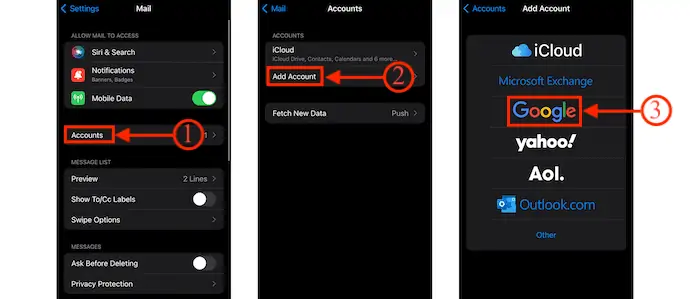
- เปิดใช้งานตัวเลือกผู้ติดต่อในการตั้งค่า Gmail เพียงเท่านี้ รายชื่อติดต่อจะซิงค์กับ Gmail และรายชื่อติดต่อที่มีอยู่ใน Gmail จะซิงค์กับ iPhone ด้วย
- นี่คือวิธีที่คุณสามารถถ่ายโอนผู้ติดต่อจาก iPhone ไปยัง iPhone โดยใช้ Gmail
- อ่านเพิ่มเติม – 6 วิธีที่ดีที่สุดในการถ่ายโอนภาพถ่าย iPhone ไปยังพีซี (Windows)
- 5 ซอฟต์แวร์ที่ดีที่สุดในการปลดล็อก iPhone
5. การใช้ WhatsApp
นี่เป็นวิธีที่ใช้กันทั่วไปในการถ่ายโอนผู้ติดต่อไม่เพียง แต่จาก iPhone กับ iPhone แต่ยังมาจาก iPhone กับ Android และในทางกลับกัน
- ไปที่ผู้ติดต่อที่คุณต้องการโอนแล้วแตะที่ตัวเลือก "แบ่งปันผู้ติดต่อ" จากนั้นรายการตัวเลือกจะเปิดขึ้น เลือก "WhatsApp" จากรายการนั้น
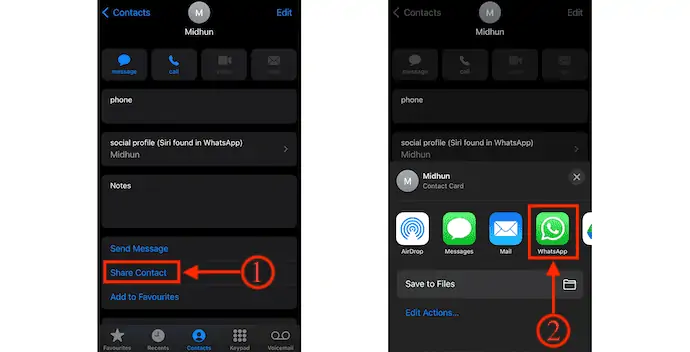
- จากนั้นจะเปลี่ยนเส้นทางคุณไปที่ WhatsApp และเลือกผู้ติดต่อ (ผู้ใช้ iPhone) ที่คุณต้องการแชร์ด้วย ต่อมาคลิกที่ "ถัดไป" เพื่อดำเนินการต่อ จากนั้นจะแสดงรายละเอียดของผู้ติดต่อ แตะที่ "ส่ง" เพื่อโอนรายชื่อ
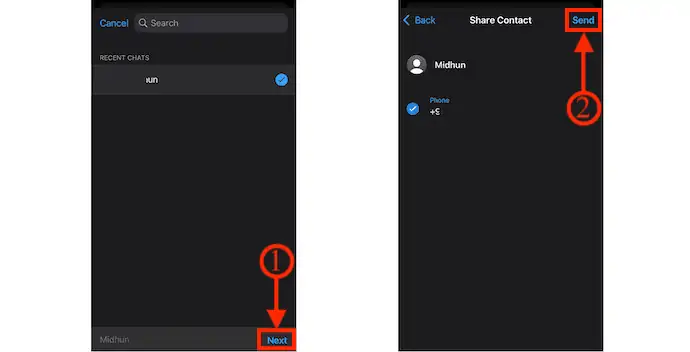
6. การใช้ iMazing
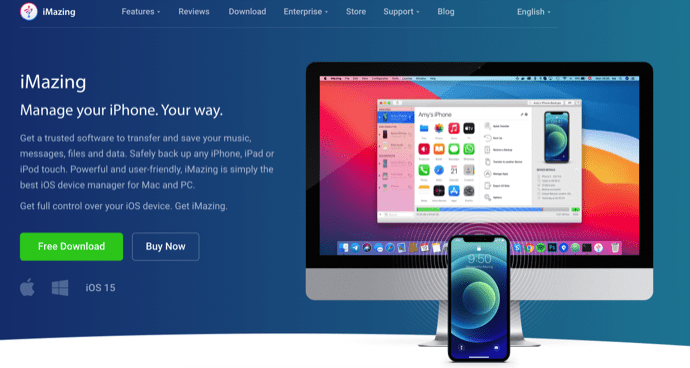
iMazing เป็นโปรแกรมจัดการอุปกรณ์ iPhone ที่ดีที่สุดที่ช่วยให้คุณจัดการการทำงานของ iPhone ทั้งหมดได้อย่างง่ายดาย นี่คือซอฟต์แวร์ที่เชื่อถือได้ในการถ่ายโอนเพลง ภาพถ่าย ผู้ติดต่อ และข้อมูลอื่น ๆ ทั้งหมดจาก iPhone ไปยังพีซี พีซีไปยังคอมพิวเตอร์ และแม้กระทั่งระหว่าง iPhone สองเครื่อง ซอฟต์แวร์นี้เข้ากันได้กับระบบปฏิบัติการทั้ง Windows และ macOS ดังนั้นคุณจึงสามารถลองใช้ซอฟต์แวร์นี้ได้โดยไม่คำนึงถึงระบบปฏิบัติการของคุณ ขั้นตอนในการถ่ายโอนผู้ติดต่อจาก iPhone ไปยัง iPhone โดยใช้ iMazing มีการกล่าวถึงด้านล่าง

ไฮไลท์
- ง่ายต่อการใช้
- ปกป้องข้อมูลของคุณ
- อนุญาตให้ถ่ายโอนข้อมูลระหว่าง iPhone และระหว่าง iPhone และคอมพิวเตอร์ (Windows หรือ macOS)
- ใช้งานได้กับทั้งระบบปฏิบัติการ Windows และ macOS
- รองรับ iOS 15 และเวอร์ชันที่ใหม่กว่า
ราคา
iMazing ให้บริการทั้งแบบฟรีและมีค่าใช้จ่าย รุ่นที่ต้องชำระเงินยังมีให้บริการในสองแผนที่แตกต่างกัน ได้แก่ ส่วนบุคคลและธุรกิจ นี่คือราคาของรุ่นที่จำหน่ายได้แล้ว
- ส่วนตัว
- สิทธิ์การใช้งานอุปกรณ์ (ชำระครั้งเดียว)
- 1 อุปกรณ์ – ₹2,700
- 2 อุปกรณ์ – ₹3,500
- 3 อุปกรณ์ – ₹4,000
- 5 อุปกรณ์ – ₹5,500
- 10 อุปกรณ์ – ₹10,000
- ใบอนุญาตไม่ จำกัด – ₹3,500/ปี
- สิทธิ์การใช้งานอุปกรณ์ (ชำระครั้งเดียว)
- ธุรกิจ
- ธุรกิจ – ₹4,000/ที่นั่งต่อปี
- ตัวกำหนดค่า (macOS เท่านั้น) – ₹28,000/ที่นั่งต่อปี
- CLI – ₹20,000/ที่นั่งต่อปี
- ใบอนุญาตที่กำหนดเอง
วิธีถ่ายโอนผู้ติดต่อจาก iPhone ไปยัง iPhone โดยใช้ iMazing
ในส่วนนี้ ฉันจะแสดงขั้นตอนทีละขั้นตอนที่เกี่ยวข้องกับการถ่ายโอนผู้ติดต่อจาก iPhone ไปยัง iPhone
เวลาทั้งหมด: 4 นาที
ขั้นตอนที่ 1: ดาวน์โหลดซอฟต์แวร์ iMazing
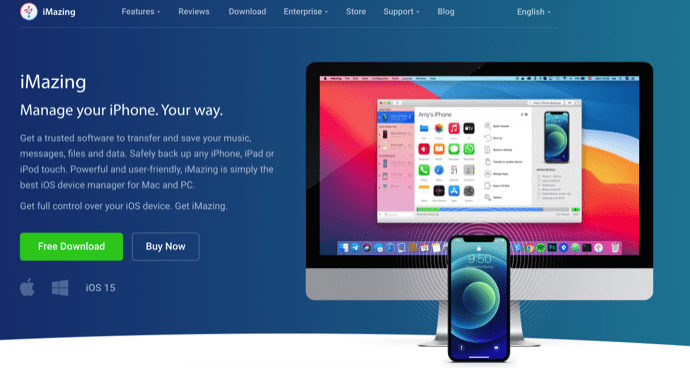
เยี่ยมชมเว็บไซต์อย่างเป็นทางการของ iMazing ซื้อและดาวน์โหลดแอปพลิเคชันไปยังคอมพิวเตอร์ของคุณ แอปพลิเคชั่นนี้ใช้ได้กับระบบปฏิบัติการ Windows และ macOS
ขั้นตอนที่ 2: เชื่อมต่อ iPhone ของคุณ
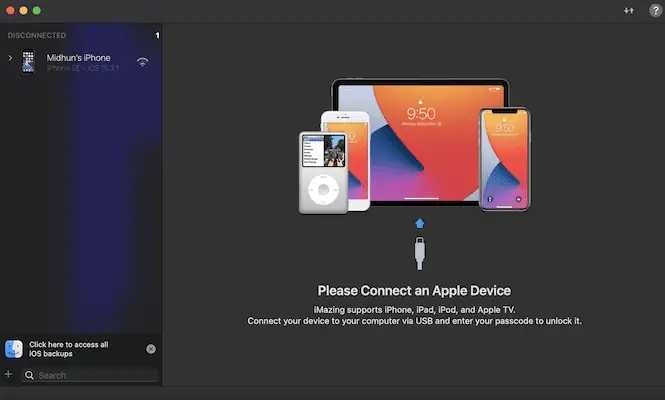
ติดตั้งและเปิดแอปพลิเคชัน จากนั้นคุณจะพบอินเทอร์เฟซตามที่แสดงในภาพหน้าจอ จะขอให้คุณเชื่อมต่อ iPhone กับคอมพิวเตอร์ ตรวจสอบให้แน่ใจว่าได้เชื่อมต่อทั้ง iPhone กับคอมพิวเตอร์
ขั้นตอนที่ 3: iMazing Interface
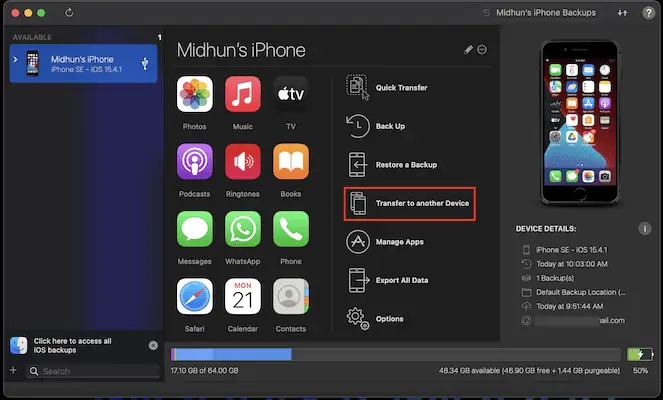
ทันทีที่คุณเชื่อมต่อ iPhone กับคอมพิวเตอร์ เครื่องจะเริ่มสแกนและแสดงตัวเลือกทั้งหมดเกี่ยวกับ iPhone ตามที่แสดงในภาพหน้าจอ คลิกที่ตัวเลือก “โอนไปยังอุปกรณ์อื่น” จากรายการตัวเลือกที่มีอยู่ทางด้านขวาของแอปพลิเคชัน iMazing
ขั้นตอนที่-4: ขั้นตอนการโอน
จากนั้นจะเริ่มกระบวนการถ่ายโอนและขอให้คุณเลือกข้อมูลที่คุณต้องการโอน (เลือกผู้ติดต่อ) แค่นั้นแหละ ผู้ติดต่อจะถูกโอนไปยัง iPhone เป้าหมาย
จัดหา:
- iMazing
- พีซี (Windows หรือ macOS)
- 2 iPhones
เครื่องมือ:
- ตัวจัดการ iOS
- อ่านเพิ่มเติม – 8 วิธีที่ดีที่สุดในการลบรูปภาพทั้งหมดจาก iPhone
- 8 วิธีที่ดีที่สุดในการถ่ายโอนรูปภาพจาก iPhone ไปยัง iPhone
7. PhoneTrans: ถ่ายโอนผู้ติดต่อระหว่าง iPhone หรือ iPhone สองเครื่องไปยัง Android หรือ Android ไปยัง iOS
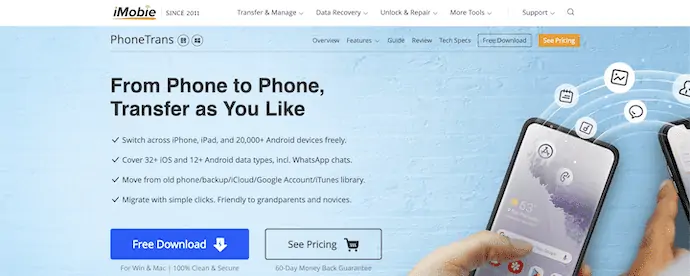
PhoneTrans เป็นซอฟต์แวร์ที่ช่วยถ่ายโอนข้อมูลทั้งหมดของคุณจาก iPhone ไปยัง iPhone, iPhone ไปยัง Android และในทางกลับกัน ซอฟต์แวร์นี้มาจากตระกูล AnyTrans ซึ่งเป็นบริษัทชั้นนำในการจัดหาเครื่องมือแบบครบวงจรสำหรับ Mac, Windows, Android และ iOS ด้วยการใช้ PhoneTrans นี้ คุณสามารถถ่ายโอนข้อมูลที่จำเป็น โคลนโทรศัพท์ และรวมโทรศัพท์ได้อย่างรวดเร็ว มีส่วนต่อประสานผู้ใช้ที่สะอาดและเรียบง่ายเพื่อให้ผู้ใช้สามารถทำงานกับซอฟต์แวร์นี้ได้อย่างง่ายดาย ซึ่งเข้ากันได้กับทั้ง Windows และ macOS
ไฮไลท์
- ส่วนต่อประสานที่ใช้งานง่าย
- โคลนโทรศัพท์เครื่องเก่าไปยังโทรศัพท์เครื่องใหม่
- อนุญาตให้รวมเนื้อหาจากโทรศัพท์เครื่องเก่าไปยังโทรศัพท์เครื่องใหม่
- ครอบคลุมประเภทข้อมูล 32+ iOS และ 12+ Android เพื่อสำรองและกู้คืน
- รับประกันคืนเงินภายใน 60 วัน
ราคา
PhoneTrans มีให้บริการในสามแผนที่แตกต่างกัน เช่น แผน 3 เดือน แผน 1 ปี และแผนตลอดชีพ ราคาของทั้งสามแผนดังแสดงในภาพหน้าจอด้านล่าง
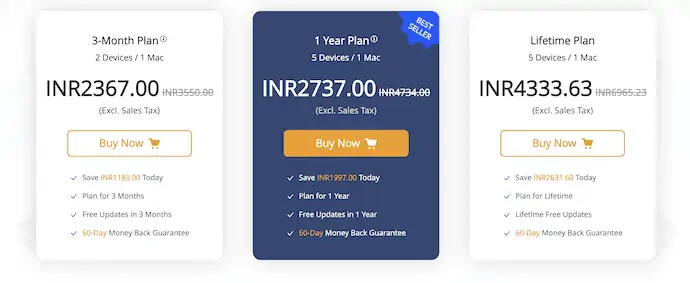
วิธีถ่ายโอนผู้ติดต่อจาก iPhone ไปยัง iPhone โดยใช้ PhoneTrans
- ประการแรก เยี่ยมชมเว็บไซต์ทางการของ PhoneTrans และดาวน์โหลดแอปพลิเคชันตามระบบปฏิบัติการคอมพิวเตอร์ของคุณ
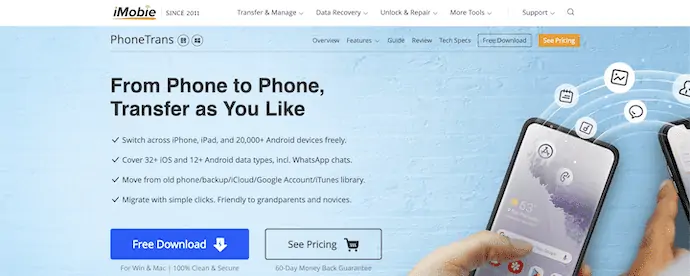
- ติดตั้งและเปิดใช้แอปพลิเคชัน จากนั้นระบบจะขอให้คุณเลือกประเภทของงานที่คุณต้องการดำเนินการ ในขณะที่เรากำลังพูดถึงการโอนรายชื่อติดต่อ ให้ย้ายไปที่ส่วนการโอนย้ายโทรศัพท์ไปยังโทรศัพท์แล้วเลือกตัวเลือก "โอนด่วน"
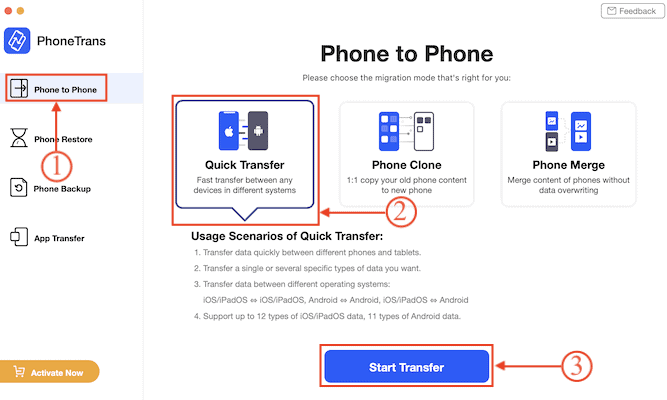
- ตอนนี้จะขอให้คุณเชื่อมต่ออุปกรณ์สองเครื่องที่คุณต้องการโอนรายชื่อ อนุญาตให้เชื่อมต่ออุปกรณ์สองเครื่องเช่น iOS หรือ Android
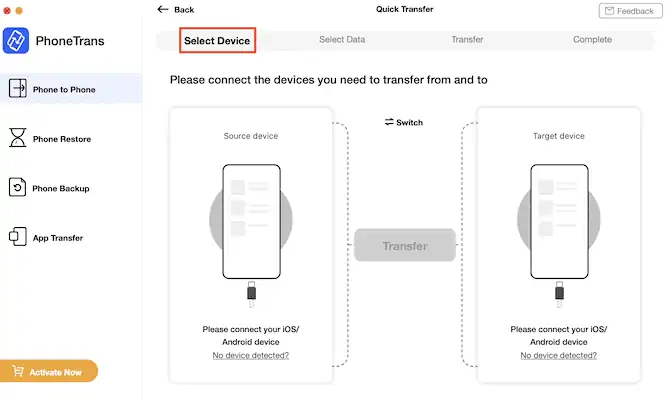
- เมื่อเชื่อมต่ออุปกรณ์แล้ว จะแสดงข้อมูลทั้งหมดที่ได้รับอนุญาตให้ถ่ายโอน ยกเลิกการเลือกตัวเลือกข้อมูลอื่น ๆ ทั้งหมดยกเว้นผู้ติดต่อ ต่อมาให้คลิกที่ “โอน”
- เพียงเท่านี้ คุณสามารถถ่ายโอนผู้ติดต่อจาก iPhone ไปยัง iPhone โดยใช้ PhoneTrans
บทสรุป
วิธีการที่ระบุไว้ข้างต้นเป็นวิธีที่ดีที่สุดและใช้บ่อยที่สุดในการถ่ายโอนผู้ติดต่อจาก iPhone ไปยัง iPhone ทำตามวิธีการทั้งหมดเพื่อทำความเข้าใจอย่างชัดเจนและเลือกวิธีการที่คุณรู้สึกว่าดีที่สุดสำหรับคุณ ในความคิดของฉัน การใช้ซอฟต์แวร์ iMazing จะช่วยให้คุณทำงานกับ iPhone ได้ทุกครั้ง มันช่วยให้คุณไม่เพียงแต่ถ่ายโอนผู้ติดต่อจาก iPhone ไปยัง iPhone เท่านั้น แต่ยังสามารถทำสิ่งต่างๆ ได้มากมาย เช่น การถ่ายโอนและจัดการข้อมูล iPhone ของคุณ
ฉันหวังว่าบทช่วยสอนนี้จะช่วยให้คุณรู้เกี่ยวกับ วิธีการถ่ายโอนผู้ติดต่อจาก iPhone ไปยัง iPhone หากคุณต้องการพูดอะไรแจ้งให้เราทราบผ่านส่วนความคิดเห็น หากคุณชอบบทความนี้ โปรดแชร์และติดตาม WhatVwant บน Facebook, Twitter และ YouTube สำหรับคำแนะนำทางเทคนิคเพิ่มเติม
- อ่านเพิ่มเติม - วิธีรีเซ็ต Safari เป็นการตั้งค่าเริ่มต้นบน Mac/iPhone
- IOTransfer 4 Review: วิธีที่ดีกว่าในการจัดการ iPhone หรือ iPad ของคุณ
วิธีถ่ายโอนผู้ติดต่อจาก iPhone ไปยัง iPhone – คำถามที่พบบ่อย
เหตุใดผู้ติดต่อของฉันจึงไม่โอนไปยังโทรศัพท์เครื่องใหม่
หากไม่ได้เลือกตัวเลือกรายชื่อผู้ติดต่อ ผู้ติดต่อของคุณจะไม่ซิงค์กับอุปกรณ์เครื่องใหม่ ดังนั้นผู้ติดต่อ iPhone เก่าของคุณจะไม่ถูกถ่ายโอนไปยัง iPhone เครื่องใหม่ของคุณ
ผู้ติดต่อ iPhone ถูกเก็บไว้ใน iCloud หรือไม่
เมื่อคุณตั้งค่า iCloud สำหรับผู้ติดต่อ ผู้ติดต่อของคุณจะถูกเก็บไว้ในคลาวด์แทนที่จะเก็บไว้ในอุปกรณ์ของคุณ
iMazing ขโมยข้อมูลหรือไม่
ไม่มีการเจลเบรกอุปกรณ์พกพาของ Apple และไม่ต้องมีการเจลเบรกอุปกรณ์ ข้อมูลทั้งหมดมีการเข้าถึงและสำรองข้อมูลผ่านช่องทางการสื่อสารที่ถูกต้องซึ่งไม่กระทบต่อความปลอดภัยของอุปกรณ์ iOS ของคุณ
ฉันสามารถถ่ายโอนผู้ติดต่อจาก iPhone ไปยัง iPhone โดยใช้ AirDrop ได้หรือไม่
ใช่ คุณสามารถถ่ายโอนผู้ติดต่อจาก iPhone ไปยัง iPhone โดยใช้คุณสมบัติ AirDrop
เหตุใดผู้ติดต่อของฉันบางคนจึงไม่โอนไปยัง iPhone ใหม่
ผู้ติดต่อไม่ได้ถ่ายโอนไปยังปัญหา iPhone ใหม่อาจเกิดขึ้นเนื่องจากการเชื่อมต่ออินเทอร์เน็ตไม่ดี คุณควรตรวจสอบให้แน่ใจว่า iPhone ของคุณเชื่อมต่ออยู่
