วิธีถ่ายโอนข้อมูลจากพีซี Windows ของคุณไปยัง Mac
เผยแพร่แล้ว: 2022-12-16มี Mac ใหม่หรือไม่? ให้เราช่วยคุณถ่ายโอนข้อมูลจากพีซี Windows ไปยัง Mac โดยใช้เทคนิคที่ง่ายที่สุด
Windows และ macOS เป็นสองระบบปฏิบัติการที่ได้รับความนิยมและใช้กันมากที่สุดในปัจจุบัน หากคุณเปลี่ยนจาก Windows เป็นอุปกรณ์ macOS ด้วย คุณอาจต้องถ่ายโอนข้อมูลจากอุปกรณ์เครื่องเก่าไปยังเครื่องใหม่ นี่คือสิ่งที่เราจะช่วยคุณในการใช้บทความนี้
ที่นี่ คุณจะพบวิธีการต่างๆ ในการถ่ายโอนข้อมูลจากพีซี Windows ของคุณไปยัง Mac ได้อย่างง่ายดาย โซลูชันทั้งหมดที่มีให้ที่นี่ได้รับการทดลองและทดสอบสำหรับคุณและเชื่อถือได้ เพื่อไม่ให้เป็นการเสียเวลา เรามาดูวิธีแก้ปัญหากันดีกว่า
วิธีการถ่ายโอนข้อมูลจากพีซี Windows ของคุณไปยัง Mac
ด้านล่างนี้คือวิธีการที่เชื่อถือได้มากที่สุดในการถ่ายโอนข้อมูลจากพีซี Windows ของคุณไปยัง Mac คุณมีอิสระที่จะใช้วิธีการเหล่านี้และย้ายข้อมูลของคุณจาก Windows PC ไปยัง Mac ได้อย่างง่ายดาย
วิธีที่ 1: ใช้อุปกรณ์หน่วยความจำเพื่อถ่ายโอนข้อมูล
วิธีแรกที่เราแนะนำในการย้ายข้อมูลของคุณจากพีซีที่ใช้ Windows ไปยัง Mac คือการใช้อุปกรณ์หน่วยความจำ หน่วยความจำและอุปกรณ์จัดเก็บข้อมูล เช่น ไดรฟ์ปากกา USB ไดรฟ์ภายนอก และอื่นๆ ช่วยให้คุณย้ายข้อมูลได้อย่างง่ายดาย คุณสามารถคัดลอกเอกสาร ไฟล์ รูปภาพ วิดีโอ และข้อมูลอื่นๆ ของคุณ ย้ายสิ่งเดียวกันไปยังเมมโมรี่สติ๊กแล้วใช้เพื่อถ่ายโอนข้อมูลไปยัง Mac
อย่างไรก็ตาม วิธีนี้ใช้ไม่ได้หากคุณต้องการถ่ายโอนข้อมูลแอพจาก Windows ไปยัง Mac เพื่อที่คุณจะต้องสำรองข้อมูลแอพ Windows และกู้คืนไปยัง Mac อย่างไรก็ตามมีการจับ แอพและบริการสำรองข้อมูลหลักไม่รองรับการถ่ายโอนข้อมูลสำรองจากอุปกรณ์ Windows ไปยัง Mac
หากคุณต้องการวิธีอื่นในการถ่ายโอนข้อมูลจาก Windows ไปยัง Mac ให้ลองวิธีถัดไป
อ่านเพิ่มเติม: วิธีถ่ายโอนรูปภาพจาก iPhone ไปยัง Mac
วิธีที่ 2: ใช้ Windows Migration Assistant เพื่อถ่ายโอนข้อมูล
อีกวิธีหนึ่งในการย้ายข้อมูลของคุณจาก Windows PC ไปยัง Mac หากคุณไม่มีเมมโมรี่สติ๊กคือการใช้ Windows Migration Assistant นี่เป็นเครื่องมือที่นำเสนอโดย Apple โดยเฉพาะเพื่อช่วยให้คุณแบ่งปันข้อมูลจาก Windows ไปยังอุปกรณ์ Apple อย่างไรก็ตาม ก่อนที่คุณจะใช้เครื่องมือสำหรับการถ่ายโอน คุณควรตรวจสอบให้แน่ใจว่า:
- ประการแรก ทั้งอุปกรณ์ Windows และ Mac เชื่อมต่อกับเครือข่ายทั่วไป
- นอกจากนี้ คุณควรเปิดอุปกรณ์ทั้งสองเครื่องไว้ตลอดเวลาเพื่อให้การถ่ายโอนสำเร็จ
- สุดท้าย หากคุณใช้ Mac เครื่องใหม่ เครื่องอาจไม่มีการอัปเดต macOS ล่าสุด ติดตั้งเหมือนกันเพื่อดำเนินการต่อ
เมื่อคุณดูแลปัจจัยข้างต้นทั้งหมดแล้ว คุณสามารถดำเนินการดาวน์โหลด Migration Assistant จากเว็บไซต์อย่างเป็นทางการของ Apple และติดตั้งบน Windows และ Mac หากคุณสงสัยว่าจะถ่ายโอนข้อมูลจาก Windows ไปยัง Mac โดยใช้ WiFi ได้อย่างไร Migration Assistant คือคำตอบ ทำตามขั้นตอนที่แสดงด้านล่างสำหรับข้อมูลเพิ่มเติม:
- ปิดแอพและโปรแกรมทั้งหมดที่ ทำงานบนอุปกรณ์ Windows ของคุณ คุณสามารถใช้ความช่วยเหลือของ ตัวจัดการงาน ในการดำเนินการนี้ (กดแป้น Ctrl+Shift+Esc)
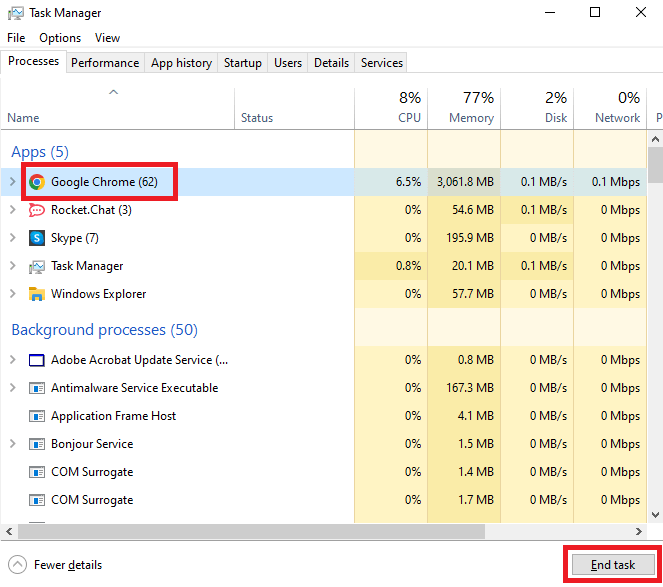
- เรียกใช้ Migration Assistant และคลิกดำเนินการ ต่อ เพื่อดำเนินการต่อ
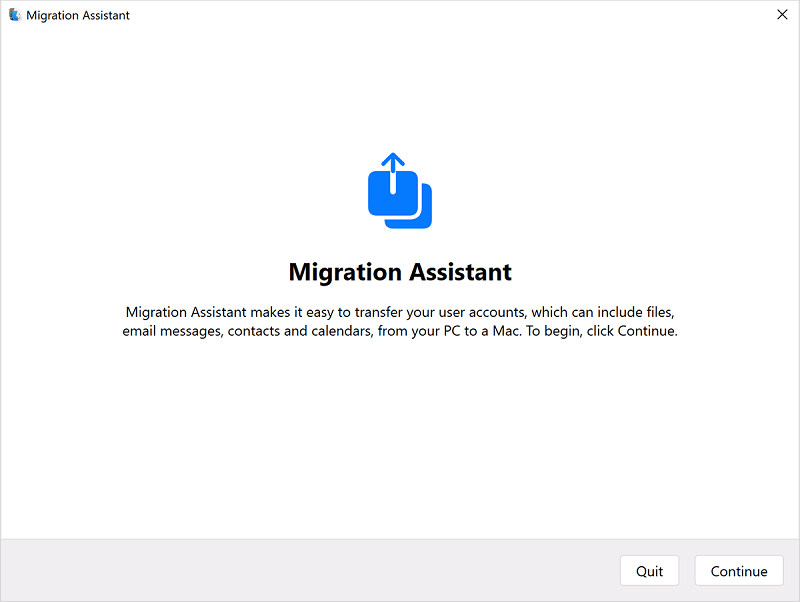
- รอในขณะที่เครื่องมือค้นหาการอัปเดตแล้วติดตั้ง คลิกที่ดำเนินการ ต่อ อีกครั้ง
- ให้ผู้ช่วยทำงาน บน Windows จากนั้น เรียกใช้เครื่องมือบน Mac ด้วย
- ป้อนข้อมูลรับรองการเข้าสู่ระบบอุปกรณ์ของคุณ เพื่อให้อุปกรณ์สามารถปิดแอพและโปรแกรมทั้งหมดที่ทำงานบน Mac
- เลือก Windows PC จากรายการอุปกรณ์เพื่อดำเนินการต่อ
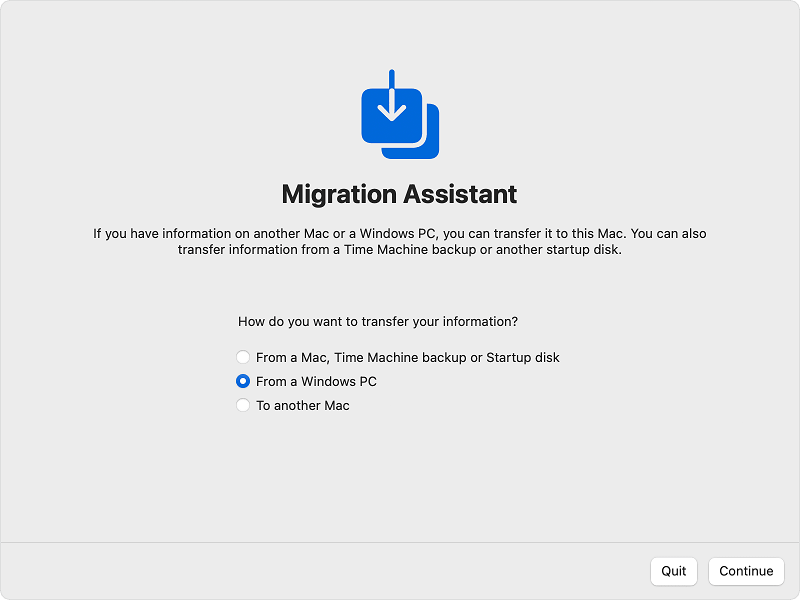
- รอให้ Mac Migration Assistant ค้นหาอุปกรณ์ Windows ของคุณ จากนั้น ใช้รหัสผ่านที่ให้มาเพื่อเชื่อมต่อ อุปกรณ์ทั้งสอง
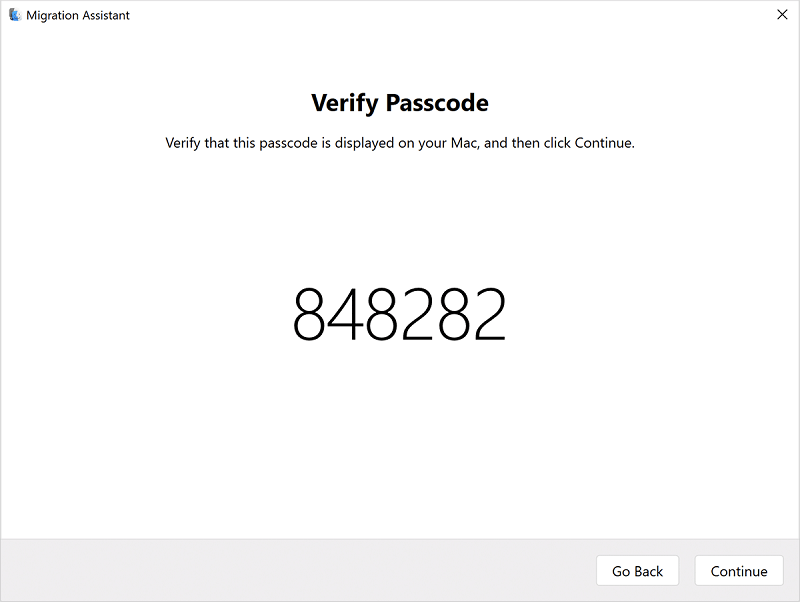
- คลิกที่ปุ่ม ดำเนิน การต่อเพื่อดำเนินการต่อ
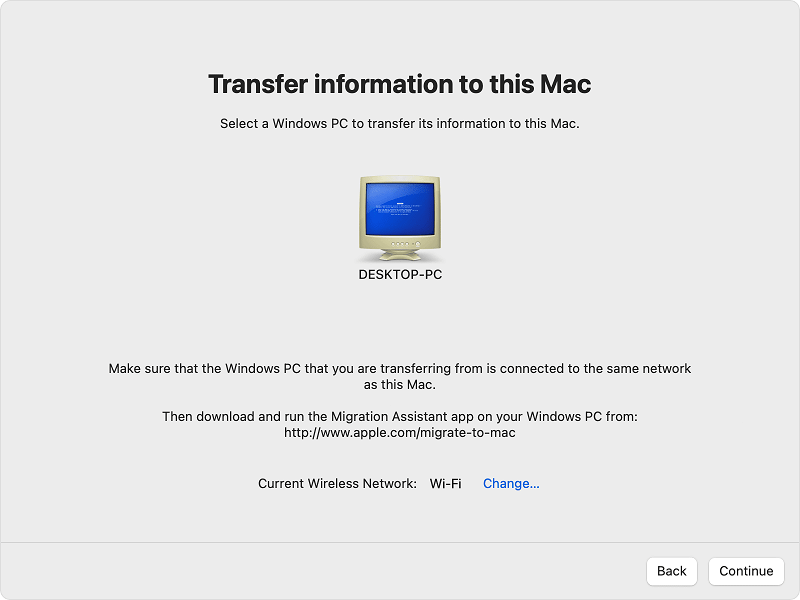
- Mac ของคุณจะใช้เวลาสักครู่ในการค้นหาไฟล์ที่สามารถถ่ายโอนได้ เมื่อการสแกนเสร็จสิ้น ให้ เลือกข้อมูลทั้งหมดที่ คุณต้องการถ่ายโอน
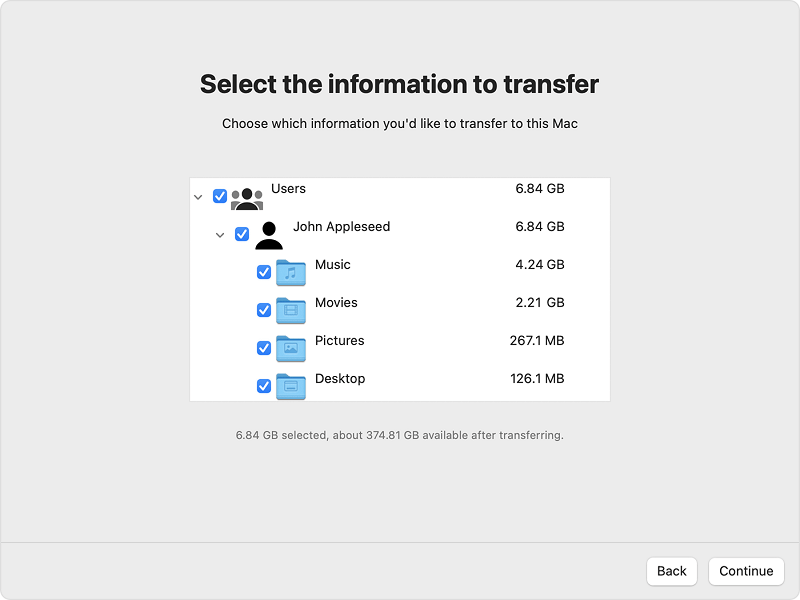
- คลิกที่ปุ่ม ดำเนิน การต่อเพื่อดำเนินการโอน แต่ก่อนอื่น ตรวจสอบให้แน่ใจว่าไฟล์ที่จะถ่ายโอนนั้นถูกต้อง
- เปิดอุปกรณ์ทั้งสองไว้ในขณะที่การถ่ายโอนดำเนินต่อไป คลิกที่ เสร็จสิ้น หลังจากการถ่ายโอนเสร็จสิ้น
นี่คือวิธีที่แอพ Migration Assistant สามารถช่วยคุณย้ายข้อมูลจาก Windows PC ไปยัง Mac อย่างไรก็ตาม คุณอาจสับสนเกี่ยวกับประเภทของข้อมูลที่ Migration Assistant ถ่ายโอน อ้างอิงถึงส่วนถัดไปเพื่อค้นหาสิ่งเดียวกัน

อ่านเพิ่มเติม: ซอฟต์แวร์สำรองข้อมูลฟรีที่ดีที่สุดสำหรับ Windows และ Mac
ประเภทข้อมูลที่โอนโดย Migration Assistant:
Migration Assistant สามารถช่วยคุณในการถ่ายโอนข้อมูลจาก Windows ไปยัง Mac ได้อย่างง่ายดาย อย่างไรก็ตาม สามารถถ่ายโอนข้อมูลต่อไปนี้เท่านั้น:
- ข้อมูลจากแอปต่างๆ เช่น อีเมล ปฏิทิน เครื่องมือส่งข้อความ รายชื่อติดต่อ และอื่นๆ
- บุ๊กมาร์กจากเบราว์เซอร์และข้อมูลอื่นๆ ที่คล้ายคลึงกัน รวมถึงการตั้งค่าโฮมเพจ
- การตั้งค่าระบบประเภทต่างๆ เช่น ลำดับความสำคัญของภาษา วันที่และโซนเวลา และการตั้งค่าแอพ
- รูปภาพจากโฟลเดอร์ต่างๆ ไปยังโฟลเดอร์ทั่วไปเพียงโฟลเดอร์เดียวบน Mac
- เนื้อหาจากบัญชี iTunes ไปยังแอพที่เกี่ยวข้องและรองรับบน Mac
หากคุณต้องการวิธีอื่นในการถ่ายโอนข้อมูลจากพีซี Windows ของคุณไปยัง Mac ให้ลองใช้วิธีถัดไป
วิธีที่ 3: ใช้บริการคลาวด์
สุดท้าย สิ่งที่คุณสามารถทำได้เพื่อย้ายข้อมูลจากพีซีที่ใช้ Windows ไปยัง Mac คือการใช้บริการคลาวด์ มีไคลเอนต์คลาวด์ต่างๆ เช่น DropBox, Google Photos, iCloud, OneDrive, Mega และแพลตฟอร์มอื่นๆ ที่ให้คุณสำรองข้อมูล Windows ของคุณและกู้คืนข้อมูลเดียวกันบน Mac อย่างไรก็ตาม คุณอาจไม่สามารถถ่ายโอนข้อมูลบางอย่าง เช่น การตั้งค่าอุปกรณ์โดยใช้ระบบคลาวด์ ดังนั้น ขอแนะนำให้คุณดำเนินการด้วยความระมัดระวังและถ่ายโอนข้อมูลทั้งหมดที่เป็นไปได้
อ่านเพิ่มเติม: วิธีการสำรองข้อมูลจาก Mac โดยใช้ Time Machine Backup
ถ่ายโอนข้อมูลจากพีซี Windows ของคุณไปยัง Mac: สำเร็จ
ดังนั้น เราหวังว่าหลังจากทำตามส่วนด้านบนที่แสดงวิธีการย้ายข้อมูลของคุณจาก Windows PC ไปยัง Mac คุณจะสามารถทำเช่นเดียวกันได้ วิธีการทั้งหมดที่ระบุข้างต้นแสดงไว้เพื่อช่วยคุณถ่ายโอนข้อมูลโดยไม่ประสบปัญหาใดๆ มีทางเลือกหลายทางเพื่อให้คุณสามารถถ่ายโอนข้อมูลได้อย่างง่ายดายและเมื่อเป็นไปได้ ทางเลือกทั้งหมดอาจไม่สามารถใช้ได้สำหรับทุกคน ดังนั้นให้ใช้ทางเลือกที่คุณทำได้
หากคุณมีคำถามใด ๆ เกี่ยวกับวิธีการถ่ายโอนข้อมูลจากพีซี Windows ของคุณไปยัง Mac คุณสามารถถามได้ในความคิดเห็นด้านล่าง เราจะช่วยคุณทุกทาง นอกจากนี้ สมัครรับจดหมายข่าวจากบล็อกและรับการอัปเดตที่น่าสนใจแบบเรียลไทม์
