วิธีถ่ายโอนไฟล์ระหว่าง iPhone และ Mac
เผยแพร่แล้ว: 2022-03-15เป็นเรื่องปกติที่เราจะถ่ายโอนไฟล์ระหว่างอุปกรณ์ของเราในชีวิตประจำวัน ท่ามกลางข้อกำหนดในการถ่ายโอนข้อมูลเหล่านี้ ความจำเป็นในการทำความเข้าใจวิธีถ่ายโอนไฟล์จาก Mac ไปยัง iPhone หรือ iPhone ไปยัง Mac ดูเหมือนจะมีความสำคัญเหนือกว่า เป็นไปได้มากที่สุดเพราะเป็นที่รู้จักน้อยและมีความท้าทายมากกว่า ด้วยเหตุนี้ เราจึงได้รวบรวมรายการวิธีเจ็ดวิธีในการถ่ายโอนข้อมูลระหว่าง iPhone และ Mac วิธีการเหล่านี้จะช่วยคุณในการถ่ายโอนไฟล์จาก Mac ไปยัง iPhone หรือส่งไฟล์จาก iPhone ไปยัง Mac
วิธีถ่ายโอนไฟล์ระหว่าง iPhone และ Mac
ถ่ายโอนโดยซิงค์ไฟล์จาก Mac ของคุณกับ iPhone
หากคุณต้องการถ่ายโอนสื่อ เช่น รูปภาพ ภาพยนตร์ หรือเพลง จาก Mac ไปยัง iPhone หรือจาก iPhone ไปยัง Mac คุณสามารถใช้ EaseUS MobiMover ช่วยให้คุณแลกเปลี่ยนไฟล์ระหว่าง Mac และอุปกรณ์ iOS (iPhone/iPad ที่ใช้ iOS 8 หรือใหม่กว่า) รวมถึงถ่ายโอนข้อมูลระหว่าง iPhone ตัวอย่างเช่น คุณอาจถ่ายโอนไฟล์เดียว หลายไฟล์ หรือไฟล์ประเภทต่างๆ เหล่านี้ทั้งหมดในคราวเดียวระหว่าง iPhone และ Mac ของคุณ
นอกเหนือจากการแลกเปลี่ยนไฟล์ระหว่าง Mac และ iPhone/iPad แล้ว EaseUS MobiMover ยังอาจช่วยเหลือคุณในกรณีต่อไปนี้
- ไฟล์อาจถูกถ่ายโอนระหว่างพีซีและ iPhone
- ข้อมูลอาจถูกคัดลอกจาก iPhone เครื่องหนึ่งไปยังอีกเครื่องหนึ่ง
- วิดีโอจาก YouTube และเว็บไซต์อื่นๆ มากมายสามารถดาวน์โหลดไปยังพีซีหรือ iPhone/iPad
- ในคอมพิวเตอร์ คุณอาจเห็นเนื้อหาเกี่ยวกับ iPhone
ขั้นตอนในการถ่ายโอนไฟล์จาก Mac ไปยัง iPhone โดยใช้ EaseUS MobiMover
- ดาวน์โหลดและติดตั้ง EaseUS MobiMover
- เชื่อมต่อ iPhone เครื่องใหม่กับ Mac ของคุณผ่านการเชื่อมต่อ USB แล้วกด "เชื่อถือคอมพิวเตอร์เครื่องนี้" บนอุปกรณ์ของคุณ เปิด EaseUS MobiMover และเลือก “Mac to Phone” จากเมนูหลัก ดังที่เห็นในภาพหน้าจอด้านล่าง ในการเริ่มต้นถ่ายโอนไฟล์จาก Mac ของคุณไปยังอุปกรณ์ iOS ให้คลิก “เลือกไฟล์”
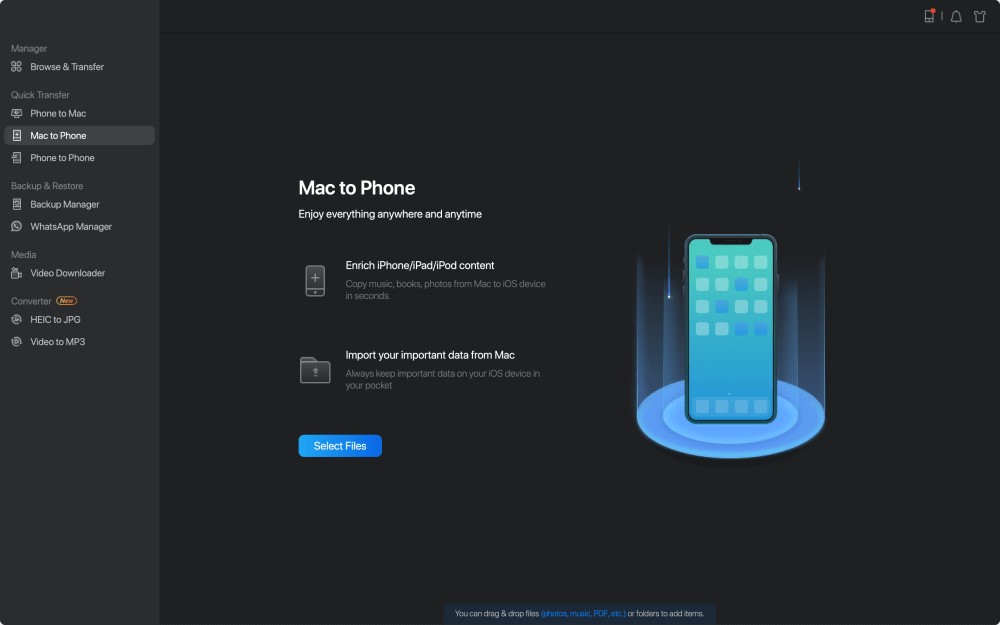
- คุณสามารถสำรวจไฟล์ของ Mac และเลือกไฟล์ที่คุณต้องการถ่ายโอน คลิก "เปิด" หลังจากนั้น
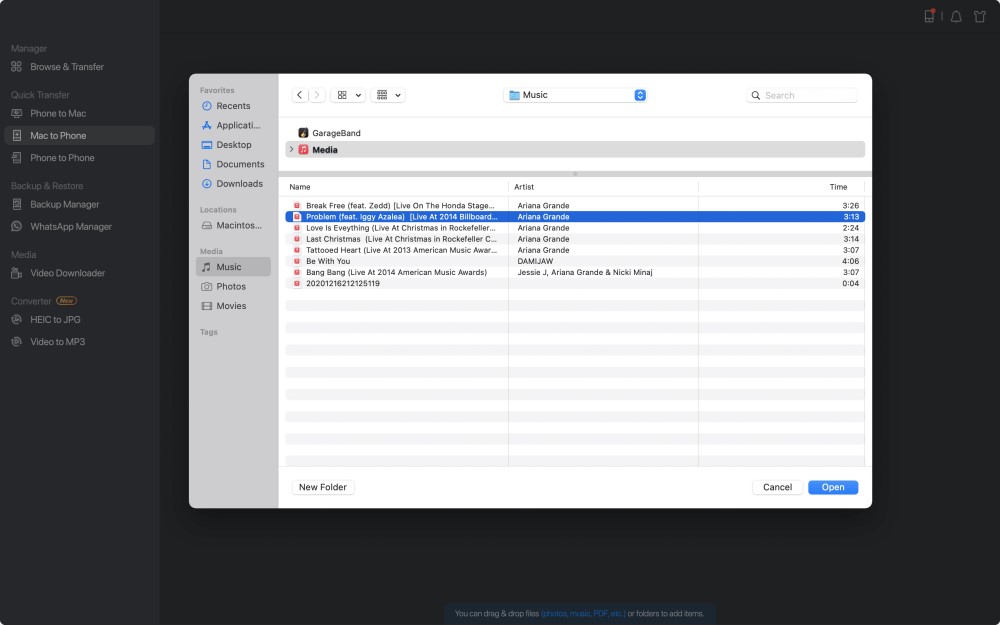
- บนแผงด้านขวา คุณสามารถดูตัวอย่างไฟล์ที่คุณเลือกได้ คลิก "เพิ่มไฟล์" หรือเพียงแค่ลากและวางไฟล์ไปยังพื้นที่ที่กำหนด หากคุณต้องการเพิ่มรายการใหม่เพื่อโอนในขั้นตอนนี้ สุดท้าย เลือก “โอน” เพื่อเริ่มถ่ายโอนข้อมูลจาก Mac ของคุณไปยัง iPhone พร้อมกัน ขณะถ่ายโอน ให้เชื่อมต่อ iPhone ของคุณ เมื่อขั้นตอนเสร็จสมบูรณ์ ไปที่ตำแหน่งที่เหมาะสมบน iPhone ของคุณและเปิดแอพที่เหมาะสมเพื่อดูข้อมูลที่ซิงโครไนซ์
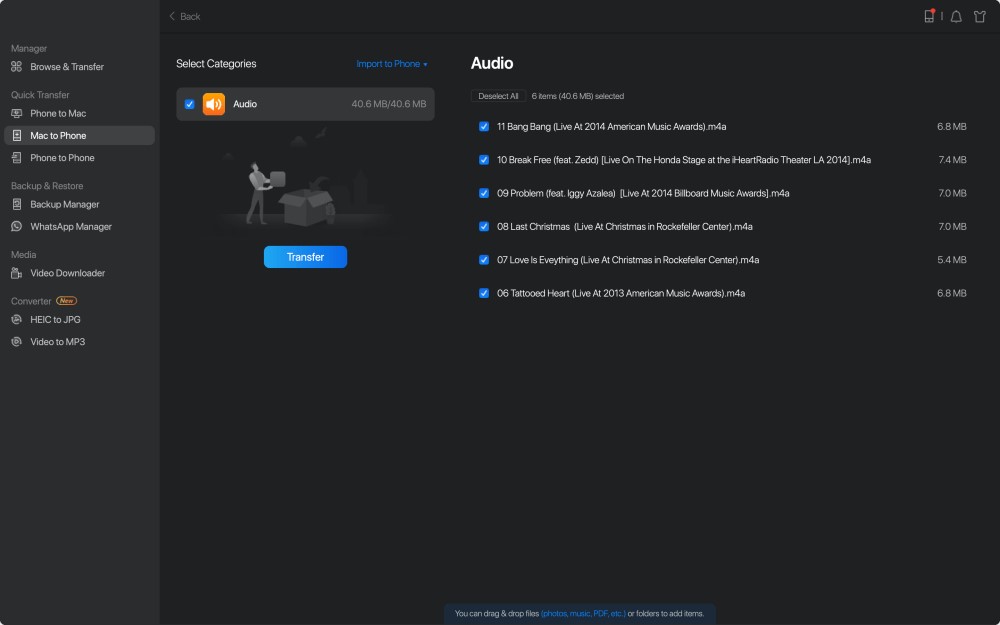
หมายเหตุ: - รูปภาพ, วิดีโอ, ไฟล์เสียง (เพลง, เสียงเรียกเข้า, วอยซ์เมโม, หนังสือเสียง), หนังสือ, รายชื่อติดต่อ (ในรูปแบบ HTML) และข้อความ เป็นไฟล์ที่รองรับทั้งหมด (จาก iPhone ถึง Mac)
AirDrop ให้คุณถ่ายโอนไฟล์จาก Mac ของคุณไปยัง iPhone หรือในทางกลับกัน
บนอุปกรณ์ iOS และ Mac AirDrop เป็นซอฟต์แวร์แชร์ไฟล์ในตัว เมื่อเปิดใช้ AirDrop คุณจะสามารถแชร์ไฟล์ผ่านบลูทูธหรือ Wi-Fi ระหว่างอุปกรณ์ iOS สองเครื่องหรือระหว่างอุปกรณ์ iOS กับ Mac ได้ ผู้ติดต่อสามารถถ่ายโอนจาก iPhone ไปยัง iPhone โดยใช้ AirDrop สามารถส่งรูปถ่ายจาก Mac ไปยัง iPhone ผ่าน AirDrop เป็นต้น ด้วยเหตุนี้ การใช้ AirDrop เพื่อถ่ายโอนไฟล์ระหว่าง iPhone และ Mac ของคุณจึงสะดวก
ในการใช้ AirDrop เพื่อส่งไฟล์ระหว่าง iPhone และ Mac ให้ทำตามขั้นตอนเหล่านี้:
- บน iPhone หรือ iPad ของคุณ ให้เปิดใช้งาน AirDrop
บนอุปกรณ์ iOS ของคุณ ไปที่ "ศูนย์ควบคุม"
- ตรวจสอบให้แน่ใจว่าทั้ง “บลูทูธ” และ “Wi-Fi” เปิดอยู่ จากนั้นแตะ “AirDrop” และเลือกว่า “ผู้ติดต่อเท่านั้น” หรือ “ทุกคน” จะสามารถค้นหา iPhone ของคุณได้
- บน Mac ของคุณ ให้เปิดใช้งาน AirDrop
- หากต้องการเปิดใช้งาน AirDrop บน Mac ของคุณ ให้ไปที่ "Finder" > "Go" > "AirDrop" แล้วเปิด "Bluetooth" และ "WiFi"
- “อนุญาตให้ค้นพบโดย” ควรตั้งค่าเป็น “ทุกคน” หรือ “ผู้ติดต่อเท่านั้น”
ในการแลกเปลี่ยนไฟล์ระหว่าง Mac และ iPhone/iPad ของคุณ ให้ใช้ AirDrop
ตอนนี้คุณสามารถแชร์ไฟล์จาก Mac ของคุณไปยัง iPhone หรือ iPad ได้อย่างง่ายดายโดยใช้ AirDrop ด้วย AirDrop คุณสามารถส่งไฟล์จาก Mac ของคุณไปยัง iPhone ได้สองวิธี
- ลากและวางรูปถ่ายที่คุณต้องการส่งจาก Mac ไปยัง iPhone ไปยังรูปภาพของผู้รับ จากนั้นคลิก "ส่ง"
- หรือคุณอาจใช้ปุ่ม "แชร์" ของแอป เลือก "AirDrop" เลือกผู้รับ จากนั้นคลิก "เสร็จสิ้น"
iCloud Drive ให้คุณซิงค์ไฟล์ระหว่าง iPhone และ Mac
ผู้ใช้อาจใช้ iCloud Drive เพื่อบันทึกไฟล์ในคลาวด์และเข้าถึงได้จากที่นี่, Mac, PC และอุปกรณ์ iOS คุณสามารถควบคุมได้อย่างสมบูรณ์ว่าจะบันทึกโฟลเดอร์และไฟล์ใดใน iCloud Drive คุณสามารถเข้าถึงไฟล์บนอุปกรณ์ทั้งหมดของคุณด้วย Apple ID เดียวกันหากคุณเปิดใช้งาน iCloud Drive
ในการใช้ iCloud Drive เพื่อซิงค์ไฟล์ระหว่าง iPhone และ Mac ของคุณ ให้ทำตามขั้นตอนเหล่านี้:-

- บน iPhone และ Mac ของคุณ ให้เปิดใช้งาน iCloud Drive
- บน iPhone ไปที่ "การตั้งค่า" > [ชื่อของคุณ] > "iCloud" และเปิด "iCloud Drive" ที่ด้านล่าง
- สำหรับ Mac ให้ไปที่เมนู Apple > “System Preferences” > “iCloud” > “iCloud Drive” จากนั้นเลือก
- จากอุปกรณ์ต้นทาง ให้อัปโหลดไฟล์ที่คุณต้องการโอนไปยัง iCloud Drive
- บนอุปกรณ์เป้าหมาย ดาวน์โหลดไฟล์ไปยัง iCloud Drive
การใช้การแชร์ไฟล์ iTunes คุณสามารถถ่ายโอนไฟล์จาก Mac ไปยัง iPhone ของคุณได้
โปรแกรมแชร์ไฟล์ช่วยให้คุณสามารถถ่ายโอนไฟล์ระหว่าง Mac และ iPhone ของคุณ ตรวจสอบเอกสารประกอบของแอพเพื่อดูว่ารองรับคุณสมบัตินี้หรือไม่
- เชื่อมต่อ iPhone ของคุณกับคอมพิวเตอร์ในขั้นตอนแรก
- บน Mac ของคุณ ให้คลิกปุ่ม "อุปกรณ์" เหนือแถบด้านข้างของหน้าต่าง iTunes ในซอฟต์แวร์ iTunes
- เลือก "การแชร์ไฟล์" จากเมนูแบบเลื่อนลง
- จากรายการทางด้านซ้าย ให้เลือกแอปที่คุณต้องการโอนไฟล์
- เริ่มถ่ายโอนไฟล์จาก iPhone ของคุณไปยัง Mac
ในการถ่ายโอนไฟล์จาก Mac ของคุณไปยัง iPhone ให้ไปที่ "เพิ่ม" เลือกไฟล์ที่คุณต้องการโอน จากนั้นคลิก "เพิ่ม"
หากต้องการส่งไฟล์จาก iPhone ไปยัง Mac ให้ไปที่รายการด้านขวาและเลือกไฟล์ที่คุณต้องการส่ง จากนั้นคลิก "จัดเก็บไปที่" และเลือกตำแหน่งที่คุณต้องการบันทึก หลังจากนั้นคลิก "บันทึกไปที่" อีกครั้ง
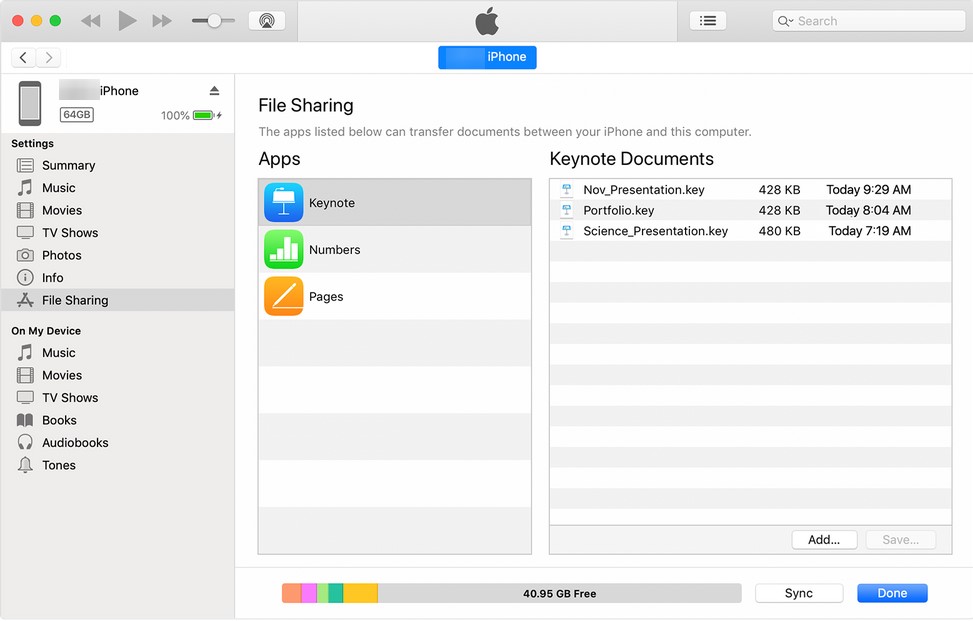
ส่งอีเมลไฟล์จาก Mac ไปยัง iPhone หรือ iPhone ไปยัง Mac
ไฟล์ใดๆ ที่สามารถแนบไปกับอีเมลอาจถูกย้ายจาก Mac ไปยัง iPhone ของคุณ
หากคุณต้องการถ่ายโอนไฟล์จาก Mac ไปยัง iPhone ให้เริ่มอีเมลใหม่บนคอมพิวเตอร์ของคุณ แนบไฟล์ที่คุณต้องการส่ง จากนั้นส่งอีเมลไปยังบัญชีของคุณ ตรวจสอบอีเมลของคุณบน iPhone หลังจากนั้น จากนั้นดาวน์โหลดเนื้อหาไปยังอุปกรณ์ iOS ของคุณ สร้างอีเมลแล้วส่งไปยัง Mac ผ่านแอพ Email หากคุณต้องการส่งไฟล์จาก iPhone ไปยัง Mac
วิธีการต่างๆ เช่น AirDrop หรืออีเมลอาจใช้เวลานานในการส่งข้อมูล ทั้งนี้ขึ้นอยู่กับขนาดของไฟล์และความแรงของการเชื่อมต่อเครือข่าย หากคุณต้องการส่งไฟล์ที่มีขนาดพอเหมาะเพียงไม่กี่ไฟล์ ขอแนะนำให้ใช้วิธีแก้ปัญหาเหล่านี้ ถ้าไม่เช่นนั้น ให้มองหาทางเลือกอื่นที่สามารถช่วยคุณประหยัดเวลาได้มาก
Dropbox ให้คุณถ่ายโอนไฟล์จาก Mac ของคุณไปยัง iPhone หรือในทางกลับกัน
บริการพื้นที่เก็บข้อมูลบนคลาวด์อื่นๆ รวมถึง Dropbox และ Google Drive ช่วยให้คุณสามารถถ่ายโอนข้อมูลระหว่าง iPhone และ Mac นอกเหนือจาก iCloud ตัวอย่างเช่น ลองพิจารณา Dropbox
ในการแลกเปลี่ยนไฟล์ระหว่าง iPhone และ Mac โดยใช้ Dropbox ให้ทำตามขั้นตอนเหล่านี้:
- สามารถดาวน์โหลดและติดตั้ง Dropbox ได้ทั้งบน Mac และ iPhone ของคุณ และใช้บัญชี Dropbox เดียวกันเพื่อลงชื่อเข้าใช้แอป
- อัปโหลดไฟล์ไปยัง Dropbox จาก Mac ของคุณเพื่อโอนไปยัง iPhone ของคุณ อัปโหลดข้อมูลจาก iPhone ของคุณไปยัง Dropbox เพื่อถ่ายโอนไฟล์จาก iPhone ไปยัง Mac
- ในการตรวจสอบและดาวน์โหลดไฟล์ ให้ใช้แอพ Dropbox บนอุปกรณ์ปลายทาง (ตรวจสอบให้แน่ใจว่าอุปกรณ์เชื่อมต่อกับเครือข่ายอย่างมั่นคง)
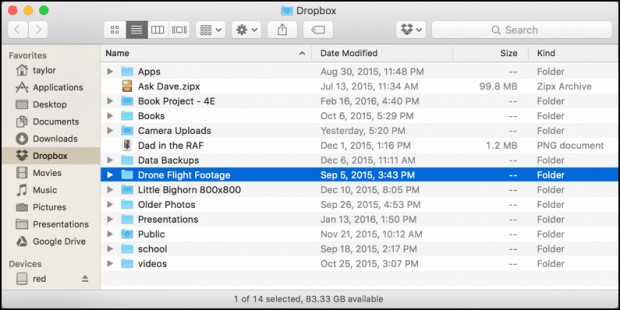
ถ่ายโอนไฟล์จาก Mac ไปยัง iPhone ผ่านการซิงค์
หากคุณมี macOS Catalina เวอร์ชันล่าสุดติดตั้งอยู่บน Mac ของคุณ คุณสามารถซิงค์ข้อมูลโดยตรงระหว่าง Mac และ iPhone ผ่านสาย USB หรือผ่านการเชื่อมต่อ Wi-Fi เดียวกัน
ในการถ่ายโอนไฟล์จาก iPhone ของคุณไปยัง Mac โดยใช้สาย USB ให้ทำตามขั้นตอนเหล่านี้:
- เชื่อมต่ออุปกรณ์ด้วยสาย USB
- เลือก iDevice ของคุณใน “Finder”
- เลือกหมวดหมู่ของเนื้อหาที่คุณต้องการแชร์ เช่น เพลง ภาพยนตร์ ไฟล์ และอื่นๆ แล้วรายการแอปพลิเคชันจะปรากฏขึ้น
- ในการเริ่มต้นถ่ายโอนไฟล์จาก Mac ไปยัง iPhone ให้ลากไฟล์หรือไฟล์จากหน้าต่าง Finder ไปที่แอพ
ในการแลกเปลี่ยนไฟล์ระหว่าง Mac และ iPhone ผ่านการเชื่อมต่อ Wi-Fi ให้ทำตามขั้นตอนเหล่านี้:
- ตั้งค่าการซิงค์ Wi-Fi
- ใช้สาย USB เชื่อมต่อ iPhone กับ Mac
- เลือก iDevice ของคุณในแถบด้านข้างของ Finder
- เลือกตัวเลือก “แสดง [อุปกรณ์] เครื่องนี้ขณะใช้ Wi-Fi” ใต้หน้า “ทั่วไป”
- ตั้งค่าตัวเลือกการซิงค์ให้ตรงกับความต้องการของคุณ จากนั้นคลิก “นำไปใช้”
- เลือก iPhone ในแถบด้านข้างและซิงค์เมื่อ iPhone และ Mac ของคุณเชื่อมโยงผ่าน Wi-Fi
บทสรุป:-
ต้องมีตัวเลือกหนึ่งในเจ็ดตัวเลือกที่ตรงกับความต้องการของคุณในการถ่ายโอนไฟล์ระหว่าง Mac และ iPhone สิ่งสำคัญที่ควรทราบคือ หากคุณเลือกซิงค์ไฟล์ ข้อมูลที่ซิงค์อาจเขียนทับไฟล์ที่มีอยู่ในอุปกรณ์ปลายทาง นอกจากนี้ หากคุณแบ่งปันข้อมูลโดยใช้บริการพื้นที่จัดเก็บบนคลาวด์ ไฟล์ใดๆ ที่คุณลบออกจากอุปกรณ์เครื่องหนึ่งจะถูกทำลายจากอุปกรณ์อื่นๆ ทั้งหมดของคุณ หากคุณไม่ต้องการทำเช่นนั้น มีตัวเลือกอื่น
เมื่อตัดสินใจว่าจะส่งไฟล์จาก Mac ไปยัง iPhone หรือ iPhone ไปยัง Mac อย่างไร ให้คำนึงถึงประเภทไฟล์ที่แน่นอนที่คุณต้องการถ่ายโอน เนื่องจากแต่ละเทคนิคด้านล่างนี้รองรับไฟล์ประเภทต่างๆ ด้วยเหตุนี้ ให้เลือกวิธีที่เหมาะสมที่สุดในการถ่ายโอนเอกสาร รูปภาพ และข้อมูลอื่นๆ ระหว่าง Mac และ iPhone ของคุณในเวลาไม่กี่นาที
