วิธีถ่ายโอนรูปภาพจาก iPhone ไปยังฮาร์ดไดรฟ์ภายนอก
เผยแพร่แล้ว: 2023-08-22ภาพถ่ายสามารถพาคุณย้อนกลับไปสู่ช่วงเวลาแห่งความสุขที่ไม่รู้ลืมได้เสมอ และสำหรับสิ่งเหล่านั้น
ผู้ที่รักการบันทึกชีวิตประจำวัน รูปภาพ และวิดีโอ จะใช้พื้นที่เก็บข้อมูลส่วนใหญ่ของ iPhone เมื่อพูดถึงสถานการณ์นี้ โดยเฉพาะอย่างยิ่งเมื่อมีพื้นที่ว่างไม่เพียงพอ การสำรองข้อมูล iPhone ลงในฮาร์ดไดรฟ์ภายนอกและลบไฟล์ออกจากแอปที่ตอบสนองจะดีกว่า ในคู่มือฉบับสมบูรณ์นี้ คุณจะพบวิธีการต่างๆ ในการ ถ่ายโอนรูปภาพจาก iPhone ไปยังฮาร์ดไดรฟ์ภายนอก : ด้วย Windows, กับ Mac หรือไม่มีคอมพิวเตอร์
| อุปกรณ์ | เครื่องมือ | ประสิทธิผล |
| แมคและวินโดวส์ | ซอฟต์แวร์ถ่ายโอนข้อมูล iPhone | ย้ายไฟล์มัลติมีเดียของคุณจาก iPhone ไปยังไดรฟ์ภายนอก Seagate/LaCie/SanDisk โดยไม่สูญเสียคุณภาพ |
| วินโดวส์เท่านั้น | รูปถ่ายวินโดวส์ | แพลตฟอร์มที่ใช้งานง่ายสำหรับการนำเข้าและจัดการรูปภาพและวิดีโอจากอุปกรณ์มือถือ |
| ไฟล์เอ็กซ์พลอเรอร์ | วิธีการย้ายรูปภาพจาก iPhone ไปยังฮาร์ดไดรฟ์ภายนอกด้วยตนเอง | |
| แม็คเท่านั้น | แอพรูปภาพ | แอพในตัวบนคอมพิวเตอร์ Mac ที่ได้รับการออกแบบมาเพื่ออำนวยความสะดวกในการถ่ายโอนข้อมูลจาก iPhone ไปยัง Mac |
| จับภาพ | ยูทิลิตี้ในตัวบน macOS ที่ให้การควบคุมกระบวนการถ่ายโอนรูปภาพด้วยตนเองมากขึ้น | |
| ไม่มีคอมพิวเตอร์ | สายฟ้าผ่า | บันทึกรูปภาพจาก iPhone ไปยังฮาร์ดไดรฟ์ภายนอกได้โดยตรงโดยไม่ต้องใช้อุปกรณ์ตัวกลาง |
โซลูชันแบบครบวงจรในการนำเข้ารูปภาพ iPhone ไปยังฮาร์ดไดรฟ์ภายนอก
ไม่ว่าคุณจะใช้คอมพิวเตอร์เครื่องใด ไม่ว่าจะเป็น Windows หรือ Macbook คุณสามารถใช้ ซอฟต์แวร์ถ่ายโอนข้อมูล ระดับมืออาชีพ EaseUS MobiMover เพื่อช่วยคุณย้ายรูปภาพไปยังไดรฟ์ภายนอก Seagate/LaCie/SanDisk โดยไม่สูญเสียคุณภาพ
MobiMover มีความสามารถรอบด้านในขณะที่เชี่ยวชาญในการถ่ายโอนข้อมูล iPhone:
- ถ่ายโอนเพลง ม้วนฟิล์ม รายชื่อ ข้อความ และไฟล์อื่นๆ
- รองรับ iPhone/iPad/iPad และเข้ากันได้กับ Windows และ macOS
- ใน MobiMover เวอร์ชันล่าสุด ได้เพิ่มฟีเจอร์แบบกำหนดเองของแพ็คเกจสำรองข้อมูลสำหรับ WhatsApp
- สามารถสำรองข้อมูลทุกอย่างบนอุปกรณ์ของคุณได้ภายในไม่กี่คลิกโดยไม่ทำให้ข้อมูลของคุณเสียหาย
มาดูวิธีใช้แอปถ่ายโอนข้อมูลนี้:
ขั้นตอนที่ 1 เชื่อมต่อ iPhone และฮาร์ดไดรฟ์ภายนอกเข้ากับ Windows/Mac ของคุณและตรวจสอบให้แน่ใจว่ารู้จักอุปกรณ์ของคุณเรียกใช้ EaseUS MobiMover บนคอมพิวเตอร์ของคุณ เลือกโหมด Phone to PC แล้วคลิกถัดไป
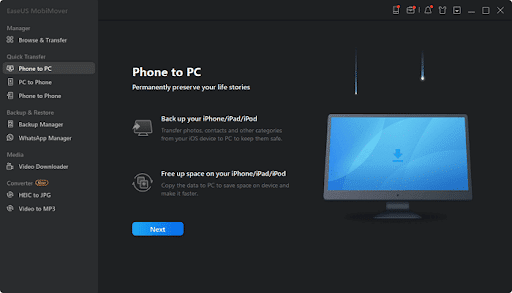
ขั้นตอนที่ 2 เลือกหมวดหมู่รูปภาพเนื่องจากเดสก์ท็อปเป็นปลายทางเริ่มต้นในการจัดเก็บรูปภาพที่ถ่ายโอน คุณจึงต้องเปลี่ยนตำแหน่งเป็นโฟลเดอร์ในฮาร์ดไดรฟ์ภายนอกของคุณ
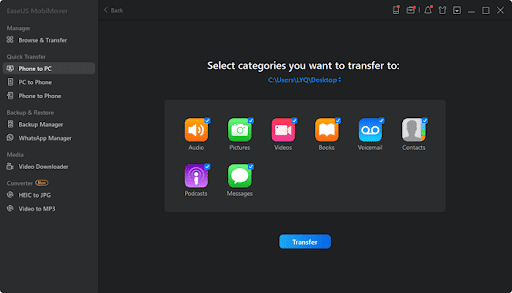
ขั้นตอนที่ 3 คลิกถ่ายโอนเพื่อเริ่มกระบวนการถ่ายโอนเมื่อเสร็จสิ้น คุณสามารถตรวจสอบรายการได้โดยไปที่โฟลเดอร์ที่เลือก
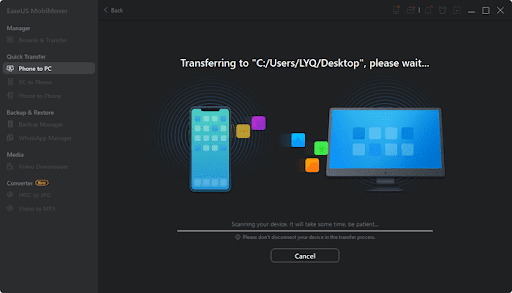
ส่วนที่ 1 สำรองรูปภาพจาก iPhone ไปยังฮาร์ดไดรฟ์ภายนอกบน Windows
มีสองวิธีในการย้ายรูปภาพจาก iPhone ของคุณไปยังฮาร์ดไดรฟ์ภายนอกบน Windows หนึ่งคือรูปภาพแอปเนทีฟของ Windows "รูปภาพ" ในขณะที่อีกวิธีหนึ่งคือวิธีการแบบแมนนวลผ่าน File Explorer อธิบายไว้ด้านล่างนี้คือแต่ละวิธีในสองวิธีโดยละเอียดทีละขั้นตอน
วิธีที่ 1. รูปถ่าย Windows
Windows Photos เป็นแอปพลิเคชั่นดั้งเดิมบนระบบ Windows เป็นแพลตฟอร์มที่ใช้งานง่ายสำหรับการนำเข้าและจัดการรูปภาพและวิดีโอจากอุปกรณ์เช่น iPhone แม้ว่ามันอาจจะไม่มีฟีเจอร์ขั้นสูง แต่ก็ทำหน้าที่ได้ดีสำหรับการถ่ายโอนรูปภาพขั้นพื้นฐาน หากต้องการเรียนรู้วิธีถ่ายโอนรูปภาพ iPhone ไปยังฮาร์ดไดรฟ์ภายนอกโดยใช้ Windows Photos คุณสามารถใช้ขั้นตอนเหล่านี้:
ขั้นตอนที่ 1 สิ่งแรกที่คุณต้องทำคือเชื่อมต่อ iPhone ของคุณกับพีซีตรวจสอบให้แน่ใจว่าได้เชื่อมต่อฮาร์ดไดรฟ์ภายนอกเข้ากับคอมพิวเตอร์ผ่านพอร์ต USB เช่นกัน เมื่อ iPhone ของคุณเชื่อมต่อแล้ว Windows จะตรวจจับโดยอัตโนมัติและแสดงหน้าต่างป๊อปอัป
พร้อมตัวเลือกที่หลากหลาย
ขั้นตอนที่ 2 ตอนนี้ คุณจะพบรายการตัวเลือกในการจัดการ iPhone ที่เชื่อมต่อค้นหา "นำเข้ารูปภาพและวิดีโอ" จากตัวเลือกที่ให้ไว้และคลิกที่มัน มันจะนำไปสู่หน้าต่างใหม่ที่แสดงรูปภาพและวิดีโอทั้งหมดที่มีบน iPhone ของคุณ
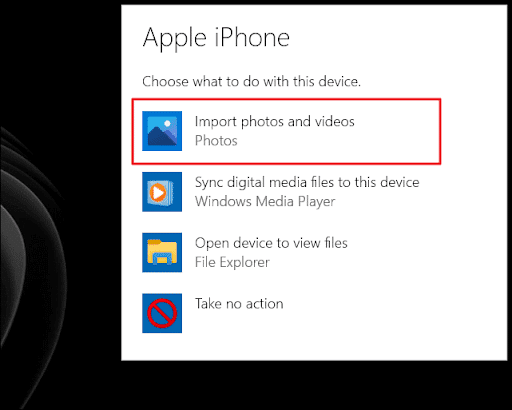
ขั้นตอนที่ 3 ที่นี่ คุณต้องเลือกรูปภาพที่คุณต้องการถ่ายโอนหลังจากเลือกรูปภาพแล้ว ให้คลิกปุ่ม "นำเข้า" เพื่อเริ่มกระบวนการถ่ายโอน หน้าต่างใหม่จะปรากฏขึ้น ให้คุณเลือกปลายทางสำหรับรูปภาพของคุณ ตอนนี้เลือกฮาร์ดไดรฟ์ภายนอกเป็นปลายทาง
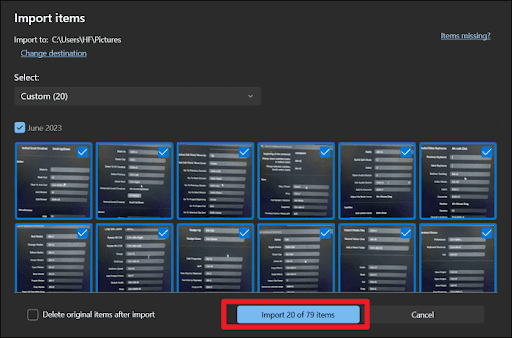
วิธีที่ 2. File Explorer
การใช้ File Explorer นำเสนอวิธีการถ่ายโอนแบบลงมือปฏิบัติจริงสำหรับการย้ายรูปภาพจาก iPhone ไปยังฮาร์ดไดรฟ์ภายนอก แนวทางนี้ช่วยให้ผู้ใช้สามารถควบคุมการจัดระเบียบไฟล์ได้ดีขึ้น เพื่อรองรับผู้ที่ชื่นชอบแนวทางแบบแมนนวล หากต้องการรับความรู้เกี่ยวกับการถ่ายโอนรูปภาพจาก iPhone ไปยังฮาร์ดไดรฟ์ภายนอกผ่าน File Explorer ให้ปฏิบัติตามคำแนะนำตามลำดับด้านล่าง:
ขั้นตอนที่ 1. ให้ iPhone ของคุณเชื่อมต่อกับคอมพิวเตอร์ด้วยสาย USBตอนนี้ ปลดล็อค iPhone ของคุณและให้สิทธิ์ที่จำเป็นสำหรับการเข้าถึงข้อมูล จากนั้นเปิด File Explorer โดยกด "Win + E" และค้นหา iPhone ของคุณภายใต้ "พีซีเครื่องนี้"
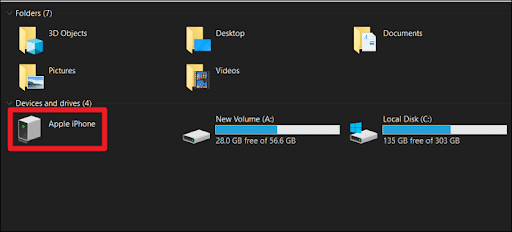
ขั้นตอนที่ 2 เข้าถึงเนื้อหาของโทรศัพท์โดยดับเบิลคลิกบน iPhone ของคุณค้นหาโฟลเดอร์ “DCIM” ภายในที่เก็บข้อมูลของ iPhone ของคุณ โดยทั่วไปนี่คือโฟลเดอร์ที่มีรูปถ่าย iPhone ทั้งหมดของคุณ ตอนนี้เป็นเวลาในการเลือกภาพที่คุณต้องการถ่ายโอน
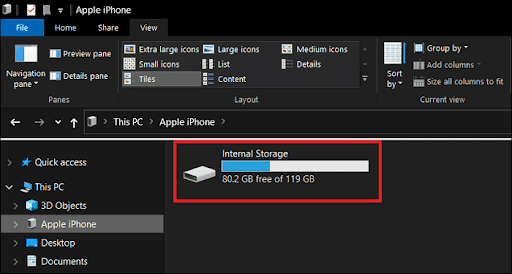
ขั้นตอนที่ 3 คุณสามารถลากและวางไฟล์รูปภาพโดยตรงไปยังโฟลเดอร์ของฮาร์ดไดรฟ์ภายนอก หรือใช้ตัวเลือก "คัดลอก" และ "วาง"วางรูปภาพที่คัดลอกจาก iPhone ของคุณลงในโฟลเดอร์ที่เลือกบนฮาร์ดไดรฟ์ภายนอก
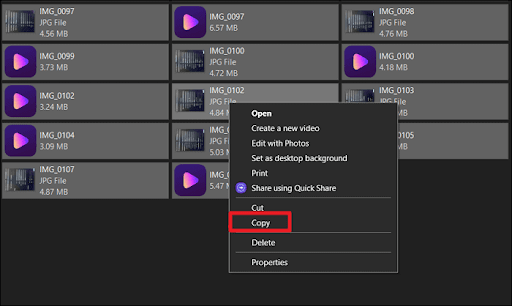
ส่วนที่ 2 นำเข้ารูปภาพ iPhone จาก iPhone ไปยังฮาร์ดไดรฟ์ภายนอกบน Mac
สำหรับผู้ใช้ Mac ที่ต้องการย้ายรูปภาพจาก iPhone ไปยังฮาร์ดไดรฟ์ภายนอก มีตัวเลือกมากมายให้เลือก ในส่วนนี้ เราจะสำรวจสองวิธีที่แตกต่างกัน: การใช้แอป Photos และ Image Capture แอพ Photos มีแอพพลิเคชั่นในตัวที่ใช้งานง่ายซึ่งอำนวยความสะดวกในการถ่ายโอนข้อมูลแบบง่ายๆ ในขณะที่ Image Capture ให้การควบคุมด้วยตนเองมากกว่า ทำให้เหมาะสำหรับการถ่ายโอนภาพจำนวนมาก

วิธีที่ 1. แอพรูปภาพ
แอพรูปภาพเป็นแอพในตัวบนคอมพิวเตอร์ Mac ที่ได้รับการออกแบบมาเพื่ออำนวยความสะดวกในการถ่ายโอนวิดีโอและรูปภาพจาก iPhone ไปยัง Mac อินเทอร์เฟสที่เรียบง่ายและใช้งานง่ายของมันทำให้มันโดดเด่นจากแอปอื่น ๆ เพื่อช่วยเหลือคุณเพิ่มเติม เราได้สรุปขั้นตอนในการสำรองรูปภาพ iPhone ของคุณไปยังฮาร์ดไดรฟ์ภายนอกด้านล่าง:
ขั้นตอนที่ 1 เปิดแอป Photos ผ่าน "Launchpad" บน Mac ของคุณและเชื่อมต่อ iPhone ของคุณเข้ากับมันนอกจากนี้คุณยังต้องเชื่อมต่อฮาร์ดไดรฟ์ภายนอกกับ Mac ด้วย
ขั้นตอนที่ 2 ในแอปรูปภาพ คลิกที่ iPhone ของคุณใต้ส่วน "อุปกรณ์" ในแถบด้านข้างจากนั้นเลือกภาพที่คุณต้องการถ่ายโอนไปยังไดรฟ์ภายนอก หากคุณต้องการย้ายรูปภาพทั้งหมด ให้คลิกตัวเลือก "นำเข้ารายการใหม่ทั้งหมด"
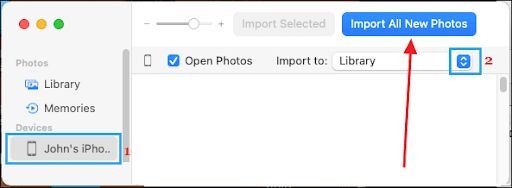
ขั้นตอนที่ 3 หลังจากเลือกภาพถ่าย เลือกตำแหน่งฮาร์ดไดรฟ์ภายนอกจากตัวเลือก "นำเข้าไปยัง"จากนั้นคลิกปุ่ม "นำเข้า" ที่มุมขวาบนของหน้าต่างแอพรูปภาพเพื่อเริ่มกระบวนการถ่ายโอนรูปภาพจาก iPhone ไปยังฮาร์ดไดรฟ์ภายนอก
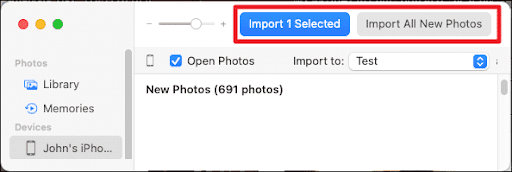
วิธีที่ 2 การจับภาพ
Image Capture เป็นอีกหนึ่งยูทิลิตี้ในตัวบน macOS ที่ให้การควบคุมกระบวนการถ่ายโอนรูปภาพด้วยตนเองมากขึ้น วิธีนี้เหมาะสำหรับผู้ใช้ที่ต้องการถ่ายโอนข้อมูลจำนวนมากและจัดระเบียบรูปภาพด้วยตนเอง ขั้นตอนโดยละเอียดสำหรับการใช้ Image Capture มีดังต่อไปนี้:
ขั้นตอนที่ 1 เชื่อมต่อทั้ง iPhone และฮาร์ดไดรฟ์ภายนอกเข้ากับ Mac ของคุณผ่านสาย USBตอนนี้ เปิด Image Capture จากโฟลเดอร์ Applications หรือ Launchpad iPhone ที่เชื่อมต่อควรปรากฏในแถบด้านข้างซ้าย
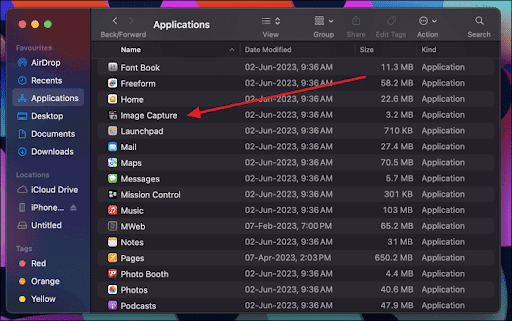
ขั้นตอนที่ 2 เลือก iPhone ของคุณใน Image Capture และเลือกโฟลเดอร์ที่คุณต้องการบันทึกรูปภาพลงในฮาร์ดไดรฟ์ภายนอกโดยใช้ตัวเลือก "นำเข้าไปยัง"ตอนนี้เป็นเวลาที่จะเลือกภาพที่คุณต้องการถ่ายโอน
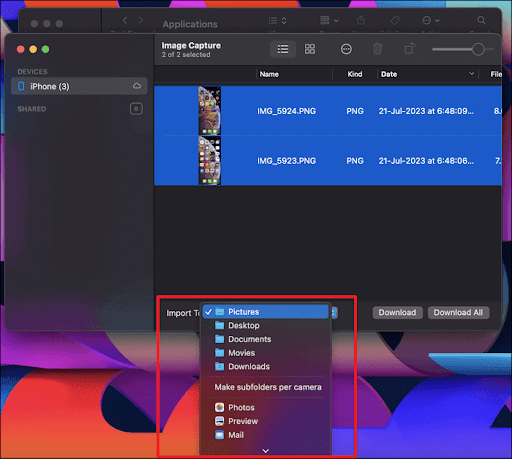
ขั้นตอนที่ 3 คลิกปุ่ม "ดาวน์โหลด" หรือ "ดาวน์โหลดทั้งหมด" ที่มุมขวาล่างของ Image Capture เพื่อเริ่มกระบวนการถ่ายโอนตรวจสอบให้แน่ใจว่า iPhone และฮาร์ดไดรฟ์ภายนอกของคุณไม่ถูกรบกวนในระหว่างกระบวนการ
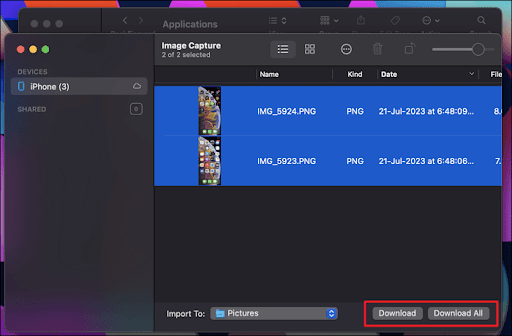
ส่วนที่ 3 ย้ายรูปภาพไปยังฮาร์ดไดรฟ์จาก iPhone โดยไม่ต้องใช้คอมพิวเตอร์
ขาดการเข้าถึงคอมพิวเตอร์หรือชอบแนวทางที่ตรงไปตรงมากว่านี้ใช่ไหม ไม่ต้องห่วง! คุณสามารถบันทึกรูปภาพจาก iPhone ของคุณไปยังฮาร์ดไดรฟ์ภายนอกได้โดยตรงโดยไม่ต้องใช้อุปกรณ์ตัวกลาง ในขั้นตอนต่อไปนี้ เราจะแนะนำคุณตลอดขั้นตอนการเชื่อมต่อ iPhone ของคุณเข้ากับฮาร์ดไดรฟ์ภายนอกโดยตรง และดำเนินการถ่ายโอนได้อย่างราบรื่น โดยนำเสนอโซลูชันที่สะดวกสบายแก่คุณ
วิธีนี้ให้คุณเชื่อมต่อ iPhone เข้ากับฮาร์ดไดรฟ์ภายนอกได้โดยตรง โดยไม่ต้องใช้คอมพิวเตอร์ เพื่อให้บรรลุเป้าหมายนี้ คุณจะต้องมีฮาร์ดไดรฟ์ภายนอกที่ใช้งานร่วมกันได้ซึ่งรองรับการเชื่อมต่อโดยตรงกับ iPhone ของคุณ เช่น อุปกรณ์ที่มีพอร์ต Lightning หรือ USB-C ปฏิบัติตามคำแนะนำง่ายๆ นี้:
ขั้นตอนที่ 1 เชื่อมต่อฮาร์ดไดรฟ์ภายนอกกับ iPhone ของคุณโดยใช้สายเคเบิลที่ใช้งานร่วมกันได้เมื่อเชื่อมต่อแล้ว iPhone ของคุณควรรู้จักอุปกรณ์จัดเก็บข้อมูลภายนอก แอพ Files ที่มาพร้อมเครื่องบน iPhone ของคุณจะเป็นเครื่องมือหลักในการจัดการการถ่ายโอน
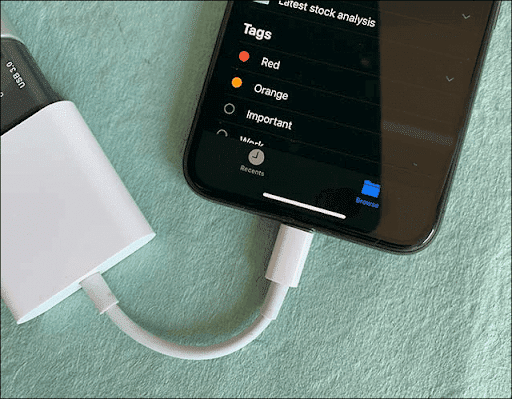
ขั้นตอนที่ 2 ตอนนี้เป็นเวลาที่จะเปิดตัวแอป Filesที่นี่คุณจะเห็นฮาร์ดไดรฟ์ภายนอกแสดงอยู่ในส่วน "ตำแหน่ง" แตะที่ชื่อฮาร์ดไดรฟ์ภายนอกเพื่อเข้าถึงเนื้อหา นำทางไปยังโฟลเดอร์บน iPhone ของคุณที่เก็บรูปภาพของคุณ
ขั้นตอนที่ 3 เลือกรูปภาพที่คุณต้องการถ่ายโอนไปยังฮาร์ดไดรฟ์ภายนอกหลังจากเลือกภาพแล้ว ให้แตะปุ่ม "แชร์" จากตัวเลือกการแชร์ ให้เลือก "บันทึกลงในไฟล์" หลังจากนั้น เลือกฮาร์ดดิสก์ภายนอกโดยแตะ “ThumbDrive”
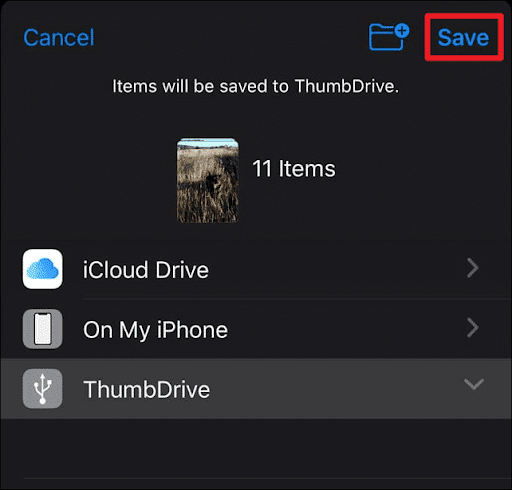
บทสรุป
โดยสรุป การเรียนรู้วิธีถ่ายโอนรูปภาพจาก iPhone ไปยังฮาร์ดไดรฟ์ภายนอก เป็นขั้นตอนสำคัญในการรับประกันความทรงจำอันแสนรักของคุณจะถูกเก็บไว้อย่างปลอดภัยตลอดทั้งคู่มือนี้ เราได้สำรวจวิธีการต่างๆ ที่ปรับให้เหมาะกับความต้องการและทรัพยากรทางเทคโนโลยีที่แตกต่างกัน
- เครื่องมือถ่ายโอนข้อมูลของ iPhone เข้ากันได้กับ Windows และ macOS และรองรับ iPhone, iPad และ iPod เหมาะสำหรับผู้ใช้ส่วนใหญ่ที่ต้องการถ่ายโอนรูปภาพจาก iDevices แบบเลือกหรือเป็นกลุ่ม นอกจากนี้ ด้วยฟังก์ชันที่หลากหลาย คุณสามารถจัดการข้อมูล iPhone ของคุณได้อย่างมีประสิทธิภาพและง่ายดาย
- แอปพลิเคชัน Windows Photos นำเสนอวิธีการที่ใช้งานง่ายและตรงไปตรงมาสำหรับผู้ใช้ Windows ในขณะเดียวกัน File Explorer ยังให้การควบคุมการจัดระเบียบไฟล์มากขึ้นสำหรับผู้ที่ต้องการวิธีการปฏิบัติจริง
- ในทางกลับกัน ผู้ใช้ Mac สามารถไว้วางใจแอพ Photos ดั้งเดิมสำหรับกระบวนการถ่ายโอนที่ง่ายดาย แม้ว่าจะมีการควบคุมที่จำกัดก็ตาม อีกทางหนึ่ง Image Capture ให้การควบคุมด้วยตนเองที่ดีกว่า ทำให้เหมาะสำหรับการถ่ายโอนภาพถ่ายจำนวนมากและการจัดระเบียบที่พิถีพิถัน
- การเชื่อมต่อ iPhone ของคุณเข้ากับฮาร์ดไดรฟ์ภายนอกโดยตรงเป็นตัวเลือกที่ใช้ได้สำหรับบุคคลที่กำลังมองหาวิธีการโดยตรงโดยไม่ต้องใช้คอมพิวเตอร์
คำถามที่พบบ่อยเกี่ยวกับวิธีถ่ายโอนรูปภาพจาก iPhone ไปยังฮาร์ดไดรฟ์ภายนอก
หลังจากที่เราได้ครอบคลุมวิธีการต่าง ๆ สำหรับการถ่ายโอนรูปภาพจาก iPhone ไปยังฮาร์ดไดรฟ์ภายนอกแล้ว เรามาแก้ไขปัญหาที่พบบ่อยบางประการกัน
- ฉันจะถ่ายโอนรูปภาพจาก iPhone ของฉันได้อย่างไร
มีหลายวิธีในการถ่ายโอนรูปภาพจาก iPhone เพื่อให้ได้ผลลัพธ์ที่ดีที่สุด คุณอาจต้องการพิจารณาใช้ EaseUS MobiMover ช่วยให้ถ่ายโอนรูปภาพและข้อมูลจาก iPhone ไปยังพีซี, Mac หรือ iPad ได้อย่างราบรื่น ด้วยอินเทอร์เฟซที่เป็นมิตรต่อผู้ใช้และการรองรับไฟล์ประเภทต่างๆ EaseUS MobiMover พิสูจน์ให้เห็นว่าเป็นโซลูชันที่หลากหลายและมีประสิทธิภาพสำหรับทุกความต้องการในการถ่ายโอนข้อมูลของคุณ
- ฉันจะเชื่อมต่อ SSD ภายนอกกับ iPhone ของฉันได้อย่างไร
กระบวนการเชื่อมต่อ SSD ภายนอก (Solid State Drive) กับ iPhone ของคุณขึ้นอยู่กับความเข้ากันได้ระหว่าง SSD และของคุณ
พอร์ตของไอโฟน หาก SSD ของคุณมีพอร์ต USB-C และ iPhone ของคุณ เช่น iPhone 11 หรือรุ่นก่อนหน้ามีคุณสมบัติ
ขั้วต่อ Lightning คุณจะต้องใช้อะแดปเตอร์ในการแปลง USB-C เป็น Lightning
- ฉันจะเก็บรูปถ่าย iPhone เก่าได้ที่ไหน
คุณสามารถจัดเก็บรูปภาพเก่าของ iPhone ไว้ในสถานที่ต่างๆ ได้ ขึ้นอยู่กับความชอบและความต้องการของคุณ ตัวเลือกทั่วไปได้แก่ ฮาร์ดไดรฟ์ภายนอก บริการจัดเก็บข้อมูลบนคลาวด์ คอมพิวเตอร์ สมาร์ทโฟน และอุปกรณ์อื่นๆ สำหรับแนวทางแบบดั้งเดิม ลองพิจารณาการพิมพ์ภาพถ่ายเก่าๆ ที่คุณชื่นชอบและสร้างอัลบั้มภาพถ่ายเพื่อเก็บความทรงจำเหล่านั้นในรูปแบบที่จับต้องได้
