วิธีโอนประวัติการแชท WhatsApp จาก iPhone ไปยัง Android
เผยแพร่แล้ว: 2022-07-19หากคุณกำลังละทิ้ง iOS สำหรับ Android คุณไม่จำเป็นต้องทิ้งประวัติการแชท WhatsApp ไว้เบื้องหลัง คุณสามารถถ่ายโอนทุกอย่างด้วยสาย USB-C เป็น Lightning บทช่วยสอนนี้จะแสดงให้คุณเห็นว่า
แม้ว่า WhatsApp จะมีชื่อเสียงในด้านการทำให้การถ่ายโอนการสนทนาและไฟล์สื่อจาก iPhone ไปยัง Android มีความท้าทาย แต่ก็ไม่เป็นเช่นนั้นหากโทรศัพท์ของคุณรองรับ Android 12 คุณต้องมีอุปกรณ์ Android 12 ที่รีเซ็ตใหม่ สำเนา WhatsApp ล่าสุดบน iPhone และสาย USB-C เป็น Lightning เพื่อย้ายข้อมูลของคุณ
หากสมาร์ทโฟน Android เครื่องใหม่ของคุณมาจาก Samsung คุณไม่จำเป็นต้องใช้งาน Android 12 ด้วยซ้ำ คุณสามารถย้ายข้อมูล WhatsApp ของคุณได้โดยตรงผ่านแอป Samsung Smart Switch ในตัว

วิธีการถ่ายโอนข้อมูลระหว่าง iPhone และ Android ทำงานอย่างไร
WhatsApp สำหรับ iPhone สำรองข้อมูลแชทและสื่อของคุณไปยัง iCloud Drive ของ Apple แต่อุปกรณ์ Android ที่ใช้ Google Drive นั่นหมายความว่าคุณไม่สามารถใช้ข้อมูลสำรองแชทบน iCloud เพื่อกู้คืน WhatsApp ขณะเปลี่ยนจาก iPhone เป็น Android
อย่างไรก็ตาม สมมติว่าคุณใช้โทรศัพท์ที่ใช้ Android 12 หรือใหม่กว่า (เช่น Google Pixel 3 หรือใหม่กว่า) คุณสามารถโอนประวัติการแชท WhatsApp ของ iPhone โดยใช้สาย USB-C เป็น Lightning คุณยังสามารถคัดลอกข้อมูลรูปแบบอื่นๆ เช่น แอพ รายชื่อติดต่อ และรูปภาพ ในระหว่างกระบวนการได้อีกด้วย

Android 12 ไม่ใช่ข้อกำหนดสำหรับโทรศัพท์ Samsung (เช่น Samsung Galaxy) คุณสามารถถ่ายโอนข้อมูล WhatsApp ของคุณไปยังอุปกรณ์ใหม่โดยใช้แอพ Samsung Smart Switch แทน แต่อีกครั้ง คุณต้องใช้สาย USB เพื่อเริ่มการถ่ายโอนข้อมูล
ในทั้งสองกรณี คุณต้องรีเซ็ตอุปกรณ์ Android 12 หรือ Samsung ใหม่ก่อนจึงจะเริ่มต้นได้ คุณต้องไปที่ App Store บน iPhone ของคุณและติดตั้งการอัปเดต WhatsApp ที่ค้างอยู่เพื่อหลีกเลี่ยงปัญหาที่อาจเกิดขึ้นระหว่างกระบวนการถ่ายโอน ทางที่ดีควรอัปเดต iOS เป็นเวอร์ชันล่าสุด
วิธีถ่ายโอนแชท WhatsApp จาก iPhone ไปยัง Android 12
หากคุณใช้โทรศัพท์ Android ที่ใช้ Android 12 หรือใหม่กว่า คุณสามารถถ่ายโอนประวัติการแชท WhatsApp รวมถึงแอพและข้อมูลอื่นๆ ที่เข้ากันได้ จาก iPhone ไปยัง Android หลังจากเชื่อมต่ออุปกรณ์ทั้งสองผ่านสาย USB-C เป็น Lightning
หากคุณได้ตั้งค่า Android สำหรับโทรศัพท์ของคุณแล้ว คุณต้องรีเซ็ตเป็นค่าเริ่มต้นจากโรงงานอีกครั้งก่อนจึงจะสามารถโอนข้อมูล WhatsApp ได้ ไปที่ การตั้งค่า > ระบบ > ตัวเลือกการรีเซ็ต > ลบข้อมูลทั้งหมด เพื่อดำเนินการดังกล่าว คุณไม่จำเป็นต้องรีเซ็ตหากอยู่ที่หน้าจอหลักแต่ยังไม่ได้ตั้งค่าอุปกรณ์ให้เสร็จสิ้น
หมายเหตุ : ขณะที่คุณดำเนินการตามคำแนะนำด้านล่าง คุณอาจต้องทำตามขั้นตอนเพิ่มเติม เช่น ลงชื่อเข้าใช้บัญชี Google กำหนดการตั้งค่าความเป็นส่วนตัวและความปลอดภัย ฯลฯ ซึ่งเป็นส่วนหนึ่งของการตั้งค่า Android
- เชื่อมต่อ iPhone และ Android ด้วยสาย USB-C เป็น Lightning
- ปลดล็อกอุปกรณ์ทั้งสองเครื่องแล้วแตะ เริ่มต้น ใช้งานบน Android ของคุณ
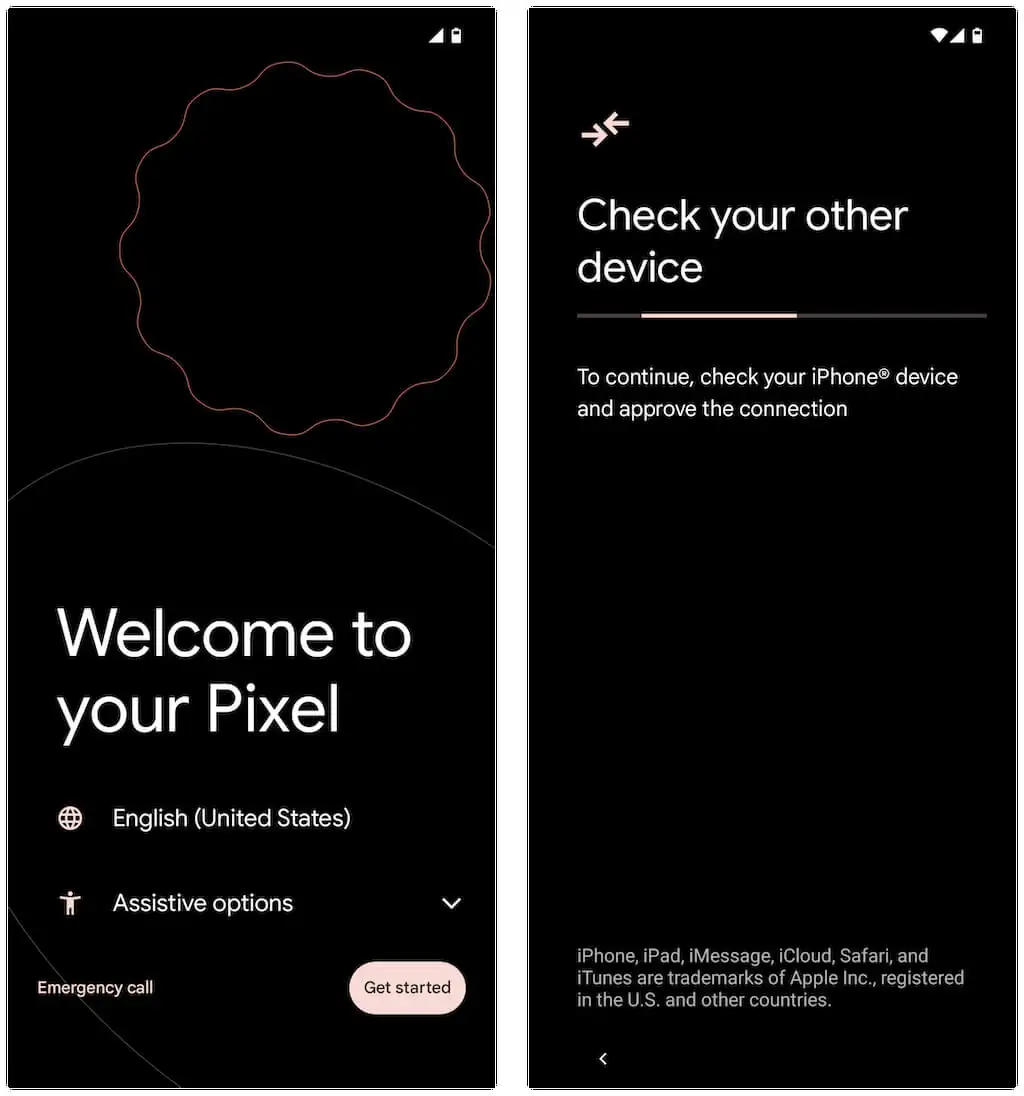
หากคุณไม่ได้ทำการตั้งค่า Android ทั้งหมดก่อนหน้านี้ ให้ปัดลงจากด้านบนของหน้าจอหลักแล้วแตะ ตั้งค่าพิกเซล ต่อ บนโทรศัพท์ Google Pixel ของคุณ (หรือตัวเลือกที่เทียบเท่ากันขึ้นอยู่กับรุ่นอุปกรณ์ Android ของคุณ)
- มองหาความ น่าเชื่อถือคอมพิวเตอร์เครื่องนี้? ป๊อปอัปบน iPhone ของคุณแล้วแตะ เชื่อถือ หรือ อนุญาต
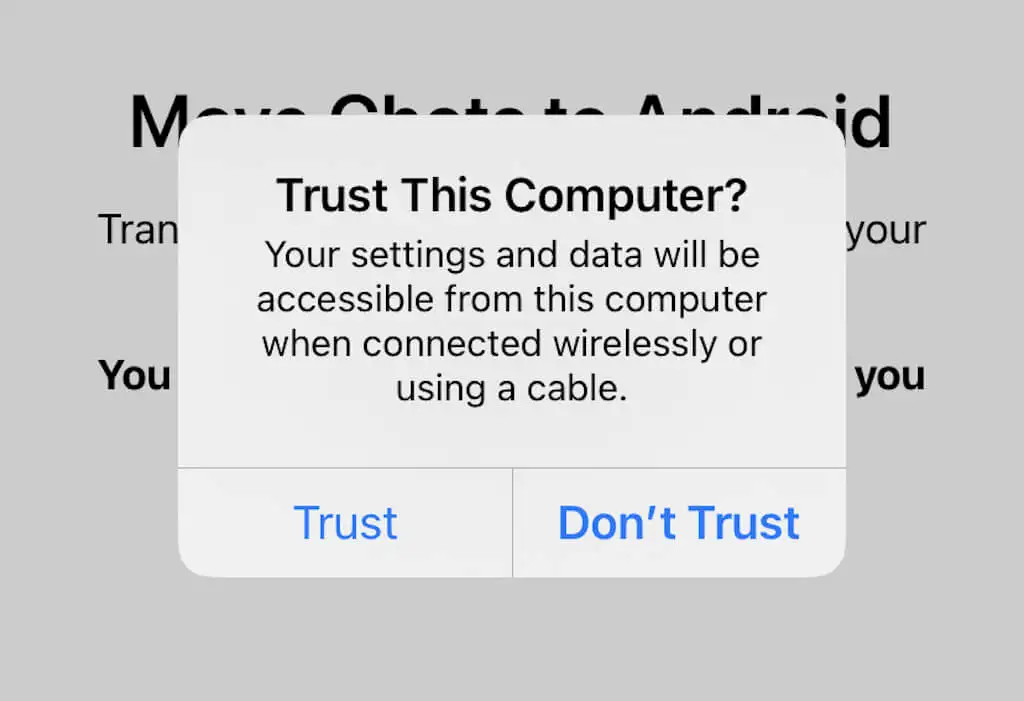
- แตะ ถัดไป บนหน้าจอ "โทรศัพท์เชื่อมต่อแล้ว" จากนั้น รอในขณะที่อุปกรณ์ Android ของคุณเตรียมคัดลอกข้อมูลจาก iPhone ของคุณ หากคุณเข้ารหัสข้อมูลสำรองของ iPhone บนพีซีหรือ Mac คุณต้องป้อนรหัสผ่านสำรอง iTunes เพื่อดำเนินการต่อ
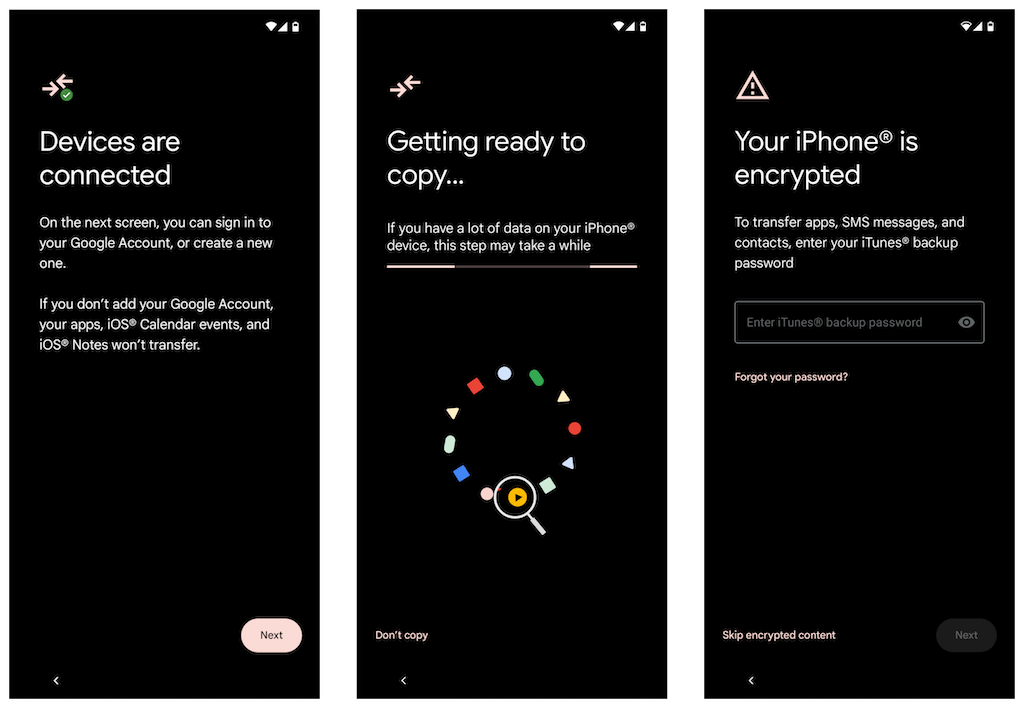
- เลือกรูปแบบข้อมูลที่คุณต้องการโอนในหน้าจอ "เลือกสิ่งที่จะคัดลอก" หากคุณต้องการย้ายเฉพาะ WhatsApp ให้แตะ แอ พและตรวจดูให้แน่ใจว่าได้เลือก WhatsApp Messenger แล้ว จากนั้นแตะ คัดลอก
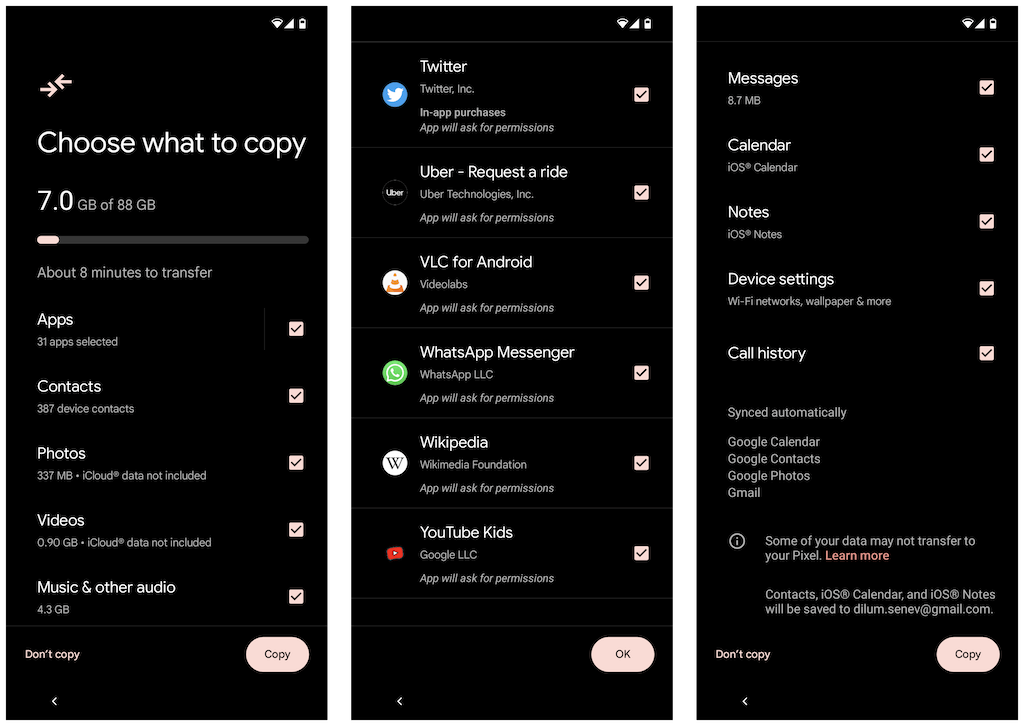
- เปิด WhatsApp บน iPhone แล้วไปที่การ ตั้งค่า > แชท > ย้ายแชทไปที่ Android จากนั้นแตะปุ่ม เริ่ม เพื่อเตรียมข้อมูล WhatsApp ของคุณสำหรับการโยกย้ายและยังคงอยู่บนหน้าจอ "ดำเนินการต่อในโทรศัพท์เครื่องใหม่ของคุณ" ในขณะที่ Android ของคุณคัดลอกข้อมูลบน iPhone ของคุณ
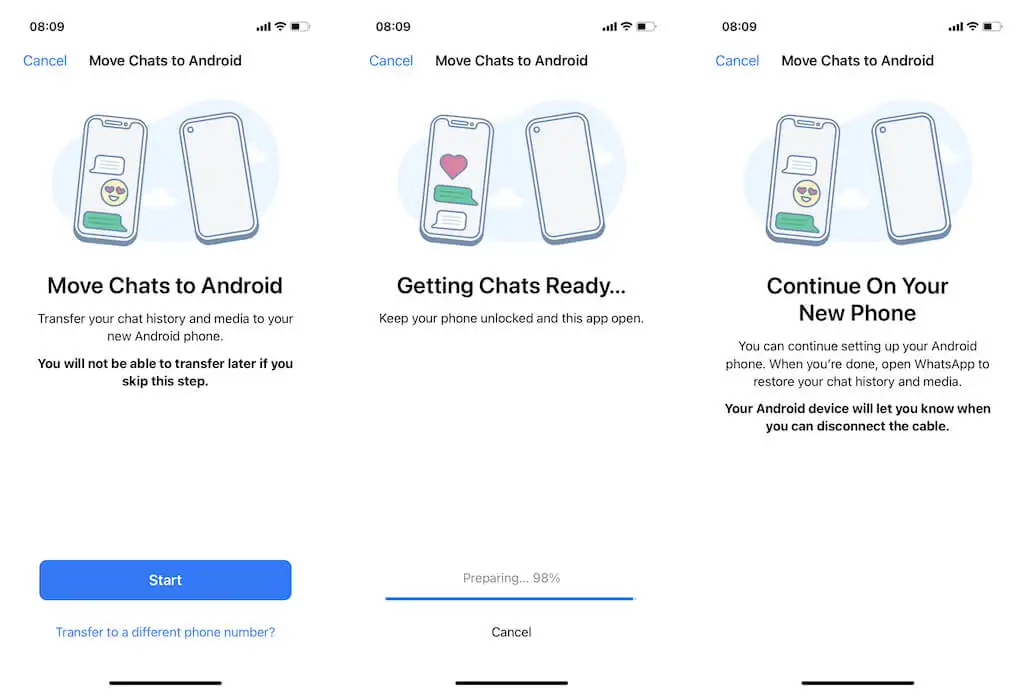
หรือโทรศัพท์ Android ของคุณอาจแจ้งให้คุณเปิดแอปกล้องถ่ายรูปใน iPhone และสแกนโค้ด QR เมื่อคุณทำเช่นนั้นแล้ว ให้แตะ เปิดใน WhatsApp แล้วเลือก เริ่ม

หมายเหตุ : หากคุณใช้หมายเลขโทรศัพท์อื่นในอุปกรณ์ Android ให้แตะ โอนไปยังหมายเลขโทรศัพท์อื่น ตัวเลือกภายในหน้าจอ “ย้ายแชทไปยัง Android” และเปลี่ยนหมายเลขก่อนดำเนินการต่อ
- รอจนกว่า Android ของคุณจะเสร็จสิ้นการคัดลอกข้อมูลจาก iPhone ของคุณ เมื่อทุกอย่างเสร็จเรียบร้อยแล้ว ให้แตะ เสร็จสิ้น อย่าเพิ่งถอดสาย USB-C เป็น Lightning
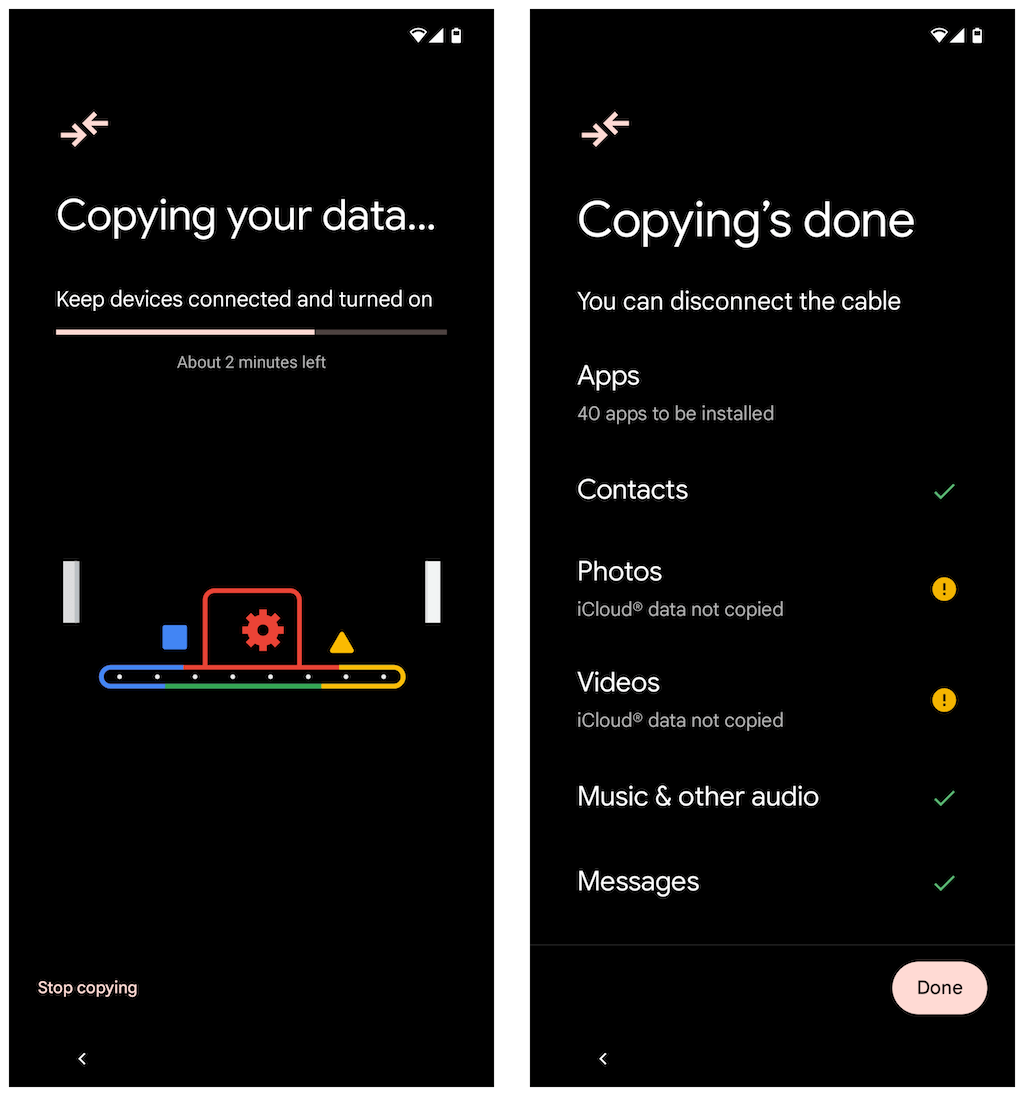
- รอจนกว่า Android จะดาวน์โหลด WhatsApp ผ่าน Google Play Store เสร็จ จากนั้นเปิด WhatsApp และยืนยันหมายเลขโทรศัพท์ที่เชื่อมโยงกับบัญชี WhatsApp ของคุณ
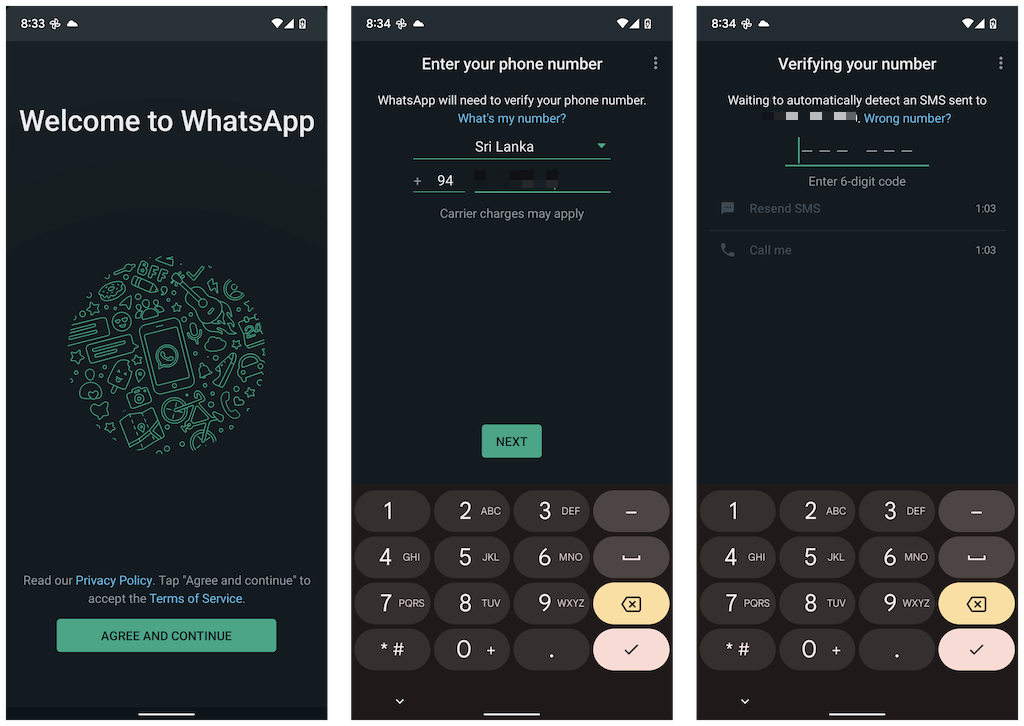
หากซิมการ์ดยังอยู่ใน iPhone ของคุณ ให้เปิดแอพ Messages ค้นหารหัสยืนยันจาก WhatsApp แล้วป้อนลงในหน้าจอ “Verifying your number” ของ Android
- แตะดำเนินการ ต่อ และ อนุญาตการอนุญาต WhatsApp ให้กับผู้ติดต่อและสื่อบน iPhone ของคุณ นอกจากนี้ คุณอาจพบหน้าจอ “นำเข้าประวัติการแชท” ซึ่งคุณต้องแตะ เริ่ม เพื่อนำเข้าข้อมูล WhatsApp ของ iPhone ให้เสร็จสิ้น
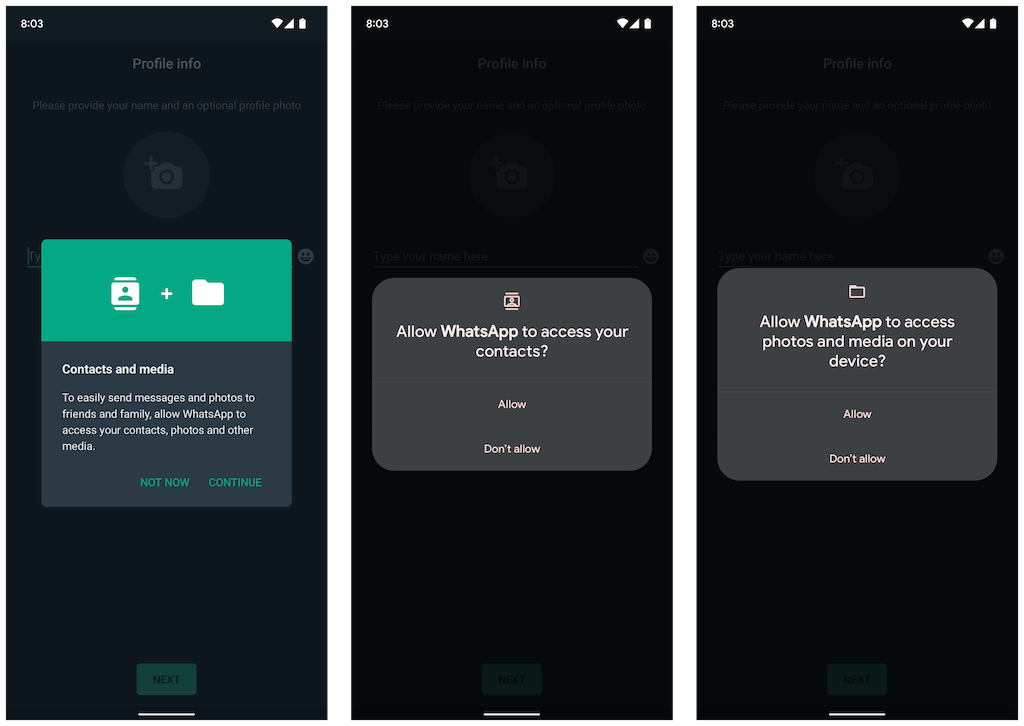
- พิมพ์ชื่อ WhatsApp ของคุณและใส่รูปโปรไฟล์ (ไม่บังคับ) จากนั้นแตะ ถัดไป คุณควรเห็นการแชทของคุณในหน้าจอต่อไปนี้ ตรวจสอบให้แน่ใจว่าทุกอย่างเรียบร้อยดี และถอดสายเคเบิลออก
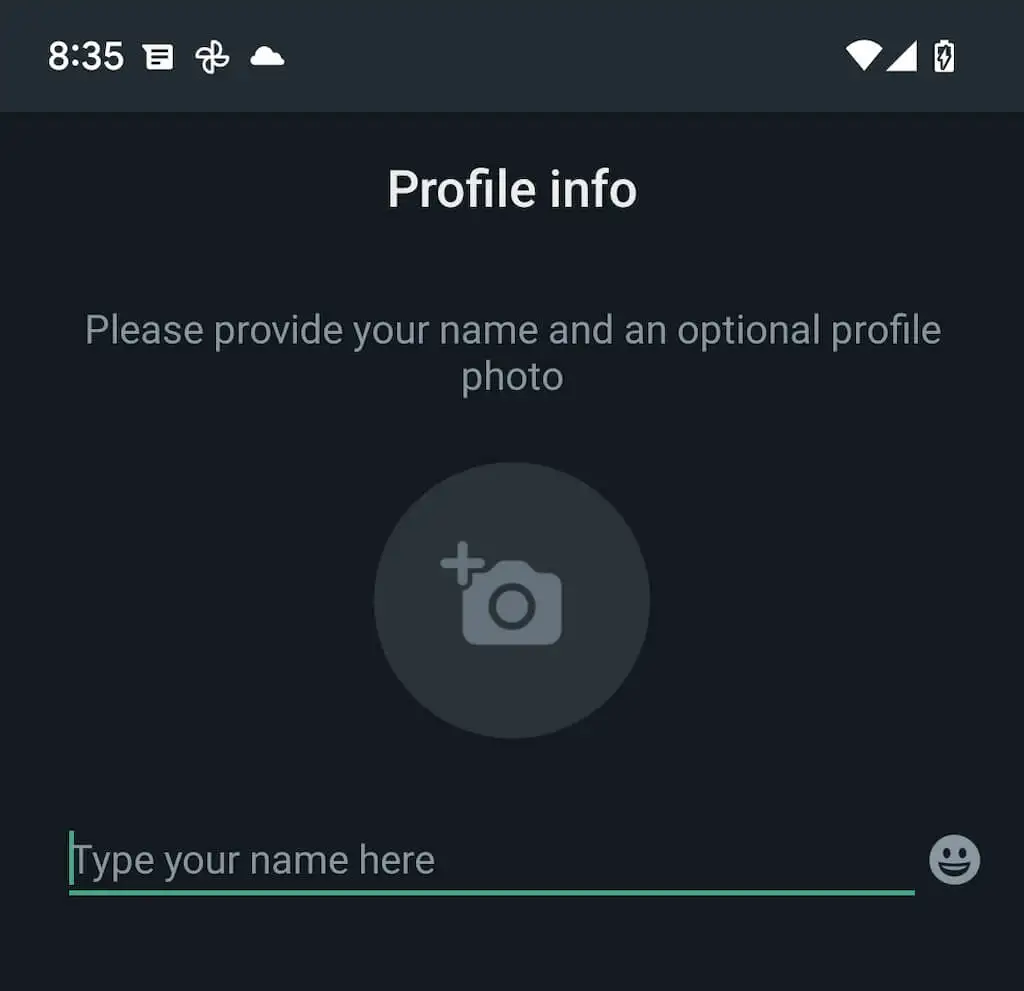
คุณนำเข้าข้อมูล WhatsApp ของคุณเสร็จแล้ว ข้อมูล WhatsApp ของคุณจะยังคงอยู่ในอุปกรณ์ iOS แต่คุณจะไม่สามารถใช้แอพได้ เว้นแต่คุณจะยืนยันด้วยหมายเลขโทรศัพท์ของคุณ
ถ่ายโอนข้อมูล WhatsApp จาก iPhone ไปยังอุปกรณ์ Samsung
หากคุณใช้สมาร์ทโฟน Samsung เวอร์ชันของระบบปฏิบัติการ Android จะไม่ใช่ปัจจัย คุณสามารถเชื่อมต่ออุปกรณ์ทั้งสองผ่านสาย USB-C กับสาย Lightning และคัดลอกแอพและข้อมูลที่ใช้งานร่วมกันได้ทั้งหมด รวมถึง WhatsApp โดยใช้แอพ Smart Switch ขั้นตอนการถ่ายโอนนั้นตรงไปตรงมาและคล้ายกับการย้ายข้อมูลจาก iPhone ไปยังอุปกรณ์ Android 12
หมายเหตุ : หากคุณยังไม่เสร็จสิ้นการตั้งค่า Android บนอุปกรณ์ Samsung ของคุณ แต่คุณสามารถเข้าถึงหน้าจอหลักได้ ทางที่ดีควรอัปเดตแอป Samsung Smart Switch และ Data Restore Tool ผ่าน Google Play Store ก่อนเริ่มต้น
เพียงเลือก WhatsApp และแอปหรือรูปแบบข้อมูลอื่นๆ ที่คุณต้องการถ่ายโอน แล้วสแกนโค้ด QR บน Samsung ของคุณ (หรือแตะด้วยตนเองที่ การตั้งค่า > แชท > ย้ายแชทไปยัง Android > เริ่ม ภายใน WhatsApp) ระหว่างการถ่ายโอนข้อมูล หลังจากคัดลอกข้อมูลของคุณแล้ว ให้เปิด WhatsApp ยืนยันหมายเลขโทรศัพท์ และนำเข้าประวัติการแชทของคุณ
การโอนประวัติการแชท WhatsApp เสร็จสมบูรณ์
การย้ายประวัติการแชท WhatsApp จาก iPhone ไปยัง Android สามารถเข้าถึงได้มากขึ้นในขณะนี้เนื่องจากแอปรองรับฟังก์ชันการทำงานโดยกำเนิด หากคุณต้องการแบ่งปันข้อมูลของคุณในลักษณะอื่น โปรดดูคู่มือฉบับสมบูรณ์ของเราในการถ่ายโอนข้อความ WhatsApp จาก Android ไปยัง iPhone เครื่องใหม่
