วิธีแก้ไขปัญหาทั่วไปของ Windows 10 และ 11
เผยแพร่แล้ว: 2022-09-18เบื่อหน่ายกับปัญหาบนพีซี Windows 10 และ 11 ของคุณหรือไม่ เรียนรู้วิธีแก้ไขจุดบกพร่องและข้อผิดพลาดส่วนใหญ่ด้วยตนเองโดยอ่านบทความนี้
นี่คือคำแนะนำฉบับสมบูรณ์เกี่ยวกับการแก้ไขปัญหาข้อผิดพลาดทั่วไปหรือจุดบกพร่องใน Windows 10 และ 11
ทำไมคุณควรเรียนรู้วิธีแก้ไขปัญหาด้วยตนเอง?
Windows ได้กลายเป็นระบบปฏิบัติการที่ใช้กันอย่างแพร่หลายมากที่สุดในโลก โดยมีอุปกรณ์ที่ใช้งานมากกว่า 1.4 พันล้านเครื่องต่อเดือนที่ใช้ Windows 10 หรือ 11
Windows 10, 11 หรือเวอร์ชันก่อนหน้านั้นยังคงมีข้อบกพร่องและข้อผิดพลาดหลายพันรายการ
ผู้ใช้ Windows ทั้งหมดได้ผ่านขั้นตอนที่น่าผิดหวังในการค้นหาจุดบกพร่องและข้อผิดพลาดที่ทำลายระบบ ซึ่งนำไปสู่การแก้ไขปัญหาด้วยตนเองหรือขอความช่วยเหลือจากภายนอก ซึ่งมักจะไม่เกิดขึ้นฟรี หรือสูญเสียไฟล์ (และสติ) เมื่อไม่พบ วิธีการแก้.

ประเด็นหลักที่ฉันพยายามจะทำคือเมื่อผู้ใช้ประสบปัญหา เป็นไปได้มากที่คนส่วนใหญ่ไม่รู้ว่าจะทำอย่างไรกับมัน
ดังนั้นสิ่งที่สามารถทำได้? ปัญหาส่วนใหญ่ใน Windows สามารถแก้ไขได้ด้วยการแก้ไขปัญหาง่ายๆ
นั่นคือสิ่งที่ฉันจะให้คุณที่นี่ คุณสามารถดำเนินการตามวิธีแก้ไขปัญหาง่ายๆ เมื่อพบข้อผิดพลาดหรือจุดบกพร่องใน Windows 10 หรือ 11
วิธีแก้ไขปัญหาใน Windows 10 และ 11
ต่อไปนี้คือคู่มือการแก้ไขปัญหาอย่างง่ายสำหรับข้อผิดพลาดเล็กน้อยส่วนใหญ่ที่คุณอาจพบใน Windows 10 หรือ 11
ทำตามขั้นตอนเหล่านี้โดยขึ้นอยู่กับปัญหาและดูว่าสามารถแก้ไขปัญหาได้หรือไม่
1) คุณลองปิดและเปิดเครื่องแล้วหรือยัง?
เคล็ดลับ turn-it-off and-on แบบเก่าเป็นวิธีแก้ไขที่ง่ายและสะดวกที่สุดด้วยอัตราความสำเร็จที่น่าประทับใจจากข้อผิดพลาดและข้อบกพร่องเล็กน้อย
นี้อาจดูเหมือนง่ายเกินไป และผู้ใช้จำนวนมากมองข้ามวิธีแก้ปัญหาง่ายๆ นี้ แต่ก็มีเหตุผลที่ยังคงเป็นคำตอบเริ่มต้นสำหรับผู้เชี่ยวชาญด้านการแก้ไขปัญหาส่วนใหญ่ที่น่าแปลกใจ
ตอนนี้ไม่ได้หมายความเพียงแค่การรีสตาร์ทพีซีของคุณเท่านั้น นอกจากนี้ยังสามารถรีสตาร์ทแอปทำให้เกิดข้อผิดพลาดได้ การปิดแอปโดยสมบูรณ์แล้วรีสตาร์ทสามารถแก้ไขปัญหาได้
- คุณสามารถคลิกขวาบนแถบงานและเลือกตัวจัดการงาน
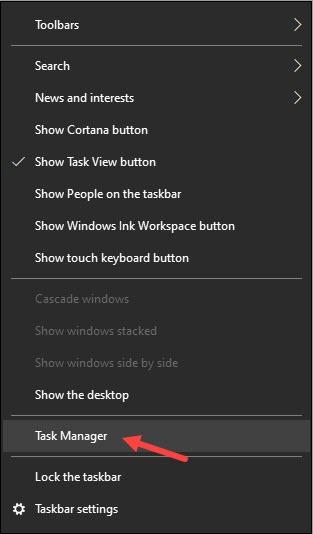
- เมื่อตัวจัดการงานเปิดขึ้น ให้ค้นหาแอปที่ประสบปัญหาในแท็บกระบวนการและคลิกขวาที่แอป เลือก สิ้นสุดงาน เพื่อปิดโดยสมบูรณ์
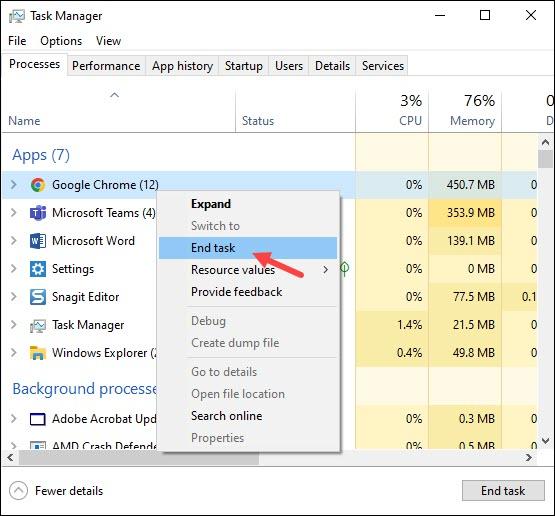
ตอนนี้รีสตาร์ทแอพและดูว่าปัญหาได้รับการแก้ไขหรือไม่ นอกจากนี้ยังสามารถนำไปใช้กับปัญหาฮาร์ดแวร์หรือเครือข่าย เพียงแค่รีสตาร์ทเราเตอร์ก็สามารถแก้ปัญหาการเชื่อมต่อได้
ในทำนองเดียวกัน คุณสามารถเชื่อมต่อแฟลชไดรฟ์ USB หรืออุปกรณ์ต่อพ่วงใดๆ กับพอร์ตอื่นๆ ที่มีเมื่อไม่ได้เชื่อมต่อหรือทำงาน

2) ค้นหาบนอินเทอร์เน็ต
อีกวิธีง่ายๆ ในการแก้ไขปัญหาด้วยตนเองบน Windows คือการค้นหาข้อผิดพลาดหรือจุดบกพร่องใน Google หรือเครื่องมือค้นหาอื่นๆ ที่คุณอาจต้องการ
เว็บไซต์การแก้ไขปัญหาเฉพาะหลายพันแห่งจะช่วยคุณแก้ไขปัญหาเฉพาะโดยไม่เสียค่าใช้จ่าย คุณยังสามารถเยี่ยมชมเว็บไซต์ดังกล่าวได้โดยตรง ตรวจสอบข้อผิดพลาดเฉพาะ และดูวิธีแก้ไข
DigiCruncher เป็นเว็บไซต์หนึ่งที่คุณจะพบวิธีแก้ไขปัญหานับร้อย ตั้งแต่ซอฟต์แวร์ไปจนถึงการเชื่อมต่ออินเทอร์เน็ต
3) เรียกใช้ตัวแก้ไขปัญหาในตัวของ Windows และเครื่องมือวินิจฉัยอื่นๆ
ผู้ใช้หลายคนไม่ทราบว่า Windows 10 และ 11 มาพร้อมกับตัวแก้ไขปัญหาในตัวต่างๆ เพื่อช่วยเหลือผู้ใช้ในการแก้ไขปัญหา
- คุณสามารถพิมพ์ Troubleshoot ในแถบค้นหาของ Windows และเลือกผลลัพธ์ด้านบน
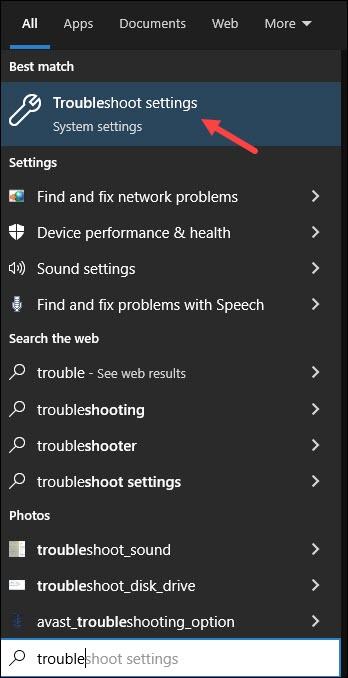
- ถัดไป คลิกตัวแก้ไขปัญหาเพิ่มเติม เพื่อเปิดรายการตัวแก้ไขปัญหาที่พร้อมใช้งาน
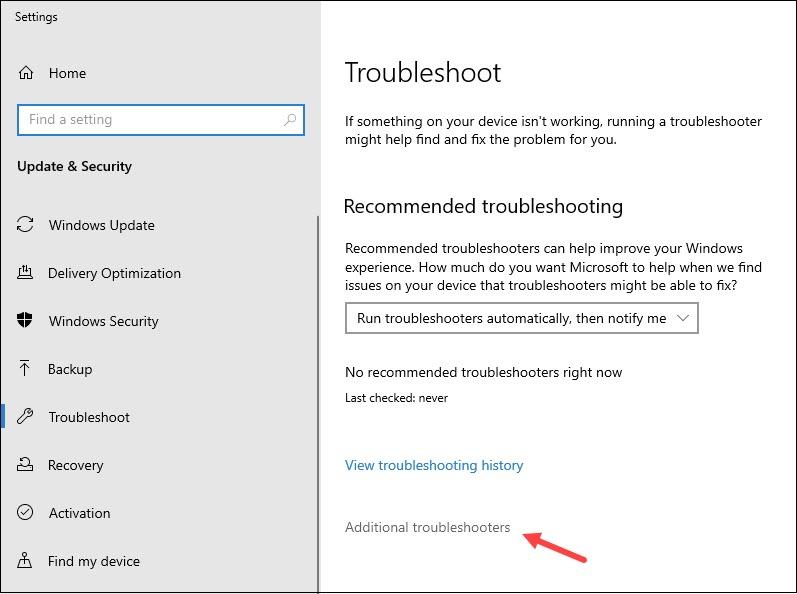
เพียงจับคู่ปัญหาของคุณกับตัวแก้ไขปัญหาที่มีอยู่แล้วเรียกใช้
Windows จะตรวจสอบปัญหาก่อน จากนั้นจึงแสดงข้อมูลเกี่ยวกับสาเหตุของปัญหา และคุณต้องการให้ Windows ใช้การแก้ไขหรือไม่
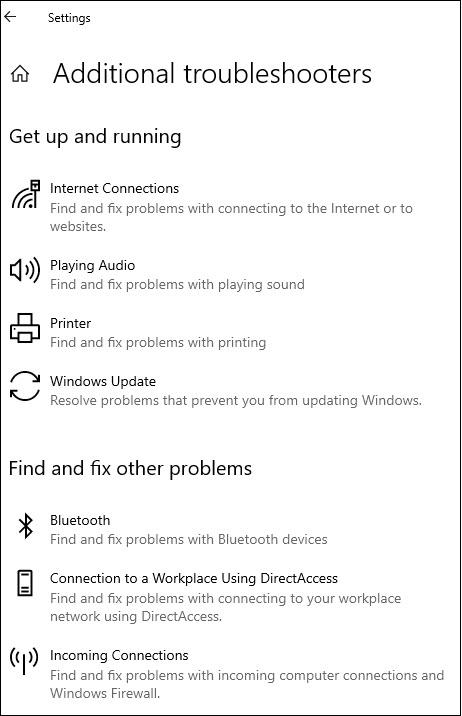
โดยทำตามคำแนะนำบนหน้าจอ คุณสามารถแก้ไขปัญหาได้ในเวลาไม่นาน นอกจากตัวแก้ไขปัญหาเหล่านี้แล้ว ยังมีเครื่องมือวินิจฉัยความเสียหายของหน่วยความจำอีกด้วย
เครื่องมือวินิจฉัยหน่วยความจำของ Windows เป็นตัวอย่างหนึ่งที่คุณสามารถตรวจสอบปัญหาที่เกี่ยวข้องกับหน่วยความจำได้
- เพียงค้นหา Windows Memory Diagnostic บนแถบค้นหาของ Windows แล้วเลือกผลลัพธ์อันดับต้นๆ
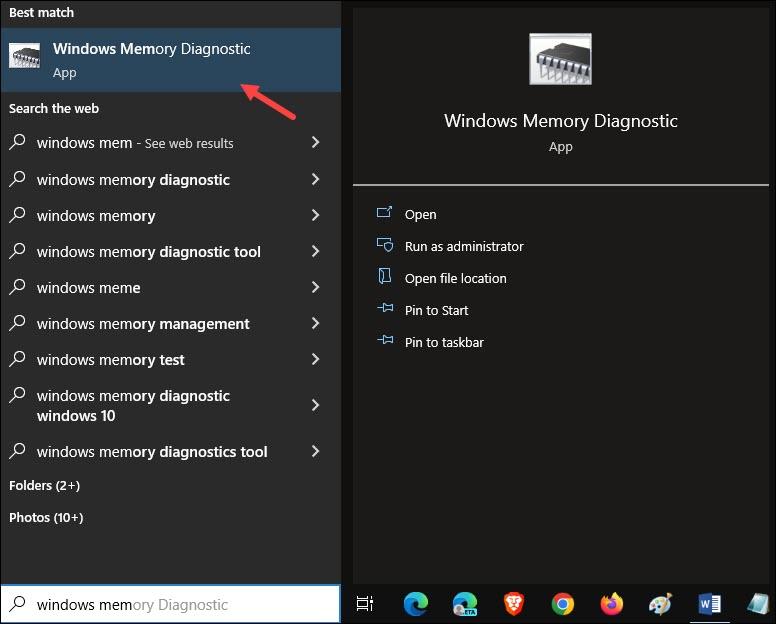
- คลิกที่รีสตาร์ททันทีและปล่อยให้มันทำงาน
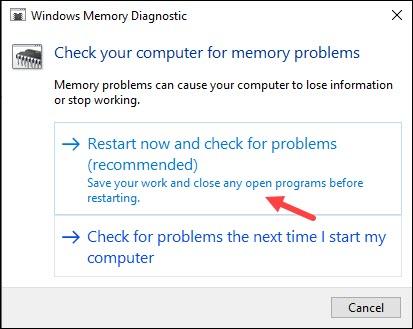
4) การสร้างและกู้คืนจุดระบบ
จุดคืนค่าระบบเป็นคุณสมบัติที่น่าทึ่งใน Windows ซึ่งช่วยให้ผู้ใช้สามารถบันทึกสถานะของพีซีที่สามารถกู้คืนได้ในภายหลังเมื่อผู้ใช้ประสบปัญหา

ช่วยให้คุณบันทึกสถานะปัจจุบันของ Windows เพื่อให้คุณสามารถบันทึกสถานะเมื่อพีซีของคุณไม่พบข้อผิดพลาดหรือข้อบกพร่อง
ด้วยวิธีนี้ เมื่อคุณพบข้อผิดพลาดในอนาคต คุณสามารถกู้คืนจุดระบบเก่าและแก้ไขปัญหาได้ เนื่องจากไม่มีปัญหาดังกล่าวสำหรับจุดระบบนั้น
เหมือนกับการเดินทางข้ามเวลาของ Windows ในอดีตที่ทุกอย่างดี
- พิมพ์ 'สร้างจุดคืนค่า' ในแถบค้นหาของ Windows และเลือกผลลัพธ์ด้านบนเพื่อสร้างจุดคืนค่าระบบ
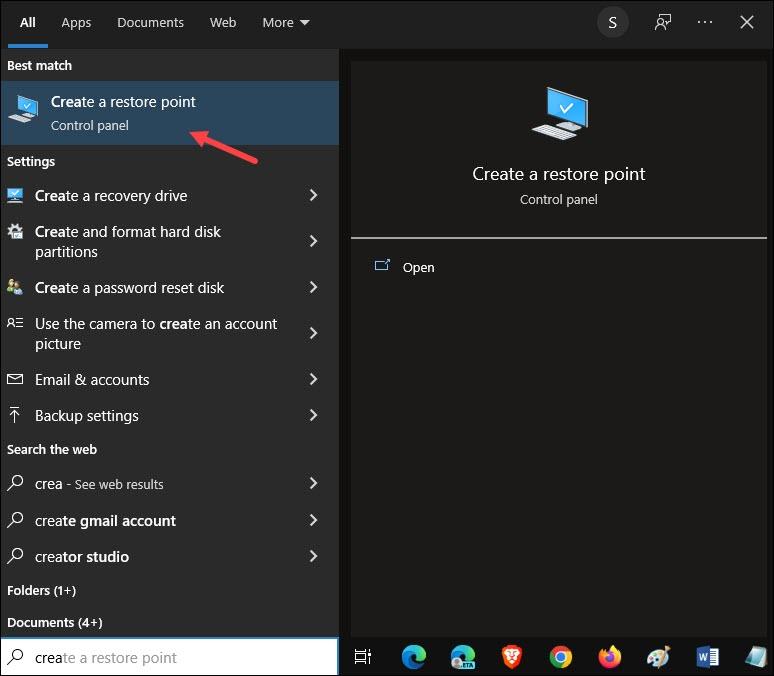
- คลิกที่ไดรฟ์ที่คุณต้องการบันทึกสถานะและเลือกกำหนดค่า
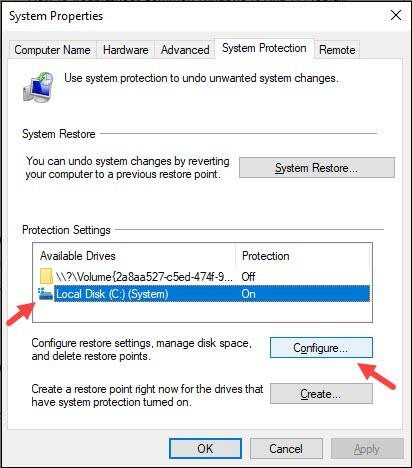
- เลือกปุ่มเปิดการป้องกันระบบ ตั้งค่าแถบเลื่อนการใช้งานสูงสุดตามที่คุณต้องการ ตัวเลื่อนนี้จะจัดสรรพื้นที่ดิสก์สูงสุดสำหรับการป้องกันระบบ
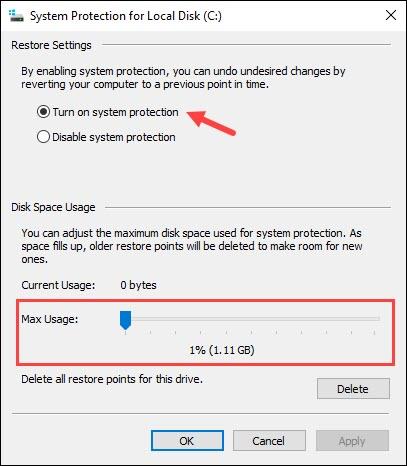
- คลิกที่ Apply และ OK เพื่อบันทึกการเปลี่ยนแปลง ตอนนี้ คลิกที่ สร้าง เพื่อเริ่มกระบวนการสร้างจุดคืนค่า
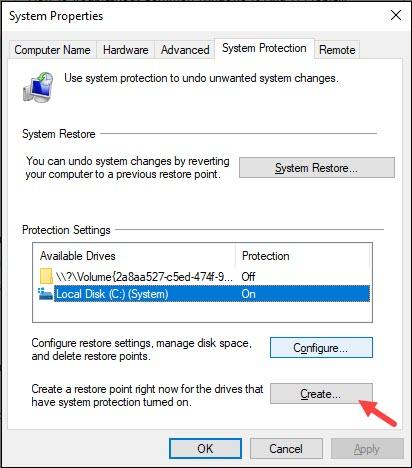
อธิบายจุดบันทึกที่คุณกำลังสร้างเพื่อใช้อ้างอิงในอนาคต เช่น 'ชี้ก่อนอัปเดต Windows'
- เลือกสร้างและจะสร้างจุดบันทึก
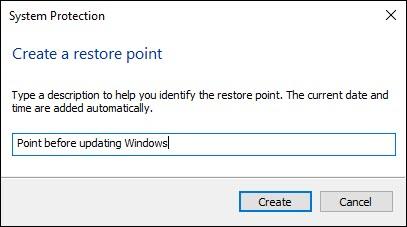
- หากต้องการคืนค่าจุดระบบ ให้คลิกที่ System Restore จากหน้าต่างเดียวกัน
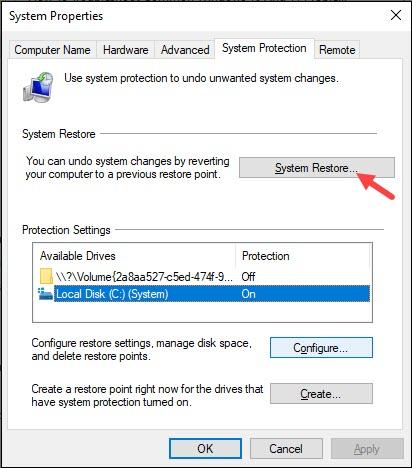
- คลิกที่ ถัดไป และเลือกจุดระบบที่คุณต้องการกู้คืน คำอธิบายก่อนหน้านี้ของคุณจะช่วยในการเลือกคำอธิบายที่ถูกต้อง
คุณยังสามารถจัดเรียงตามเวลา ตอนนี้คลิกที่ ถัดไป และทำตามคำแนะนำบนหน้าจอเพื่อสิ้นสุดกระบวนการ
วิธีแก้ไขข้อผิดพลาดและปัญหาส่วนใหญ่ของ Windows โดยใช้ Restoro PC Repair
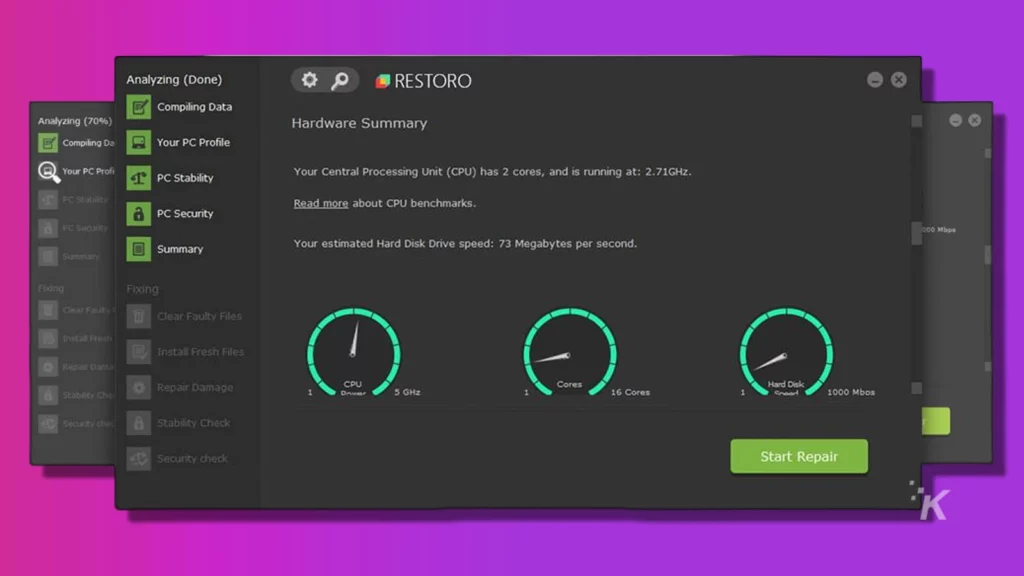
ซอฟต์แวร์ซ่อมแซมข้อผิดพลาดทั่วไปของคอมพิวเตอร์โดยแทนที่ไฟล์ระบบที่เสียหายหรือเสียหายด้วยเวอร์ชันที่รวมอยู่ในระบบปฏิบัติการในขั้นต้น
นอกจากนี้ยังช่วยให้คุณหลีกเลี่ยงการสูญเสียไฟล์ที่สำคัญ ความล้มเหลวของฮาร์ดแวร์ มัลแวร์ และการติดไวรัส ลบไวรัสและแก้ไขปัญหาพีซีด้วยขั้นตอนง่ายๆ ไม่กี่ขั้นตอน:
ในการติดตั้งเครื่องมือ ให้ดับเบิลคลิกที่ไอคอน เมื่อเปิดขึ้นให้ทำตามขั้นตอนเหล่านี้:
- ก่อนอื่น ดาวน์โหลด Restoro PC Repair Tool
- คลิก เริ่มการสแกน และเครื่องมือนี้จะค้นหาปัญหาใดๆ บนพีซีของคุณทันที
- เมื่อการสแกนเสร็จสิ้น ให้คลิกปุ่ม เริ่มการซ่อมแซม การดำเนินการนี้จะแก้ไขปัญหาใดๆ ที่ส่งผลต่อความปลอดภัยและประสิทธิภาพของอุปกรณ์ของคุณ
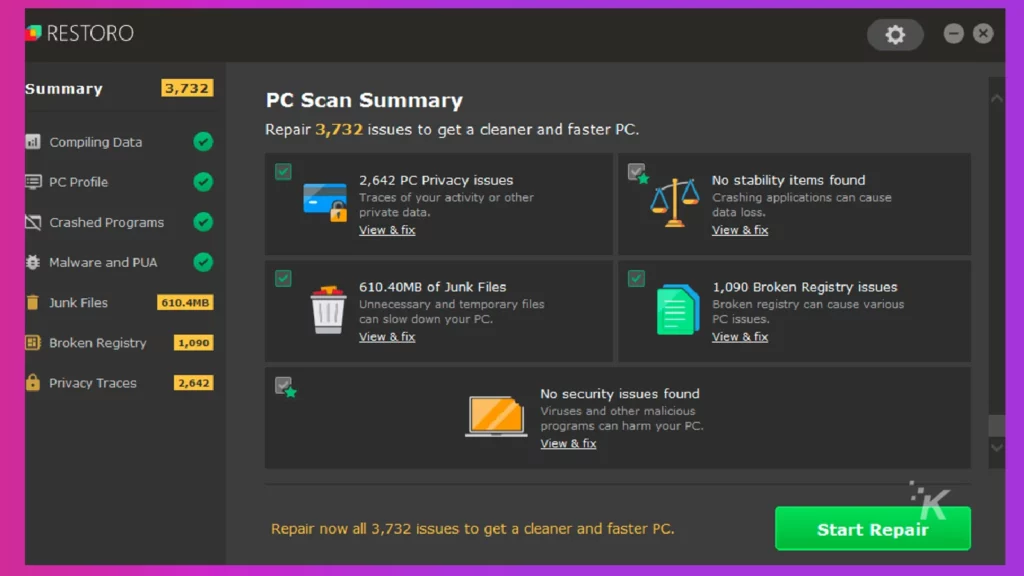
ห่อ
ดังนั้นคุณมีมัน ตอนนี้คุณมีความสามารถในการแก้ไขปัญหา Windows 10 และ 11 ของคุณเองเป็นอย่างดี
เมื่อคุณได้ลองใช้พื้นฐานการแก้ไขปัญหาข้างต้นแล้วและไม่สามารถแก้ปัญหาได้ คุณสามารถขอความช่วยเหลือจากผู้เชี่ยวชาญได้
มีความคิดเกี่ยวกับเรื่องนี้หรือไม่? แจ้งให้เราทราบด้านล่างในความคิดเห็นหรือดำเนินการสนทนาไปที่ Twitter หรือ Facebook ของเรา
คำแนะนำของบรรณาธิการ:
- 5 เคล็ดลับในการแก้ปัญหาสำหรับ Apple AirPods และ AirPods Pro
- มีปัญหากล้องกับ iOS 14 หรือไม่? นี่คือวิธีแก้ปัญหา
- มีปัญหากับคอนโทรลเลอร์ Xbox One ของคุณหรือไม่ นี่คือวิธีแก้ปัญหา
- ปัญหาที่ทราบในปัจจุบันทั้งหมดเกี่ยวกับ Windows 11 — และวิธีแก้ไข
โปรดทราบว่า หากคุณซื้อบางอย่างผ่านลิงก์ของเรา เราอาจได้รับส่วนแบ่งเล็กน้อยจากการขาย เป็นหนึ่งในวิธีที่เราเปิดไฟไว้ที่นี่ คลิกที่นี่เพื่อดูเพิ่มเติม
