วิธีปิดการอัปเดตอัตโนมัติใน Windows 11
เผยแพร่แล้ว: 2022-11-23คำตอบที่รวดเร็ว:
– ไปที่แผงควบคุม จากนั้นเปิด Windows Update
– คลิกที่ “เปลี่ยนการตั้งค่า” ภายใต้ส่วน Automatic Updates
– ยกเลิกการทำเครื่องหมายที่ช่องถัดจาก “ติดตั้งการอัปเดตโดยอัตโนมัติ (แนะนำ)”
– ไปที่แผงควบคุม จากนั้นเปิด Windows Update
– คลิกที่ “เปลี่ยนการตั้งค่า” ภายใต้ส่วน Automatic Updates
- วิธีหยุดการอัปเดตอัตโนมัติชั่วคราวใน Windows 11
- ปิดใช้งานการอัปเดต Windows โดยใช้คำสั่ง Services
- วิธีปิดการอัปเดต Windows 11 โดยใช้รีจิสทรี
- ปิดใช้งานการอัปเดต Windows ผ่าน Group Policy
- ปิดใช้งานการอัปเดต Windows ด้วยแอพของบุคคลที่สาม
- การปิดใช้งานการอัปเดต Windows ไม่ใช่คำตอบเสมอไป
Windows 11 เป็นระบบปฏิบัติการล่าสุดจาก Microsoft และบริษัทได้เผยแพร่การอัปเดตสำหรับผู้ใช้อย่างสม่ำเสมอ
แม้ว่าสิ่งเหล่านี้มักจะมีประโยชน์ แต่อาจมีบางครั้งที่คุณไม่ต้องการอัปเดต เพื่อสิ่งนั้น คุณจะต้องรู้วิธีหยุดการอัปเดตอัตโนมัติบน Windows 11
โดยปกติแล้ว คุณควรหลีกเลี่ยงการหยุดการอัปเดตอัตโนมัติบน Windows ชั่วคราว แต่มีบางกรณีที่อาจเป็นสิ่งที่ควรทำ
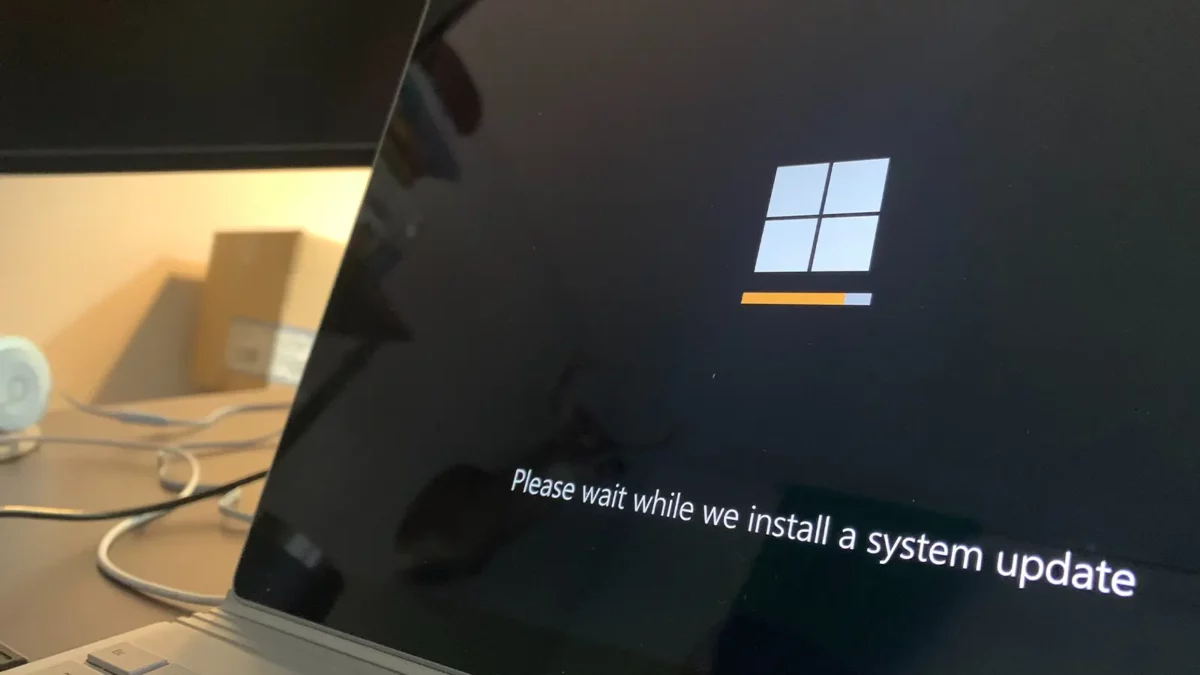
บางทีคุณอาจมีงานนำเสนอขนาดใหญ่และกังวลว่าการอัปเดตจะเริ่มต้นก่อนที่คุณจะนำเสนอ
อาจเป็นไปได้ว่าบางโปรแกรมของคุณอาจมีปัญหาหลังจากอัปเดต และคุณต้องการโปรแกรมเหล่านั้นสำหรับที่ทำงานหรือโรงเรียน มีเหตุผลมากมายโดยสุจริต
อ่านเพิ่มเติม: วิธีเปลี่ยนชื่อผู้ใช้ของคุณใน Windows 11
อย่างไรก็ตาม การอัปเดตของ Microsoft ยังคงมีความสำคัญและสามารถช่วยปกป้องข้อมูลของคุณได้ ดังนั้นให้หยุดการอัปเดตชั่วคราวหากคุณแน่ใจว่าเป็นสิ่งที่คุณต้องทำเท่านั้น
หากคุณอยู่ในหมวดหมู่นี้ โปรดอ่านต่อด้านล่าง เนื่องจากเราจะทบทวนวิธีการต่างๆ ในการปิดการอัปเดต Windows 11 อัตโนมัติ
วิธีหยุดการอัปเดตอัตโนมัติชั่วคราวใน Windows 11
วิธีแรกที่เราจะดำเนินการจะให้คุณหยุดการอัปเดตที่กำลังจะมีขึ้นบน Windows 11 ชั่วคราว
นี่เป็นวิธีที่เราแนะนำเพราะจะทำให้การอัปเดตพีซีของคุณง่ายขึ้นเมื่อใดก็ตามที่คุณพร้อม ติดตามด้านล่าง:
- ไปที่ Start แล้ว คลิก Settings หรือคลิกขวาที่เมนู Start แล้วเลือก Settings
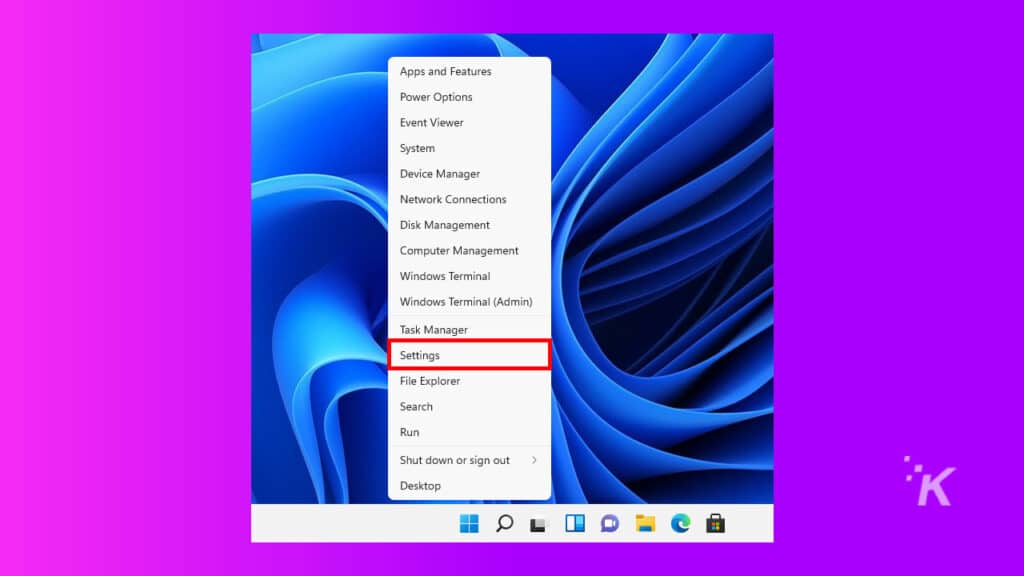
- จากนั้นคลิกที่ Windows Update
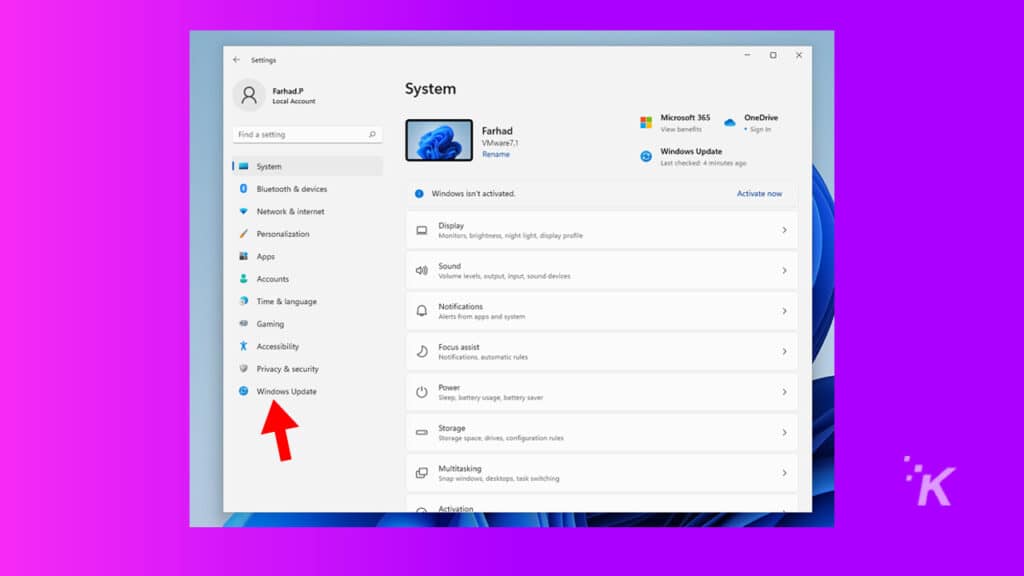
- หากต้องการหยุดการอัปเดตชั่วคราว ให้คลิก เมนูแบบเลื่อนลง หยุดการอัปเดตชั่วคราว และระบุระยะเวลาของการหยุดชั่วคราว
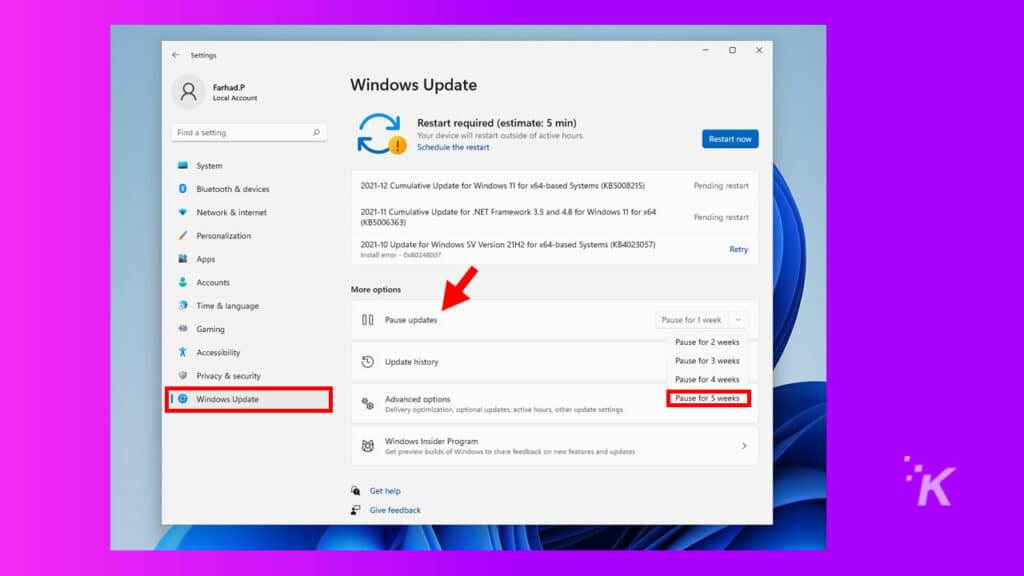
เมื่อระยะเวลาหยุดชั่วคราวสิ้นสุดลง Windows จะติดตั้งการอัปเดตใหม่โดยอัตโนมัติ ดังนั้นอย่าลืมหยุดการอัปเดตชั่วคราวอีกครั้งหากพบว่าจำเป็น
อ่านเพิ่มเติม: วันที่วางจำหน่าย Windows 12 — เมื่อไหร่จะออกมา?
แต่อีกครั้ง การอัปเดตมักมีความสำคัญ ดังนั้นเราจึงไม่แนะนำให้รอนานเกินไป
ปิดใช้งานการอัปเดต Windows โดยใช้คำสั่ง Services
หากคุณต้องการปิดใช้งานการอัปเดตอัตโนมัติของ Windows 11 อย่างถาวร คุณสามารถหยุดบริการอัปเดต Windows ทั้งหมดได้ เพื่อทำสิ่งนี้:
- ไปที่ เมนู Start พิมพ์ Run แล้วกด Enter
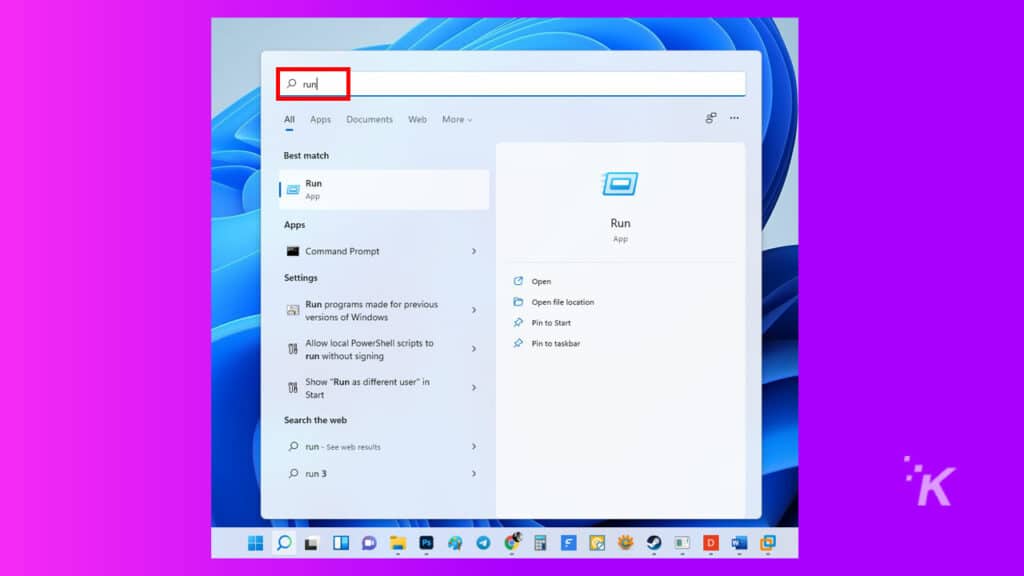
2. ถัดไป ในแอป Run ให้พิมพ์ services.msc แล้วกด Enter
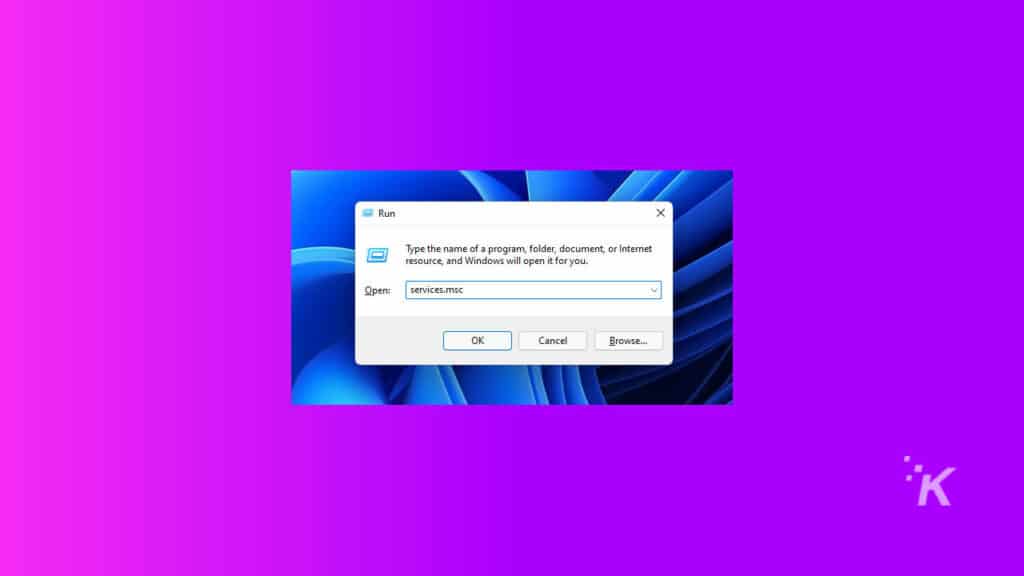
3. ในหน้าต่าง บริการ ให้ มองหา Windows Update แล้วดับเบิลคลิก
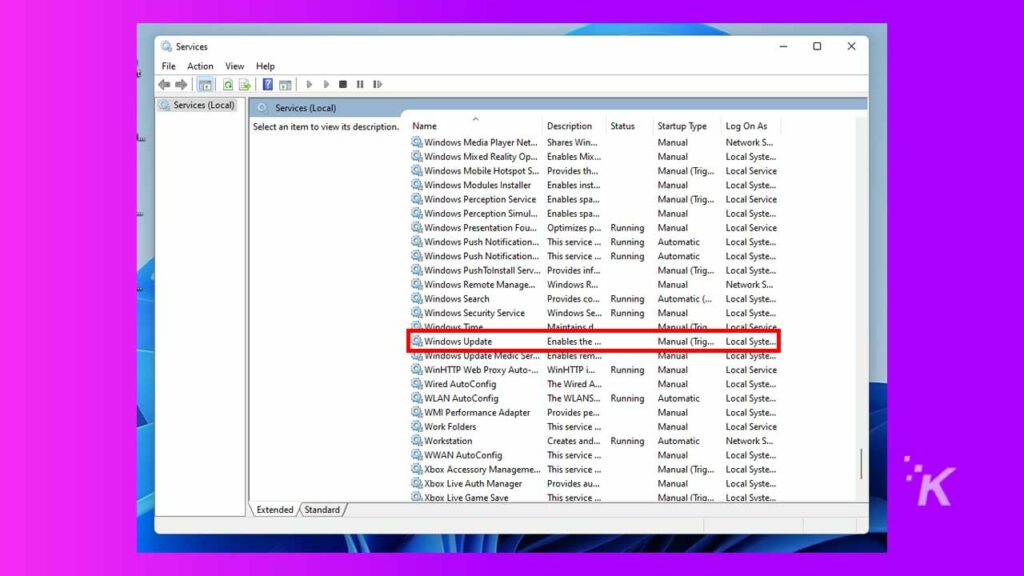
4. ในการตั้งค่า Windows Update ให้เลือก Disabled จากเมนูแบบเลื่อนลงข้าง Startup Type
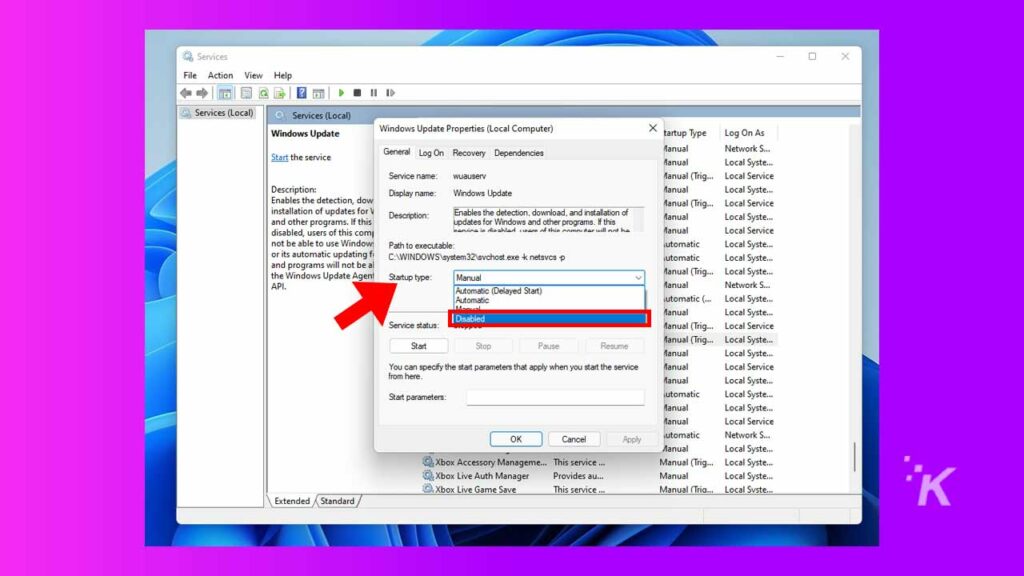
5. หลังจากนั้นให้คลิก ตกลง และรีสตาร์ทพีซีของคุณเพื่อให้การเปลี่ยนแปลงมีผล
อ่านเพิ่มเติม: วิธีสร้างเดสก์ท็อปเสมือนใน Windows 11
สามารถเปิดใช้งานการอัปเดต Windows ได้อีกครั้งโดยทำตามขั้นตอนเดียวกับที่แสดงด้านบน เพียงเปลี่ยน ประเภทการเริ่มต้น กลับเป็น อัตโนมัติ
วิธีปิดการอัปเดต Windows 11 โดยใช้รีจิสทรี
การปิดใช้งานการอัปเดตอัตโนมัติใน Windows 11 สามารถทำได้โดยทำการเปลี่ยนแปลงในรีจิสทรี
⚠️ นี่เป็นวิธีการเชิงลึกและควรใช้เฉพาะเมื่อคุณรู้สึกสะดวกใจที่จะเปลี่ยนแปลงระบบปฏิบัติการของคุณขนานใหญ่
หากคุณต้องการวิธีนี้ ให้ทำตามขั้นตอนด้านล่าง:
- ไปที่ เมนู Start พิมพ์ regedit แล้วกด Enter
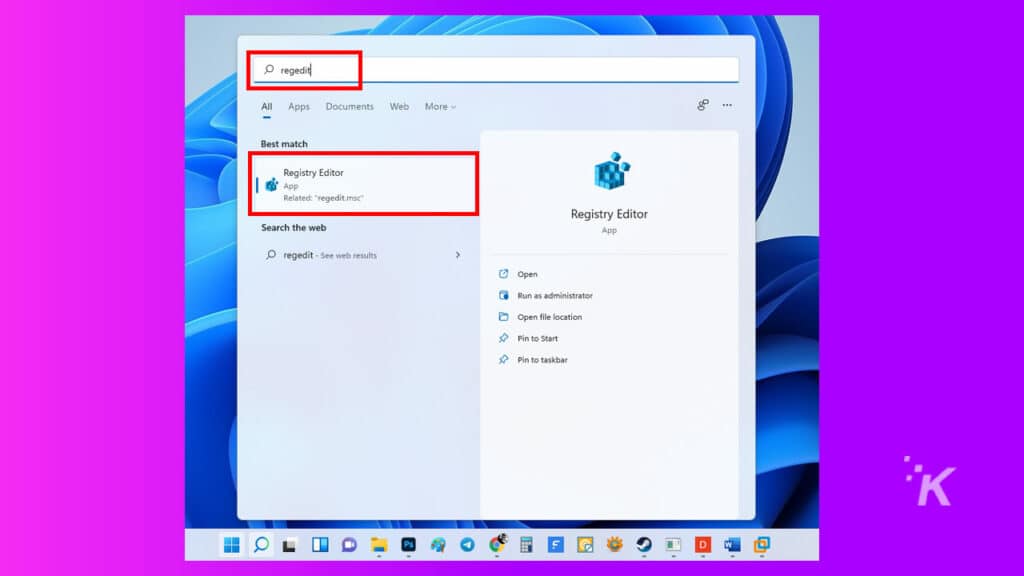
2. ไปตามเส้นทางนี้: HKEY_LOCAL_MACHINE\SOFTWARE\Policies\Microsoft\Windows หรือคัดลอกและวางพาธลงในแถบค้นหา Registry
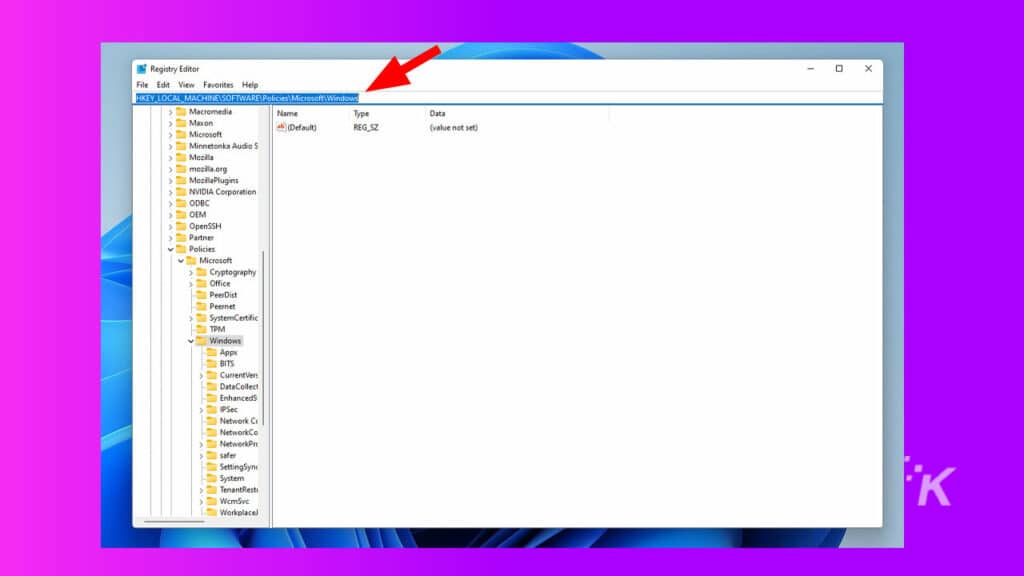
3. คลิกขวา ที่โฟลเดอร์ Windows ในแถบด้านข้าง จากนั้นเลือก New > Key

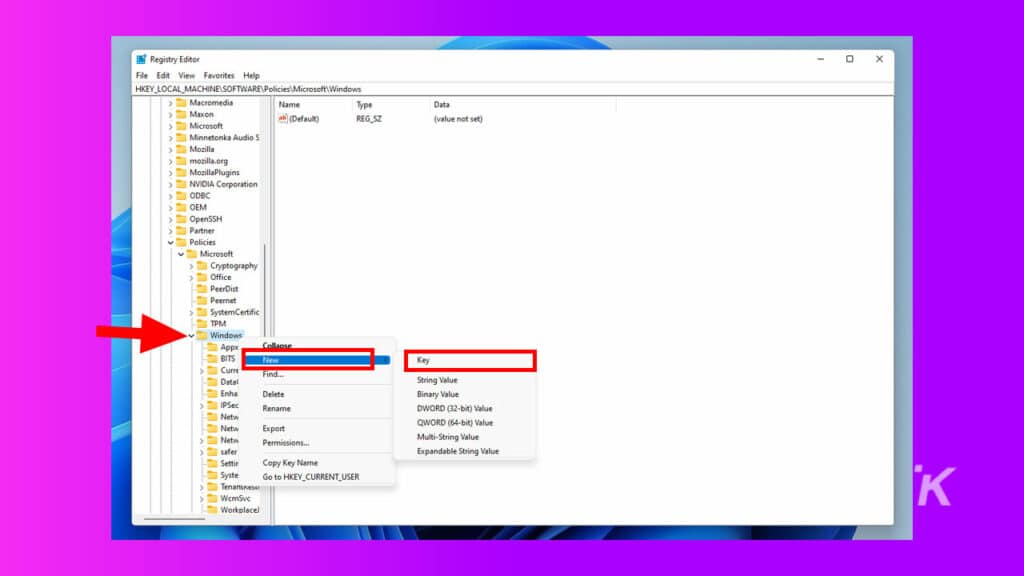
4. ตั้งชื่อคีย์ WindowsUpdate แล้วกด Enter
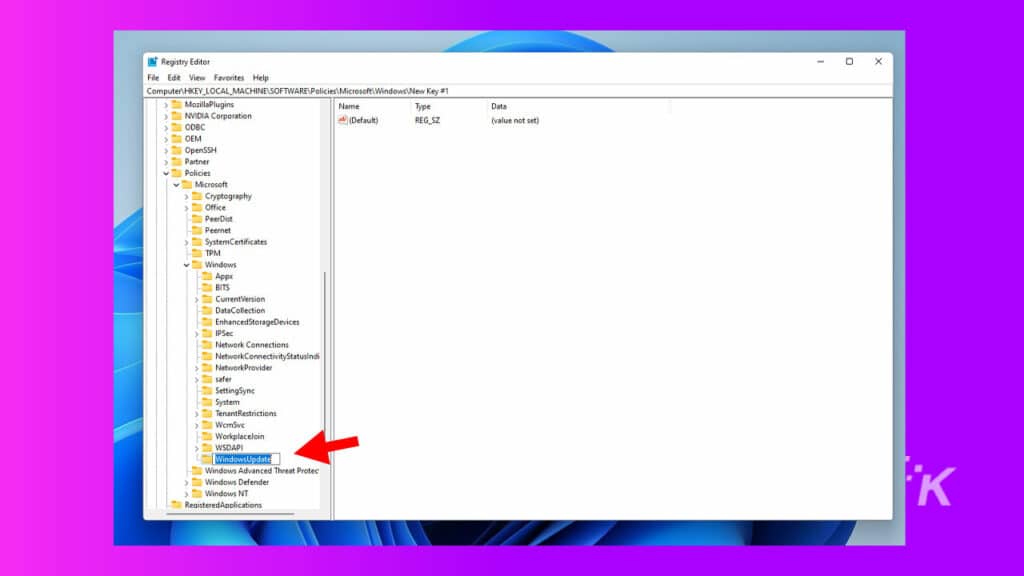
5. ตอนนี้ คลิกขวาที่ WindowsUpdate และสร้างรหัสใหม่อีกครั้ง ตั้ง ชื่อว่า AU แล้วกด Enter
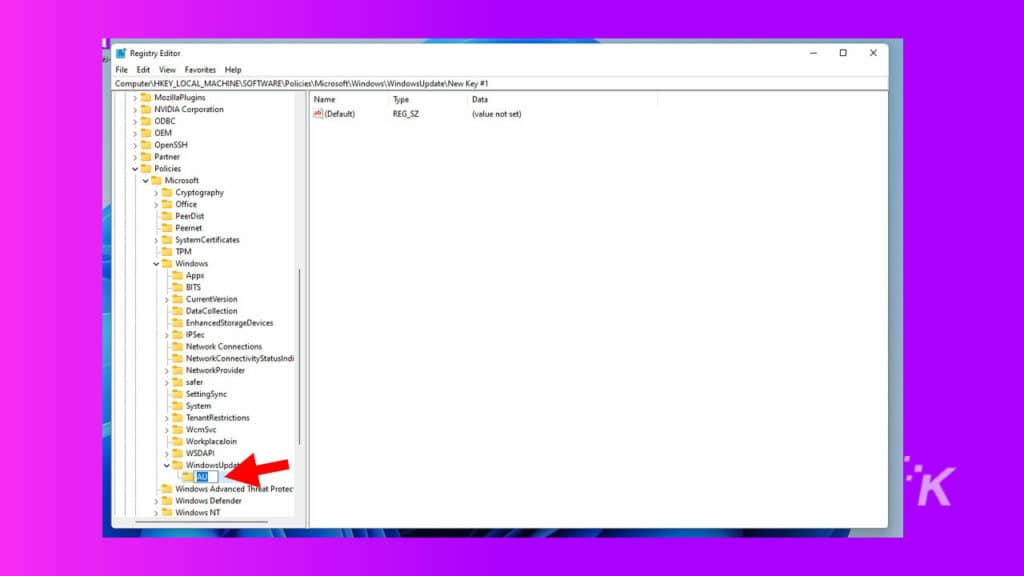
6. คลิกขวาที่ใดก็ได้บนแผงด้านขวาแล้วเลือก New > DWORD (32-bit) Value
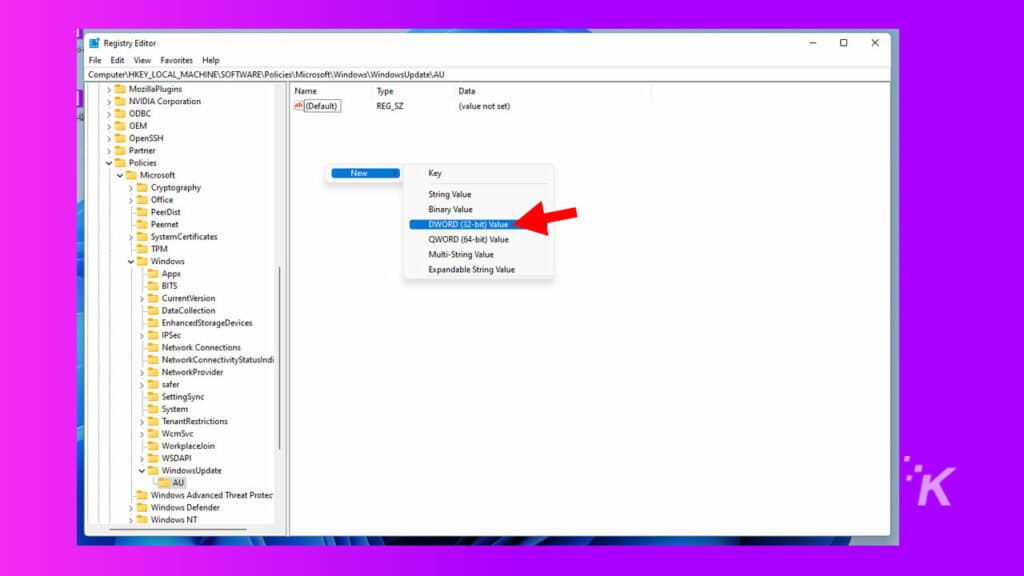
7. ตั้งชื่อคีย์ NoAutoUpdate แล้วกด Enter
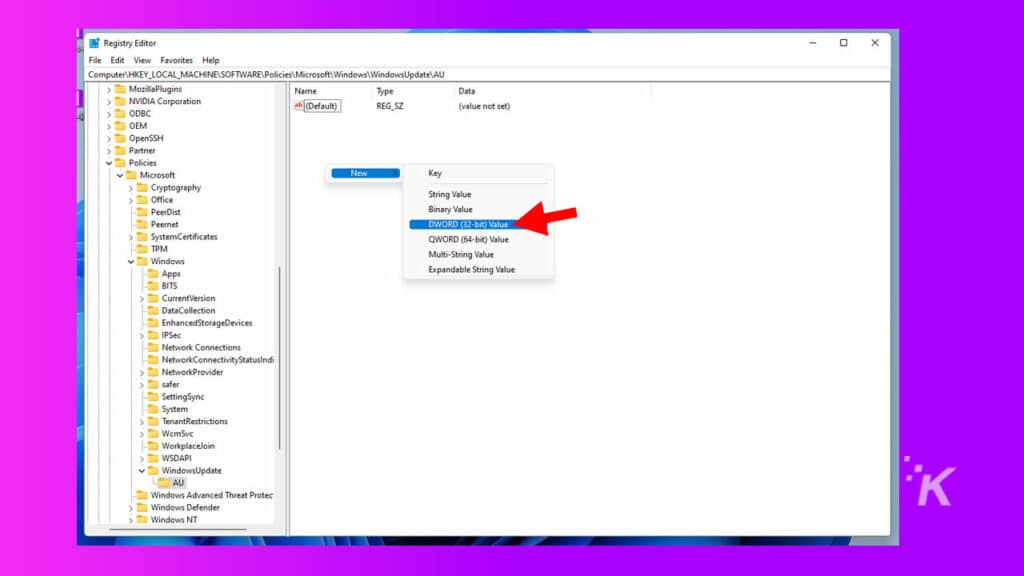
8. ดับเบิลคลิก ที่มันแล้วเปลี่ยนค่าจาก 0 เป็น 1
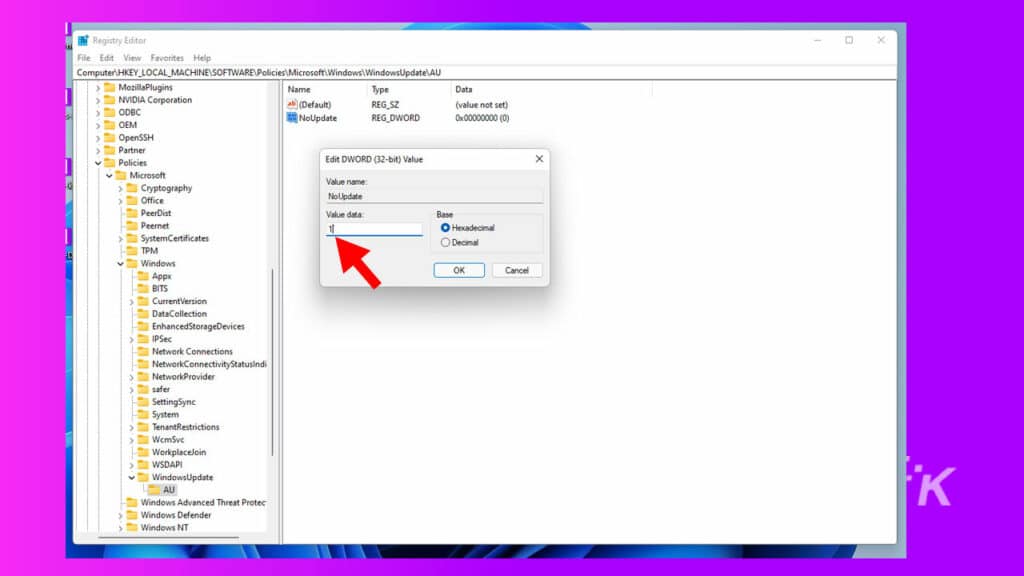
9. ปิด Registry Editor และรีสตาร์ทพีซีของคุณ
วิธีนี้จะปิดการอัปเดต Windows อย่างสมบูรณ์ แต่ก็ไม่แนะนำให้ใช้วิธีนี้ เว้นแต่คุณจะสะดวกใจในการเปลี่ยนแปลง Windows
ปิดใช้งานการอัปเดต Windows ผ่าน Group Policy
นี่เป็นวิธีเชิงลึกอีกวิธีหนึ่งในการปิดใช้งานการอัปเดตอัตโนมัติใน Windows 11 ใช้เฉพาะเมื่อคุณสะดวกที่จะดำดิ่งลงไปในโฟลเดอร์ระบบและทำการเปลี่ยนแปลง
อ่านเพิ่มเติม: วิธีเปลี่ยนทิศทางการเลื่อนใน Windows 11
ในคู่มือนี้ เราจะใช้ Group Policy เพื่อทำงานให้สำเร็จ นี่คือวิธี:
- ไปที่ เมนู Start พิมพ์ gpedit.msc จากนั้นคลิกที่ตัวแก้ไข นโยบายกลุ่ม ในผลการค้นหา
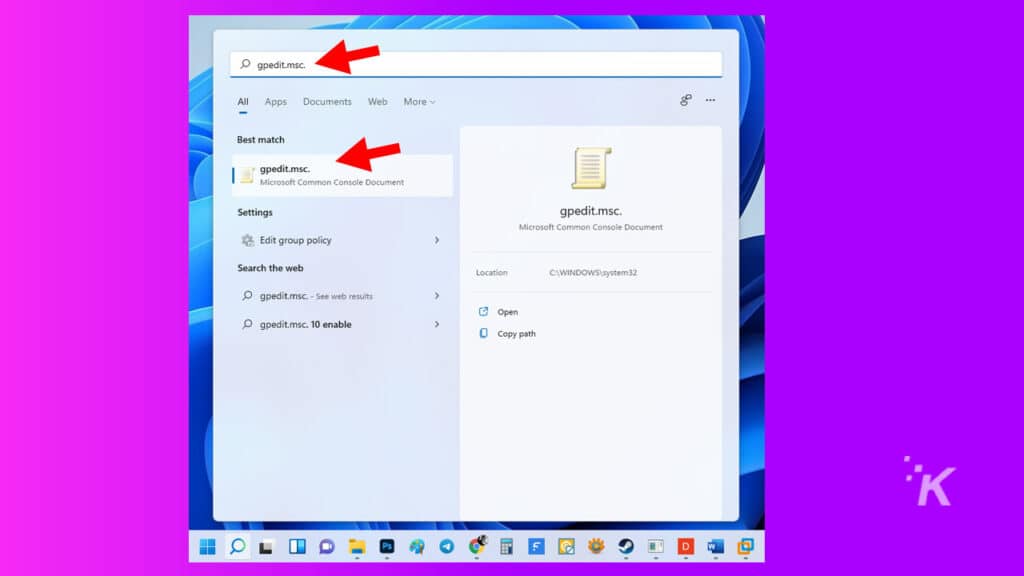
2. ไปที่เส้นทางต่อไปนี้: Computer Configuration > Administrative Templates > Windows Components > Windows Update> Manage updates offer from Windows Update
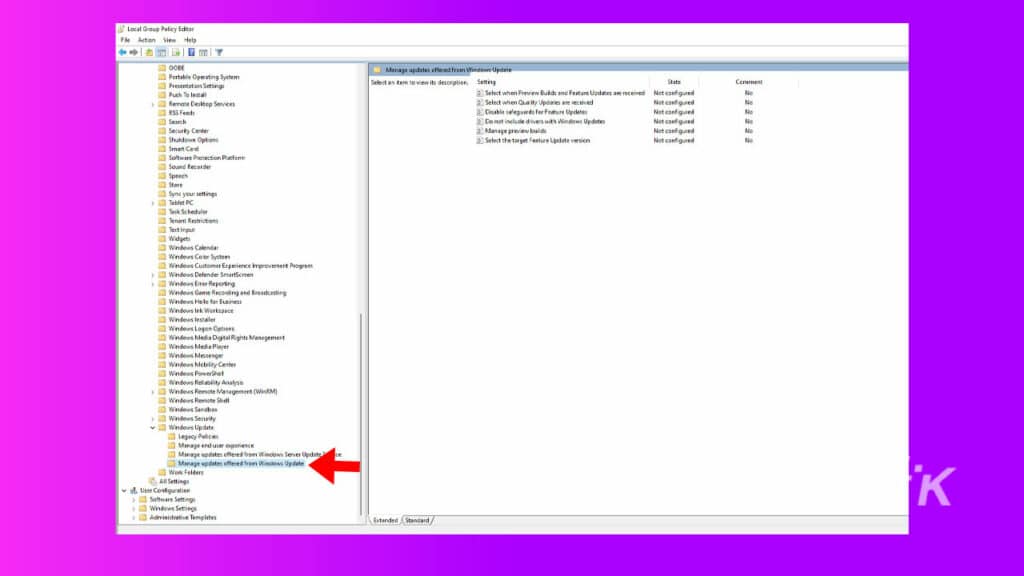
3. ดับเบิลคลิก ที่ เลือกเวอร์ชันการอัปเดตคุณลักษณะเป้าหมาย และ เลือกปุ่ม เปิดใช้งาน รัศมี
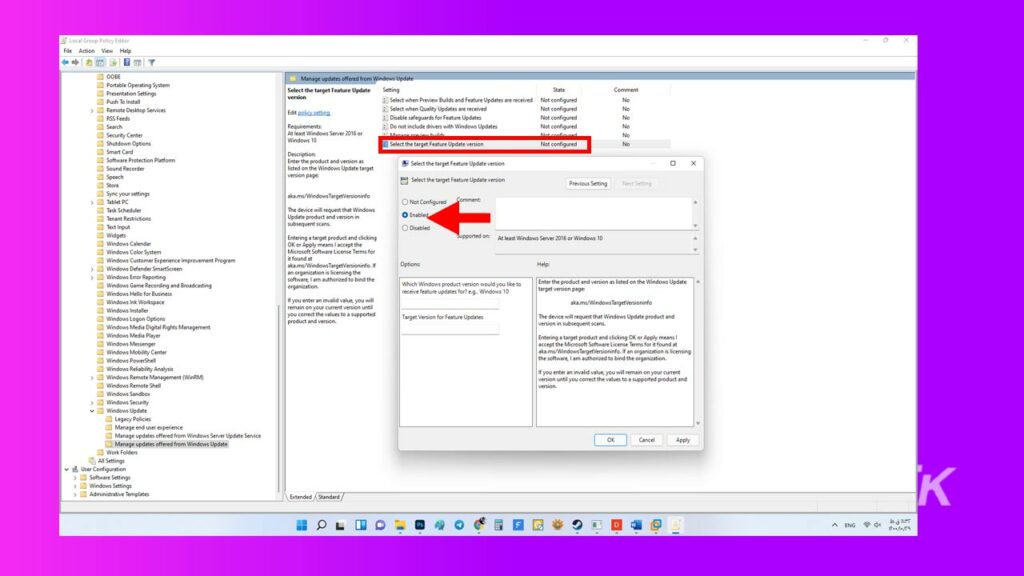
4. ถัดไป พิมพ์ 21H1 ลงใน Target Version สำหรับ Feature Updates แล้วคลิก OK
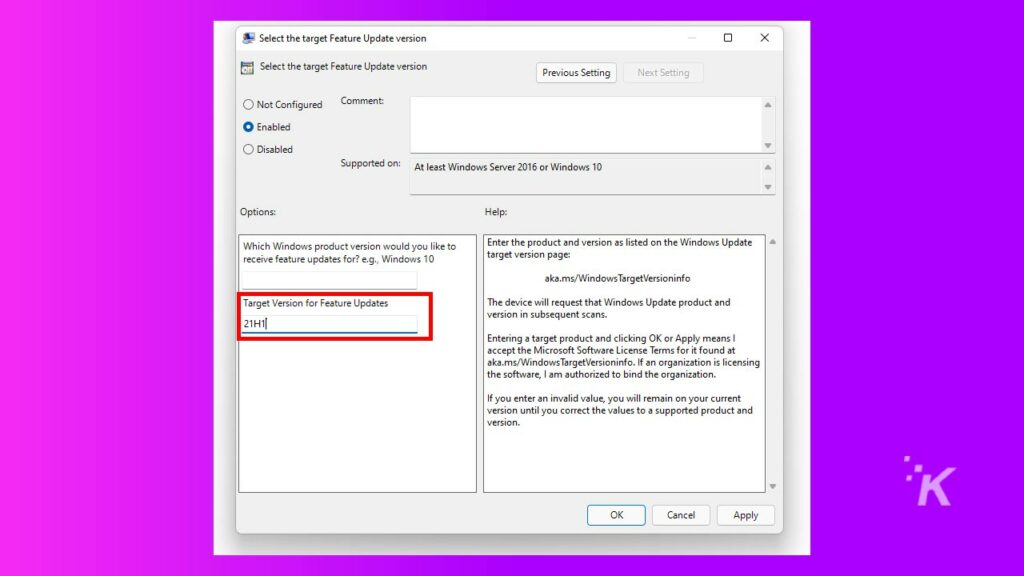
การทำเช่นนี้จะหยุดการอัปเดตจากการพุชไปยัง Windows
โดยปกติแล้ว วิธีนี้จะใช้เฉพาะกับบริษัทที่ไม่สามารถรับโอกาสในการอัปเดตที่ทำลายโปรแกรมที่ละเอียดอ่อนของตนได้
สำหรับผู้ใช้ทั่วไป ไม่แนะนำให้ใช้วิธีนี้
ปิดใช้งานการอัปเดต Windows ด้วยแอพของบุคคลที่สาม
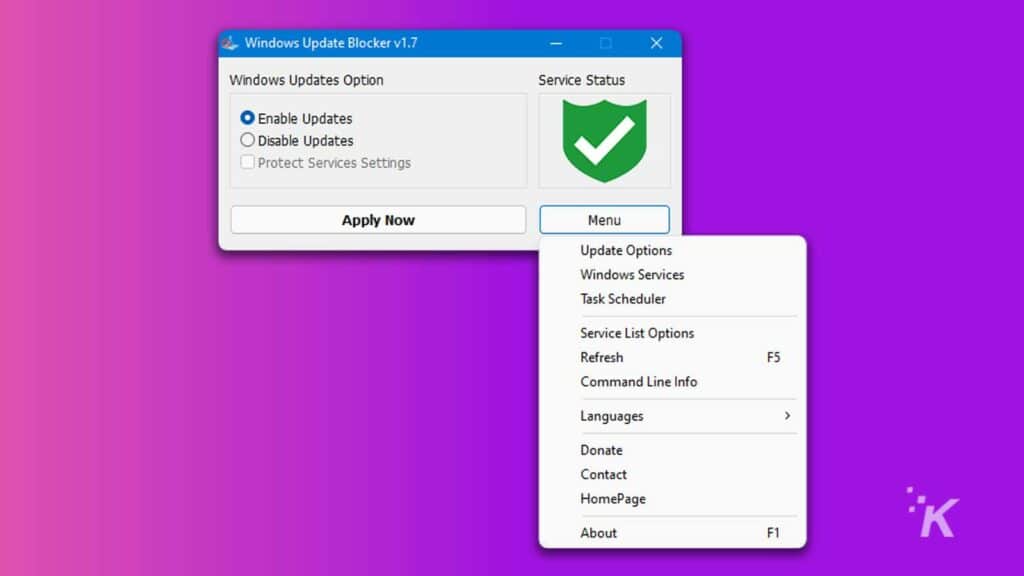
แอปที่เราจะใช้เพื่อหยุดการอัปเดต Windows 11 คือ Windows Update Blocker ซึ่งมีวัตถุประสงค์เพียงอย่างเดียวคือป้องกันไม่ให้มีการติดตั้งการอัปเดต
หากคุณไม่มีความรู้ด้านคอมพิวเตอร์มากนักและต้องการปิดการอัปเดต Windows ด้วยแอพ วิธีนี้เหมาะสำหรับคุณ
- ก่อนอื่นให้ดาวน์โหลด Windows Update Blocker
- จากนั้นแตกไฟล์ Windows Update Blocker
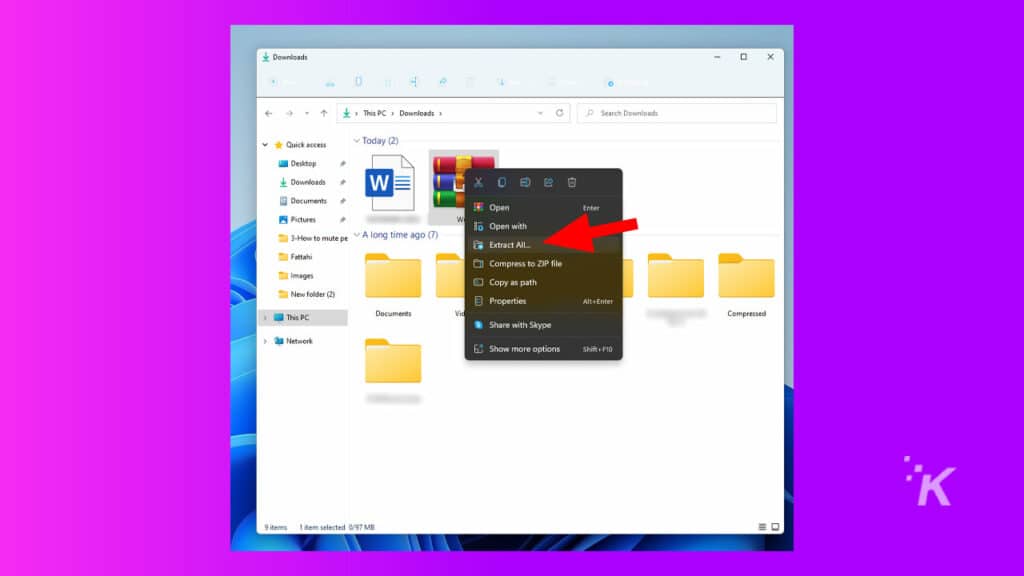
- เรียกใช้ไฟล์ .exe เลือก Disable updates และตรวจสอบ Protect Services Settings
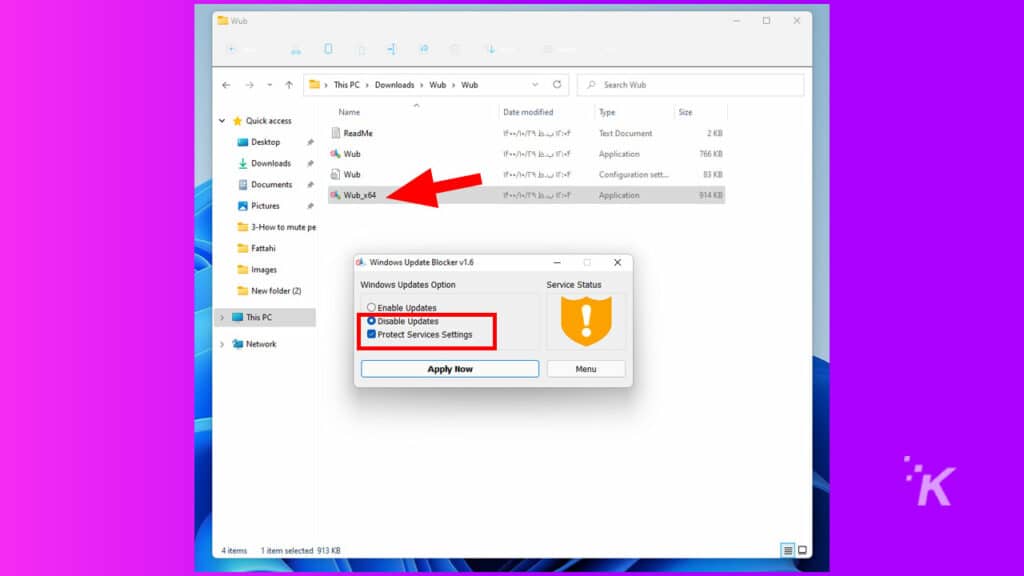
- คลิกที่ สมัครเลย
คุณปิดการอัปเดตอัตโนมัติบน Windows 11 สำเร็จแล้ว
นอกจากนี้ คุณสามารถเปิดใช้งานการอัปเดตอีกครั้งโดยเลือกตัวเลือก เปิดใช้งานการอัปเดต ใน Windows Update Blocker หากคุณเปลี่ยนใจ
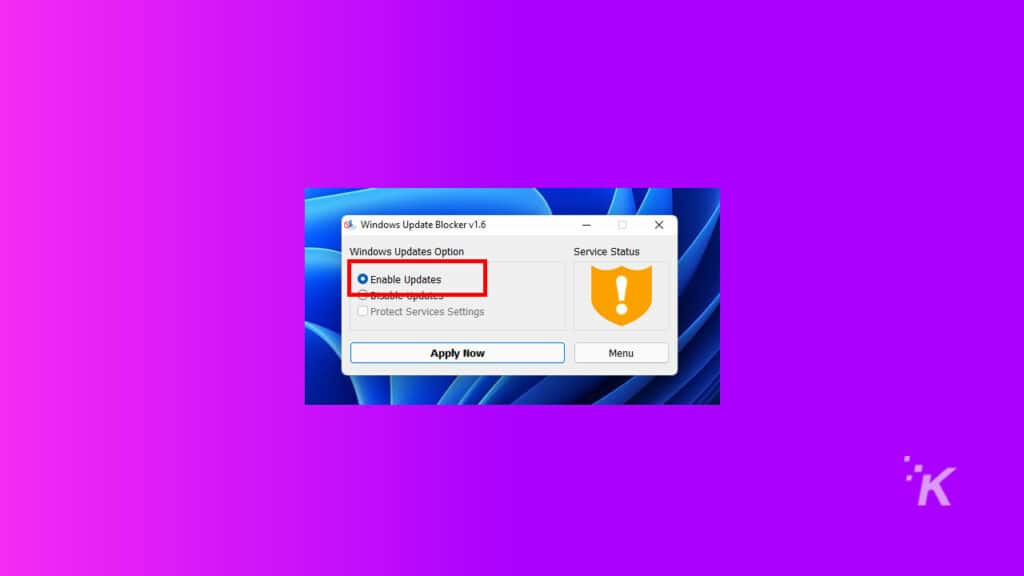
การปิดใช้งานการอัปเดต Windows ไม่ใช่คำตอบเสมอไป
การปิดใช้งานการอัปเดต Windows 11 โดยใช้ Registry และ Group Policy Editors ควรทำอย่างระมัดระวัง หากคุณทำขั้นตอนใดๆ ผิดพลาด เป็นไปได้ว่าคุณจะก่อให้เกิดปัญหาร้ายแรงกับระบบปฏิบัติการของคุณ
นอกจากนี้ การอัปเดตโดยทั่วไปมีไว้เพื่อความปลอดภัยของคุณเอง เนื่องจากมักมีแพตช์ที่ป้องกันคุณจากช่องโหว่
หากคุณไม่ต้องการเสี่ยงที่จะทำให้ระบบปฏิบัติการของคุณเสียหายหรือเพียงแค่ต้องการหยุดการอัปเดตชั่วขณะ ขอแนะนำให้ใช้แอป Windows Update Blocker
มีความคิดเกี่ยวกับเรื่องนี้หรือไม่? แจ้งให้เราทราบด้านล่างในความคิดเห็นหรือส่งการสนทนาไปที่ Twitter หรือ Facebook ของเรา
คำแนะนำของบรรณาธิการ:
- วิธีเพิ่มพื้นที่ว่างในดิสก์โดยอัตโนมัติใน Windows 11 เมื่อพื้นที่เก็บข้อมูลเหลือน้อย
- วิธีสร้าง ปรับแต่ง และลบโปรไฟล์ Google Chrome
- ต่อไปนี้คือวิธีเปิดหลายเว็บไซต์ด้วยทางลัดใน Windows 11
- วิธีถอนการติดตั้งการอัปเดต Windows 11
- ปัญหา (อีก) ได้เกิดขึ้นกับ Windows 11
