วิธีปิด Sticky Keys ใน Windows 11,10
เผยแพร่แล้ว: 2023-08-15ลักษณะเฉพาะของปุ่มติดหนึบบน Windows ช่วยให้ผู้ใช้ลดความซับซ้อนในการทำงานโดยใช้แป้นพิมพ์ลัด อย่างไรก็ตาม มีผู้ใช้จำนวนไม่มากที่ทราบวิธีเปิดหรือปิดใช้งานคีย์ติดหนึบ หากคุณอยู่ที่นี่เพื่อค้นหาวิธีปิดแป้นปักหมุด Windows 11/10 คู่มือนี้เหมาะสำหรับคุณ ก่อนที่เราจะเริ่มต้นด้วยวิธีแก้ปัญหาสำหรับ วิธีลบคีย์ติดหนึบ เราต้องเข้าใจว่าคีย์ติดหนึบคืออะไร
Sticky Keys คืออะไรกันแน่?
Sticky Keys เป็นคุณลักษณะการช่วยสำหรับการเข้าถึงที่มีอยู่ใน Windows ซึ่งช่วยลดความยุ่งยากในกระบวนการใช้แป้นพิมพ์ลัด เมื่อคุณใช้แป้นพิมพ์ลัด คุณจะต้องกดทั้งสองปุ่มพร้อมกันหรือทุกปุ่มพร้อมกันตามค่าเริ่มต้น
หากต้องการเปิดไฟล์ในแอปพลิเคชัน คุณมักจะกดปุ่ม Windows และตัวอักษร O พร้อมกัน อย่างไรก็ตาม หากคุณเปิดใช้งาน Sticky Keys คุณสามารถกดแป้น Windows ปล่อยปุ่ม จากนั้นกดแป้น O ไม่จำเป็นต้องกดปุ่ม Windows ค้างไว้จนกว่าคุณจะกดปุ่ม O หากต้องการเปิดหรือปิดปุ่ม Sticky ให้เปิดการตั้งค่า Sticky Keys
Sticky Keys เป็นโปรแกรมที่มีประโยชน์หากคุณมีปัญหาในการกดหลายปุ่มพร้อมกัน เมื่อใช้ฟังก์ชันนี้ คุณจะสามารถทำให้ปุ่มเหนียวได้อย่างมีประสิทธิภาพ ซึ่งจะทำให้พวกเขายังคงอยู่ในตำแหน่งปัจจุบันจนกว่าจะกดแป้นถัดไป
จะปิด Sticky Keys ของ Windows 11/10 ได้อย่างไร?
สามารถใช้วิธีการต่อไปนี้เพื่อตอบคำถามเกี่ยวกับวิธีลบคีย์ที่ติดบนอุปกรณ์ Windows ของคุณ ไม่จำเป็นต้องสมัครทั้งหมด เพียงทำตามขั้นตอนและเลือกตัวเลือกที่เหมาะสมที่สุดตามทักษะของคุณ
วิธีที่ 1: เปิดหรือปิดใช้งานแป้นตรึง
Sticky Keys สามารถเปิดใช้งานบนคอมพิวเตอร์ของคุณเองได้โดยใช้ทางลัดของแป้นพิมพ์ ดังนั้นจึงสามารถทำตามขั้นตอนต่อไปนี้สำหรับวิธีปิดทางลัดของปุ่มปักหมุด
ขั้นตอนที่ 1: ในการทำเช่นนี้ เพียงกดปุ่ม Shift ต่อเนื่องกันห้าครั้งคุณจะได้รับข้อความแจ้งให้คุณเปิด Sticky Keys หากต้องการเปิดใช้งาน ให้คลิกปุ่ม ใช่
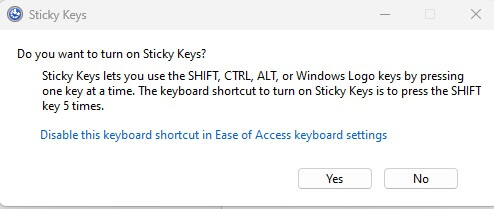
ขั้นตอนที่ 2: เพื่อดึงความสนใจของคุณไปยังสถานการณ์ Sticky Keys จะสว่างขึ้นและส่งเสียงแหลมสูงนอกจากนี้ สัญลักษณ์ Sticky Keys จะแสดงบนทาสก์บาร์ของคุณ
ขั้นตอนที่ 3: หากต้องการปิดใช้งาน ให้ทำซ้ำขั้นตอนการกดปุ่ม Shift ห้าครั้งอย่างต่อเนื่องเมื่อคุณปิด Sticky Keys คุณจะได้ยินเสียงเพื่อแจ้งให้ทราบว่าเสร็จสิ้น
ป๊อปอัพที่ถามว่า “คุณต้องการเปิด Sticky Keys หรือไม่” รวมถึงลิงก์ที่ให้คุณปิดใช้งานทางลัดนี้ ดังนั้น ถ้าคุณต้องการปิดการใช้งาน คุณสามารถคลิกที่ลิงค์นั้น
หากคุณไม่สามารถแก้ไขคำถามเกี่ยวกับวิธีปิดคีย์ติดหนึบด้วยวิธีนี้ ให้ไปยังวิธีถัดไป
อ่านเพิ่มเติม: วิธีแก้ไข Spacebar ของแป้นพิมพ์ไม่ทำงานใน Windows 10, 11
วิธีที่ 2: การใช้การตั้งค่าด่วนของเมนู
Sticky Keys เป็นหนึ่งในฟังก์ชันที่มีประโยชน์มากมายที่สามารถเข้าถึงได้เร็วขึ้นด้วยทางลัดที่มีให้ในการตั้งค่าด่วน สามารถพบได้ง่ายบนอุปกรณ์ Windows ของคุณ เมื่อใช้เมนูนี้ คุณจะสามารถเปิดและปิดฟังก์ชัน Sticky Keys ได้
ใช้ขั้นตอนต่อไปนี้เพื่อรับแนวคิดเกี่ยวกับวิธีปลดล็อกปุ่มตรึงบนอุปกรณ์ Windows 11 หรือ 10:
ขั้นตอนที่ 1: เพียงเปิดการตั้งค่าด่วนโดยกดปุ่ม Windows และตัวอักษร A คุณยังสามารถเข้าถึงเมนูนี้ได้โดยคลิกไอคอนแบตเตอรี่หรือไอคอน Wi-Fi ที่อยู่ในซิสเต็มเทรย์ของคอมพิวเตอร์ของคุณ

ขั้นตอนที่ 2: เมื่อเมนูปรากฏขึ้น ให้เลือกภายใต้ “ การเข้าถึง”
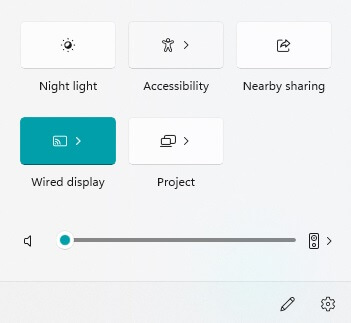
ขั้นตอนที่ 3: การปิดตัวเลือก "แป้นตรึง"สามารถพบได้ในเมนู "การเข้าถึง"
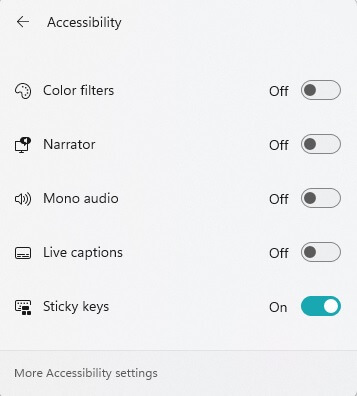
หากวิธีการข้างต้นใช้ไม่ได้กับอุปกรณ์ Windows ของคุณ ให้ลองวิธีแก้ปัญหาถัดไปสำหรับปัญหา How to Turn off sticky keys Windows 11/10
วิธีที่ 3: การแก้ไขรีจิสทรีโดยใช้ Registry Editor
หากคุณไม่สามารถปิด Sticky Keys โดยใช้เทคนิคใด ๆ ที่อธิบายไว้ข้างต้นได้ไม่ว่าด้วยเหตุผลใดก็ตาม คุณสามารถใช้วิธีนี้กับ Registry Editor ซึ่งจะปิดคุณลักษณะนี้โดยอัตโนมัติ เราแนะนำให้ใช้วิธีนี้ก็ต่อเมื่อคุณได้ลองทำตามขั้นตอนที่เราระบุไว้ข้างต้นแล้ว แต่ไม่สำเร็จ
สามารถใช้คำแนะนำต่อไปนี้เพื่อแก้ไขข้อกังวลเกี่ยวกับวิธีการปิดคีย์ติดหนึบบนอุปกรณ์ Windows
ขั้นตอนที่ 1: เพื่อใช้ประโยชน์จากตัวเลือกนี้ ให้กดปุ่ม Windows และตัวอักษร R พร้อมกันเพื่อเปิดกล่องโต้ตอบ Runหรือคุณสามารถเปิดกล่องนี้ได้โดยไปที่เมนู "เริ่ม" พิมพ์ "เรียกใช้" ในแถบค้นหา
ขั้นตอนที่ 2: ในกล่อง "เรียกใช้" พิมพ์ regeditจากนั้นคลิกที่ปุ่ม Enter บนแป้นพิมพ์เพื่อดำเนินการต่อ
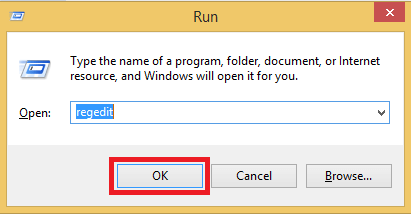
ขั้นตอนที่ 3: จากนั้น เมื่อได้รับแจ้งจาก “การควบคุมบัญชีผู้ใช้” ให้คลิก “ใช่” จากเมนูตัวแก้ไขรีจิสทรีจะเปิดขึ้นเมื่อคุณทำเช่นนี้
ขั้นตอนที่ 4: เลือกแถบที่อยู่ที่ด้านบนของหน้าต่าง Registry Editor พิมพ์ข้อมูลต่อไปนี้ จากนั้นกด Enter
คอมพิวเตอร์\HKEY_CURRENT_USER\แผงควบคุม\Accessibility\StickyKeys
ขั้นตอนที่ 5: หากต้องการเปลี่ยนค่าสถานะ ให้ดับเบิลคลิกที่รายการ "ค่าสถานะ" ในบานหน้าต่างด้านขวา
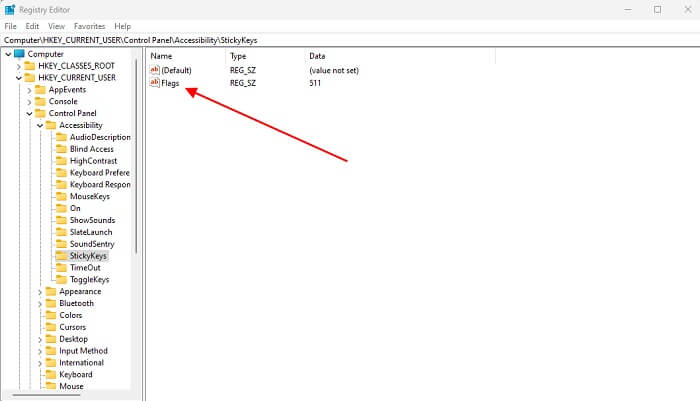
ขั้นตอนที่ 6: หากต้องการแก้ไขสตริง ให้ไปที่ช่อง "แก้ไขสตริง" เลือกฟิลด์ "Value Data" เพิ่มเติม แล้วพิมพ์ "506" ที่นั่นขั้นตอนต่อไปคือการเลือก “ตกลง”
ขั้นตอนที่ 7: ยุติการทำงานของคุณใน Registry Editor จากนั้นรีสตาร์ทพีซี Windows ของคุณ
ตัวเลือก Sticky Keys บนคอมพิวเตอร์ของคุณถูกปิด อย่างไรก็ตาม หากคุณพบปัญหาใด ๆ ด้านล่าง เราได้แสดงรายการขั้นตอนสำหรับคำถามเกี่ยวกับวิธีปิดทางลัดแป้นปักหมุด
อ่านเพิ่มเติม: วิธีอัปเดตและติดตั้งไดรเวอร์คีย์บอร์ดใหม่
วิธีที่ 4: ใช้แผงควบคุม
Sticky Keys สามารถเปิดและปิดได้โดยใช้แผงควบคุม
ขั้นตอนที่ 1: คุณสามารถเข้าถึงแผงควบคุมได้โดยทำการค้นหาในแถบค้นหาของ Windows
ขั้นตอนที่ 2: ที่นี่เลือกตัวเลือก ความง่ายในการเข้าถึง
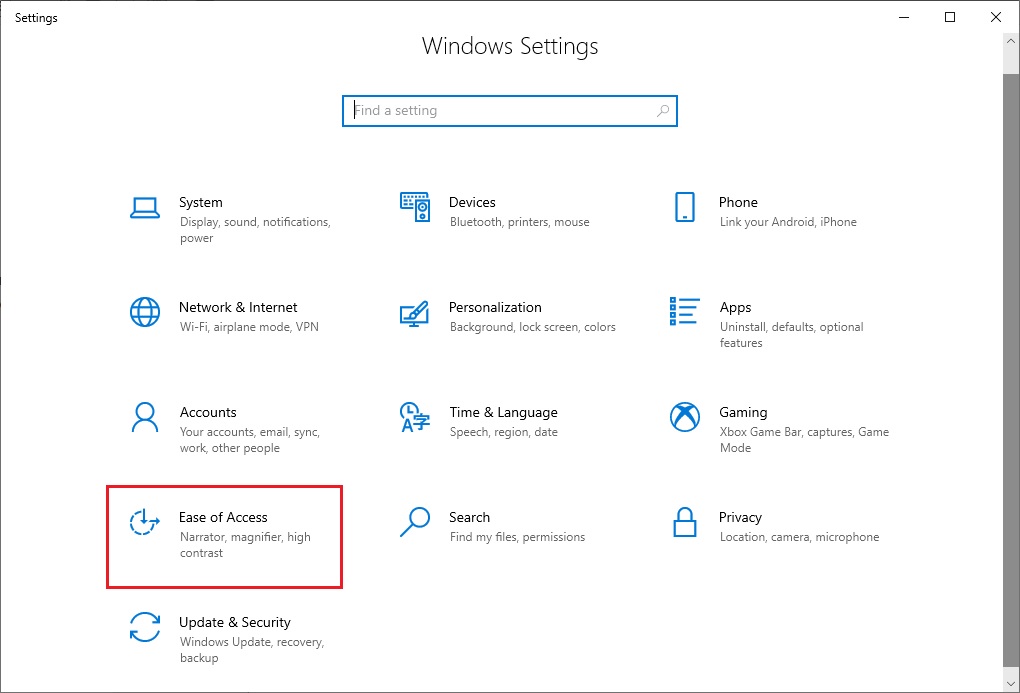
ขั้นตอนที่ 3: ตอนนี้ เลือกช่องทำเครื่องหมายที่อยู่ถัดจาก เปิดใช้ปุ่มปักหมุด เพื่อเปิดใช้งานคุณยังสามารถปิด Sticky Keys ได้โดยยกเลิกการเลือกตัวเลือก
ภายใต้ตัวเลือกในการเปิด Sticky Keys คุณจะเห็นลิงก์เพื่อตั้งค่า Sticky Keys ซึ่งคุณสามารถคลิกได้ เพียงคลิกเข้าไปก็จะเข้าสู่หน้าที่คุณสามารถกำหนดการตั้งค่าของคุณได้
วิธีปิด Sticky Keys: เสร็จสิ้น
เราหวังว่าวิธีการข้างต้นจะช่วยคุณในการแก้ไขปัญหา วิธีปิดคีย์ติดหนึบ Windows 11/10 หากคุณพบปัญหาใด ๆ หรือมีข้อเสนอแนะใด ๆ สำหรับเรา โปรดติดต่อเราในส่วนด้านล่าง
หากคำแนะนำช่วยคุณในการจัดการข้อกังวล อย่าลืมสมัครรับข้อมูลอัปเดตด้านเทคนิคและคำแนะนำในการแก้ปัญหาที่ส่งตรงถึงอีเมลของคุณ เพื่อไม่พลาดข่าวเทคโนโลยี เคล็ดลับ และลูกเล่น ติดตามเราได้ที่ Facebook, Pinterest, Instagram และ Twitter
