วิธีปิดไฟร์วอลล์ใน Windows 10,11
เผยแพร่แล้ว: 2022-10-08ดูคู่มือฉบับสมบูรณ์และรู้วิธีปิดไฟร์วอลล์ Windows 10/11 ด้วยวิธีการง่ายๆ
ไฟร์วอลล์เป็นคุณลักษณะด้านความปลอดภัยที่ยอดเยี่ยมใน Windows และระบบปฏิบัติการอื่นๆ คุณลักษณะนี้ช่วยให้คุณสามารถป้องกันตัวเองและเครือข่ายของคุณจากการโจมตีของแฮกเกอร์และผู้โจมตีที่เข้าไปแทรกแซงอื่นๆ ดังนั้นจึงเป็นเรื่องสำคัญมากที่จะต้องใช้งานคุณลักษณะนี้ตลอดเวลาเพื่อความปลอดภัย
แม้ว่าไฟร์วอลล์จะสามารถปกป้องคุณจากการถูกโจมตี แต่ก็อาจทำให้เกิดปัญหากับอุปกรณ์ของคุณได้ บางครั้ง ไฟร์วอลล์อาจห้ามไม่ให้คุณเข้าถึงเว็บไซต์เพื่อเรียกใช้ซอฟต์แวร์บนพีซี Windows ของคุณ เนื่องจากแม้ว่าแอพหรือเว็บไซต์จะสะอาดและไม่เป็นอันตราย แต่ฟีเจอร์ก็ผิดพลาดเหมือนกันว่าเป็นอันตราย ในกรณีนี้ คุณจะไม่สามารถเข้าถึงเว็บไซต์หรือแอพได้จนกว่าคุณจะปิดไฟร์วอลล์
หากไฟร์วอลล์ก่อให้เกิดปัญหามากมายสำหรับคุณ คุณสามารถปิดการใช้งานได้อย่างง่ายดาย มีขั้นตอนบางอย่างที่อนุญาตให้คุณปิดคุณสมบัตินี้และใช้อุปกรณ์และคุณสมบัติของอุปกรณ์ได้ตามที่คุณต้องการ
ในคู่มือนี้ เราจะแสดงรายการสองสามวิธีที่จะช่วยคุณปิด Windows Firewall สิ่งที่คุณต้องทำคือปฏิบัติตามวิธีการใดๆ ที่ให้ไว้ ตามความจำเป็น และปิดใช้งานคุณลักษณะความปลอดภัย เท่านี้ก็เพียงพอแล้วสำหรับส่วนแนะนำ มาดูวิธีแก้ปัญหากันตอนนี้เลย
วิธีปิดการใช้งานไฟร์วอลล์ใน Windows 10 และ Windows 11
หากต้องการทราบวิธีปิดไฟร์วอลล์ Windows 10/11 คุณสามารถใช้ความช่วยเหลือจากหัวข้อถัดไปของบทความนี้ ด้านล่างนี้ คุณจะพบขั้นตอนสองสามขั้นตอนในการปิดคุณสมบัตินี้ คุณควรใช้วิธีการเฉพาะตามระบบปฏิบัติการที่ติดตั้งบนอุปกรณ์ของคุณและข้อกำหนดอื่นๆ
ใช้แผงควบคุมเพื่อปิดใช้งานไฟร์วอลล์ใน Windows 10
วิธีปิดไฟร์วอลล์ Windows ที่ดีที่สุดและปลอดภัยที่สุดคือการใช้แผงควบคุม นี่คือยูทิลิตี้ที่รวมเข้ากับ Windows ซึ่งช่วยให้คุณได้รับคุณลักษณะต่างๆ และการทำงานของระบบปฏิบัติการ Windows ทำตามขั้นตอนด้านล่างเพื่อความแม่นยำ:
- กดปุ่ม Win+S พิมพ์ Control Panel และกดปุ่ม Enter

- คลิกที่ ระบบและความปลอดภัย

- เลือก ไฟร์วอลล์ Windows Defender เพื่อดำเนินการตามขั้นตอน
- จากด้านซ้าย ให้คลิกที่ปุ่ม เปิดหรือปิดไฟร์วอลล์ Windows Defender
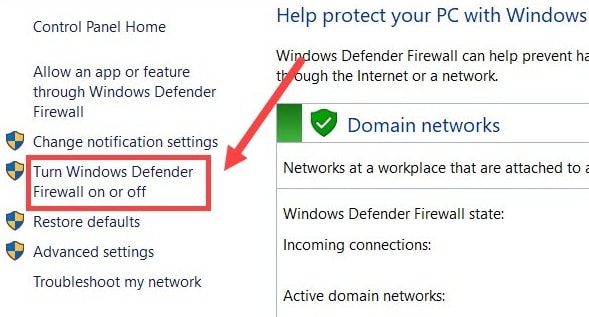
- ภายในหมวดหมู่ที่ชื่อ การตั้งค่าเครือข่ายส่วนตัว และ การตั้งค่าเครือข่ายสาธารณะ ให้ทำเครื่องหมายในช่องที่ชื่อ ปิดไฟร์วอลล์ Windows Defender แล้วคลิกปุ่ม ตกลง
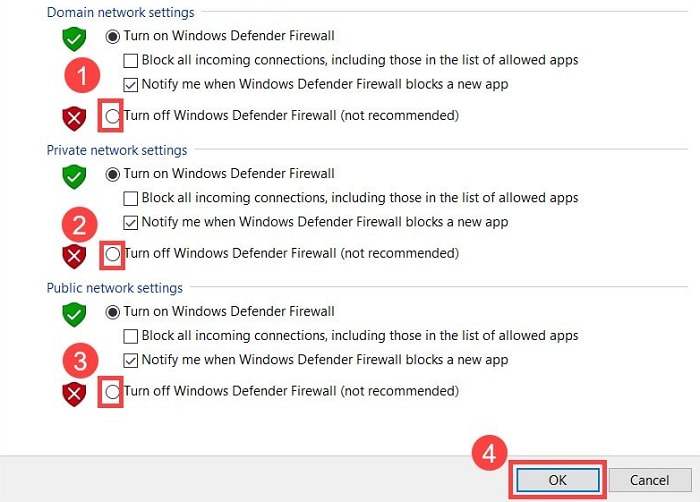
ขั้นตอนค่อนข้างเหมือนกันสำหรับ Windows 11
อ่านเพิ่มเติม: ซอฟต์แวร์ไฟร์วอลล์ที่ดีที่สุดสำหรับ Windows
รับความช่วยเหลือจากการตั้งค่า Windows
วิธีถัดไปที่คุณสามารถลองปิดไฟร์วอลล์ได้คือใช้การตั้งค่าของระบบปฏิบัติการของคุณ สำหรับสิ่งเดียวกัน คุณสามารถทำตามขั้นตอนที่ให้ไว้ด้านล่าง:
- ขั้นแรก ให้คลิกขวาที่ไอคอน Start/Windows บนทาสก์บาร์และเปิด Settings
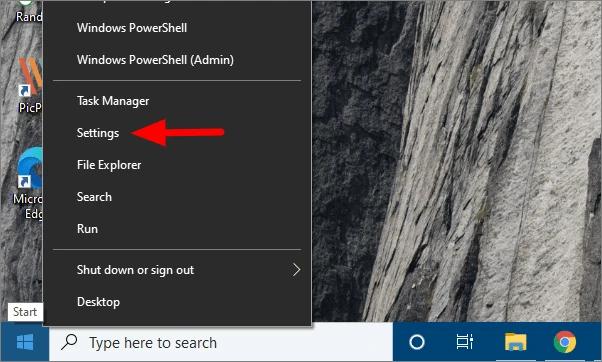
- คลิกที่ อัปเดตและความปลอดภัย เพื่อดำเนินการต่อ
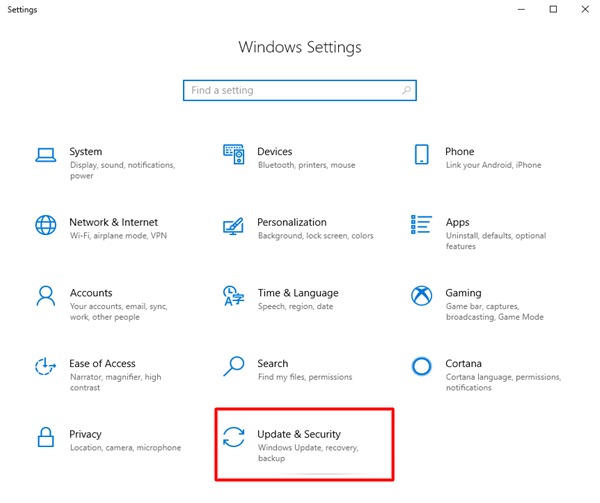
- จากบานหน้าต่างด้านซ้ายของหน้าต่าง ให้คลิกที่ Windows Security
- คลิกที่ตัวเลือกชื่อ ไฟร์วอลล์และการป้องกันเครือข่าย
- เลือกจากเครือข่ายที่มี: เครือข่าย โดเมน ส่วนตัว หรือสาธารณะ
- สุดท้าย ปิด Defender สำหรับเครือข่าย
ใช้พรอมต์คำสั่งและปิดไฟร์วอลล์ใน Windows 10
คุณยังสามารถขอความช่วยเหลือจาก Command Prompt เพื่อปิดการใช้งานไฟร์วอลล์ใน Windows 10 สำหรับสิ่งนี้ คุณจะต้องใช้ขั้นตอนที่ให้ไว้ด้านล่าง:

- กดปุ่ม Win+S ค้นหา Command Prompt แล้วคลิก Run as administrator
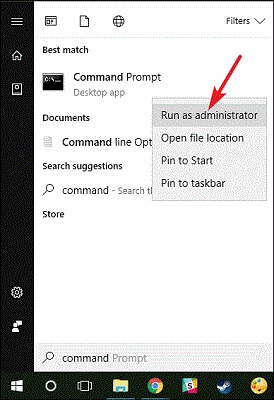
- คลิกที่ ใช่ เพื่อดำเนินการต่อ
- เมื่อเครื่องมือปรากฏขึ้น ให้ป้อนคำสั่งด้านล่างแล้วกดปุ่ม Enter
netsh advfirewall ตั้งค่าสถานะโปรไฟล์ปัจจุบันปิด (สำหรับโปรไฟล์เครือข่ายปัจจุบัน)
netsh advfirewall ตั้งค่าสถานะ allprofiles ปิด (สำหรับโปรไฟล์เครือข่ายทั้งหมด)
netsh advfirewall ตั้งค่าสถานะโดเมนโปรไฟล์ปิด (สำหรับโปรไฟล์เครือข่ายโดเมน)
netsh advfirewall ตั้งค่าสถานะ privateprofile ปิด (สำหรับโปรไฟล์เครือข่ายส่วนตัว)
netsh advfirewall ตั้งค่าสถานะโปรไฟล์สาธารณะปิด (สำหรับโปรไฟล์เครือข่ายสาธารณะ) - รอในขณะที่ขั้นตอนเสร็จสิ้น
วิธีปิดการใช้งานไฟร์วอลล์ใน Windows 10 (การแจ้งเตือนเท่านั้น)
บางครั้ง คุณแค่เบื่อกับการแจ้งเตือนจากไฟร์วอลล์ ดังนั้น ในสถานการณ์เช่นนี้ คุณสามารถปิดการแจ้งเตือนจากคุณสมบัตินี้ได้อย่างง่ายดาย ทำตามขั้นตอนที่แสดงด้านล่างเพื่อความแม่นยำ:
- ขั้นแรก ให้กดปุ่ม Win+S พิมพ์ Control Panel และกดปุ่ม Enter

- คลิกที่ ระบบและความปลอดภัย

- เปิดตัวเลือก ความปลอดภัยและการบำรุงรักษา
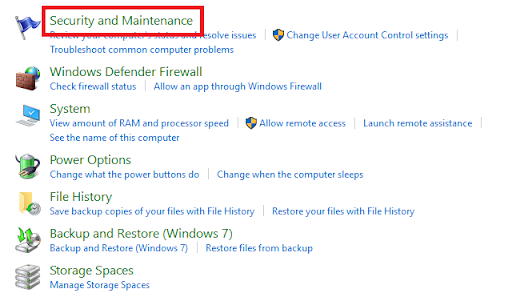
- จากบานหน้าต่างด้านซ้าย ให้คลิกที่ Change Security and Maintenance settings
- ค้นหา ข้อความความปลอดภัย และยกเลิกการทำเครื่องหมายในช่องที่ชื่อว่า การป้องกันไวรัสและไฟร์วอลล์เครือข่าย
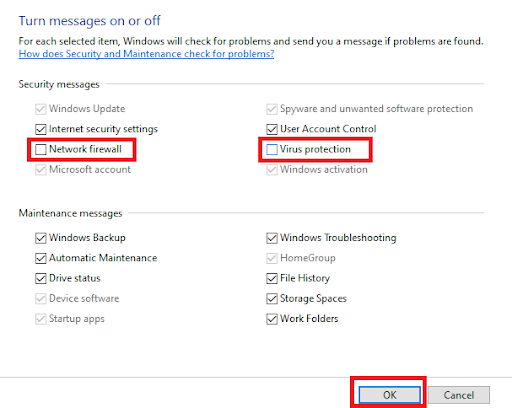
- สุดท้าย คลิกที่ปุ่ม ตกลง เพื่อใช้การเปลี่ยนแปลง
อ่านเพิ่มเติม: [แก้ไข] การค้นพบเครือข่ายถูกปิด Windows
จะปิดไฟร์วอลล์ Windows บนอุปกรณ์หลายเครื่องได้อย่างไร?
บางครั้ง คุณมีคอมพิวเตอร์มากกว่าหนึ่งเครื่องและต้องการปิดไฟร์วอลล์ Windows ทั้งหมดเหล่านี้ ในกรณีเช่นนี้ จะต้องใช้เวลาและความพยายามอย่างมากในการทำสิ่งเดียวกันทีละอย่าง อย่างไรก็ตาม คุณสามารถใช้ Windows PowerShell เพื่อทำสิ่งนี้ได้ ด้านล่างนี้เป็นขั้นตอนโดยละเอียดสำหรับสิ่งเดียวกัน:
- กดปุ่ม Win+S พิมพ์ Windows PowerShell และกดปุ่ม Enter
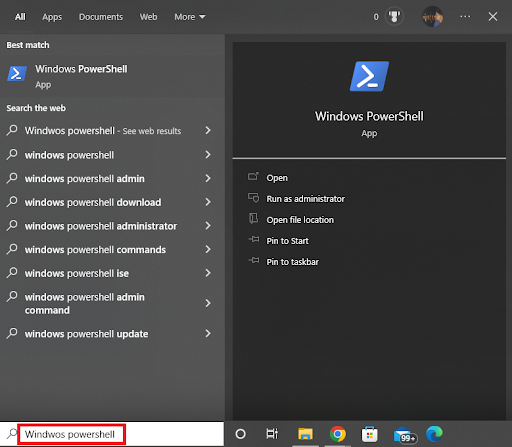
- สุดท้ายให้ ป้อนคำสั่งด้านล่าง แล้วกดปุ่ม Enter
Enter-PsSession -ComputerName desktop1 Set-NetFirewallProfile -All -Enabled Falseคุณอาจต้องใช้คำสั่งด้านล่างหากมีมากกว่าคอมพิวเตอร์บางเครื่อง
$computers = @('desktop1') $computers | ForEach-Object {เรียกใช้คำสั่ง - ชื่อคอมพิวเตอร์ $_ { i. Set-NetFirewallProfile -All -Enabled False} }
อ่านเพิ่มเติม: วิธีแก้ไขเดสก์ท็อประยะไกลหยุดทำงานใน Windows
วิธีปิดไฟร์วอลล์ Windows 10/11: ดำเนินการสำเร็จ
นี่คือทุกสิ่งที่เกี่ยวข้องกับวิธีปิดใช้งานไฟร์วอลล์ใน Windows 10/11 เราคิดว่าเราสามารถช่วยเหลือคุณได้อย่างแม่นยำตามที่คุณคาดหวัง อย่างไรก็ตาม หากคุณมีคำถามใดๆ เกี่ยวกับหัวข้อนี้ คุณสามารถถามพวกเขาได้ในความคิดเห็นด้านล่าง เรายินดีที่จะช่วยเหลือคุณ ข้อเสนอแนะของคุณได้รับการชื่นชมเป็นอย่างดี
หากคุณชอบคู่มือนี้เกี่ยวกับวิธีปิดไฟร์วอลล์ สมัครรับจดหมายข่าวของบล็อก
