วิธีเปิดหรือปิดคุณสมบัติ Windows (คู่มือ Windows 10,11)
เผยแพร่แล้ว: 2023-12-06คุณสามารถอ่านบทความนี้เพื่อเรียนรู้วิธีเปิดหรือปิดใช้งานคุณลักษณะของ Windows ได้อย่างง่ายดาย
Windows เป็นระบบปฏิบัติการที่มีฟีเจอร์มากมาย มันมีคุณสมบัติมากมายที่คุณอาจหรือไม่จำเป็นก็ได้ อย่างไรก็ตาม ผู้ใช้ทุกคนจำเป็นต้องมีเครื่องมือเสริมเหล่านี้เพียงบางส่วนเท่านั้น คุณสามารถเปิดหรือปิดคุณสมบัติ Windows เหล่านี้ได้ขึ้นอยู่กับความต้องการของคุณ
การปิดคุณสมบัติที่ไม่จำเป็นจะช่วยประหยัดทรัพยากรและปรับปรุงประสิทธิภาพของคอมพิวเตอร์ อย่างไรก็ตาม การปิดใช้งานคุณลักษณะ Windows จะไม่เป็นการถอนการติดตั้ง คุณสามารถเปิดใช้งานใหม่ได้ทุกเมื่อที่ต้องการ
อย่างไรก็ตาม ผู้ใช้จำนวนมากต้องการคำชี้แจงเกี่ยวกับวิธีการเปิดใช้งานหรือปิดใช้งานคุณลักษณะของ Windows คุณอาจพบว่าบทความนี้มีประโยชน์หากคุณเป็นหนึ่งในผู้ใช้เหล่านั้น
บทความนี้จะแนะนำคุณเกี่ยวกับวิธีที่ง่ายและรวดเร็วในการเปิด/ปิดคุณลักษณะของ Windows ให้เราเริ่มต้นกับพวกเขาโดยไม่เสียเวลาอันมีค่าของคุณ
วิธีง่ายๆ ในการเปิดหรือปิดคุณลักษณะของ Windows
คุณสามารถปฏิบัติตามแนวทางเหล่านี้เพื่อเปิด/ปิดคุณลักษณะของ Windows ได้ตามความต้องการของคุณ
วิธีที่ 1: ใช้แผงควบคุมเพื่อเปิดหรือปิดคุณลักษณะของ Windows
แผงควบคุมใน Windows ช่วยให้คุณสามารถเปลี่ยนการตั้งค่าต่างๆ บนคอมพิวเตอร์ของคุณ รวมถึงการเพิ่มหรือลบคุณสมบัติเสริมต่างๆ ดังนั้น ต่อไปนี้เป็นขั้นตอนที่คุณสามารถปฏิบัติตามเพื่อเปิด/ปิด Windows โดยใช้แผงควบคุม
- ขั้นแรก ค้นหาและเปิดแผงควบคุม ของคอมพิวเตอร์ของคุณ

- หลังจากเปิดแผงควบคุมแล้ว ให้เปลี่ยนมุมมองเป็นไอคอนขนาดเล็ก และเลือกโปรแกรมและคุณลักษณะ จากตัวเลือกที่มี
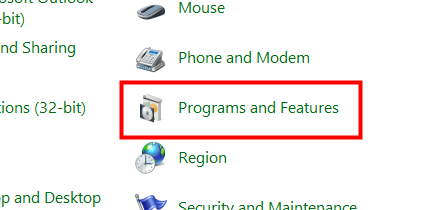
- ตอนนี้เลือกตัวเลือกเพื่อเปิดหรือปิดคุณลักษณะของ Windows จากบานหน้าต่างด้านซ้ายของหน้าต่างโปรแกรมและคุณลักษณะ
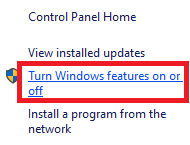
- รายการคุณสมบัติจะปรากฏบนหน้าจอของคุณ คุณสามารถเลือกเครื่องหมาย “+” ที่อยู่ถัดจากคุณสมบัติเพื่อขยายได้
- ตอนนี้ เลือกคุณสมบัติที่คุณต้องการเปิดใช้งานและยกเลิกการเลือกคุณสมบัติที่คุณต้องการปิดการใช้งาน
- หลังจากเลือกคุณสมบัติที่คุณต้องการเปิดใช้งานและยกเลิกการเลือกคุณสมบัติที่คุณต้องการปิดแล้ว คลิกตกลง
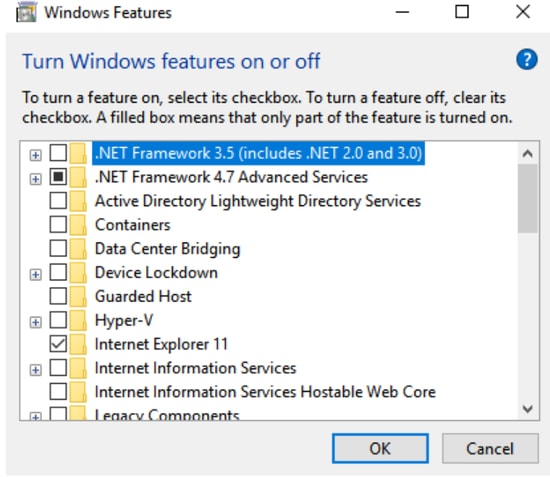
- สุดท้ายรอจนกว่า Windows จะใช้การเปลี่ยนแปลงและรีสตาร์ทคอมพิวเตอร์หากได้รับแจ้งให้ทำเช่นนั้น
อ่านเพิ่มเติม: วิธีรับความช่วยเหลือใน Windows 10
วิธีที่ 2: ใช้ Powershell เพื่อเปิด/ปิดคุณลักษณะของ Windows
Powershell เป็นเครื่องมือที่มีประโยชน์อย่างยิ่งใน Windows ในการทำงานต่างๆ เช่น การเปิดใช้งานคุณลักษณะ Windows หากยังไม่ได้ติดตั้งหรือปิดใช้งาน ต่อไปนี้เป็นขั้นตอนที่คุณสามารถปฏิบัติตามเพื่อรับข้อมูลที่จำเป็นเกี่ยวกับคุณลักษณะของ Windows เพื่อเปิดใช้งานหรือปิดใช้งาน
- ขั้นแรก คลิกขวาที่ไอคอน Windows และเลือก Windows PowerShell (Admin)จากตัวเลือกบนหน้าจอ
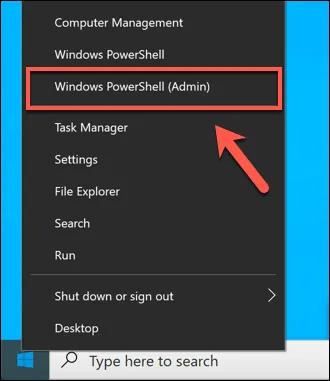
- ตอนนี้ให้ป้อนคำสั่งGet-WindowsOptionalFeature -Online ในหน้าต่างบนหน้าจอแล้วกดปุ่ม Enterเพื่อรับข้อมูลเกี่ยวกับคุณสมบัติต่างๆ
- หากคุณต้องการทราบเกี่ยวกับคุณลักษณะเฉพาะ ให้ป้อนคำสั่งGet-WindowsOptionalFeature -Online -FeatureName *Type Feature name*
- หากต้องการเปิดใช้งานคุณสมบัติ Windows ให้ป้อนคำสั่ง Enable-WindowsOptionalFeature -Online -FeatureName “พิมพ์ชื่อคุณสมบัติ” -ทั้งหมด
- หากต้องการปิดใช้งานคุณลักษณะ Windows ให้ป้อนคำสั่ง Disable-WindowsOptionalFeature -Online -FeatureName “พิมพ์ชื่อคุณลักษณะ”
วิธีที่ 3: เปิดหรือปิดคุณสมบัติ Windows โดยใช้ Command Prompt
Command Prompt เป็นอีกหนึ่งโปรแกรมอรรถประโยชน์บรรทัดคำสั่งที่ช่วยให้คุณทำงานต่างๆ เช่น การเพิ่มหรือลบคุณลักษณะของ Windows ความแตกต่างระหว่าง Command Prompt และ Windows Powershell ก็คืออย่างหลังไม่ได้ทำการติดตั้งคุณสมบัติหากคุณสมบัตินั้นเปิดใช้งานอยู่ในคอมพิวเตอร์ของคุณแล้ว ซึ่งช่วยประหยัดทรัพยากรระบบ ดังนั้นจึงควรใช้ Powershell มากกว่า Command Prompt ต่อไปนี้คือวิธีที่คุณสามารถเปิด/ปิดคุณลักษณะผ่าน Command Prompt ของ Windows

- ขั้นแรก ให้ป้อน cmd ในการค้นหาของ Windows
- ตอนนี้ให้คลิกขวาที่ Command Prompt แล้วเลือกตัวเลือก Run as administrator

- เลือกใช่ เพื่อเปิด Command Prompt ในฐานะผู้ดูแลระบบ
- หลังจากเปิด Command Prompt แล้ว ให้ป้อนคำสั่ง DISM /online /get-features /format:table |เพิ่มเติม เพื่อรับรายการคุณลักษณะของ Windows ที่ใช้งานได้
- ตอนนี้ คัดลอกชื่อของคุณสมบัติที่คุณต้องการเปิดใช้งาน
- ป้อนคำสั่งDISM /online /enable-feature /featurename:[ป้อนชื่อของคุณสมบัติที่นี่] -ทั้งหมด เพื่อเปิดใช้งานคุณสมบัติที่ต้องการ
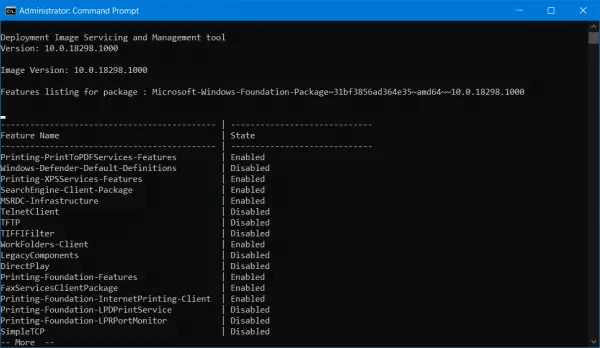
หมายเหตุ: ข้างต้นเป็นขั้นตอนในการเปิดใช้งานคุณลักษณะ Windows ผ่านทาง Command Promptขั้นตอนในการปิดใช้งานคุณลักษณะของ Windows แตกต่างจากขั้นตอนในการเปิดใช้งานคุณลักษณะเล็กน้อย เราแบ่งปันไว้ด้านล่าง
- หลังจากเปิด Command Prompt ในฐานะผู้ดูแลระบบแล้ว ให้ป้อนคำสั่งDISM /online /get-features /format:table |ค้นหา “เปิดใช้งาน” |เพิ่มเติม เพื่อรับรายการคุณสมบัติที่เปิดใช้งาน
- ตอนนี้ คัดลอกชื่อของคุณสมบัติที่คุณต้องการปิดการใช้งาน
- ป้อนคำสั่ง DISM /online /disable-feature /featurename:[ป้อนชื่อของคุณสมบัติที่นี่] -ทั้งหมด แล้วกดปุ่ม Enter
อ่านเพิ่มเติม: อัปเดต Windows 11 22h2: ฟีเจอร์ใหม่ 10 ประการที่คุณควรใช้
วิธีที่ 4: ใช้การตั้งค่า Windows เพื่อเปิด/ปิดใช้งานคุณลักษณะของ Windows
คุณสามารถจัดการคุณลักษณะต่างๆ ของคอมพิวเตอร์ได้ผ่านการตั้งค่า ต่อไปนี้เป็นวิธีเปิดหรือปิดคุณสมบัติ Windows ผ่านการตั้งค่าใน Windows 10 และ 11
การเปิด/ปิดการใช้งานคุณสมบัติ Windows ผ่านการตั้งค่าบน Windows 10
- ขั้นแรก เข้าถึงแผงการตั้งค่าโดยใช้แป้นพิมพ์ลัด Windows+I
- ตอนนี้เลือก ระบบ จากตัวเลือกที่มี
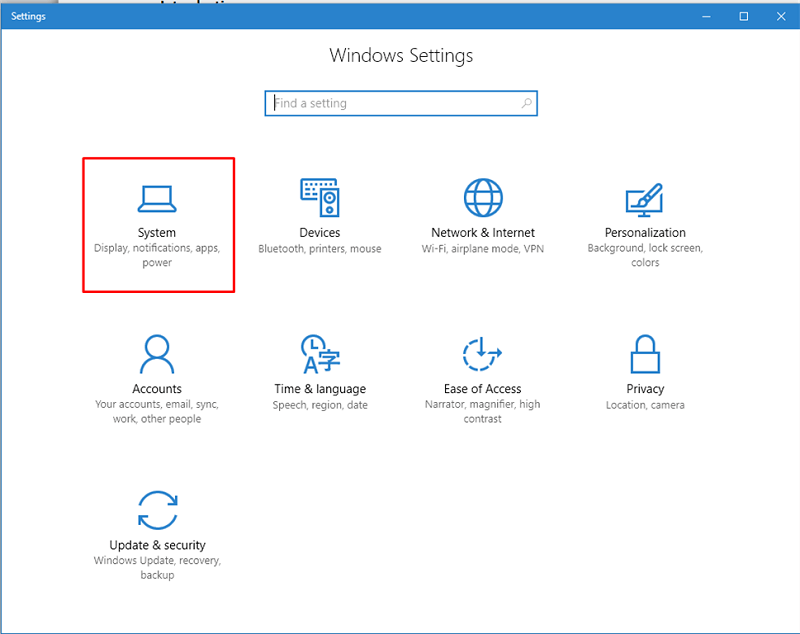
- เลือกแอพและคุณสมบัติ จากบานหน้าต่างด้านซ้าย
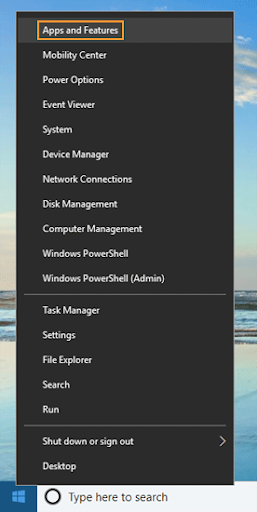
- ตอนนี้ให้คลิกลิงก์เพื่อจัดการคุณสมบัติเสริม

- เลือกแอพหรือคุณสมบัติที่คุณต้องการลบแล้วเลือกตัวเลือกถอนการติดตั้ง
- หากคุณต้องการเพิ่มหรือเปิดใช้งานคุณสมบัติ ให้เลือกตัวเลือก เพิ่มคุณสมบัติ จากหน้าต่างจัดการคุณสมบัติเสริม

- ตอนนี้ เลือกคุณสมบัติที่คุณต้องการเปิดใช้งานแล้วคลิกติดตั้ง
การเพิ่ม/ลบคุณลักษณะ Windows ผ่านการตั้งค่าใน Windows 11
- ขั้นแรก เปิดแอปการตั้งค่าโดยใช้ทางลัด Windows+I
- ตอนนี้ เลือก แอพ จากบานหน้าต่างด้านซ้าย และ คุณสมบัติเสริมจากส่วนขวาของหน้าต่างบนหน้าจอ

- ตอนนี้คุณสามารถลบคุณสมบัติที่คุณไม่ต้องการได้โดยคลิกที่ลูกศรถัดจากคุณสมบัตินั้นแล้วเลือกตัวเลือก ถอนการติดตั้ง
- หากคุณต้องการเปิดใช้งานคุณสมบัติเสริม คุณสามารถทำตามเส้นทาง แอพ>คุณสมบัติเสริม>ดูคุณสมบัติ>เลือกคุณสมบัติที่คุณต้องการเปิดใช้งาน>ถัดไป>ติดตั้ง
สรุป
บทความนี้กล่าวถึงวิธีการต่างๆ ที่คุณสามารถปฏิบัติตามเพื่อเปิดหรือปิดคุณลักษณะของ Windows คุณสามารถลองใช้วิธีเหล่านี้ได้ขึ้นอยู่กับความสะดวกของคุณ หากคุณมีความสับสน คำถาม หรือข้อเสนอแนะเกี่ยวกับบทความนี้ โปรดแสดงความคิดเห็นถึงเรา
อ่านเพิ่มเติม: ฟีเจอร์ทาสก์บาร์ 'ข่าวสารและความสนใจ' ของ Windows 10 กำลังจะเปิดตัว
เราหวังว่าคุณจะพบว่าบทความนี้มีประโยชน์ หากคุณพบว่ามีประโยชน์ โปรดแบ่งปันกับเพื่อนของคุณที่อาจสนใจเปิด/ปิดคุณลักษณะของ Windows แล้วพบกันใหม่กับบทความที่น่าสนใจอีกเรื่องครับ ในขณะเดียวกัน คุณสามารถอ่านโพสต์อื่นๆ ของเราเพื่อรับความรู้ด้านเทคโนโลยีเพิ่มเติมได้
