วิธียกเลิกการเบลอวิดีโอบนเดสก์ท็อปและอุปกรณ์เคลื่อนที่: คู่มือฉบับเต็ม
เผยแพร่แล้ว: 2023-07-25คนชอบที่จะจับภาพช่วงเวลาพิเศษของพวกเขาด้วยการสร้างวิดีโอของพวกเขา ด้วยวิธีนี้พวกเขาสามารถแบ่งปันความสุขกับคนที่รักได้แม้ว่าพวกเขาจะอยู่ไกลออกไป
อย่างไรก็ตาม วิดีโอที่พร่ามัวอาจเป็นเรื่องน่าปวดหัวสำหรับผู้ใช้เดสก์ท็อปและอุปกรณ์เคลื่อนที่ ซึ่งส่งผลต่อคุณภาพโดยรวมของความทรงจำอันน่าจดจำ คุณอาจสงสัยว่า 'ทำไมวิดีโอของฉันถึงพร่ามัว' หรือ 'วิธีการเลิกเบลอวิดีโออย่างง่ายดาย'
แต่ไม่ต้องกลัว! ในคู่มือฉบับสมบูรณ์นี้ เราจะแสดงวิธีการแก้ไขวิดีโอที่พร่ามัวอย่างง่ายดายและคืนความชัดเจนให้กับวิดีโอของคุณ ไม่ว่าคุณจะใช้ iPhone, Android หรือแม้แต่เดสก์ท็อป เราก็มีครบ มาดำน้ำกันเถอะ!
ตอนที่ 1: ทำไมวิดีโอของฉันถึงเบลอ
วิดีโอของคุณอาจดูไม่ชัดเนื่องจากปัจจัยหลายประการ สาเหตุทั่วไปบางประการ ได้แก่ :
- วิดีโอของคุณถูกบันทึกหรือบันทึกด้วยความละเอียดต่ำ
- การสั่นของกล้องระหว่างการบันทึกอาจทำให้วิดีโอพร่ามัวได้
- การบีบอัดวิดีโอเพื่อลดขนาดไฟล์บางครั้งอาจนำไปสู่การสูญเสียคุณภาพ
- เมื่อถ่ายโอนหรือแปลงวิดีโอระหว่างอุปกรณ์หรือรูปแบบ คุณภาพอาจลดลง
- แสงไม่เพียงพอหรือเลนส์กล้องสกปรก
แม้ว่าสาเหตุที่แท้จริงที่ทำให้วิดีโอพร่ามัวอาจระบุได้ยาก แต่วิธีต่อไปนี้ได้รับการพิสูจน์แล้วว่าได้ผล
ส่วนที่ 2: วิธียกเลิกการเบลอวิดีโอบน Mac หรือ Windows
บนเดสก์ท็อป ปัญหาวิดีโอเบลอเป็นเรื่องปกติ ต่อไปนี้เป็นวิธีแก้ปัญหาที่เป็นไปได้ซึ่งไม่ต้องการความเชี่ยวชาญมากนัก และคนธรรมดาก็สามารถดำเนินการได้อย่างง่ายดาย
ใช้เครื่องมือซ่อมแซมระดับมืออาชีพเพื่อยกเลิกการเบลอวิดีโอ
หากคุณสงสัยว่าจะยกเลิกการเบลอวิดีโอบน Mac และ Windows ได้อย่างไร ซอฟต์แวร์ระดับมืออาชีพที่ขับเคลื่อนด้วย AI เช่น 4DDiG File Repair สามารถช่วยคุณได้
ไม่ว่าวิดีโอของคุณจะพร่ามัวเนื่องจากความเสียหายหรือเสียหายระหว่างการถ่ายทำ บันทึก ถ่ายโอน แก้ไข แปลง หรือประมวลผล ซอฟต์แวร์ซ่อมแซมวิดีโอนี้จะคืนค่าวิดีโอให้สมบูรณ์แบบได้อย่างง่ายดายและมีประสิทธิภาพ
ด้วยการคลิกเพียงไม่กี่ครั้ง คุณก็จะได้ผลลัพธ์ตามที่ต้องการ ทำให้วิดีโอของคุณมีชีวิตใหม่ ตอนนี้ ทำตามขั้นตอนง่ายๆ เหล่านี้บนเดสก์ท็อปของคุณเพื่อแก้ไขวิดีโอที่ไม่ชัดของคุณ:
ขั้นตอนที่ 1: เปิดใช้ 4DDiG File Repair บนคอมพิวเตอร์ Windows ของคุณและเลือกแท็บ “Video Repair” ที่ด้านซ้ายของอินเทอร์เฟซหลัก จากนั้นเลือก “ปรับปรุงคุณภาพวิดีโอ” แล้วคลิกไอคอนเริ่มที่ปรากฏด้านล่าง
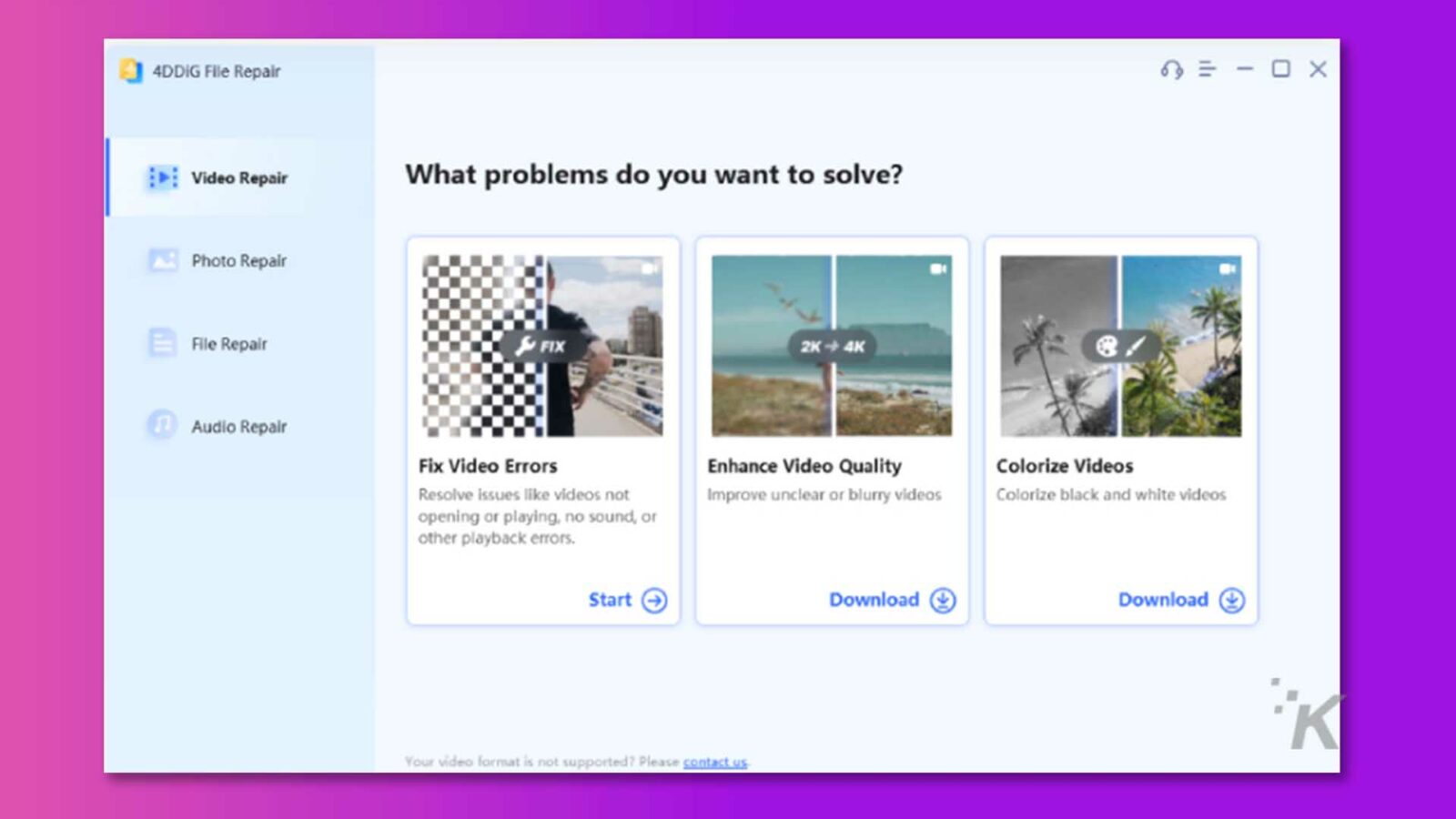
ขั้นตอนที่ 2: เพิ่มวิดีโอที่ไม่ชัดของคุณโดยคลิกปุ่ม "เพิ่ม/ลากวิดีโอ" จากนั้นคุณจะพบตัวเลือกโมเดล AI เลือกหนึ่งในสามรุ่นที่มีอยู่ตามความต้องการเฉพาะของคุณ และเลือกความละเอียดเอาต์พุตที่ต้องการ
ขั้นตอนที่ 3 : ตอนนี้ คลิกปุ่มดูตัวอย่างและอดทนรอให้กระบวนการเสร็จสิ้น การดำเนินการนี้อาจใช้เวลาสักครู่ ดังนั้นโปรดอดทนรอในระหว่างขั้นตอนนี้
ขั้นตอนที่ 4: เมื่อกระบวนการเสร็จสิ้น ให้เล่นไฟล์วิดีโอเพื่อประเมินว่าผลลัพธ์ที่ได้ตรงตามความต้องการของคุณหรือไม่ หากผลลัพธ์ไม่เป็นที่พอใจ คุณสามารถลองทดสอบกับโมเดล AI อื่นๆ
อย่างไรก็ตาม หากคุณพอใจกับวิดีโอที่ปรับปรุงแล้ว ให้คลิกปุ่มส่งออกทั้งหมดเพื่อบันทึกลงในคอมพิวเตอร์ของคุณ
นอกจากนี้ หากไฟล์วิดีโอของคุณเสียหายหรือเสียหาย คุณสามารถอ่านบทความนี้เพื่อแก้ไขได้
การใช้ VLC Media Player เพื่อยกเลิกการเบลอวิดีโอ
VLC Media Player ไม่เพียงแต่เป็นเครื่องเล่นมัลติมีเดียที่ยอดเยี่ยมเท่านั้น แต่ยังช่วยให้ผู้ใช้สามารถแก้ไขวิดีโอที่พร่ามัวได้อย่างง่ายดายอีกด้วย นี่คือวิธีการใช้งาน:
ขั้นตอนที่ 1: เปิดวิดีโอที่ไม่ชัดของคุณโดยใช้ VLC Media Player บนคอมพิวเตอร์ของคุณ
ขั้นตอนที่ 2: คลิกที่แท็บ "เครื่องมือ" ในแถบเมนูด้านบนแล้วเลือก "การตั้งค่า" จากรายการแบบเลื่อนลง
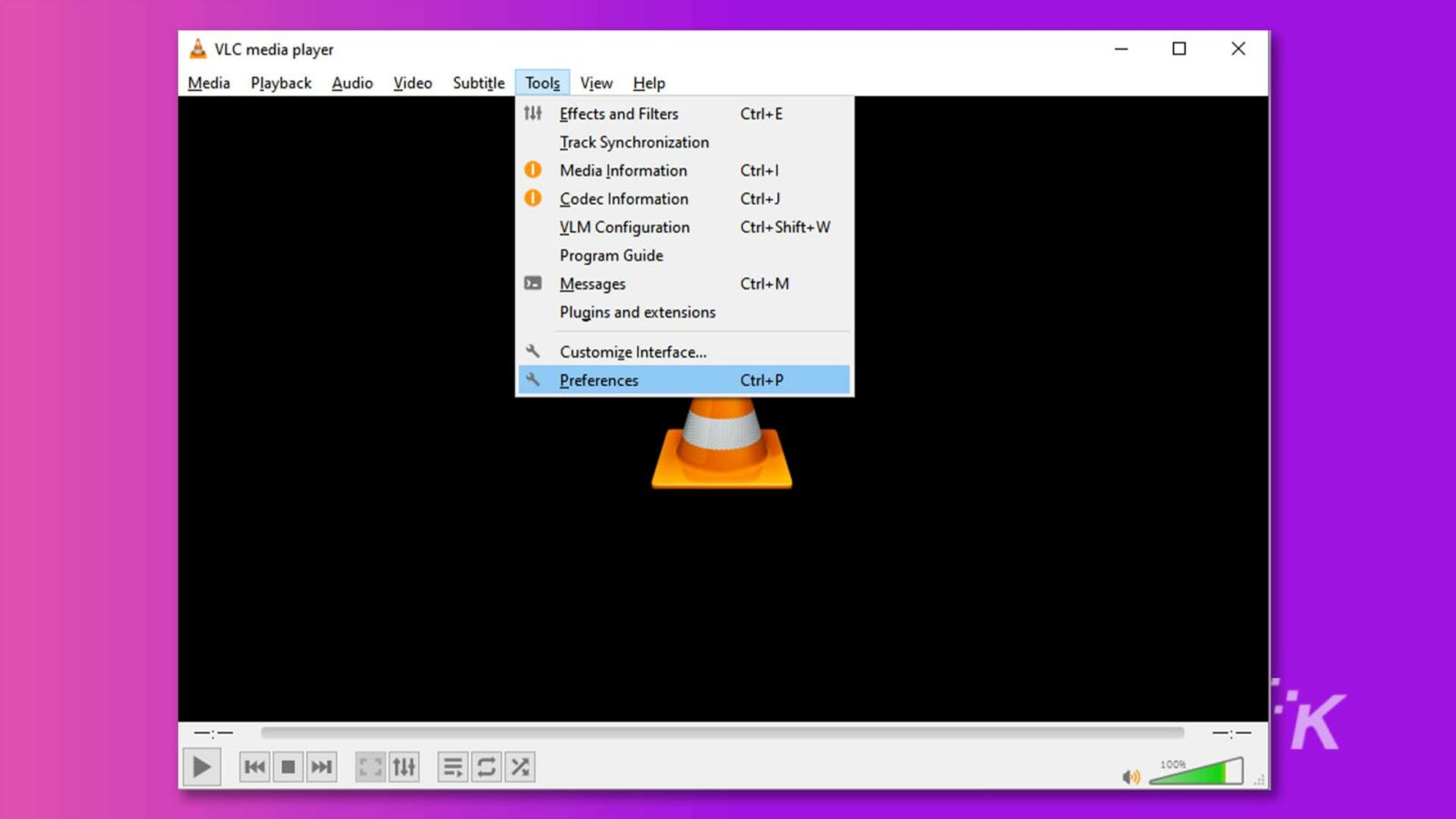
ขั้นตอนที่ 3: ทำเครื่องหมายที่ “ทั้งหมด” ที่ด้านล่างของหน้าจอเพื่อเข้าถึงหน้าต่างการตั้งค่าขั้นสูง
![รูปภาพแสดงการตั้งค่าขั้นสูงต่างๆ แก่ผู้ใช้สำหรับโปรแกรม เช่น ปลั๊กอิน ตัวกรอง ตัวแปลงสัญญาณ และอินเทอร์เฟซ ข้อความแบบเต็ม: & การตั้งค่าขั้นสูง - X ค้นหาการตั้งค่าขั้นสูง ] แสดงเฉพาะการตั้งค่าขั้นสูงปัจจุบันเท่านั้น ใช้ด้วยความระมัดระวัง ... ขั้นสูง โมดูลพิเศษ โมดูลเซิร์ฟเวอร์ GNU TLS VoD Automatic Logge Plugins Network Sync ใช้ปลั๊กอินแคช สแกนเสียงสำหรับปลั๊กอินใหม่ v > Audio resampler รายการที่เก็บคีย์ที่ต้องการ > ตัวกรอง ตัวเลือกประสิทธิภาพ › โมดูลเอาต์พุต เพิ่มลำดับความสำคัญของกระบวนการ การแสดงภาพอัตโนมัติ แหล่งที่มาของนาฬิกา v Ji Input / Codecs > Access modules > Audio codecs Demuxers > Stream filters > Subtitle codecs > Video codecs Interface > Control interfaces Hotkeys settings Main interface ** K v = Playlist V Show settings O Simple O All Reset Preferences Save Cancel](/uploads/article/14327/KtOgFKnxT3BBV9ev.jpg)
ขั้นตอนที่ 4: ในบานหน้าต่างด้านซ้าย เลื่อนลงและเลือก “สตรีมเอาต์พุต” จากนั้น เปลี่ยนค่าของ "การแคช muxer เอาต์พุตของสตรีม (ms)" เป็น 1500
![ภาพนี้กำลังแสดงการตั้งค่าสำหรับการสตรีมเอาท์พุตในเครื่องเล่นมีเดีย ข้อความแบบเต็ม: & การตั้งค่าขั้นสูง 0 X เอาต์พุตสตรีมการค้นหา ] แสดงเฉพาะการตั้งค่าเอาต์พุตสตรีมทั่วไปในปัจจุบันเท่านั้น > ตัวกรองสตรีม ห่วงโซ่เอาต์พุตสตรีมเริ่มต้น > ตัวแปลงสัญญาณคำบรรยาย แสดงขณะสตรีม > ตัวแปลงสัญญาณวิดีโอ เปิดเอาต์พุตสตรีมอย่างต่อเนื่อง อินเทอร์เฟซ เปิดใช้งานการสตรีมของ ES ทั้งหมด เปิดใช้งานเอาต์พุตสตรีมเสียง ควบคุม อินเทอร์เฟซ เปิดใช้งานเอาต์พุตสตรีมวิดีโอ การตั้งค่าปุ่มลัด เปิดใช้งานเอาต์พุตสตรีม SPU > อินเทอร์เฟซหลัก เอาต์พุตสตรีม muxer แคช (ms) เพลย์ลิสต์ โฟลเดอร์ VLM ไฟล์การกำหนดค่า VIM เรียกดู ... การค้นพบบริการ V สตรีมเอาต์พุต > เอาต์พุตการเข้าถึง > Muxers Packetizers Sout stream VOD v ตัวกรองวิดีโอ > โมดูลเอาต์พุต ตัวแยกสัญญาณ *K > คำบรรยาย / OSD แสดงการตั้งค่า O ง่าย O รีเซ็ตการตั้งค่าทั้งหมด บันทึก ยกเลิก](/uploads/article/14327/X93WnC1lGyTayskJ.jpg)
ขั้นตอนที่ 5: สุดท้าย คลิกปุ่ม "บันทึก" เพื่อยืนยันการตั้งค่าและเพลิดเพลินกับวิดีโอที่ชัดเจนและไม่เบลอ
การใช้เครื่องมือออนไลน์เพื่อยกเลิกการเบลอวิดีโอ
หากคุณไม่ต้องการดาวน์โหลดหรือติดตั้งซอฟต์แวร์ใดๆ บนอุปกรณ์ของคุณ เครื่องมือออนไลน์ฟรี เช่น VEED Video Clearer ยังสามารถช่วยให้คุณเลิกเบลอวิดีโอได้ในไม่กี่นาที ทำตามขั้นตอนเหล่านี้:
ขั้นตอนที่ 1: เปิดเบราว์เซอร์ของคุณและค้นหา "VEED Video Clearer" จากนั้นคลิกที่ “แก้ไขวิดีโอ”
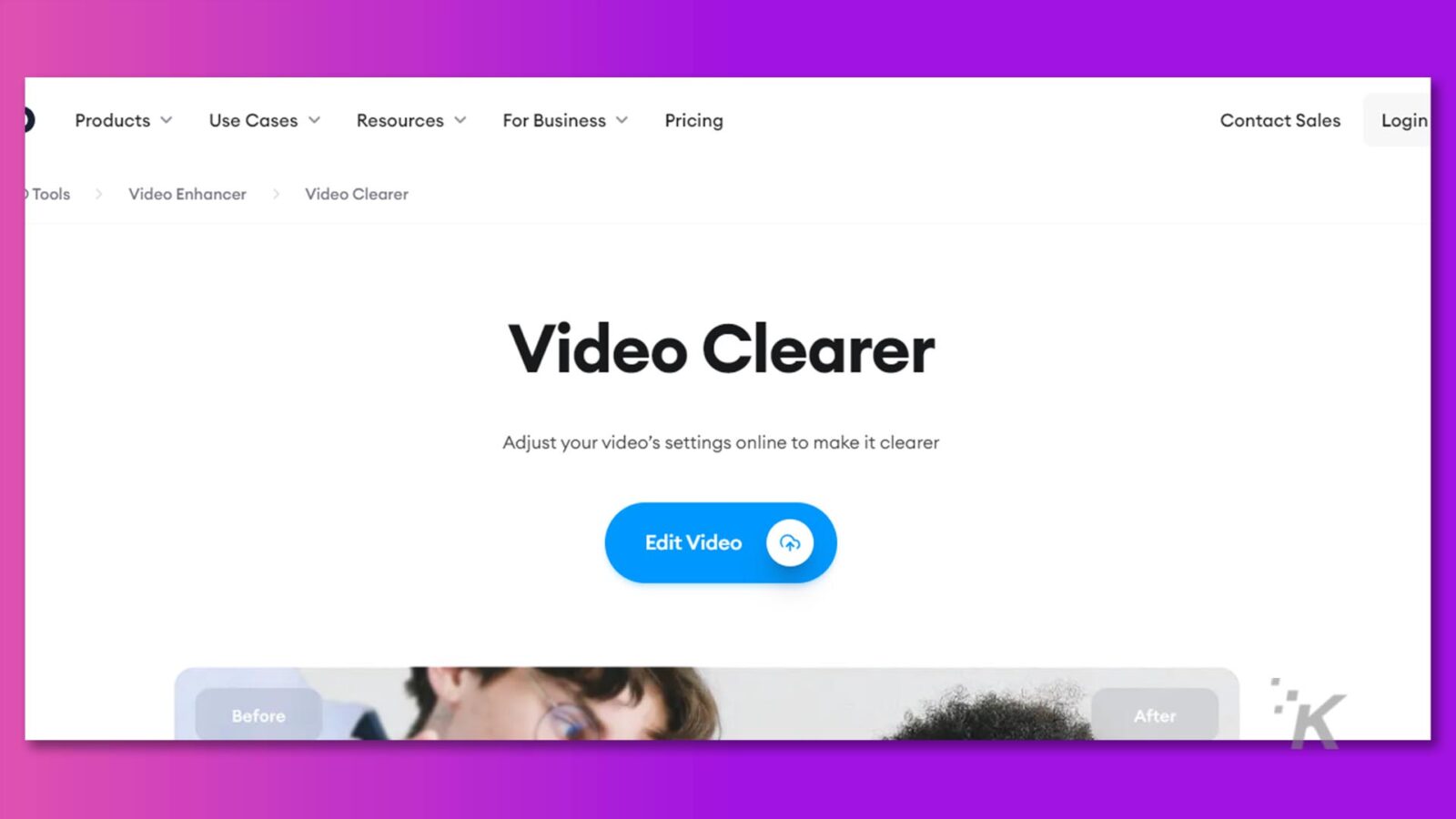
ขั้นตอนที่ 2: อัปโหลดวิดีโอที่ไม่ชัดของคุณไปยัง VEED หรือเพียงลากและวางลงในโปรแกรมแก้ไข
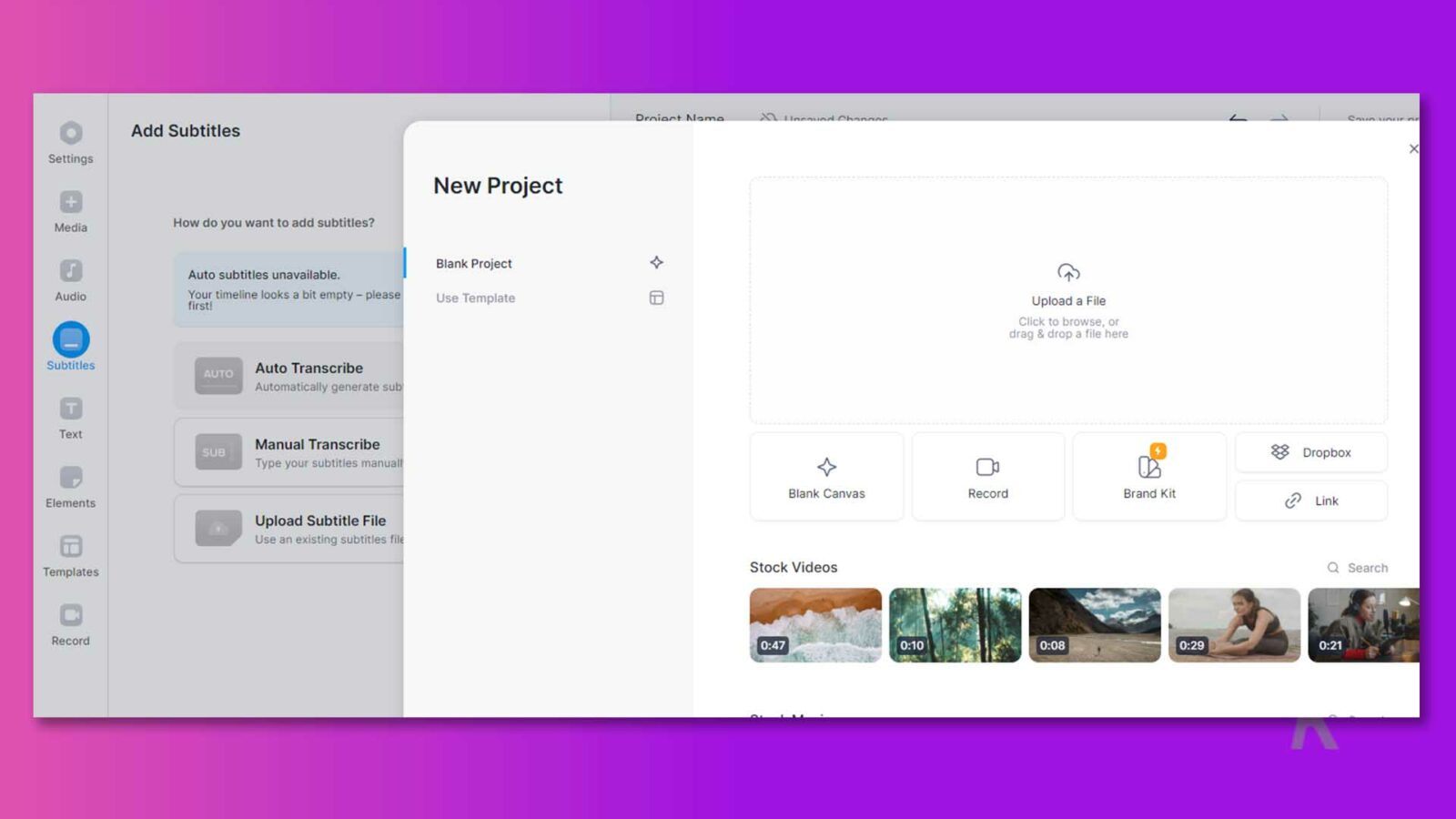
ขั้นตอนที่ 3: คลิกที่วิดีโอของคุณบนไทม์ไลน์แล้วไปที่ “ปรับ” ถัดจาก “การตั้งค่า”
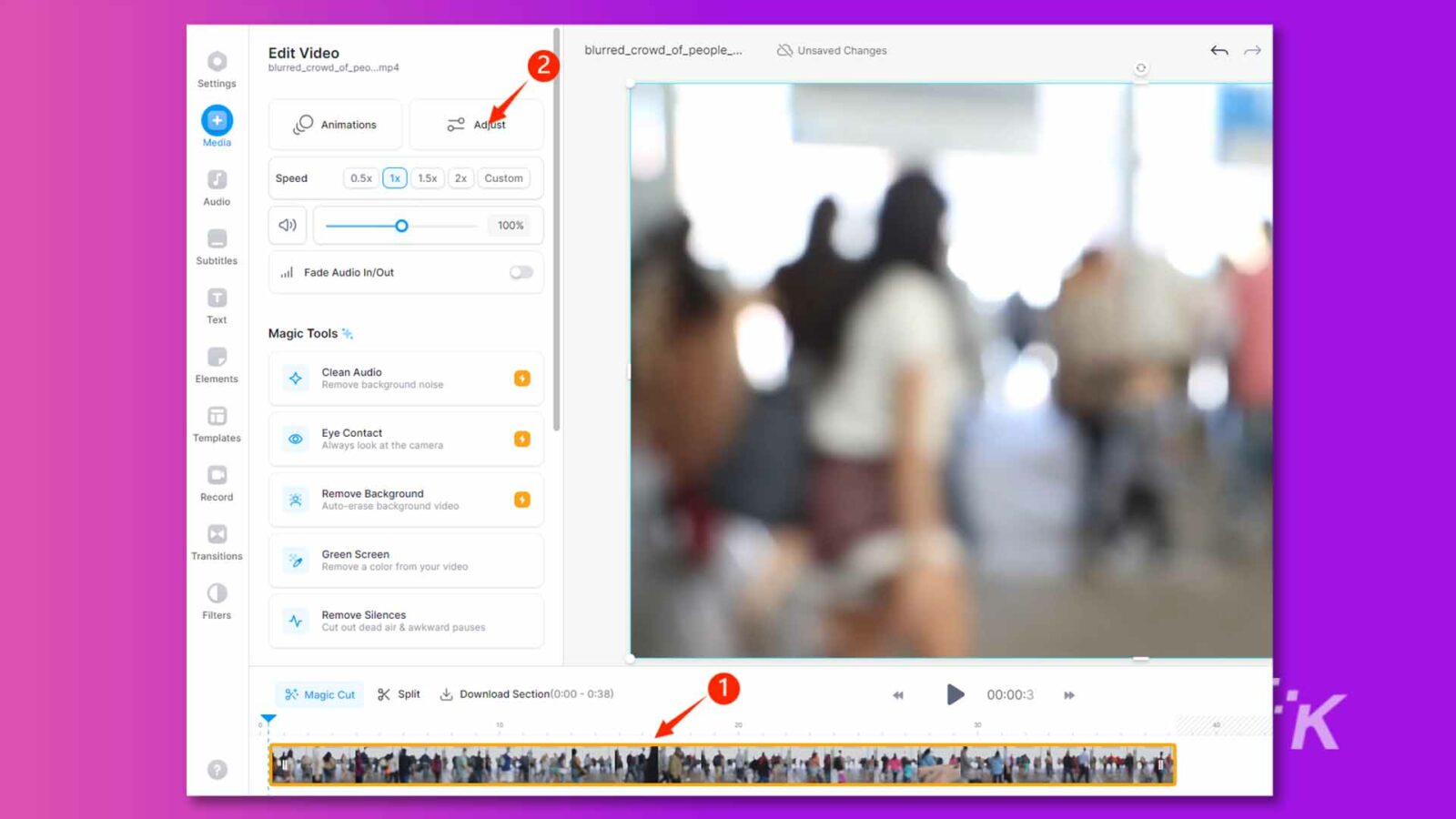
ขั้นตอนที่ 4: ปรับแถบเลื่อนสำหรับความสว่างและความคมชัดเพื่อคลายความเบลอของวิดีโอและเพิ่มความคมชัด
ขั้นตอนที่ 5: เมื่อคุณพอใจกับการปรับแต่งแล้ว ให้คลิกปุ่ม “เสร็จสิ้น” ที่มุมขวาบน จากนั้นเลือก “ส่งออกวิดีโอ”
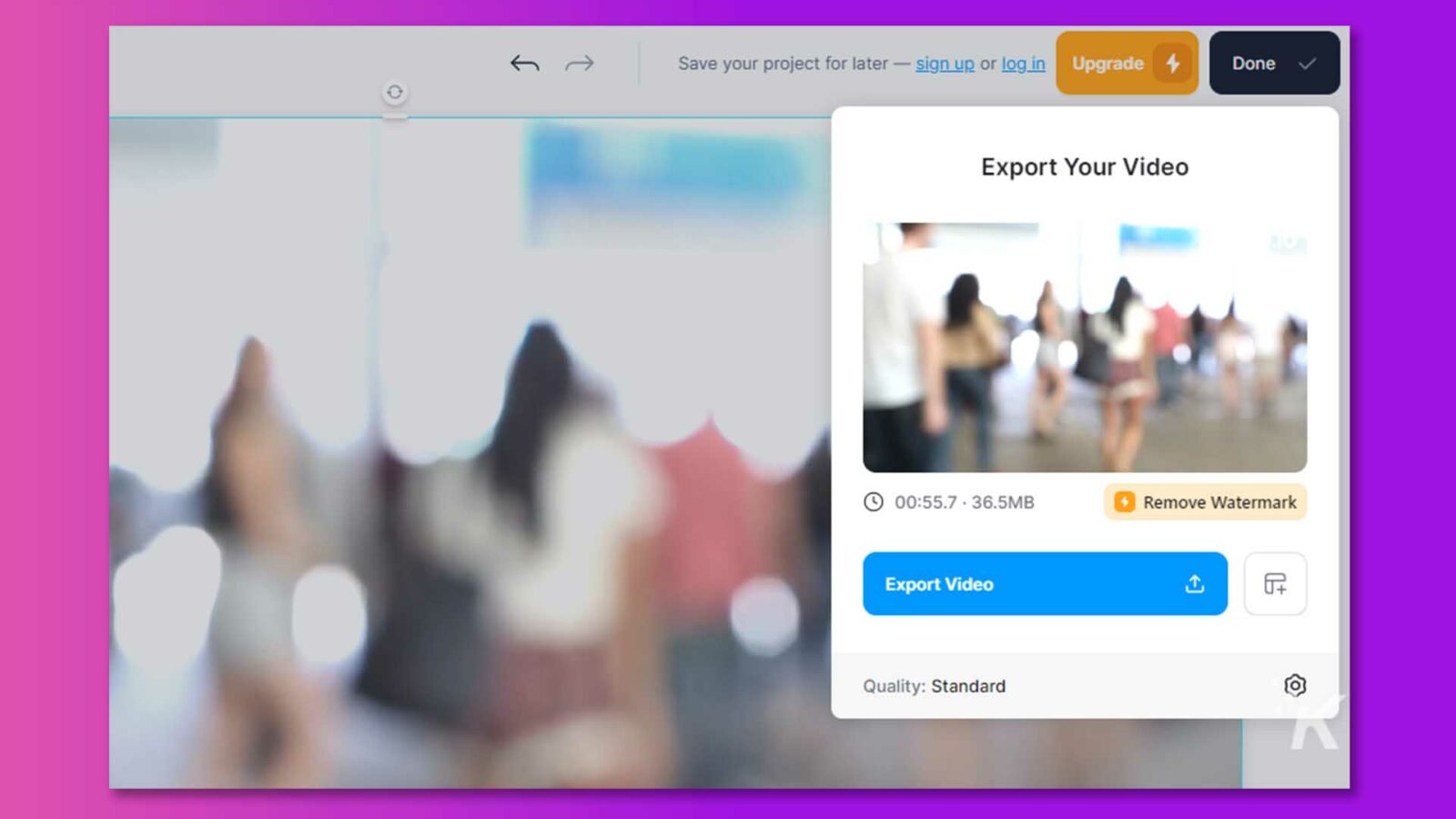
โปรดทราบว่าวิดีโอที่ส่งออกจะมีลายน้ำ
ด้วยวิธีการที่มีประสิทธิภาพเหล่านี้ คุณสามารถบอกลาความกังวลเกี่ยวกับวิธีการยกเลิกการเบลอวิดีโอบน Mac หรือ Windows
ส่วนที่ 3: วิธีแก้ไขวิดีโอที่ไม่ชัดบน iPhone
หากคุณต้องการเรียนรู้วิธีแก้ไขวิดีโอที่ไม่ชัดบน iPhone ให้ลองวิธีต่อไปนี้เพื่อให้ได้คุณภาพที่ดีที่สุด:
การใช้แอพ Photos เพื่อยกเลิกการเบลอวิดีโอ
ผู้ใช้ iPhone สามารถยกเลิกการเบลอวิดีโอได้อย่างง่ายดายโดยใช้แอพ Photos ข้อดีอีกอย่างของแอพนี้คือบริการฟรี ดังนั้น ทำตามขั้นตอนเหล่านี้และเลิกเบลอวิดีโอของคุณด้วยการคลิกเพียงไม่กี่ครั้ง:
ขั้นตอนที่ 1: เปิดแอพ Photos บน iPhone ของคุณ จากนั้นเลือกวิดีโอที่คุณต้องการแก้ไข
ขั้นตอนที่ 2: เลือกปุ่มแก้ไขและไปที่ส่วนการปรับแต่งของแผงแก้ไขวิดีโอที่แสดง คลิกที่ส่วนการปรับ
ขั้นตอนที่ 3 : กดปุ่มลดเสียงรบกวนโดยเลื่อนเคอร์เซอร์ไปทางขวาและเพิ่มระดับเป็น 100
ขั้นตอนที่ 4: จากนั้นเลือกตัวเลือกความคมชัดและเพิ่มค่าเป็น 20–30
ขั้นตอนที่ 5: เลือก "เสร็จสิ้น" เพื่อบันทึกวิดีโอที่ปรับปรุงแล้ว
การใช้แอป VN Video Editor เพื่อยกเลิกการเบลอวิดีโอ
นี่เป็นอีกวิธีในการแก้ไขวิดีโอที่ไม่ชัดบน iPhone คุณต้องดาวน์โหลดแอป VN Video Editor บนโทรศัพท์ของคุณ จากนั้นทำตามขั้นตอนต่อไปนี้:
ขั้นตอนที่ 1: บนอินเทอร์เฟซหลักของโปรแกรมตัดต่อวิดีโอ VN ให้แตะแท็บบวก (+)
ขั้นตอนที่ 2: เลือกวิดีโอของคุณจากตัวเลือกที่มีอยู่โดยเลือกโครงการใหม่
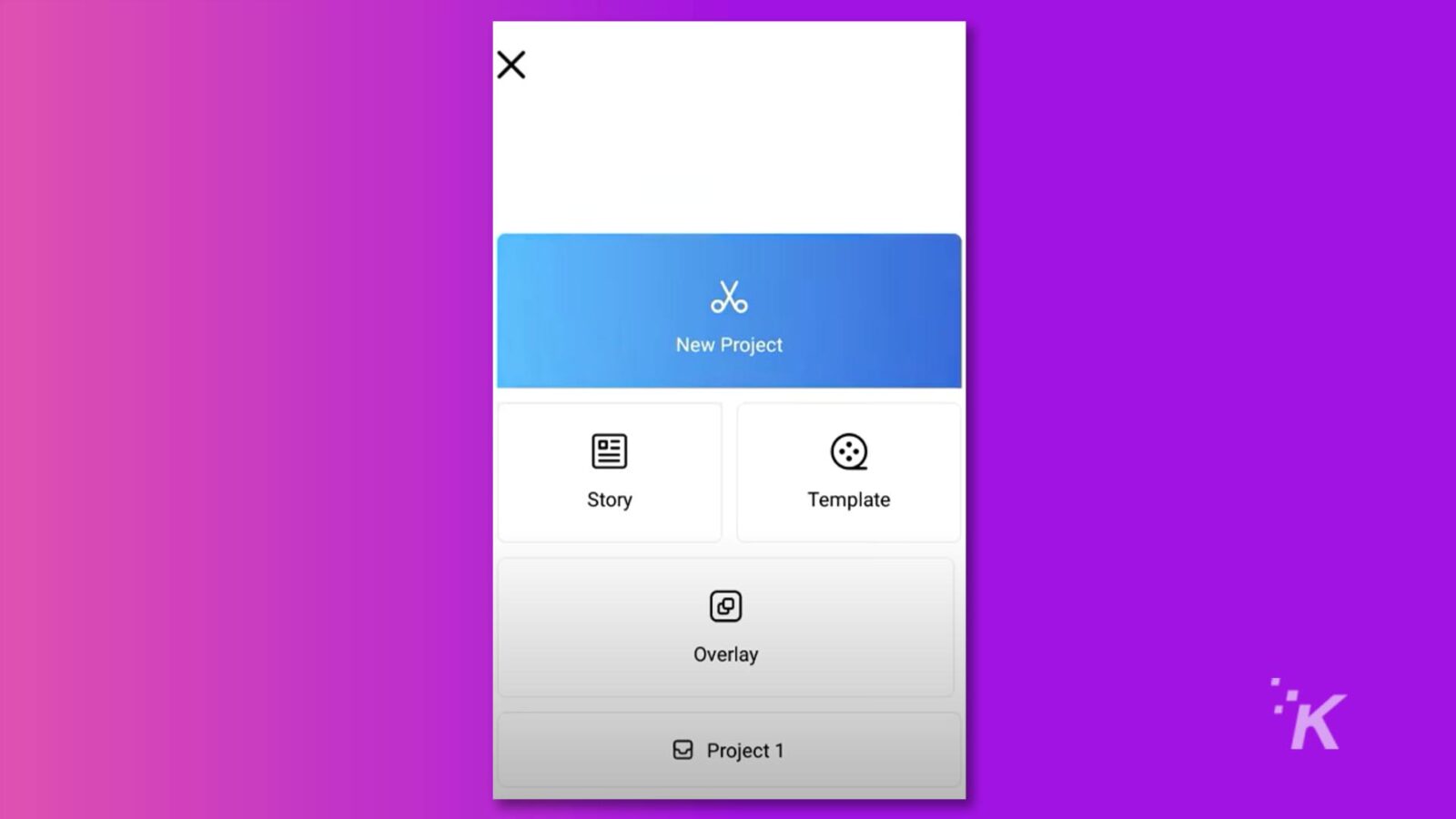
ขั้นตอนที่ 3: เลือกปรับจากตัวเลือกที่แสดงโดยเมนูตัวกรอง หากต้องการเข้าถึงเมนู Sharpen ให้เลื่อนไปทางขวา เพิ่มจังหวะเป็น 30 ครั้งต่อนาที
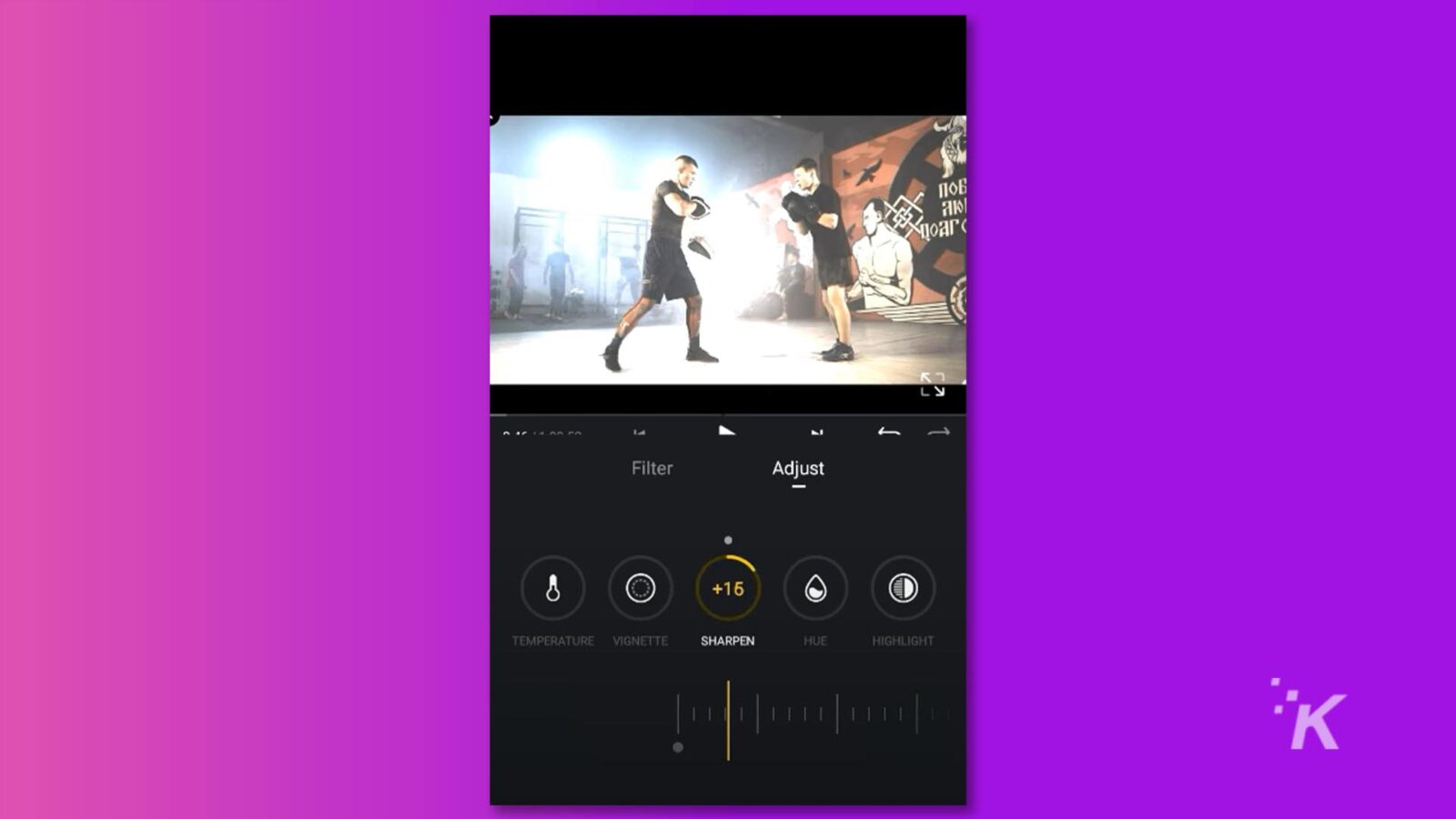
ขั้นตอนที่ 4: เลือก Noise Reduction เพิ่มค่าเป็น 100 จากนั้นแตะช่องทำเครื่องหมายและยืนยันการประมวลผล บันทึกไฟล์วิดีโอของคุณ
ข่าวดีก็คือซอฟต์แวร์นี้เข้ากันได้กับทั้ง iPhone และ Android
การใช้ iMovie เพื่อยกเลิกการเบลอวิดีโอ
iMovie เป็นแอปพลิเคชั่นตัดต่อวิดีโอฟรีที่พัฒนาโดย Apple ท่ามกลางคุณสมบัติที่โดดเด่น “Rolling Shutter” เป็นเครื่องมือที่ยอดเยี่ยมในการเพิ่มความคมชัดของวิดีโอที่พร่ามัวและปรับปรุงคุณภาพวิดีโอโดยรวม
หากคุณต้องการแก้ไขวิดีโอที่ไม่ชัดบน iPhone หรือ Mac iMovie เป็นตัวเลือกที่ยอดเยี่ยม
ขั้นตอนที่ 1: เปิด iMovie และสร้างโครงการใหม่ ลากและวางวิดีโอที่เบลอของคุณลงบนไทม์ไลน์
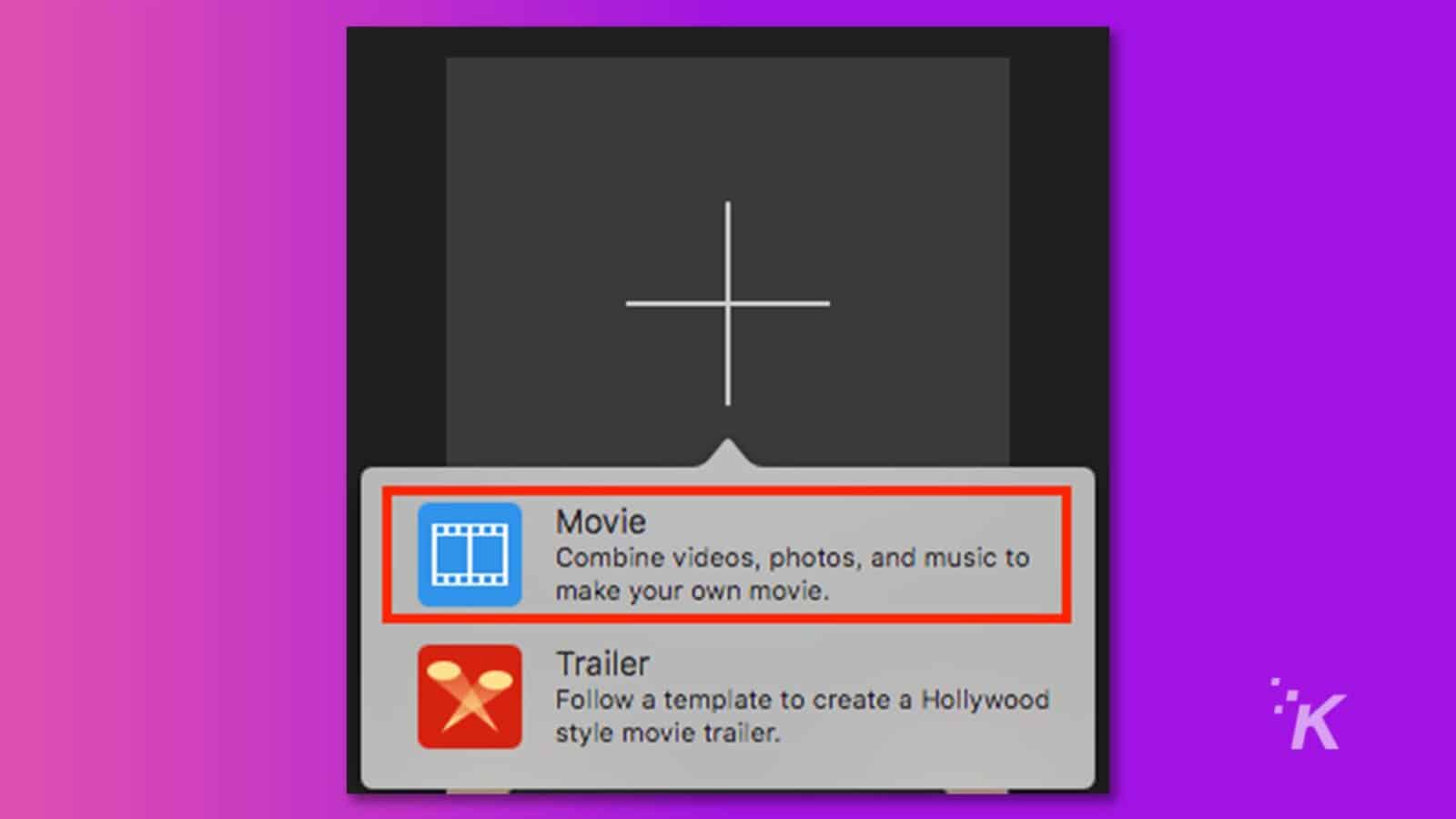
ขั้นตอนที่ 2: เข้าไปที่แถบปรับแต่งและคลิกที่ไอคอนวิดีโอสั่นเพื่อแสดงการควบคุมการสั่นไหว จากนั้น เลือกกล่องกาเครื่องหมาย “แก้ไข Rolling Shutter”
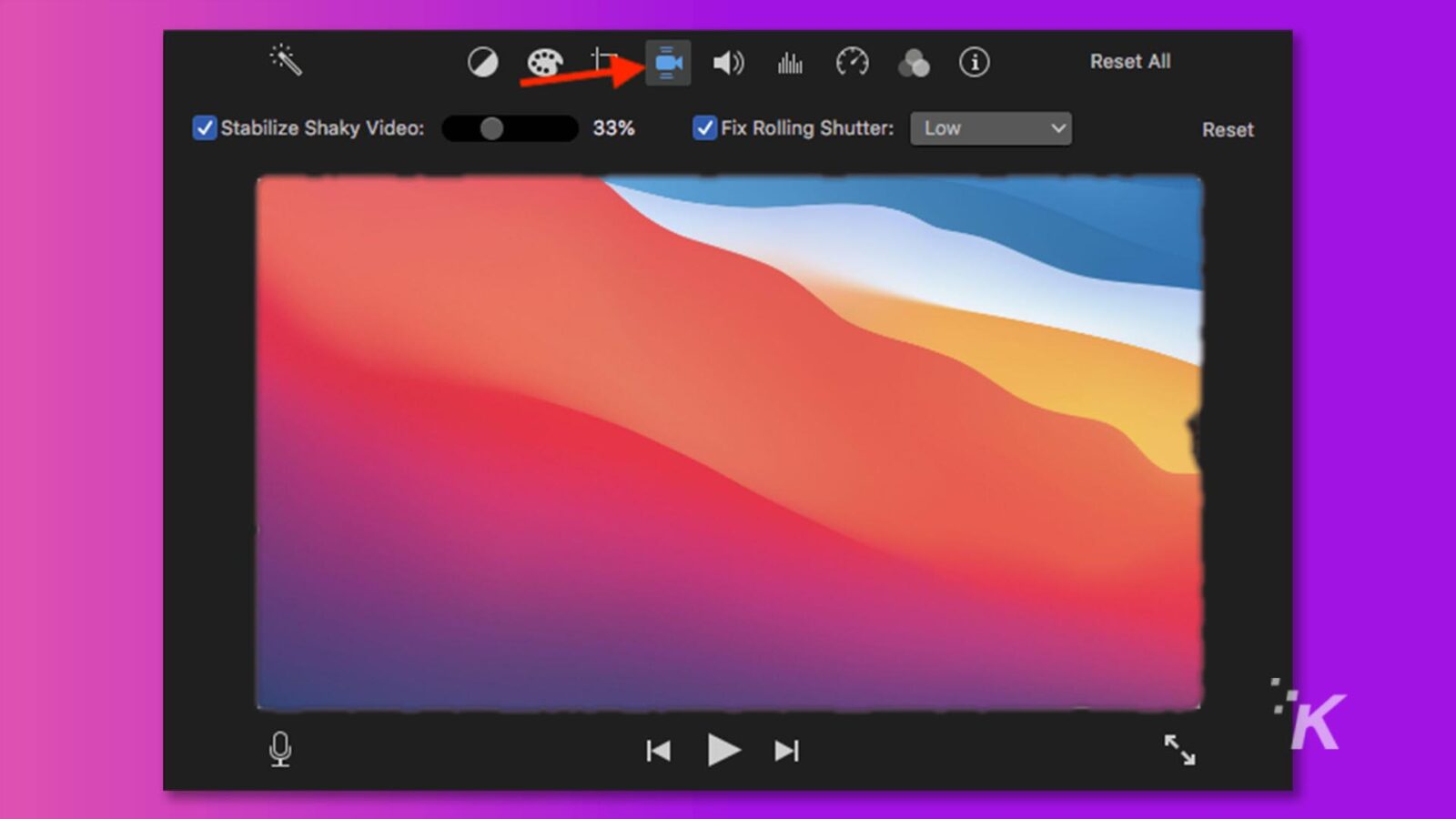
ขั้นตอนที่ 3: เครื่องหมายถูกจะปรากฏขึ้นถัดจาก “แก้ไข Rolling Shutter” เมื่อวิดีโอที่พร่ามัวได้รับการปรับและปรับปรุงเรียบร้อยแล้ว
ขั้นตอนที่ 4: คลิกเมนูป๊อปอัป “แก้ไข Rolling Shutter” แล้วเลือกการแก้ไข Rolling Shutter ที่เหมาะสมสำหรับวิดีโอของคุณ
ตอนที่ 4: วิธีแก้ไขวิดีโอที่ไม่ชัดที่ส่งถึงฉันบน iPhone ของฉัน
คุณไม่จำเป็นต้องกังวลเกี่ยวกับคำถาม เช่น “วิธีแก้ไขวิดีโอที่ไม่ชัดที่ส่งถึงฉันบน iPhone” เพราะปัญหาภาพไม่ชัดที่เกิดจากปัญหาการส่งนั้นค่อนข้างง่ายที่จะแก้ไข ในกรณีนี้ เราขอแนะนำให้ใช้ลิงก์ iCloud เพื่อแชร์วิดีโอ
ขั้นตอนที่ 1: เปิดแอพ Photos บน iPhone ของคุณ จากนั้น เลือกวิดีโอที่คุณต้องการแชร์
ขั้นตอนที่ 2: จากนั้นแตะที่ปุ่ม "แชร์"
ขั้นตอนที่ 3 : ค้นหาตัวเลือก “คัดลอกลิงค์ iCloud” แล้วแตะที่มัน
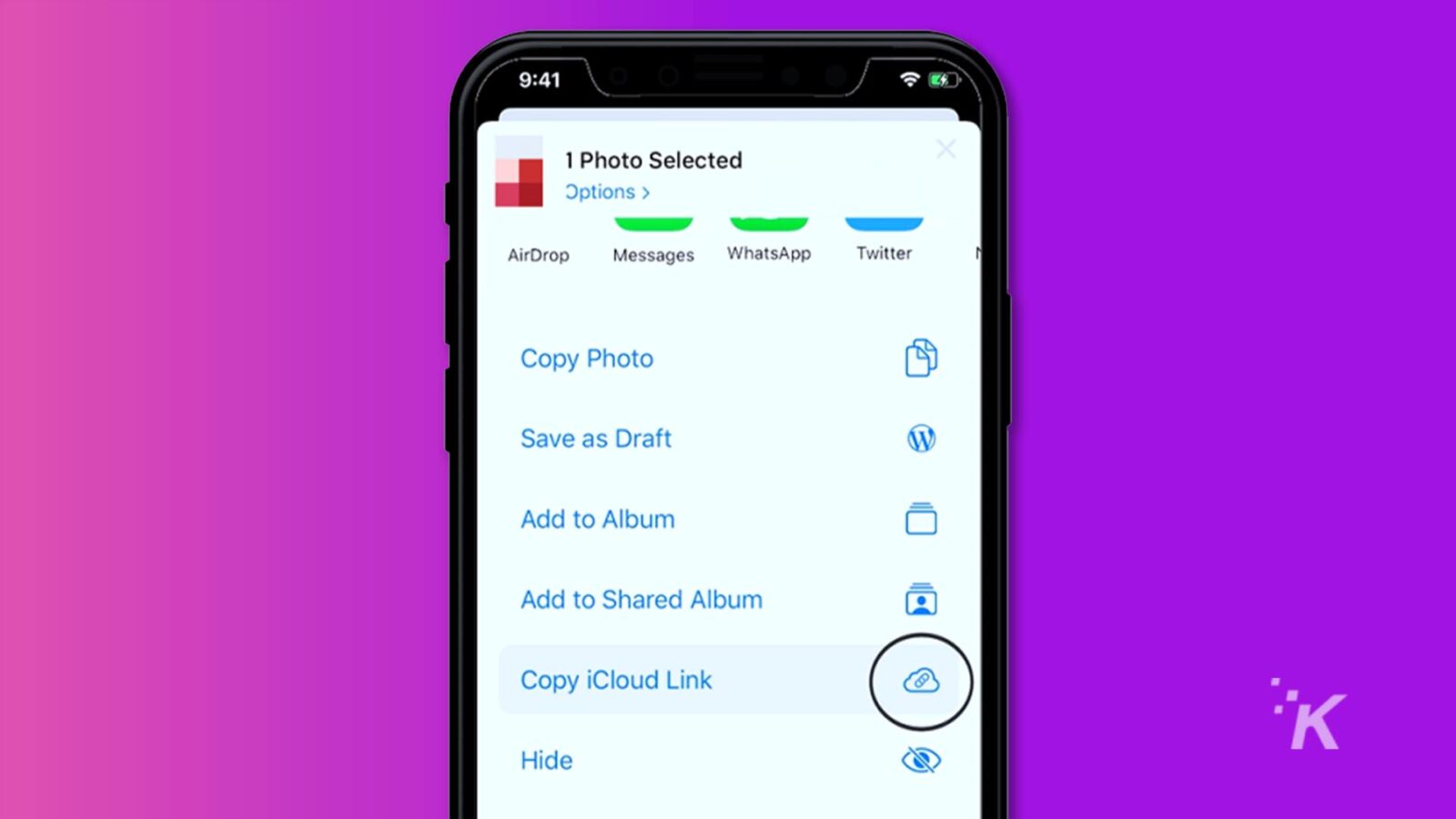
ขั้นตอนที่ 4: ลิงก์สำหรับเข้าถึงวิดีโอจะถูกคัดลอกไปยังคลิปบอร์ดของคุณ และคุณสามารถส่งไปยังเพื่อนของคุณได้
หรือคุณสามารถแบ่งปันวิดีโอของคุณผ่านทางอีเมลได้อย่างง่ายดาย เพียงคลิกปุ่ม "แบ่งปัน" จากนั้นค้นหาและเลือกตัวเลือก "จดหมาย"
ตอนที่ 5: วิธีป้องกันไม่ให้วิดีโอพร่ามัวในอนาคต
เราได้กล่าวถึงวิธีการทั้งหมดที่ช่วยแก้ปัญหาวิดีโอที่พร่ามัวของคุณ แต่คำถามที่แท้จริงคือการป้องกันปัญหาวิดีโอดังกล่าว ที่นี่ เราได้พูดถึงเคล็ดลับบางประการที่ช่วยให้มีวิดีโอที่ชัดเจนบน Android, iPhone หรือเดสก์ท็อป
- อย่าประนีประนอมกับคุณภาพ: นี่คือสิ่งแรกที่ทุกคนต้องคำนึงถึง นั่นคือการบันทึกวิดีโอของคุณด้วยความละเอียดสูงเท่านั้น คุณภาพของวิดีโอขึ้นอยู่กับความละเอียดสูง
- การเลือกรูปแบบไฟล์ MP4: รูปแบบไฟล์มีความสำคัญอย่างมากในการสร้างวิดีโอคุณภาพสูง เพื่อให้ได้ผลลัพธ์ที่ดีที่สุด ให้ลองเลือกเฉพาะรูปแบบไฟล์ MP4 รูปแบบนี้หมายความว่าวิดีโอของคุณจะมีคุณภาพสูงและใช้พื้นที่น้อยลง
- ทำความสะอาดเลนส์กล้อง: ทำความสะอาดเลนส์กล้องบนอุปกรณ์เป็นประจำเพื่อขจัดฝุ่นและรอยเปื้อนที่อาจส่งผลต่อคุณภาพของวิดีโอ
- ตัวเลือกการแชร์ที่ดีที่สุด: ส่วนใหญ่แล้ว วิดีโอจะเบลอในระหว่างขั้นตอนการแชร์ ดังนั้น คุณต้องเลือกวิธีที่ดีที่สุดในการแบ่งปันวิดีโอของคุณกับผู้อื่น
แพลตฟอร์มต่างๆ ใช้ระบบคลาวด์ เช่น Google Drive, OneDrive เป็นต้น ดังนั้นคุณควรเลือกใช้แพลตฟอร์มเหล่านี้เพื่อหลีกเลี่ยงปัญหาด้านคุณภาพ
บทสรุป
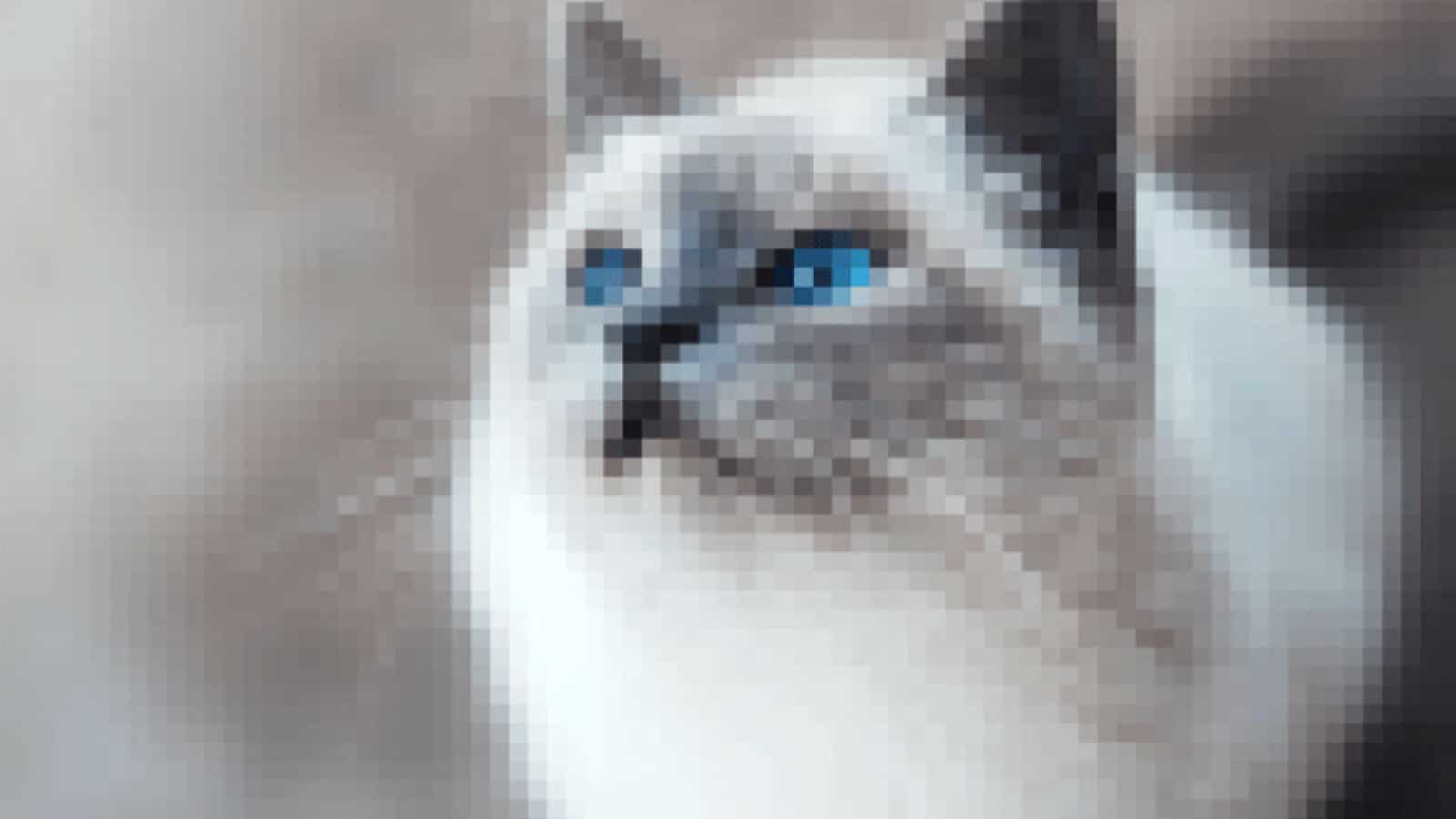
วิธียกเลิกการเบลอวิดีโอ ตอนนี้คุณมีหลายตัวเลือกในการแก้ไขปัญหาทั่วไปนี้ เช่น การใช้เครื่องมือออนไลน์ ซอฟต์แวร์แบบชำระเงิน และอื่นๆ ตัวเลือกวิธีการขึ้นอยู่กับอุปกรณ์ที่คุณใช้ ไม่ว่าจะเป็นเดสก์ท็อป, Android หรือ iPhone
อย่างไรก็ตาม หากคุณต้องการโซลูชันที่เรียบง่าย ใช้งานง่าย และมีประสิทธิภาพสูงในการแก้ไขวิดีโอที่ไม่ชัดบน Windows หรือ Mac เราขอแนะนำให้ใช้ 4DDiG File Repair ใช้งานง่ายและอัตราความสำเร็จสูงทำให้เป็นตัวเลือกที่ยอดเยี่ยมสำหรับการกู้คืนวิดีโอ
มีความคิดเกี่ยวกับเรื่องนี้หรือไม่? วางบรรทัดด้านล่างในความคิดเห็นหรือส่งการสนทนาไปที่ Twitter หรือ Facebook ของเรา
คำแนะนำของบรรณาธิการ:
- เหตุใด Wondershare Filmora 12 จึงเป็นเครื่องมือตัดต่อวิดีโอที่ดีที่สุด
- Wondershare UniConverter 14 ทำให้การแก้ไขเสียงและวิดีโอเป็นเรื่องง่าย
- เอาชนะการตัดต่อวิดีโอด้วยซอฟต์แวร์อันทรงพลังนี้ ในราคาเพียง $16
- วิธีแก้ไขปัญหาหน้าจอดำของวิดีโอเมื่อเล่นวิดีโอ
การเปิดเผยข้อมูล: นี่คือโพสต์ที่ได้รับการสนับสนุน อย่างไรก็ตาม ความคิดเห็น บทวิจารณ์ และเนื้อหาบรรณาธิการอื่นๆ ของเราไม่ได้รับอิทธิพลจากการสนับสนุนและยังคงมีวัตถุประสงค์

