วิธีถอนการติดตั้งแอพบน Mac โดยสิ้นเชิง (ด้วยตนเองและโดยอัตโนมัติ)
เผยแพร่แล้ว: 2022-02-13ต้องการทราบวิธีถอนการติดตั้งแอพบน Mac อย่างสมบูรณ์หรือไม่? เพื่อไม่ให้มีแอปที่ถอนการติดตั้งเหลืออยู่ในฮาร์ดไดรฟ์ของ Mac ซึ่งจะกินพื้นที่กิกะไบต์ บทความนี้ช่วยคุณในการถอนการติดตั้งแอพบน Mac ด้วยตนเองและโดยอัตโนมัติโดยใช้ CleanMyMac
สมมติว่าคุณส่งแอปไปที่ถังขยะ จากนั้นข้อมูลทั้งหมดที่เชื่อมโยงกับแอปนั้นจะไม่ลบออกจาก Mac ของคุณ แอปที่เหลือและไฟล์ที่เกี่ยวข้องยังคงมีพื้นที่กิกะไบต์ในฮาร์ดไดรฟ์ของ Mac ดังนั้น เพื่อถอนการติดตั้งแอพบน Mac ของคุณอย่างสมบูรณ์ ฉันได้อธิบายไว้สองวิธีที่นี่ วิธีการแบบแมนนวลและแบบอัตโนมัติ
คำแนะนำ: ในที่นี้ วิธีการแบบแมนนวลนั้นยุ่งยาก แต่วิธีการอัตโนมัติโดยใช้ CleanMymac X เป็นวิธีที่ง่ายที่สุด ดังนั้น ผมขอแนะนำให้คุณทำตามวิธีนี้
สารบัญ
เหตุใดฉันจึงควรถอนการติดตั้งแอพโดยสิ้นเชิง
เราอยู่ในยุคทองของแอพ เราจำเป็นต้องอัปเดตและเพิ่มส่วนขยายให้กับพวกเขาเช่นกันบน Mac บางครั้งเราจำเป็นต้องถอนการติดตั้งด้วยเนื่องจากมีแอพใหม่และมีประสิทธิภาพเข้ามาในตลาด
สิ่งสำคัญคือการถอนการติดตั้งแอพบน Mac เนื่องจากพวกเราส่วนใหญ่เพียงลากแอพไปที่ถังขยะเพื่อลบ แต่การทำเช่นนี้จะทำให้ไฟล์ที่เหลือและไฟล์ที่เกี่ยวข้องจำนวนมากยังคงอยู่ใน Mac ของคุณ ด้วยเหตุนี้ พื้นที่กิกะไบต์บนฮาร์ดไดรฟ์ของ Mac ของคุณจะเต็มไปด้วยความยุ่งเหยิงนี้ ดังนั้น คุณต้องมีโปรแกรมถอนการติดตั้งแอปที่จะลบข้อมูลแอปของคุณทั้งหมดรวมถึงข้อมูลที่เหลือด้วย
หมายเหตุ: แอพเช่น Adobe มักจะมาพร้อมกับตัวถอนการติดตั้งในแพ็คเกจ การเปิดไฟล์ถอนการติดตั้งโดยแตะที่ไฟล์จะเป็นการลบข้อมูลแอปทั้งหมดโดยอัตโนมัติ
- คุณอาจชอบ: CleanMyMac x รีวิว: ตัวล้างที่ดีที่สุดสำหรับ mac
- 5 วิธีฟรีในการบังคับออกบน Mac
วิธีถอนการติดตั้งแอพบน Mac โดยสิ้นเชิง
ทุกวันนี้เราใช้แอพมากมายบน Mac เพื่อตอบสนองความต้องการของเรา แต่พวกเราส่วนใหญ่ไม่ได้ลบแอพบน Mac อย่างสมบูรณ์หรือถูกต้อง และเพื่อลบแอพ พวกเราส่วนใหญ่จะลากมันไปที่ถังขยะ และเราคิดว่าแอปต่างๆ จะถูกลบออกจาก Mac ของเราโดยสิ้นเชิง แต่ด้วยการทำเช่นนี้ แอปจำนวนมากที่อยู่เบื้องหลังชิ้นส่วนและชิ้นส่วนที่เหลืออยู่ในฮาร์ดไดรฟ์ของ Mac จะใช้พื้นที่เป็นกิกะไบต์ ดังนั้น เราต้องให้ความสำคัญกับวิธีถอนการติดตั้งแอพบน Mac อย่างสมบูรณ์
ที่นี่ ฉันได้อธิบาย 2 วิธีง่ายๆ ทั้งแบบแมนนวลและแบบอัตโนมัติ (โดยใช้ CleanMyMac X) เพื่อถอนการติดตั้งแอปบน Mac อย่างสมบูรณ์ เพียงแค่ผ่านพวกเขาเพียงครั้งเดียว
1. วิธีถอนการติดตั้งแอพบน Mac ด้วยตนเอง
ถึงเวลาแล้วสำหรับการเปิดเผยที่ยิ่งใหญ่และยิ่งใหญ่ ที่นี่ฉันจะแสดงให้คุณเห็นว่าจะหาไฟล์ของแอพที่เกี่ยวข้องทั้งหมดที่ยังคงติดอยู่ใน Mac ของคุณได้ที่ไหน แม้ว่าคุณจะส่งแอพไปที่ถังขยะแล้ว จากนั้นฉันจะแนะนำคุณเกี่ยวกับวิธีการลบแอพไฟล์ที่เกี่ยวข้องทั้งหมดออกจาก Mac ของคุณ
แต่ก่อนที่คุณจะเริ่มต้น ให้ระมัดระวัง หากคุณได้เลือกวิธีการถอนการติดตั้งโปรแกรมบน Mac ด้วยตนเอง ฉันชื่นชมในความตั้งใจของคุณ แต่ฉันต้องเตือนคุณให้จับตาดูสิ่งที่คุณกำลังลบอย่างระมัดระวัง คุณไม่ต้องการที่จะจบลงด้วยการลบไฟล์สำคัญ ดังนั้น ให้ตรวจสอบชื่อไฟล์ทั้งหมดอย่างรอบคอบก่อนที่คุณจะเริ่มถอนการติดตั้งซอฟต์แวร์บน Mac และให้แน่ใจว่าเป็นของแอพที่คุณต้องการลบ
ส่งแอพไปที่ถังขยะ :
- ไปที่ตัวค้นหาและค้นหาแอปพลิเคชัน
- จากนั้นรายการแอปพลิเคชันทั้งหมดจะปรากฏขึ้น
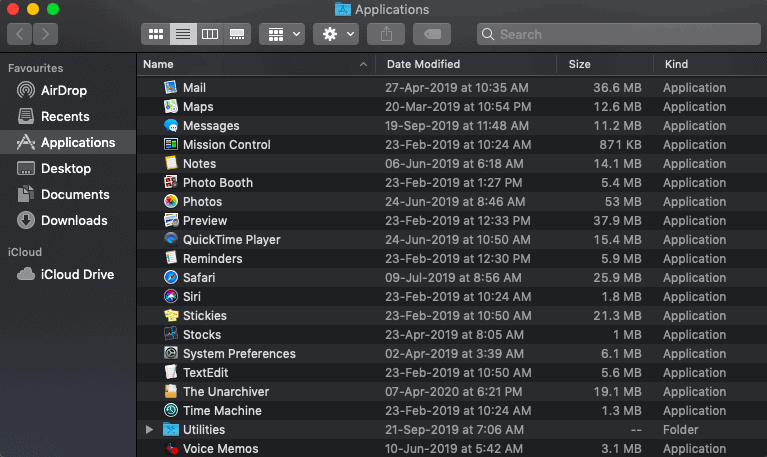
- แตะที่แอปพลิเคชันที่คุณต้องการลบ
- เพียงลากไปที่ไอคอนถังขยะซึ่งอยู่ด้านล่าง
- อย่าลืมล้างถังขยะด้วย
จะทำอย่างไรถ้าไม่ทำงาน?
บางครั้ง Mac ของคุณจะปฏิเสธที่จะลบไฟล์บางไฟล์ ในกรณีเช่นนี้ เพียงรีบูตเครื่อง Mac แล้วลองอีกครั้ง
นอกจากนี้ ให้กด Command-Option-Esc และตรวจดูให้แน่ใจว่าไม่มีแอปอยู่ในรายการ หากใช่ ให้คลิกบังคับออกแล้วลองอีกครั้ง
ความจริงที่มั่นคงเกี่ยวกับของเหลือใช้
ไฟล์ที่เชื่อมโยงของแอพยังคงปรากฏบน Mac ของคุณ แม้ว่าคุณจะส่งแอพไปที่ถังขยะแล้ว ด้วยเหตุนี้ พื้นที่กิกะไบต์บนฮาร์ดไดรฟ์ของ Mac ของคุณจะเต็มไปด้วยความยุ่งเหยิงนี้ เพื่อแสดงสิ่งนี้ ฉันได้ลบซอฟต์แวร์ XCode โดยการลากไปที่ถังขยะ จากนั้นเหลือไฟล์ที่เหลืออยู่ 1.9 GB โดยทั่วไป พื้นที่ที่ถูกครอบครองอาจขึ้นอยู่กับแอพที่คุณถอนการติดตั้ง
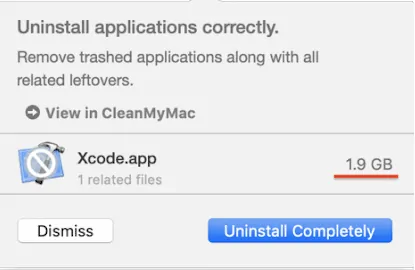
การจัดการและการถอดชิ้นส่วนที่เหลืออยู่ (ของเหลือ)
ถึงเวลาแล้วที่เราจะรวบรวมกำลังทั้งหมดและเริ่มตามล่าด้วยตนเองเพื่อค้นหาแอปที่เหลือ ทำตามขั้นตอนด้านล่างเพื่อลบแอปที่เหลือทั้งหมดที่คุณส่งไปที่ถังขยะ
ขั้นที่ 1: เพียงจดชื่อแอปพลิเคชันที่คุณส่งไปที่ถังขยะ ที่นี่เขียนชื่อที่ใดก็ได้ นี่เป็นเพียงการนับและความทรงจำเท่านั้น จากนั้นไปที่ขั้นตอนถัดไปเพื่อเริ่มค้นหาแอปที่เหลือและไฟล์ที่เกี่ยวข้อง

ขั้นที่ 2: ไปที่ตำแหน่งต่อไปนี้ หากคุณพบโฟลเดอร์ใด ๆ ที่เกี่ยวข้องกับชื่อแอพที่คุณเขียน จากนั้นลบโฟลเดอร์นั้นเพื่อถอนการติดตั้งโปรแกรมทั้งหมด
เปิด Finder เพื่อค้นหาและลบ LeftOvers
ไปที่ Finder และตรวจสอบสถานที่ต่อไปนี้เพื่อหาของเหลือ:
- ไลบรารีสำหรับไฟล์ไลบรารีทั้งหมด
- แคชสำหรับแคชสนับสนุน
- การตั้งค่าเพื่อตรวจสอบไฟล์การตั้งค่าทั้งหมด
- แอปพลิเคชันสำหรับไฟล์สนับสนุนแอปพลิเคชันทั้งหมด
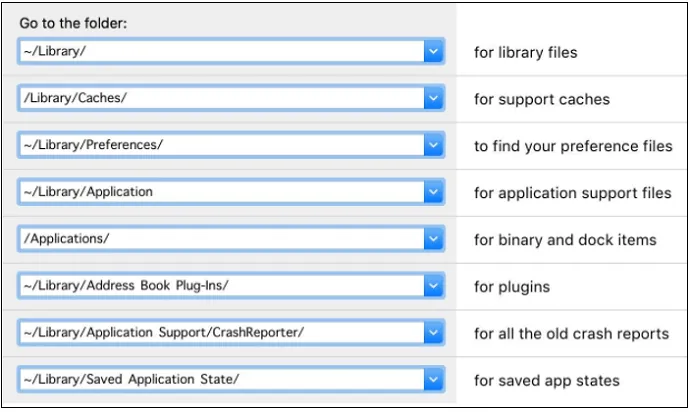
วิธีการด้วยตนเองนี้เป็นวิธีที่ยุ่งยากสำหรับคุณในการลบสิ่งต่างๆ แต่ไม่ต้องกังวล เพียงทำตามวิธีที่สอง นั่นคือการถอนการติดตั้งแอพบน Mac โดยใช้ CleanMyMac X
- อ่านเพิ่มเติม: 5 วิธีในการแสดงไฟล์ที่ซ่อนอยู่ใน Mac
- วิธีทำความสะอาดฮาร์ดไดรฟ์ Mac โดยใช้ CleanMyMac
2. การใช้ CleanMyMac X
CleanMyMac เป็นโปรแกรมถอนการติดตั้งแอปที่แนะนำและมีประสิทธิภาพมากที่สุด ซึ่งจะถอนการติดตั้งข้อมูลแอปทั้งหมดของคุณโดยสมบูรณ์ด้วยการคลิกเพียงครั้งเดียว
ทำไมต้อง CleanMyMac X?
มีตัวถอนการติดตั้งแอพมากมายในตลาดสำหรับผู้ใช้ Mac แต่ในหมู่พวกเขา ผู้เชี่ยวชาญ Mac ส่วนใหญ่แนะนำ CleanMyMac X เนื่องจาก:
- ใช้งานได้ฟรี
- คุณสามารถลบหลายแอพพร้อมกันได้โดยตรวจสอบในรายการ
- หลังจากลบแอพแล้ว ไฟล์ที่เหลือและไฟล์ที่เกี่ยวข้องจะไม่เหลืออยู่บนฮาร์ดไดรฟ์ของ Mac กล่าวอีกนัยหนึ่ง ไฟล์ทั้งหมดของแอพที่ถอนการติดตั้งจะรูทจาก Mac ของคุณ
- คุณสามารถทำความสะอาดขยะส่วนใหญ่ได้เช่นกัน
- ตรวจพบแอพที่มองไม่เห็น (ถ้ามี) บน Mac ของคุณ
- ใช้งานง่ายที่สุด
- และได้รับการรับรองจาก Apple
วิธีถอนการติดตั้งแอพโดยอัตโนมัติบน Mac โดยสิ้นเชิง
ใน ส่วนนี้ คุณสามารถดูวิธีถอนการติดตั้งแอปทั้งหมดรวมทั้งแอปที่เหลือและไฟล์ที่เกี่ยวข้องได้ด้วยคลิกเดียว
เวลาทั้งหมด: 2 นาที
ขั้นตอนที่ 1: ดาวน์โหลด CleanMyMac X
ไปที่เว็บไซต์ CleanMyMac และดาวน์โหลดเวอร์ชันฟรี
จากนั้นเปิดมัน
ขั้นตอนที่ 2: ดำเนินการต่อไปยังโมดูลตัวถอนการติดตั้ง
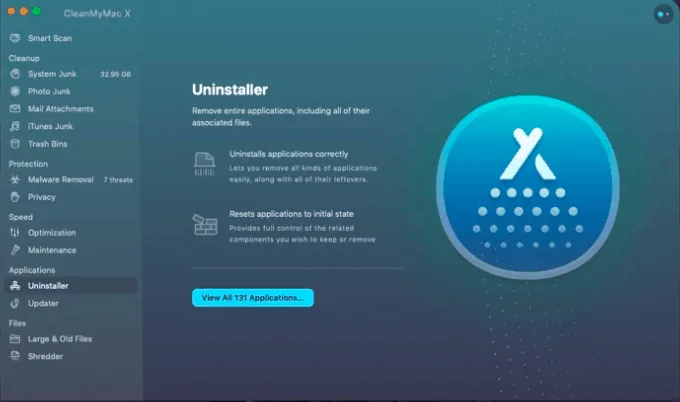
แตะที่แท็บ "ตัวถอนการติดตั้ง"
คลิกที่ ดูแอปพลิเคชันทั้งหมด
จากนั้น คุณสามารถดูรายการแอปที่โมดูลค้นหาได้
ขั้นตอนที่ 3: เลือกแอพที่คุณต้องการแล้วลบออก
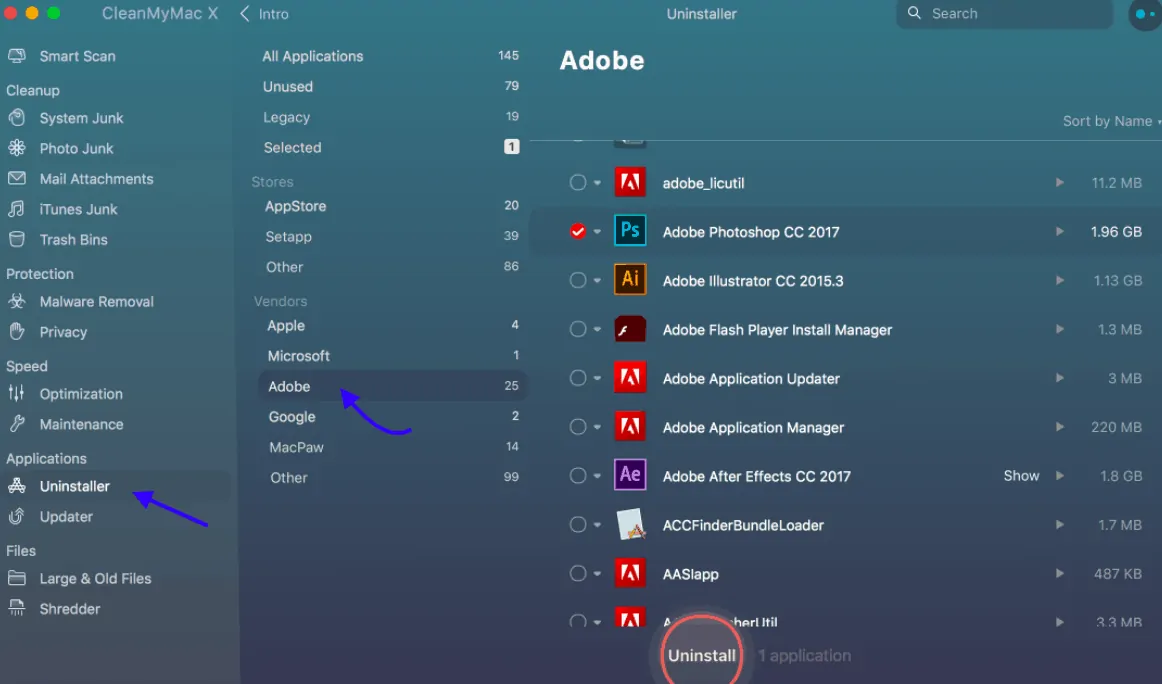
เลือกแอปจากรายการแอปพลิเคชันและคลิก ถอนการติดตั้ง คลิกเดียวนี้ไม่เพียงแค่ลบแอพเท่านั้น แต่ยังลบไฟล์ที่เกี่ยวข้องออกจากฮาร์ดไดรฟ์ของ Mac ด้วย แค่นั้นแหละ.
หวังว่าคู่มือฉบับสมบูรณ์นี้จะเปลี่ยนวิธีการทิ้งแอปพลิเคชันบน Mac ของคุณอย่างแน่นอน
บทสรุป
ก่อนที่คุณจะอ่านบทความนี้ หลายๆ คนอาจคิดว่าการส่งแอปไปที่ถังขยะจะเป็นการลบแอปและข้อมูลที่เกี่ยวข้อง แต่ตอนนี้ คุณสามารถทราบได้ว่าการส่งแอปไปที่ถังขยะไม่ใช่ขั้นตอนสุดท้าย ถึงกระนั้น คุณต้องลบแอปที่เหลือและไฟล์ที่เกี่ยวข้องโดยใช้วิธีการแบบแมนนวลที่กล่าวถึงก่อนหน้านี้ แต่วิธีการแบบแมนนวลนั้นยุ่งยาก ดังนั้น เราขอแนะนำให้คุณใช้วิธีที่สองซึ่งเป็นแบบอัตโนมัติและวิธีที่ง่ายที่สุด และคุณสามารถลบหลายแอพได้ด้วยคลิกเดียว นอกจากนี้ยังใช้งานได้ฟรีอีกด้วย
ดังนั้นฉันจึงแนะนำให้ผู้ใช้ Mac ใช้ CleanMyMac เพื่อถอนการติดตั้งแอพจาก Mac แทนที่จะส่งไปที่ถังขยะโดยตรง
นอกจากนี้ เพื่อปกป้อง Mac ของคุณจากมัลแวร์และไวรัสอย่างสมบูรณ์ ฉันขอแนะนำให้ผู้ใช้ Mac ใช้ Intego Mac Internet Security (ลิงก์ลดราคา 50%)
- อ่านถัดไป: วิธีล้างแคชบน Mac
ฉันหวังว่าบทช่วยสอนนี้ วิธีถอนการติดตั้งแอพบน Mac ช่วยให้คุณลบแอพออกจาก Mac ได้อย่างสมบูรณ์ หากคุณชอบบทความนี้ โปรดแชร์และติดตาม WhatVwant บน Facebook, Twitter และ YouTube สำหรับคำแนะนำทางเทคนิคเพิ่มเติม
คำถามที่พบบ่อย – วิธีถอนการติดตั้งแอพบน Mac
Uninstaller ของ CleanMyMac X เป็นเครื่องมือที่ต้องชำระเงินหรือไม่
ไม่ มันรวมอยู่ในเวอร์ชันฟรีด้วย
จะเกิดอะไรขึ้นเมื่อฉันถอนการติดตั้งแอพ
หากคุณเพียงแค่ลากแอพไปที่ถังขยะ ไฟล์ขยะจำนวนมากที่เกี่ยวข้องกับแอพนั้นในตำแหน่งต่างๆ จะยังคงอยู่ในฮาร์ดไดรฟ์ของ Mac
เหตุใดฉันจึงไม่สามารถลบบางแอพใน Mac ของฉันได้
เพราะแอพเหล่านั้นอาจจะเปิดอยู่หรือยังคงทำงานอยู่ คุณต้องบังคับเลิกพวกเขา
