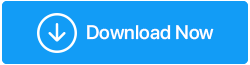วิธีถอนการติดตั้ง Steam Games อย่างง่ายดาย – Windows 10
เผยแพร่แล้ว: 2021-08-05ต่างจากสมัยก่อน สมัยนี้การรับและจัดเก็บเกมกลายเป็นเรื่องง่าย ตอนนี้ คุณสามารถซื้อชื่อใหม่ได้ทุกเมื่อที่ต้องการโดยไม่ต้องลุกจากเก้าอี้หรือความสะดวกสบายในบ้าน ด้วยเหตุนี้พวกเราส่วนใหญ่จึงลงเอยด้วยการเติมพื้นที่ว่างในฮาร์ดดิสก์ สำหรับผู้ที่รู้วิธีจัดการเกมนี่ถือเป็นพร แต่สำหรับผู้ที่ต่อสู้กับพื้นที่ดิสก์เหลือน้อย มันเป็นคำสาป โดยเฉพาะอย่างยิ่งเมื่อมันเริ่มส่งผลกระทบต่อประสิทธิภาพของพีซี และนั่นคือสิ่งที่หลุดมือไป
การทำความเข้าใจสิ่งนี้และวิธีที่ข้อมูลที่ไม่ต้องการสามารถสร้างปัญหาได้ เราอยู่ที่นี่พร้อมกับโพสต์ที่อธิบายวิธีลบเกม Steam และเพิ่มประสิทธิภาพพีซี
เคล็ดลับ: เมื่อคุณลบเกม Steam แล้ว หากต้องการเล่นเกมในภายหลัง คุณจะต้องดาวน์โหลดใหม่ผ่าน Steam นี่อาจเป็นปัญหาได้หากคุณมีขีดจำกัดข้อมูล ดังนั้น เราจะอธิบายวิธีอื่นๆ ในการเรียกคืนพื้นที่กิกะไบต์ด้วย
อ่านเพิ่มเติม :- ข้อผิดพลาดในการเขียนดิสก์ Steam คืออะไร? จะแก้ไขได้อย่างไร?
วิธีถอนการติดตั้ง Steam Games อย่างรวดเร็วและมีประสิทธิภาพ
หากข้อกังวลหลักของคุณคือวิธีการลบ Steam Games โดยไม่ทิ้งสิ่งที่เหลืออยู่ แสดงว่าคุณมาถูกที่แล้ว ที่นี่เราจะช่วยเรียนรู้วิธีถอนการติดตั้งเกม Steam และกู้คืนพื้นที่ฮาร์ดดิสก์ นอกจากนี้ เรายังจะแบ่งปันเคล็ดลับที่ได้รับการพิสูจน์แล้วในการกู้คืนพื้นที่จัดเก็บ ล้างไฟล์ขยะ และเพิ่มประสิทธิภาพพีซี
วิธีที่ดีที่สุดในการทำความสะอาดและปรับแต่งพีซีคือการใช้เครื่องมือเพิ่มประสิทธิภาพ เช่น Advanced System Optimizer ขณะที่คุณอ่านโพสต์ เราจะอธิบายรายละเอียดทั้งหมดเกี่ยวกับเรื่องนี้
วิธียอดนิยมในการถอนการติดตั้ง Steam Games
วิธีที่ 1 – การถอนการติดตั้งเกมผ่าน Steam Client
หากคุณยังไม่ได้ถอนการติดตั้งเกมจาก Steam คุณต้องคิดว่าการถอนการติดตั้งจะทำได้ง่ายเหมือนกับการติดตั้งใช่ไหม แต่ฉันเกลียดที่จะทำลายฟองสบู่เพราะมันไม่ง่ายอย่างนั้น เมื่อคุณอ่านต่อไป คุณจะเข้าใจว่าทำไมฉันถึงพูดแบบนี้
หมายเหตุ: ก่อนถอนการติดตั้งเกม หากคุณต้องการรักษาความคืบหน้าของเกม คุณสามารถทำได้โดยสำรองข้อมูล เกมที่บันทึกไว้ทั้งหมดมีให้ดาวน์โหลดผ่านห้องสมุด
เมื่อลบเนื้อหาเกมที่บันทึกไว้ในเครื่องแล้ว คุณจะทึ่งกับพื้นที่จัดเก็บที่คุณสามารถเรียกคืนได้ ดังนั้น หากคุณพร้อมแล้ว ให้เราเรียนรู้วิธีถอนการติดตั้งเกม Steam และกู้คืนพื้นที่บนพีซีของคุณ
1. เปิดไคลเอนต์ Steam
2. ไปที่ห้องสมุด > ระบุเกมที่คุณไม่ได้เล่นบ่อยหรือต้องการลบออก
3. คลิกที่เกมที่ติดตั้งเพื่อเปิดหน้า Steam > คลิกไอคอนรูปเฟืองที่ด้านขวา > จัดการ > ถอนการติดตั้ง > ยืนยันการดำเนินการ
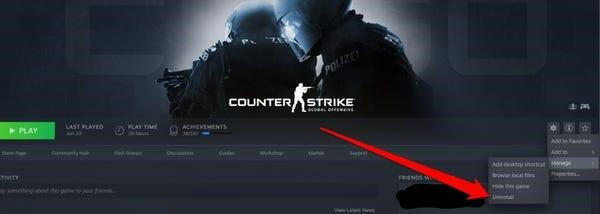
4. หรือไปที่ไลบรารีของเบราว์เซอร์ Steam < คลิกขวาที่เกมที่คุณไม่ต้องการ > จัดการ > ถอนการติดตั้ง
แค่นั้นแหละเกมจะหายไป
วิธีที่ 2 – การถอนการติดตั้งเกมผ่าน Advanced System Optimizer
1. ดาวน์โหลดและติดตั้ง Advanced System Optimizer
2. เปิดตัวเครื่องมือเพิ่มประสิทธิภาพพีซีที่ดีที่สุด
3. คลิก Regular Maintenance ที่บานหน้าต่างด้านซ้าย > Uninstall Manager
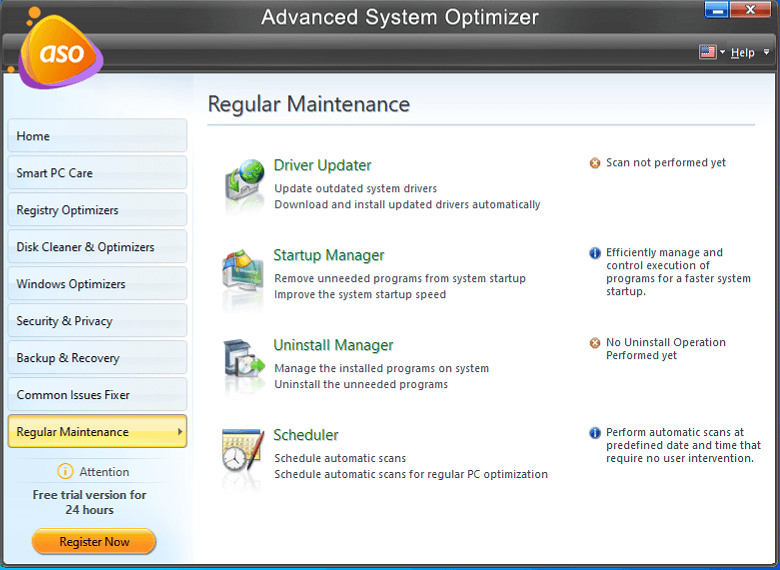
ดาวน์โหลด Advanced System Optimizer ที่นี่
ตรวจทานขั้นสูงเกี่ยวกับเครื่องมือเพิ่มประสิทธิภาพระบบขั้นสูง
4. ค้นหาเกมที่คุณต้องการลบแล้วคลิก ถอนการติดตั้ง
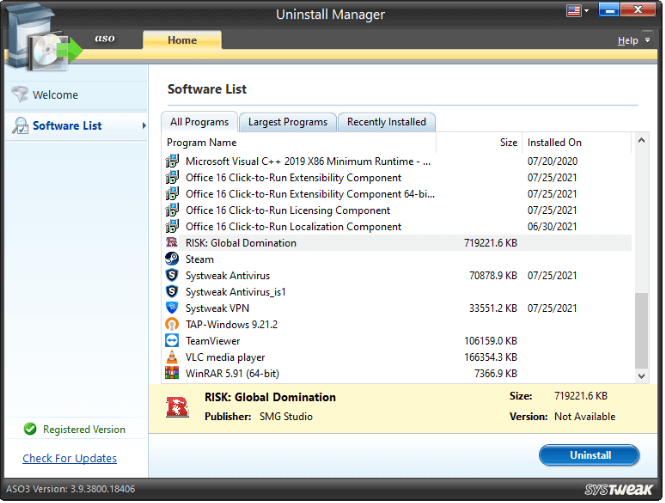

5. ยืนยันการกระทำและนั่นแหล่ะ
วิธีที่ 3 – การถอนการติดตั้ง Steam Games ด้วยตนเอง
อย่างไรก็ตาม หากคุณไม่ต้องการใช้ Advanced System Optimizer เพื่อถอนการติดตั้งเกม Steam คุณสามารถทำได้ด้วยตนเอง โดยทำตามขั้นตอนเหล่านี้:
1. ออกจากเกมและ Steam
2. เปิดไดรฟ์ที่ติดตั้งระบบปฏิบัติการ (โดยทั่วไปจะเป็นไดรฟ์ C)
3. ไปที่ Program Files > ดับเบิลคลิกที่โฟลเดอร์ Steam > เปิด steamapps และ Common
4. ค้นหาชื่อเกมที่คุณต้องการถอนการติดตั้งและลบ
5. วิธีนี้ทำให้คุณสามารถถอนการติดตั้งเกม Steam ได้ด้วยตนเอง
เคล็ดลับโบนัส: การกู้คืนพื้นที่ที่ถูกยึดโดย Steam
ในการดาวน์โหลดและเล่นเกมอย่างง่ายดาย Steam ขอเสนอบริการที่เรียกว่า Steam Play ด้วยความช่วยเหลือของบริการนี้ นักเล่นเกมสามารถเล่นเกมต่อจากที่ที่พวกเขาออกไป นอกจากนี้ Steam ยังให้บริการแชทและบันไดเกมอีกด้วย ทั้งหมดนี้ใช้พื้นที่ที่ไม่ต้องการโดยที่ผู้ใช้ไม่รู้ด้วยซ้ำ
เราแนะนำให้ลบข้อมูลนี้ (สำหรับเกมที่คุณเล่นนานกว่านี้) และเรียกคืนพื้นที่เก็บข้อมูล โดยทำตามขั้นตอนเหล่านี้:
1. พิมพ์ Steam ในแถบค้นหาของ Windows
2. ไปที่แท็บ Library ดูรายชื่อเกม รายการที่เพิ่มล่าสุดจะแสดงด้วยข้อความตัวหนาสีขาวในบานหน้าต่างด้านซ้าย
3. หากต้องการลบเนื้อหาภายในเกมที่คุณไม่ได้ใช้แล้ว ให้กดปุ่ม Ctrl > เลือกเกมและลบเนื้อหาในเครื่อง
4. คุณจะได้รับข้อความเตือน หากต้องการดำเนินการต่อ ให้คลิก ลบ
เคล็ดลับ: หากต้องการทราบว่าเกมใช้พื้นที่เท่าใด ให้กดแป้น Ctrl ค้างไว้ > คลิกชื่อเกม > คุณสมบัติ > แท็บไฟล์ในเครื่อง > คุณจะเห็นการใช้ดิสก์
เมื่อคุณทำตามขั้นตอนที่อธิบายไว้ข้างต้น คุณจะสามารถเรียกคืนพื้นที่เก็บข้อมูล GB ที่หายไปเนื่องจากชื่อที่ไม่ได้ใช้
ด้วยขั้นตอนเหล่านี้ คุณสามารถถอนการติดตั้งเกม Steam ได้อย่างง่ายดาย และสามารถกู้คืนพื้นที่ฮาร์ดดิสก์ได้ วิธีนี้จะทำให้คุณมีพื้นที่ว่างสำหรับข้อมูลสำคัญอื่นๆ
คุณสามารถทำอะไรได้อีกเพื่อเพิ่มพื้นที่ว่างและเพิ่มประสิทธิภาพพีซี
นอกจากการใช้ขั้นตอนที่อธิบายข้างต้นแล้ว คุณสามารถใช้ Advanced System Optimizer ซึ่งเป็นแอปที่ยอดเยี่ยมในการทำความสะอาดพีซีของคุณ ใช้เครื่องมือเพิ่มประสิทธิภาพพีซีระดับมืออาชีพนี้เพื่อล้างไฟล์ขยะ อัปเดตไดรเวอร์ที่ล้าสมัย (สาเหตุทั่วไปสำหรับข้อผิดพลาดของ Windows ส่วนใหญ่) ล้างรายการที่ถูกลบอย่างปลอดภัย เลิกทำการลบ ล้างข้อมูลซ้ำ และอีกมากมาย สิ่งสำคัญที่สุดคือคุณสามารถสแกนพีซีของคุณเพื่อหาภัยคุกคามจากมัลแวร์
หากต้องการใช้เครื่องมือเพิ่มประสิทธิภาพพีซีที่ดีที่สุด ให้ทำตามขั้นตอนเหล่านี้: ( สำหรับบทช่วยสอนนี้ เรากำลังดำเนินการสแกนด่วน )
1. ดาวน์โหลดและติดตั้ง Advanced System Optimizer
2. เปิดตัวล้างไฟล์ขยะ
3. เลือกประเภทการสแกน – Quick Scan, Deep Scan หรือ Custom Scan
หากคุณกำลังปรับระบบของคุณให้เหมาะสมเป็นครั้งแรกหรือหลังจากนั้นเป็นเวลานาน ให้ไปที่ Deep Scan แม้ว่าจะใช้เวลานาน แต่ก็ยังช่วยแก้ไขปัญหาได้มากมาย หากคุณกำลังทำการสแกนแบบลึก ให้ทำเมื่อระบบอยู่ในสถานะไม่ได้ใช้งาน
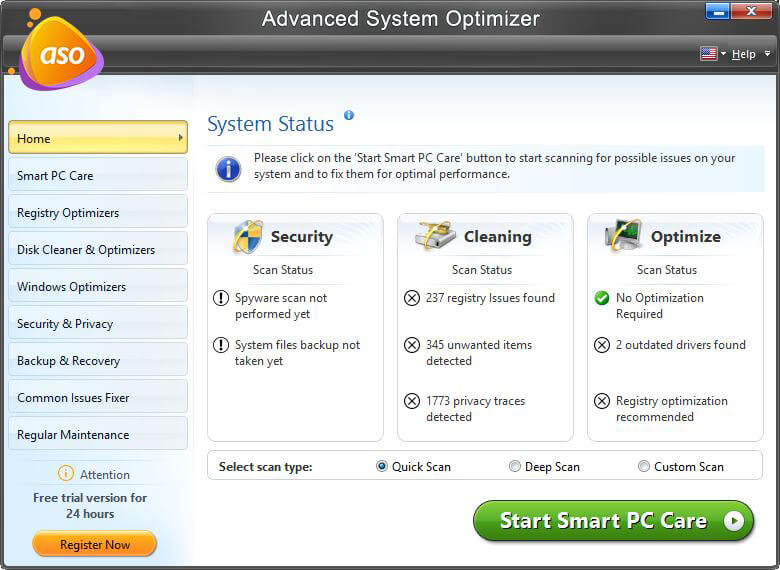
4. รอให้การสแกนเสร็จสิ้น
5. เมื่อเสร็จแล้ว ตรวจสอบผลการสแกนแล้วคลิก เพิ่มประสิทธิภาพ เพื่อแก้ไขปัญหาที่ตรวจพบทั้งหมด
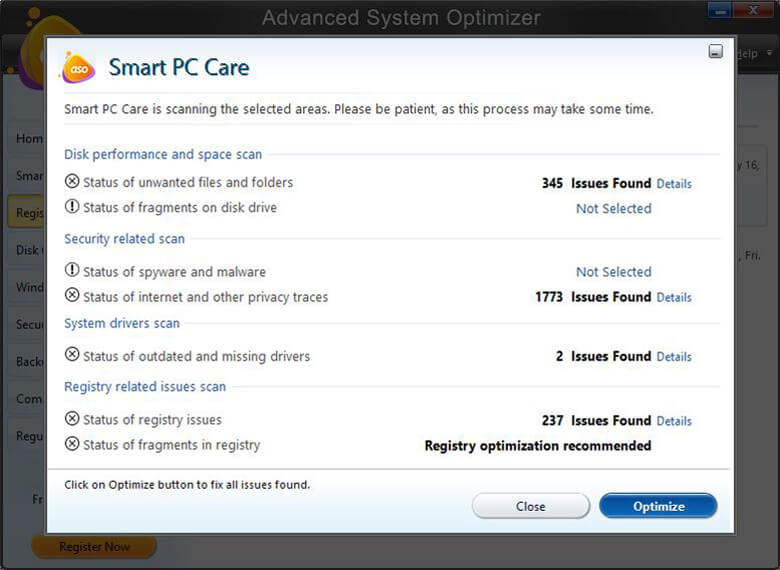
6. รีสตาร์ทพีซีเพื่อใช้การเปลี่ยนแปลง ตอนนี้คุณจะพบกับการเปลี่ยนแปลงความเร็วของระบบ
สรุป
นี่เป็นวิธีการที่ได้รับการพิสูจน์แล้วในการเพิ่มพื้นที่ว่างและเร่งประสิทธิภาพของระบบ นอกจากนี้ยังมีเคล็ดลับอื่นๆ ที่ควรทราบเพิ่มเติม คุณสามารถอ่านโพสต์ของเราเกี่ยวกับวิธีเพิ่มความเร็วของระบบได้ นอกจากนี้ คุณสามารถตรวจสอบรายการเครื่องมือเพิ่มประสิทธิภาพพีซีที่ดีที่สุดและโปรแกรมค้นหาไฟล์ที่ซ้ำกันที่ดีที่สุด เราหวังว่าคุณจะสนุกกับการอ่านโพสต์และพบว่ามีประโยชน์ แบ่งปันความคิดเห็นของคุณในส่วนด้านล่าง เราชอบที่จะได้ยินจากคุณ