วิธียกเลิกการส่งอีเมลใน Outlook และ Gmail
เผยแพร่แล้ว: 2024-02-02ในโลกดิจิทัลที่เปลี่ยนแปลงอย่างรวดเร็วในปัจจุบัน อีเมลหรืออีเมลกลายเป็นส่วนสำคัญในชีวิตประจำวันของเรา ไม่ว่าคุณจะส่งข้อความเพื่อทำงานหรือเพื่อการสื่อสารส่วนตัว คุณอาจส่งอีเมลไปยังผิดคนโดยไม่ได้ตั้งใจหรือพิมพ์ผิดอย่างน่าอาย
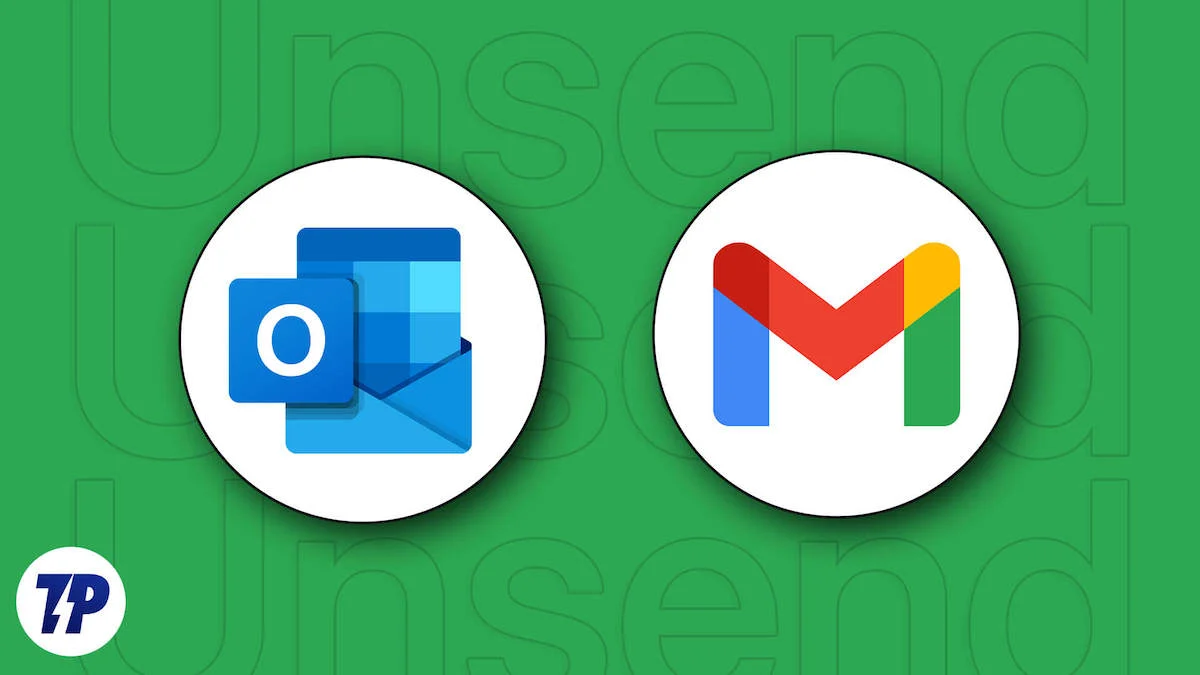
รวดเร็ว เชื่อถือได้ และเข้าถึงได้จากทุกที่ที่มีการเชื่อมต่ออินเทอร์เน็ต ทำให้เป็นเครื่องมือที่ขาดไม่ได้สำหรับธุรกิจและบุคคลทั่วไป ด้วยความสามารถในการส่งและรับข้อความได้ทันที อีเมลได้ปฏิวัติวิธีการสื่อสารและทำให้ชีวิตของเราง่ายขึ้นและเชื่อมต่อกันมากขึ้นกว่าที่เคย
โชคดีที่ทั้ง Outlook และ Gmail มีคุณสมบัติที่มีประโยชน์ซึ่งช่วยให้คุณสามารถยกเลิกการส่งอีเมลและหลีกเลี่ยงสถานการณ์ที่น่าอึดอัดใจได้ ในบทความนี้ เราจะแนะนำคุณตลอดขั้นตอนในการยกเลิกการส่งอีเมลใน Outlook และ Gmail ไม่ว่าคุณจะใช้เว็บเบราว์เซอร์หรือแอป เราก็พร้อมช่วยเหลือคุณ
สารบัญ
วิธียกเลิกการส่งอีเมลใน Outlook
ยกเลิกการส่งอีเมลใน Outlook จากเว็บ (เบราว์เซอร์)
การเปิดใช้งานยกเลิกการส่ง:
- เปิด outlook.com ในเบราว์เซอร์ที่รองรับ เช่น Microsoft Edge, Google Chrome, Safari, Firefox, Brave เป็นต้น
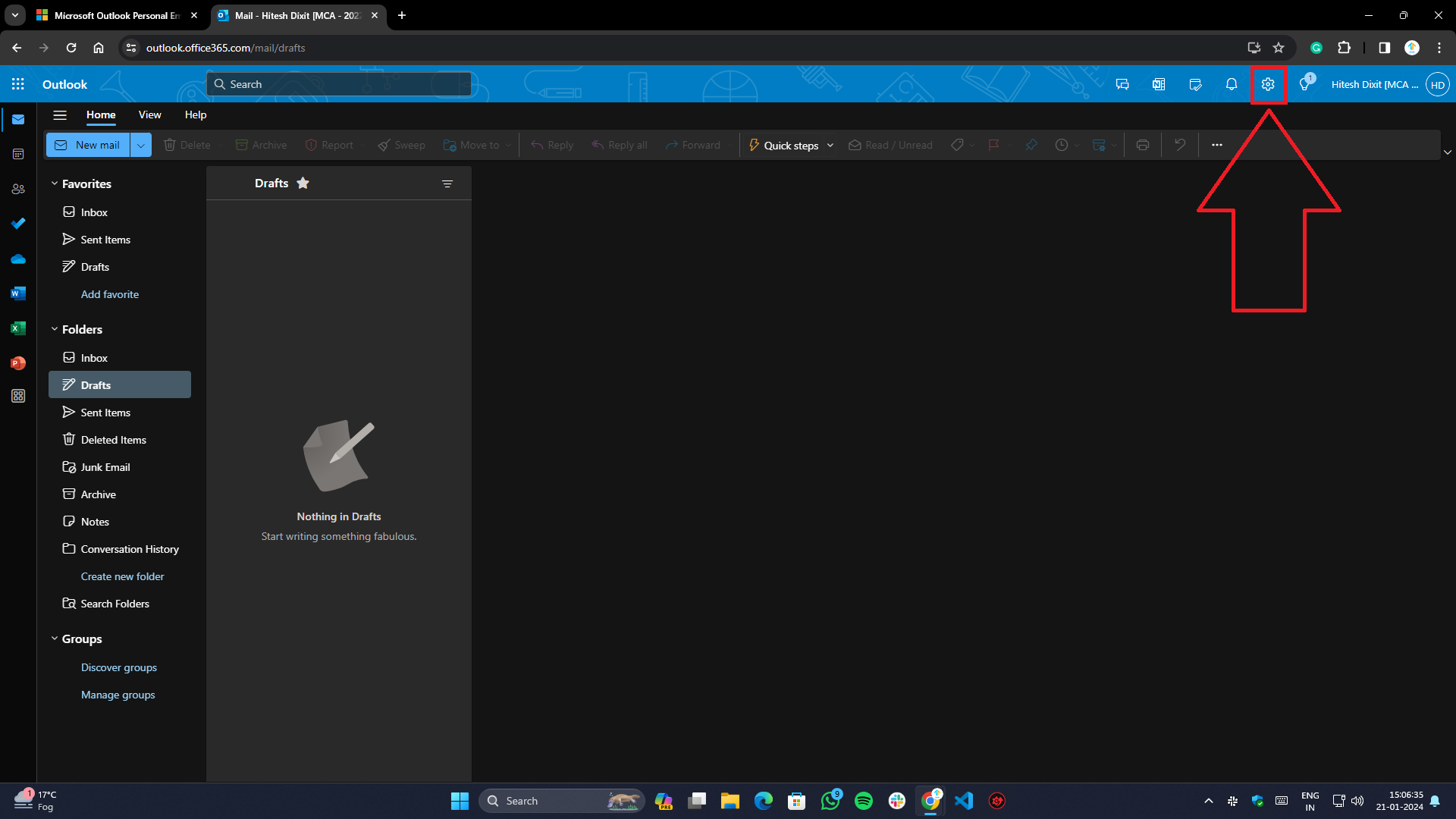
- คลิกที่ปุ่ม เกียร์ (การตั้งค่า) ที่มุมขวาบนของแถบริบบิ้น
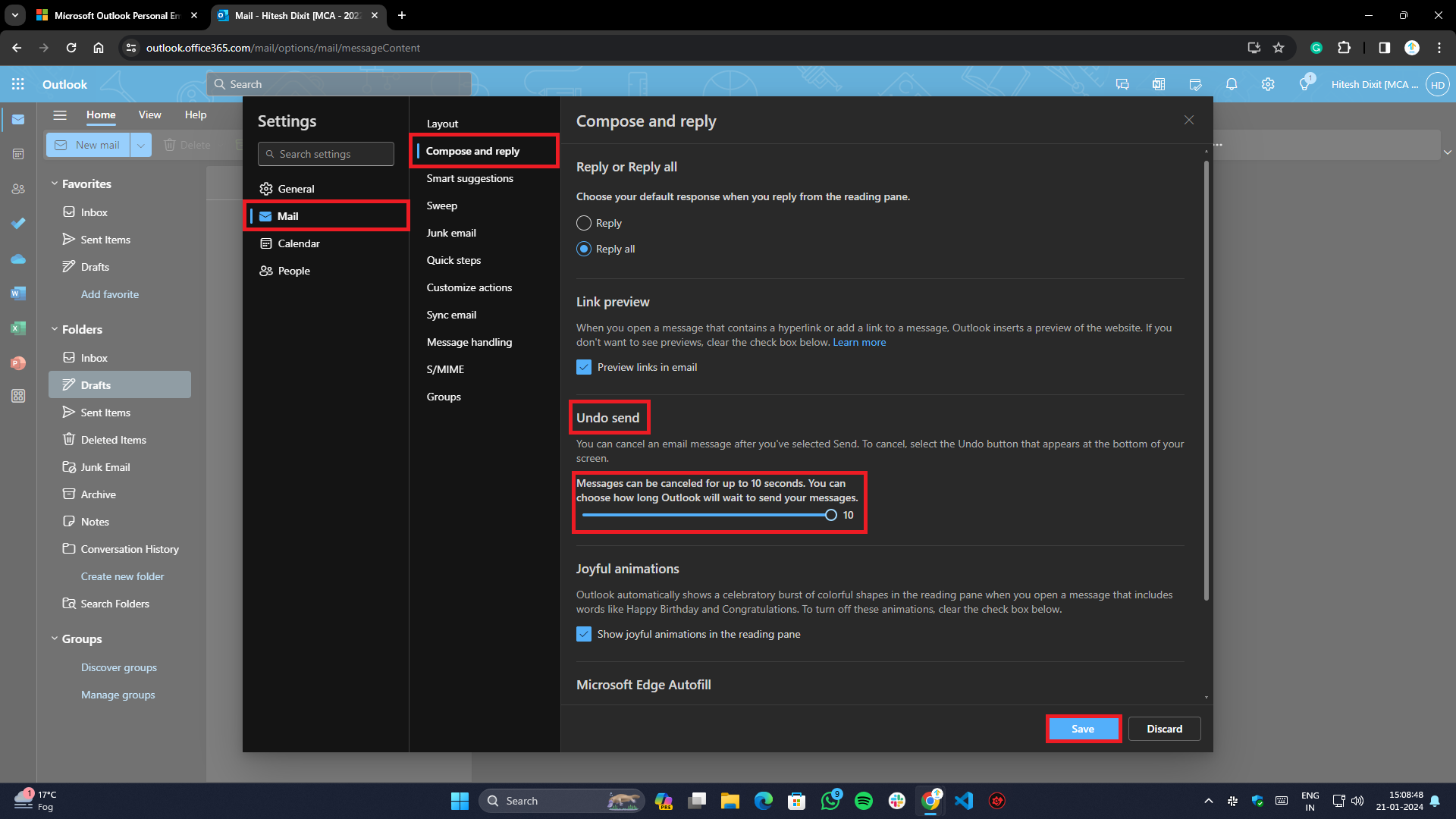
- ไปที่แท็บ จดหมาย ในหน้าการตั้งค่าและเลือก เขียนและตอบกลับ จากแท็บย่อย
- ใต้แท็บ เขียนและตอบกลับ ให้ค้นหา เลิกทำการส่ง และปรับระยะเวลาการยกเลิกตามที่คุณต้องการ (สูงสุด 10 วินาที)
- เมื่อเสร็จแล้ว ให้คลิกปุ่ม บันทึก ที่ด้านล่างของหน้าเพื่อบันทึกการเปลี่ยนแปลงของคุณ
ยกเลิกการส่งอีเมลใน Outlook:
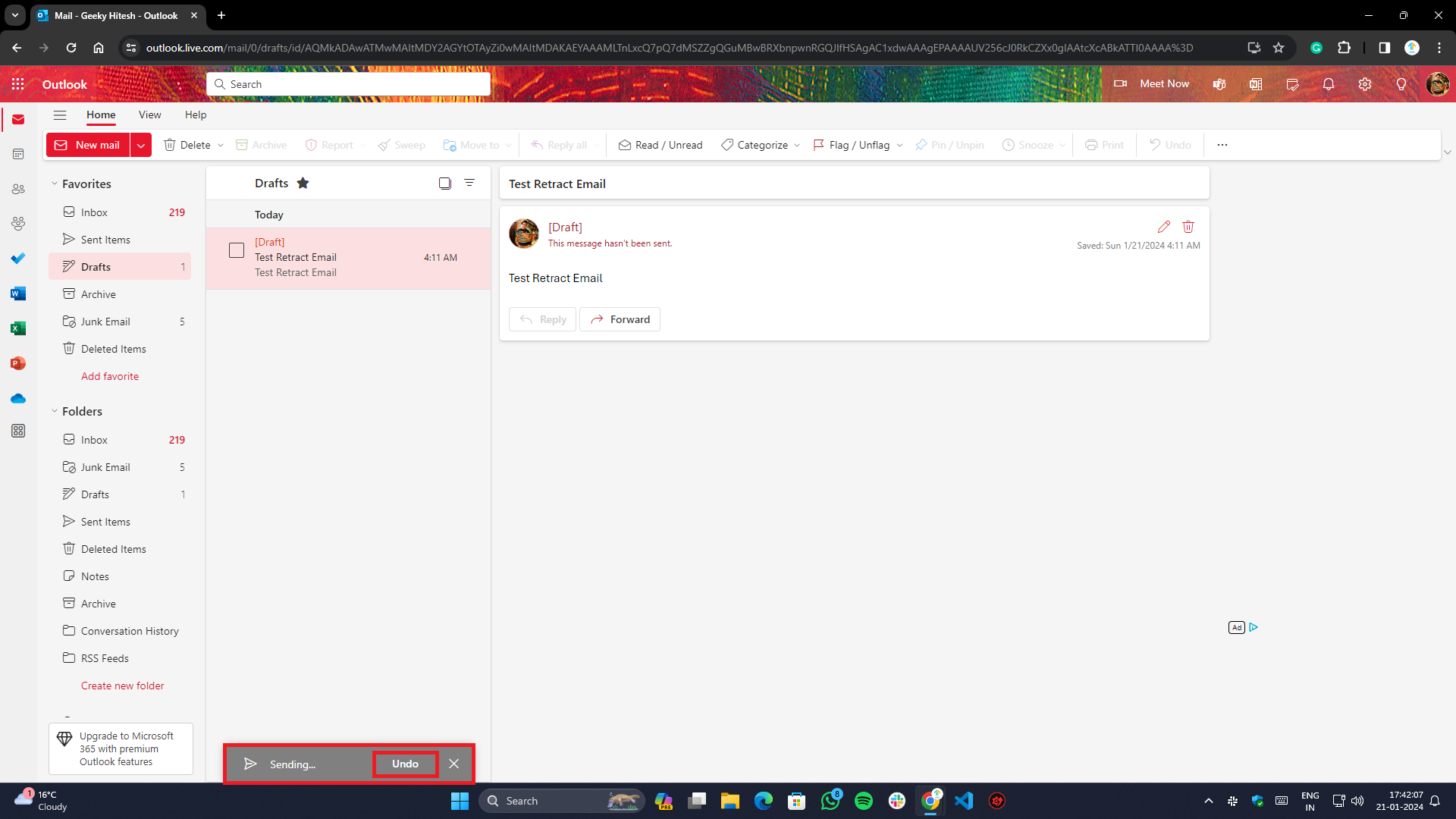
- หากคุณทำตามขั้นตอนข้างต้นแล้ว คุณจะเห็นปุ่มเลิกทำที่ด้านล่างของหน้าจอสำหรับอีเมลทุกฉบับที่คุณส่ง
- คลิกเลิก ทำ ภายในระยะเวลาการยกเลิกที่กำหนดเพื่อเพิกถอนอีเมลได้สำเร็จ
การใช้แอพในตัวบน Windows 10/11
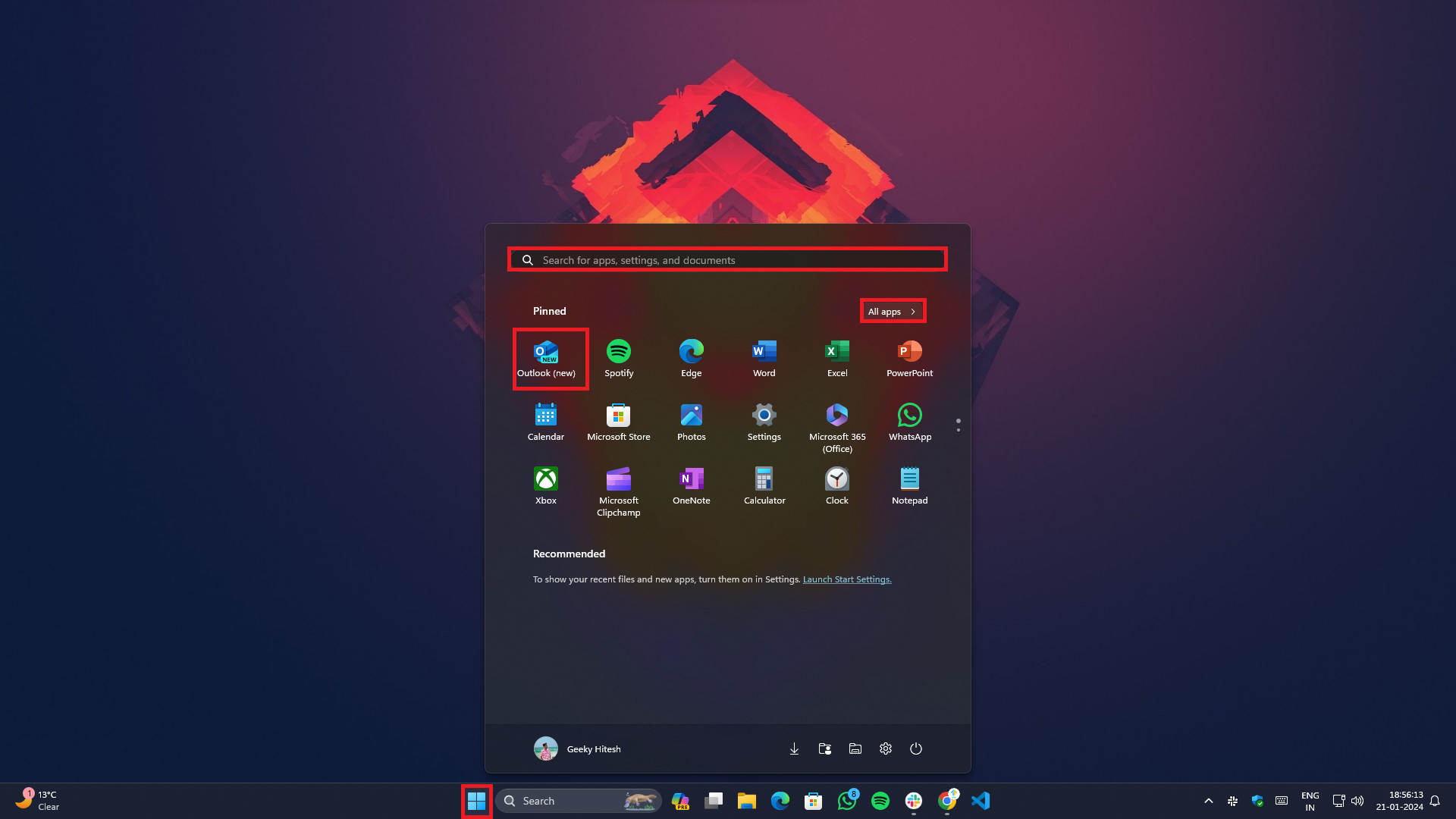
- เปิดแอป Outlook โดยใช้ ปุ่มเริ่ม บน Windows 10/11 หรือคุณสามารถใช้ การค้นหา โดยใช้แป้นพิมพ์ Win+Q รวมกันแล้วพิมพ์ Outlook ลงในช่อง
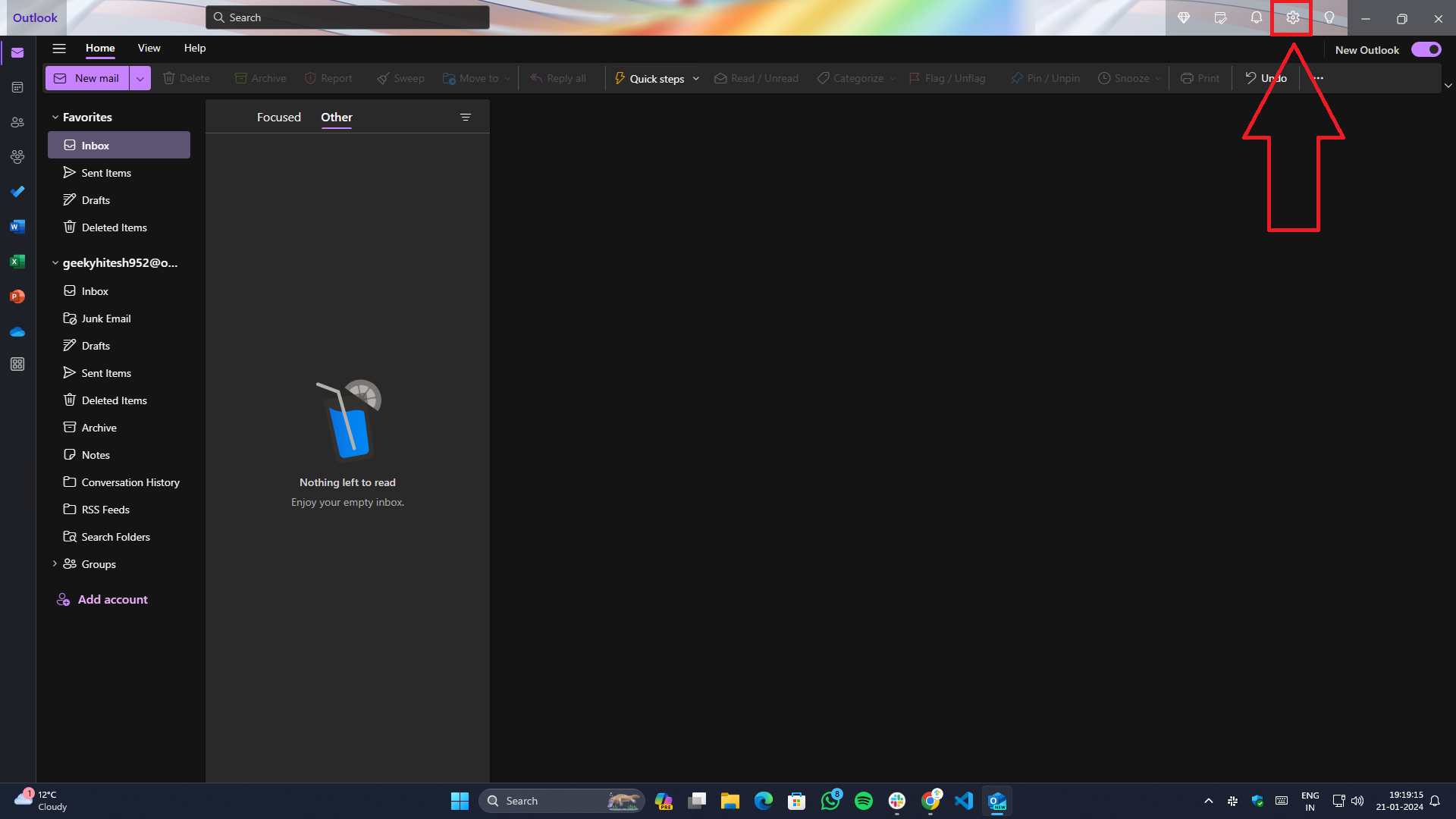
- คลิกที่ไอคอน การตั้งค่า ที่มุมขวาบนของหน้าจอ
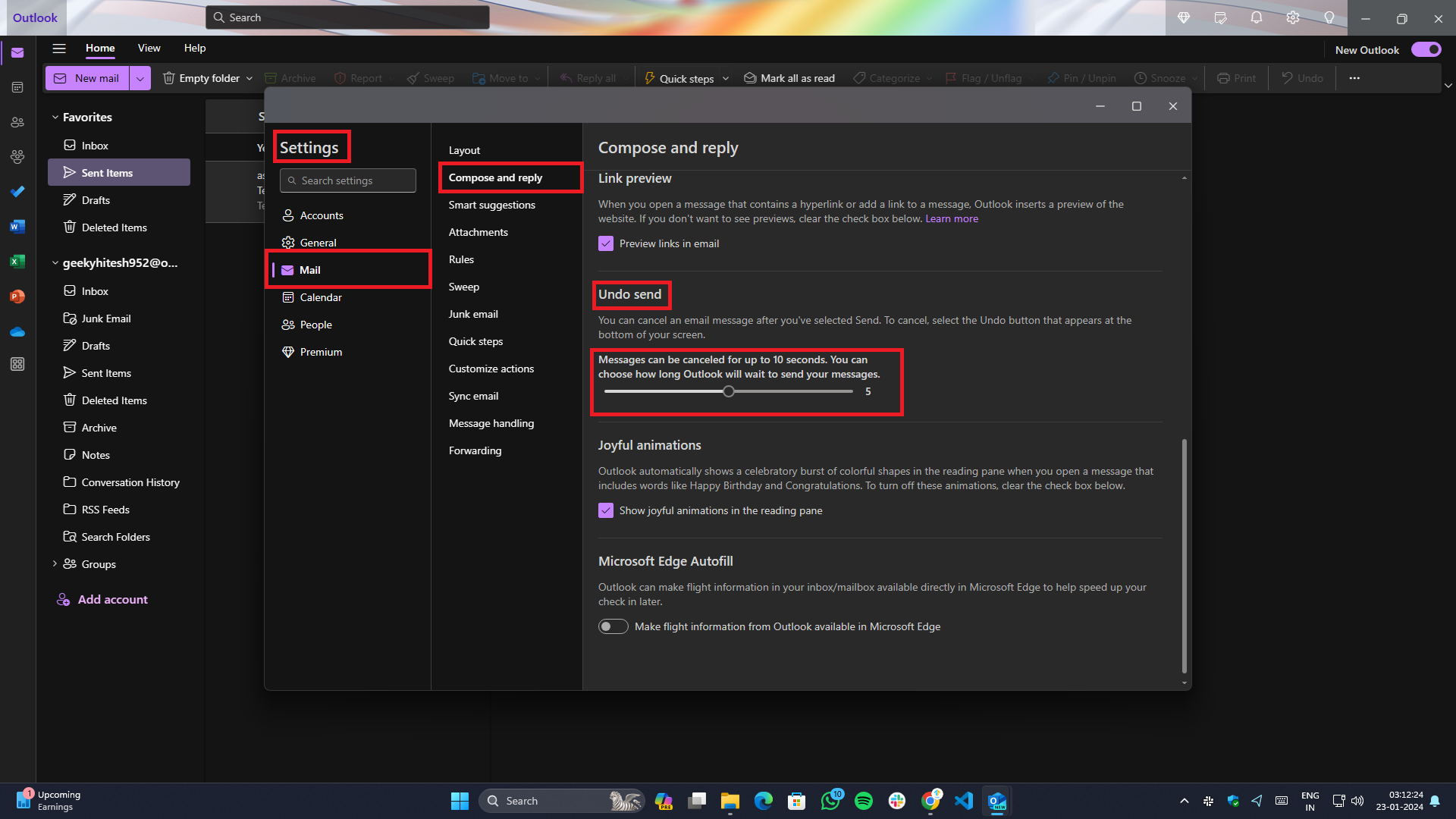
- ไปที่ เมล > เขียนและตอบกลับ จากเมนูแฮมเบอร์เกอร์ทางด้านซ้าย
- ที่นั่น คุณจะพบส่วน ยกเลิกการส่ง ซึ่งคุณสามารถปรับเวลาในการส่งอีเมลได้ ซึ่งภายในคุณจะสามารถยกเลิกการส่ง/ถอนอีเมลได้
- เมื่อคุณทำการเปลี่ยนแปลงแล้ว ให้คลิกที่ปุ่ม บันทึก เพื่อนำไปใช้
และ voila คุณทำเสร็จแล้ว ตอนนี้คุณจะเห็นข้อความแจ้งเลิกทำที่ด้านล่างทุกครั้งที่คุณส่งอีเมลถึงใครบางคน
ยกเลิกการส่งอีเมลใน Outlook โดยใช้ Mac App
- เปิดแอป Outlook บน Mac โดยใช้ Launchpad หรือ การค้นหา Spotlight โดยกดปุ่มลัด Command + Space
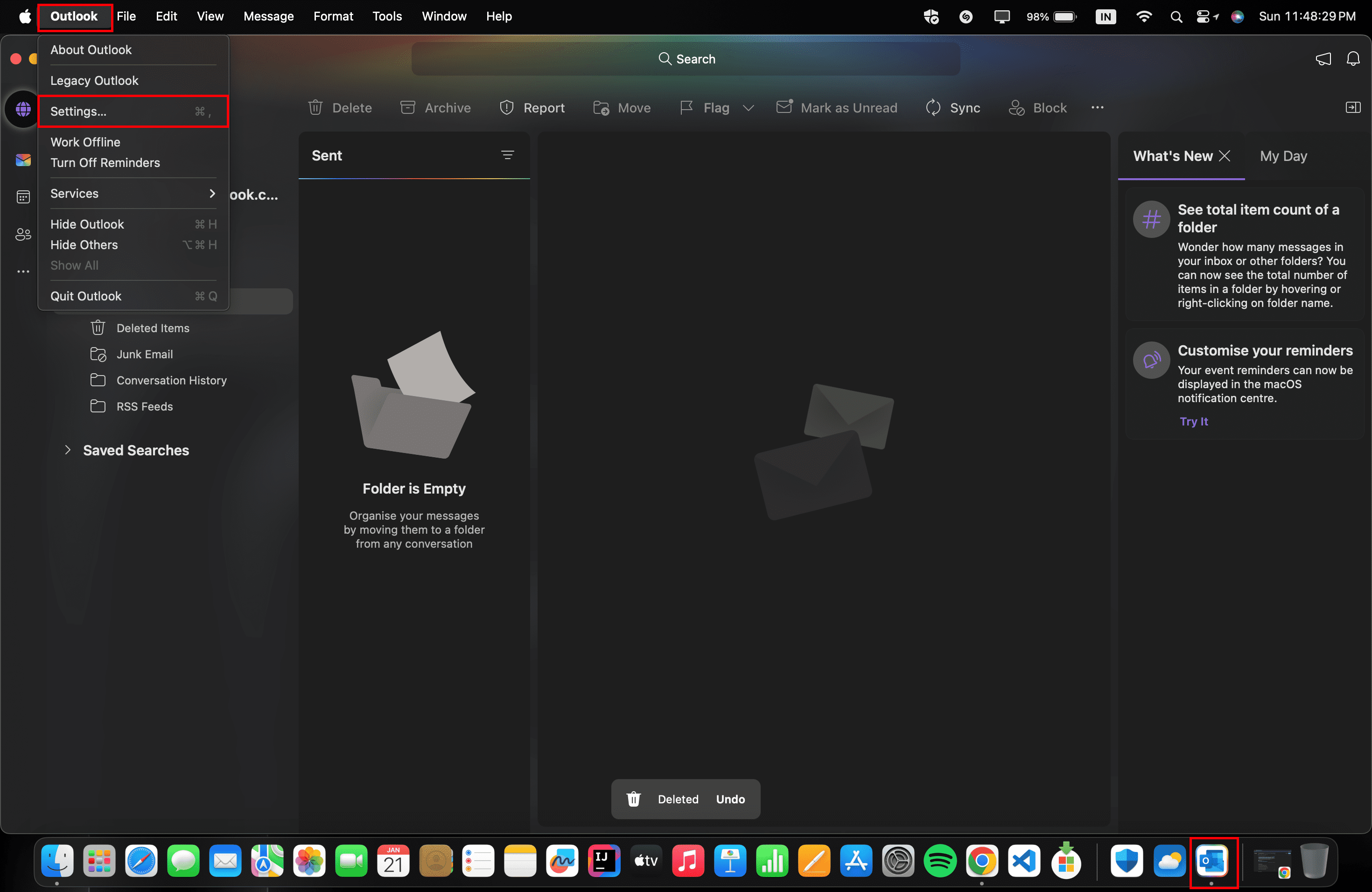
- หากต้องการเข้าถึงการตั้งค่า ให้คลิก Outlook จากเมนูด้านบนแล้วเลือก การตั้งค่า หรือใช้แป้นพิมพ์ผสม ⌘+ ภายในแอป
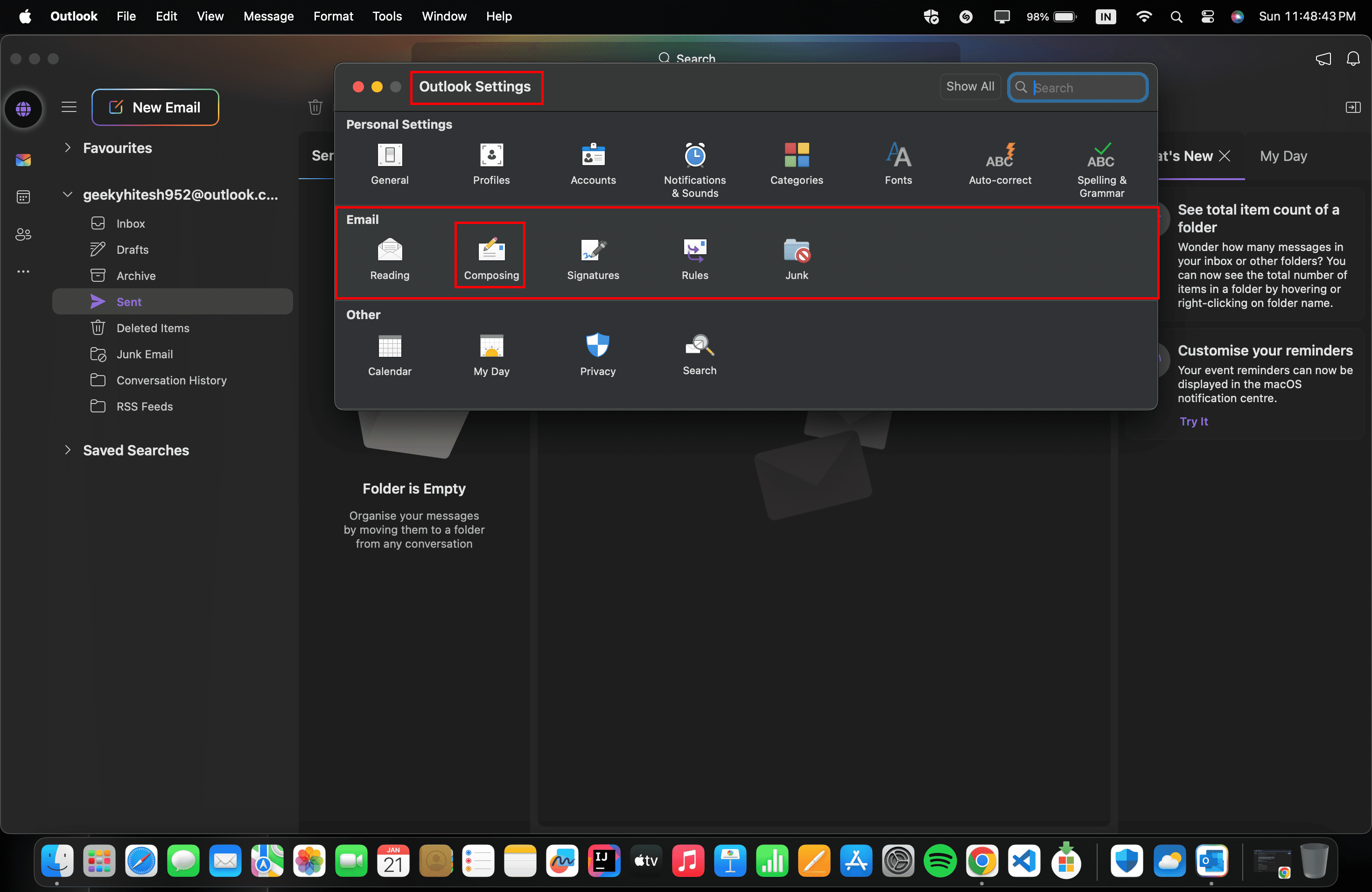
- จากป๊อปอัปการตั้งค่า ใต้ อีเมล ให้คลิกตัวเลือก การเขียน
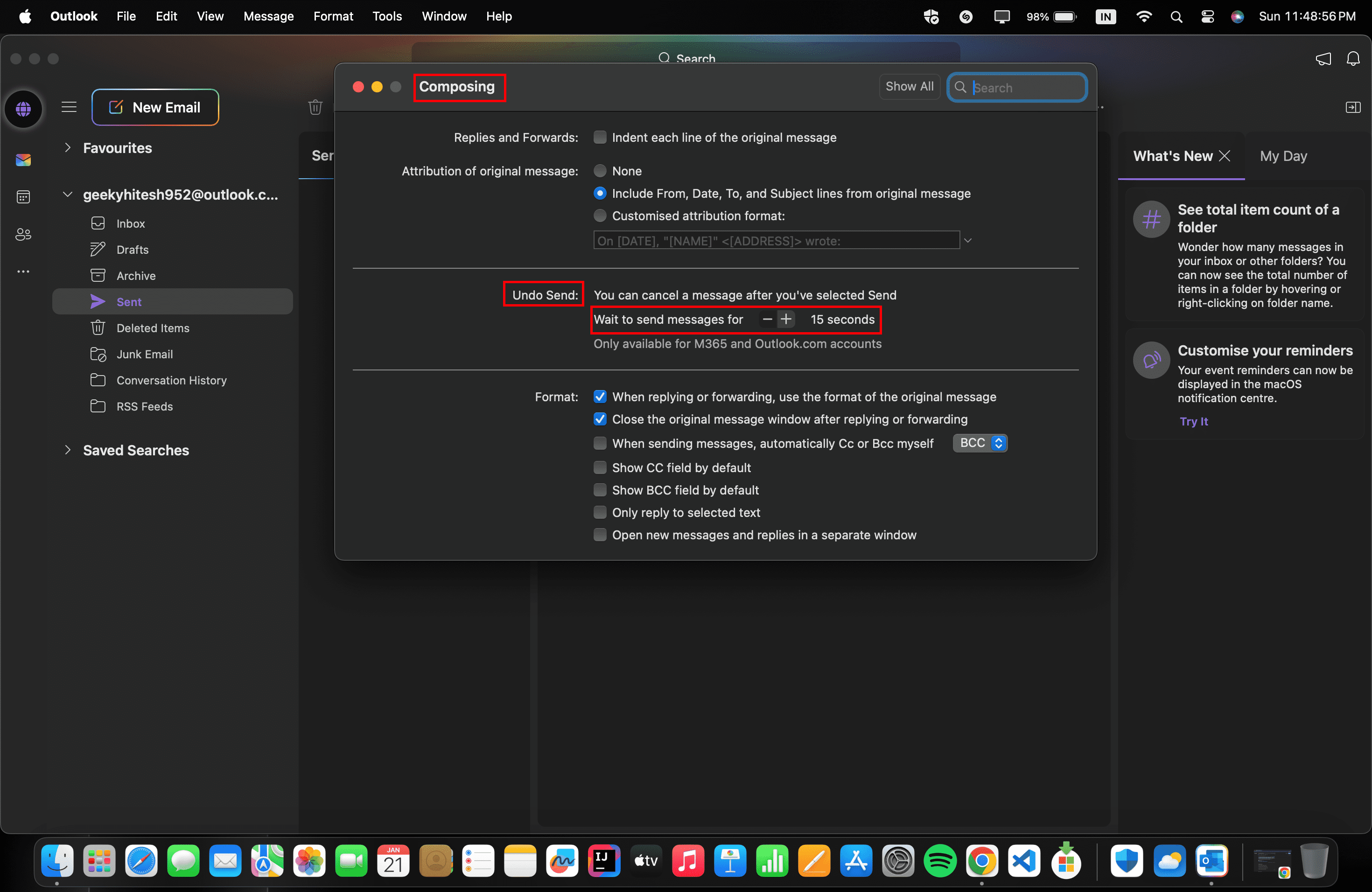
- ใต้ เลิกทำการส่ง เลือกระยะเวลาสำหรับ "รอเพื่อส่งข้อความ" สูงสุดไม่เกิน 20 วินาที
- เมื่อเสร็จแล้วให้ปิดป๊อปอัป
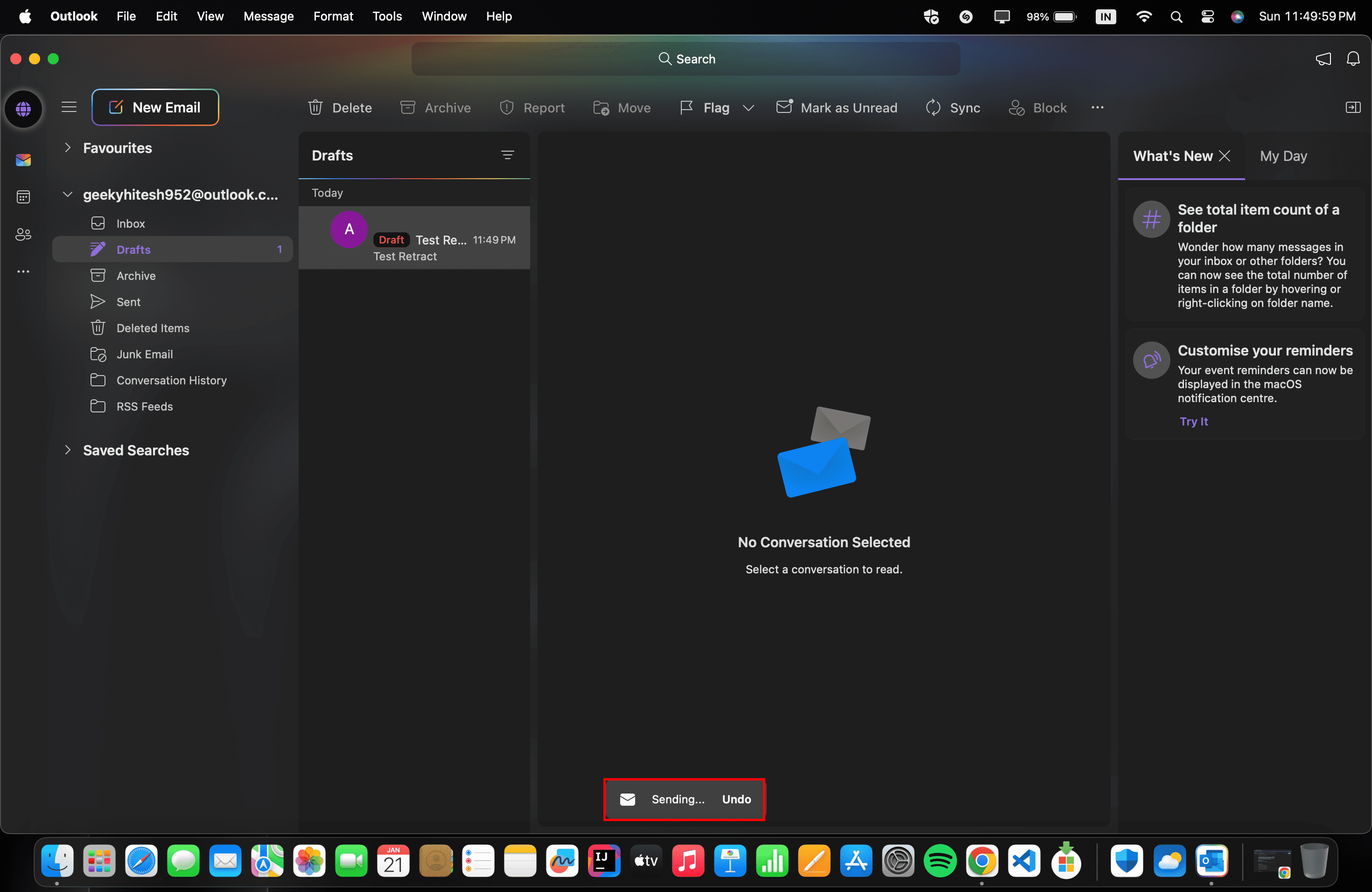
ครั้งถัดไปที่คุณเขียนอีเมล ปุ่มเลิกทำจะปรากฏขึ้น หากคุณคลิก อีเมลจะถูกบันทึกเป็นฉบับร่างและไม่ได้ส่งไป

ยกเลิกการส่งอีเมลบนแอป Android, iOS และ iPad OS
- เปิด แอป Outlook จากหน้าจอหลักหรือผ่านลิ้นชักแอป (บน Android) และผ่านไลบรารีแอป (บน iOS/iPadOS)
- เขียน อีเมลของคุณและ ส่ง
- หลังจากส่งอีเมลแล้ว ให้มองหาตัวเลือก เลิก ทำที่มักจะปรากฏบนหน้าจอ
วิธียกเลิกการส่งอีเมลใน Gmail
ยกเลิกการส่งอีเมลใน Gmail โดยใช้เว็บเบราว์เซอร์- เปิด Gmail บนเบราว์เซอร์ที่รองรับ
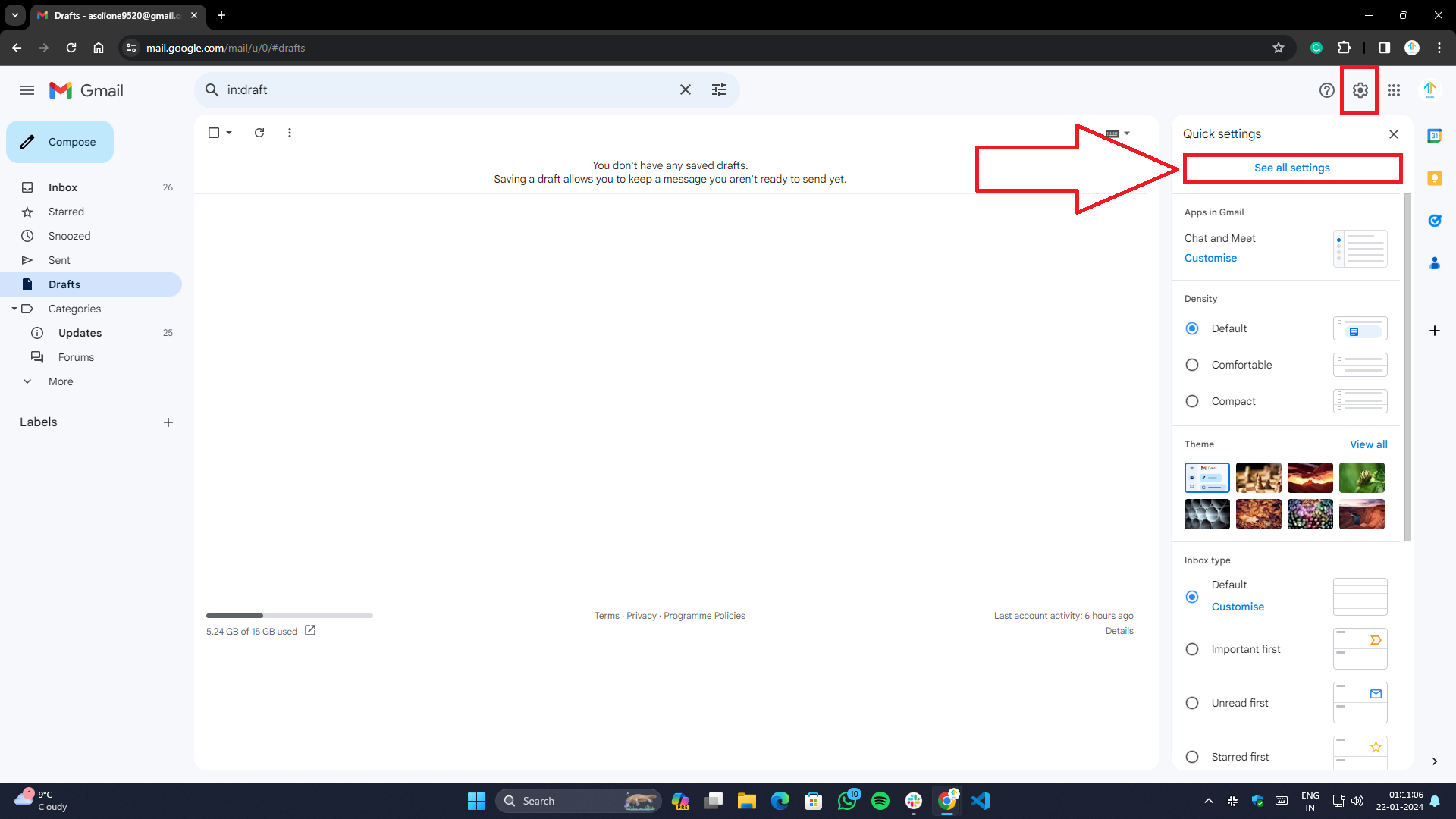
- เปิดการตั้งค่า Gmail โดยคลิกที่ไอคอนรูปเฟืองที่มุมขวาบนของหน้าถัดจากรูปโปรไฟล์
- ไปที่ ดูการตั้งค่าทั้งหมด
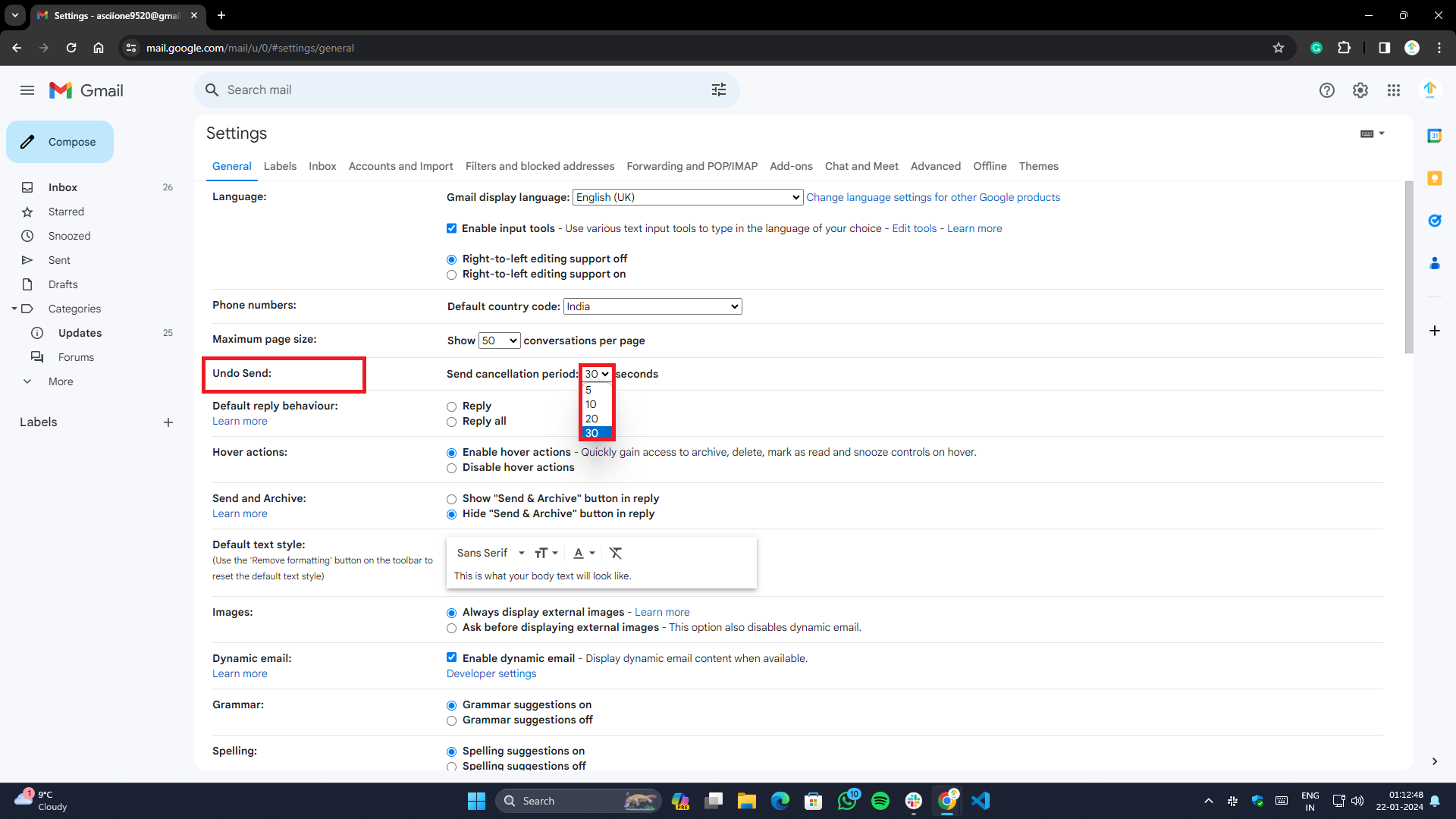
- เลื่อนลง ไป ที่เลิกทำการส่ง และเลือกระยะเวลาการยกเลิก (สูงสุด 30 วินาที)
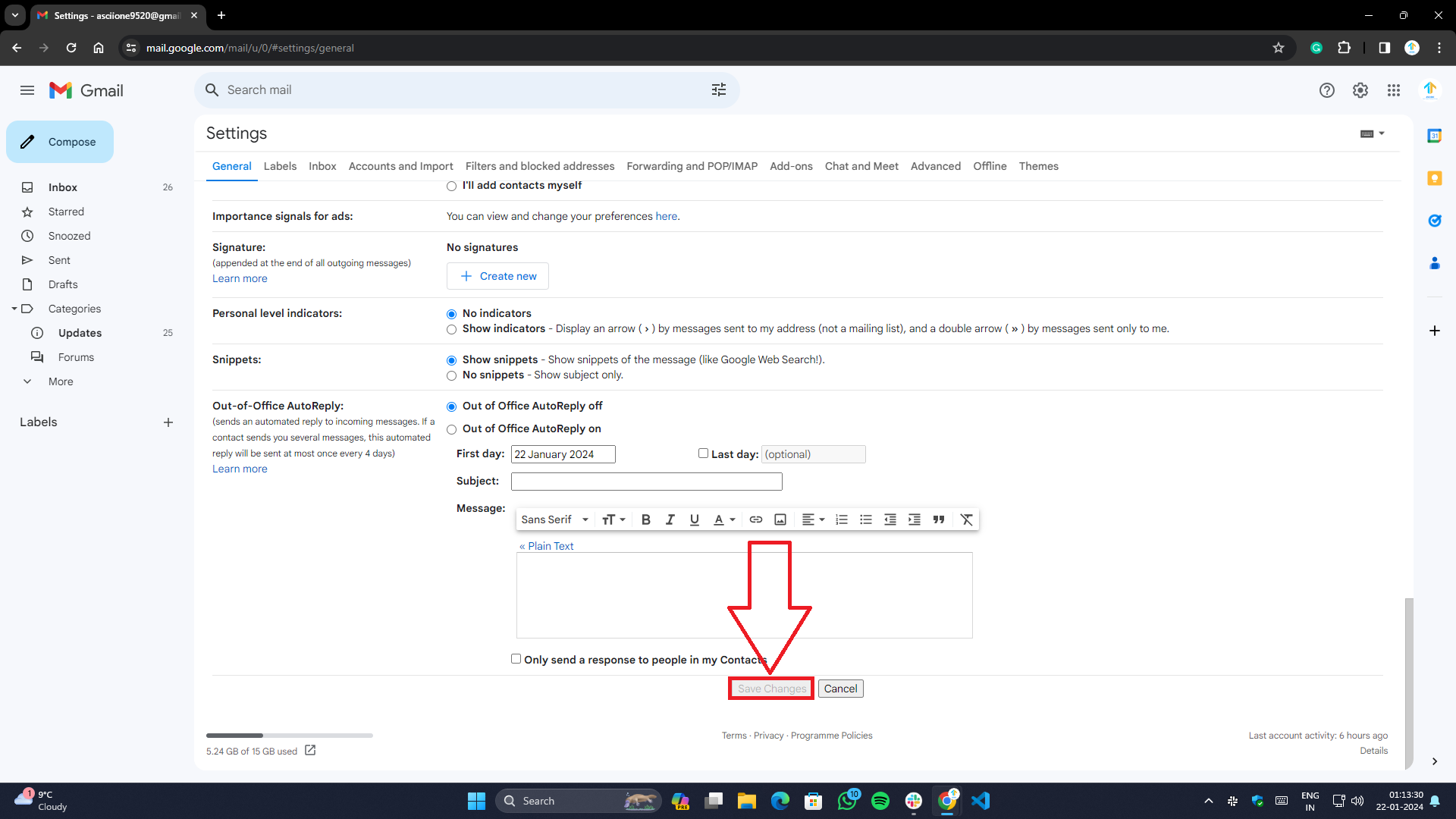
- เมื่อเสร็จแล้วให้คลิกปุ่ม บันทึกการเปลี่ยนแปลง ที่ด้านล่างของหน้า
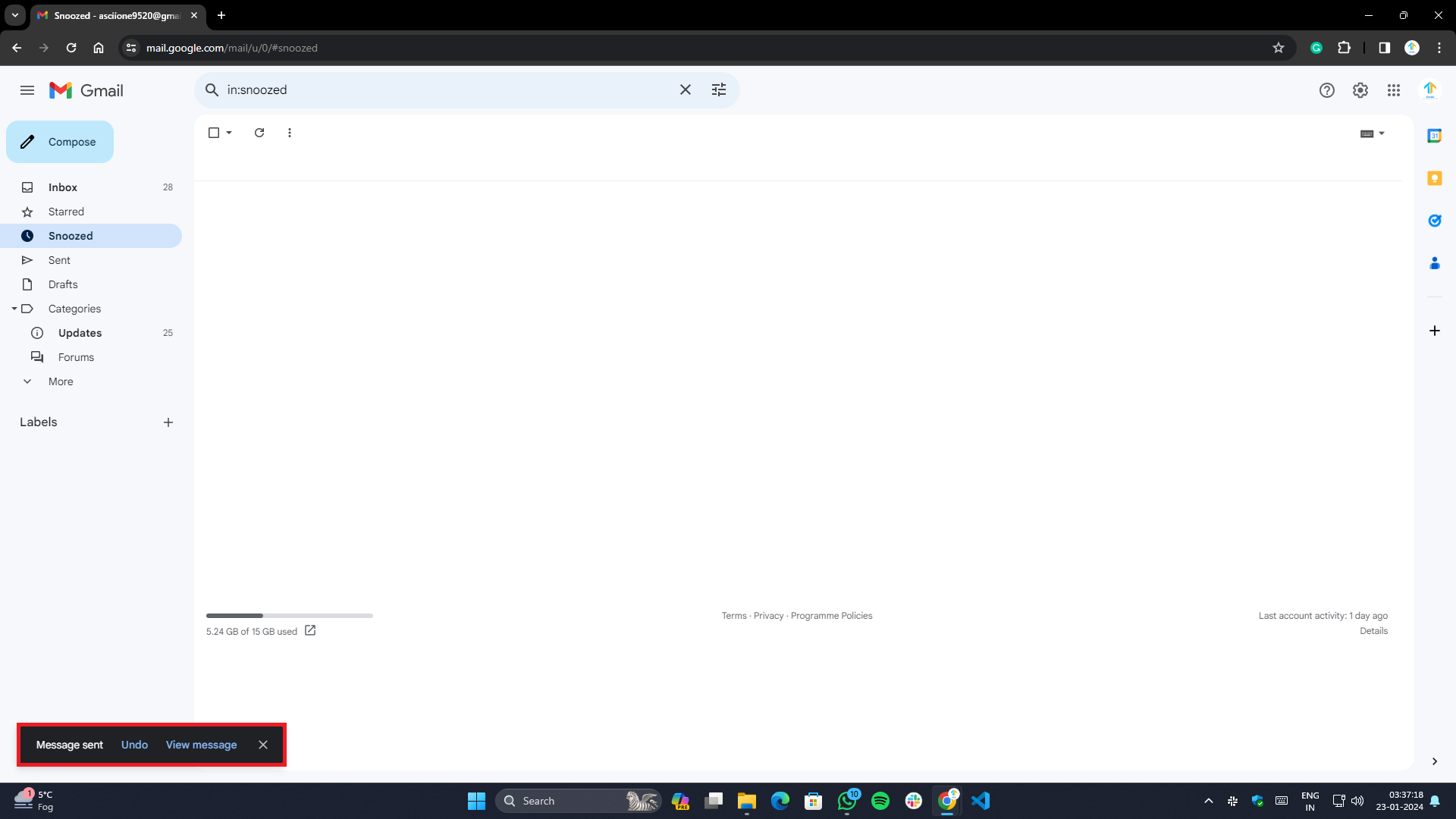
- หากคุณทำตามขั้นตอนข้างต้นแล้ว ปุ่ม เลิกทำ จะปรากฏที่ด้านล่างของหน้าจอเมื่อส่งอีเมลใหม่
- คุณสามารถถอนอีเมลในช่วงระยะเวลาการยกเลิกได้โดยคลิกปุ่มเลิกทำ อีเมลจะถูกบันทึกไว้ในโฟลเดอร์ร่าง และจะไม่ถูกส่งหรือลบ
ผ่านแอป Gmail บน Android, iOS และ iPadOS
- เปิด แอป Gmail บนโทรศัพท์หรือแท็บเล็ตของคุณ
- คลิกที่ปุ่ม เขียน เพื่อเขียนจดหมายใหม่
- หลังจากส่งอีเมลแล้ว ปุ่ม เลิกทำ จะปรากฏขึ้นเป็นเวลา 5 วินาที
- อีเมลจะถูกถอนออกและบันทึกเป็นฉบับร่างเมื่อคุณแตะ
บันทึก: เช่นเดียวกับ Outlook ไม่มีการตั้งค่าบน Android หรือ iOS เพื่อจัดการระยะเวลาหรือตั้งค่าเวลาของคุณเอง
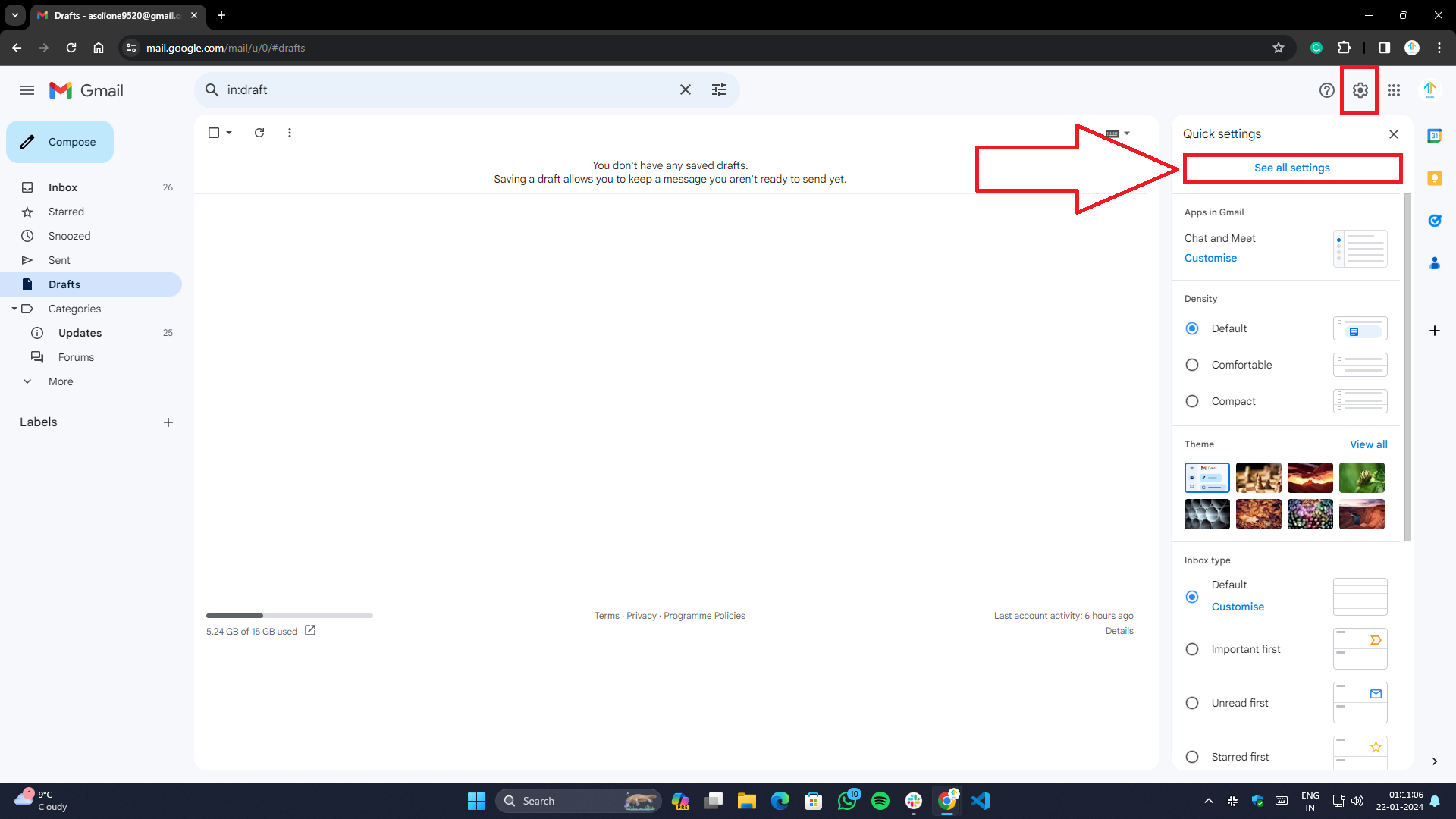
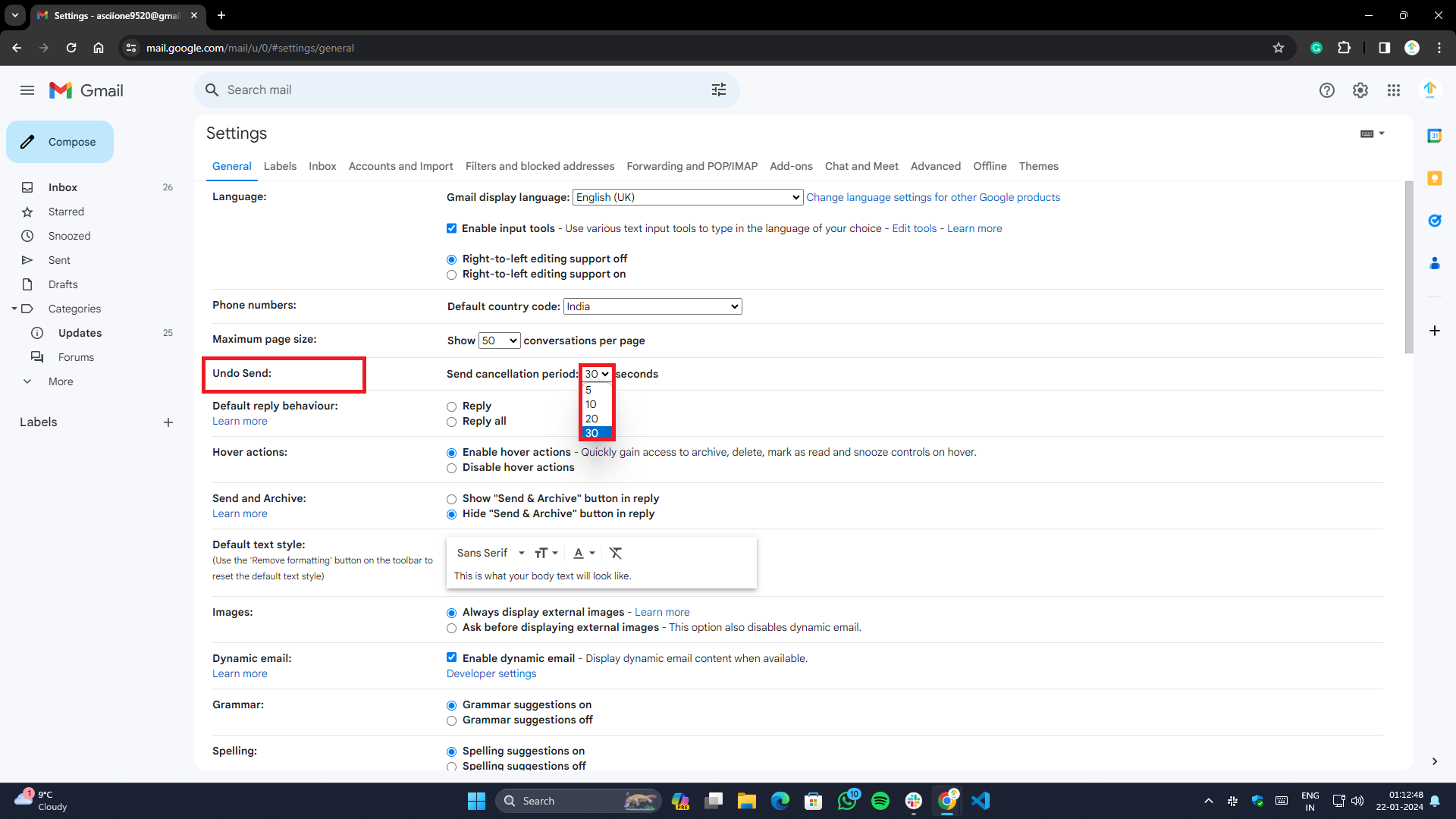
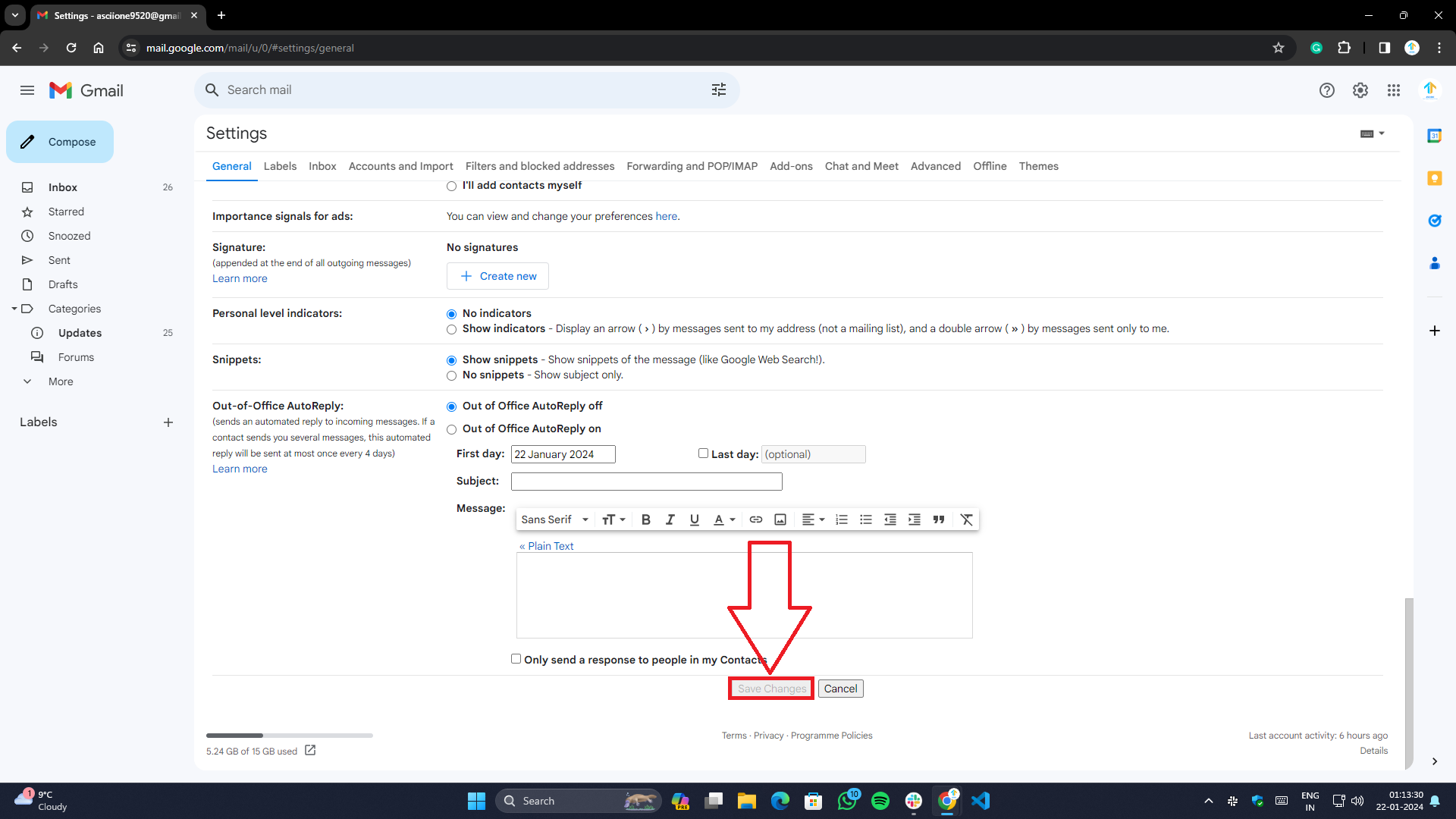
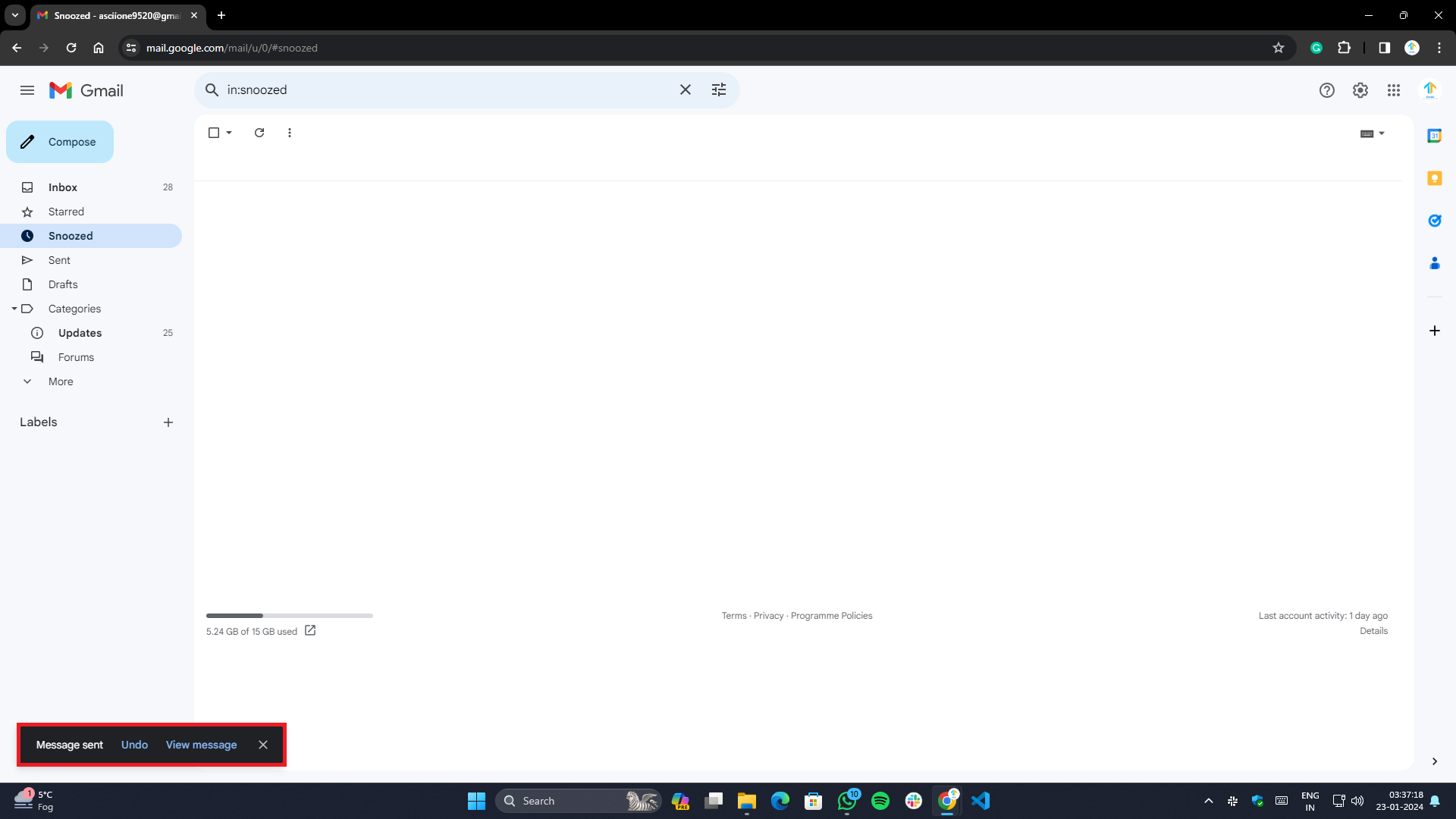
อย่างไรก็ตาม บน Android มีตัวเลือกเพิ่มเติมในการขอการยืนยันก่อนส่งอีเมล คุณสามารถดูวิธีเปิดใช้งานได้ที่นี่
- เปิดแอป Gmail
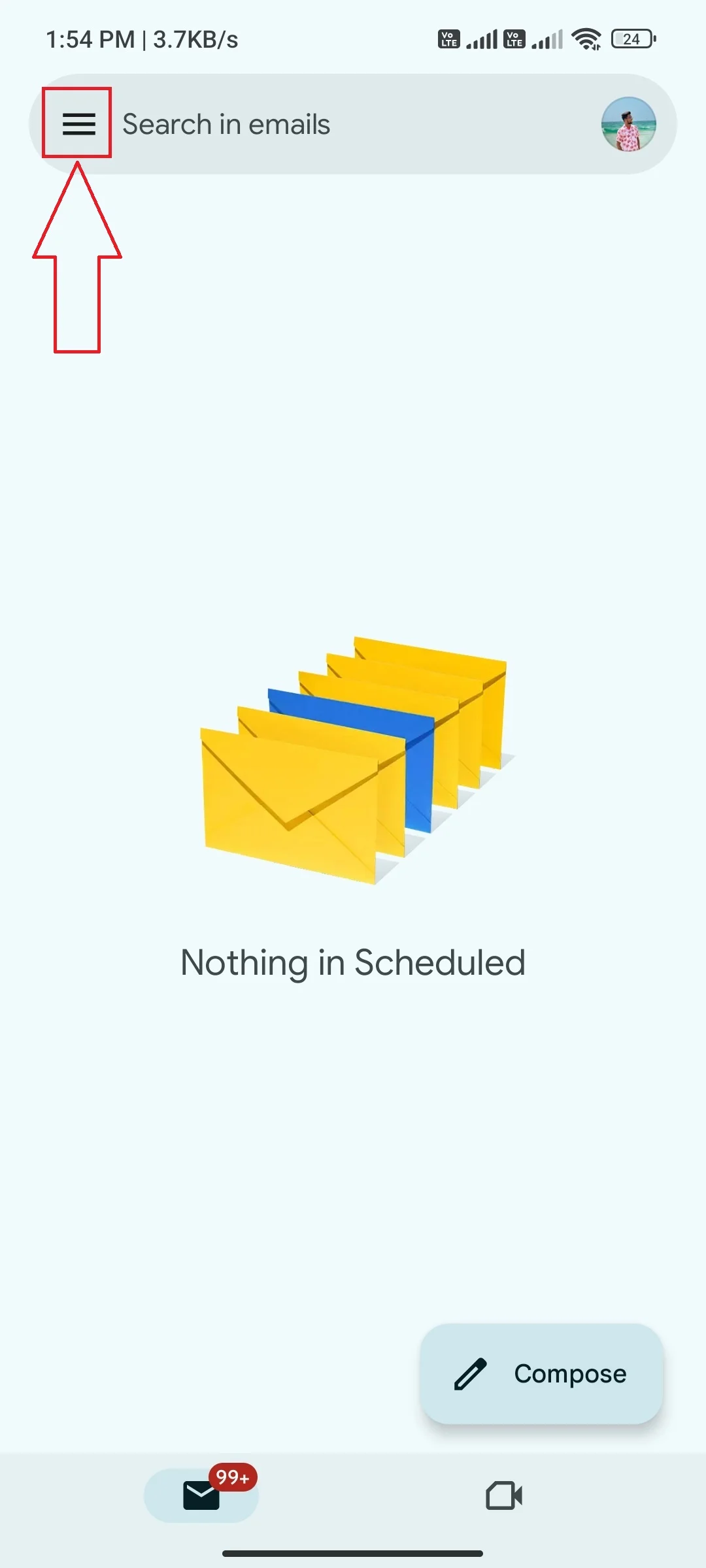
- คลิกที่ เส้นแนวนอนสามเส้น หรือ ไอคอนแฮมเบอร์เกอร์ ที่มุมซ้ายบนของหน้าจอ
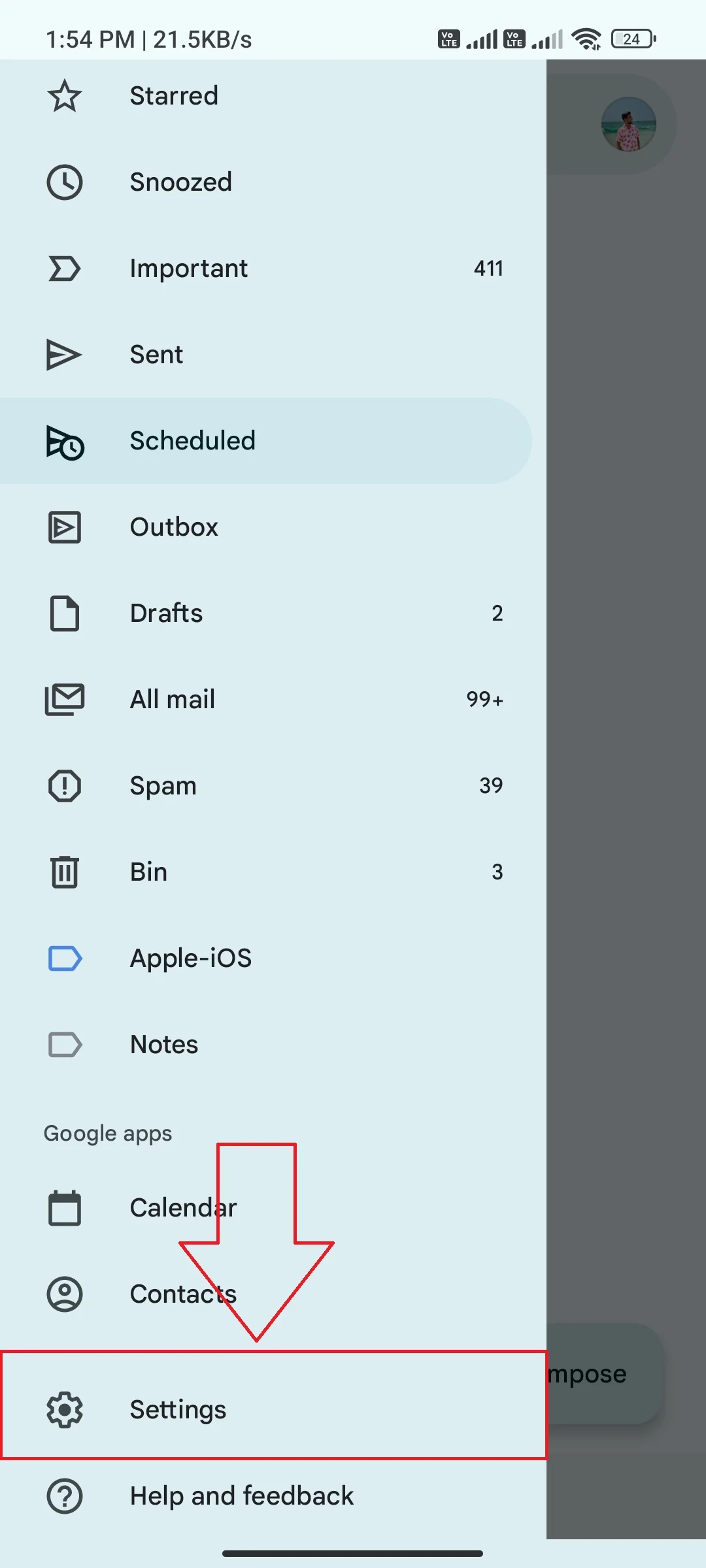
- หากต้องการเข้าถึง การตั้งค่า ให้เลื่อนลงไปเล็กน้อยจนกว่าคุณจะเห็น
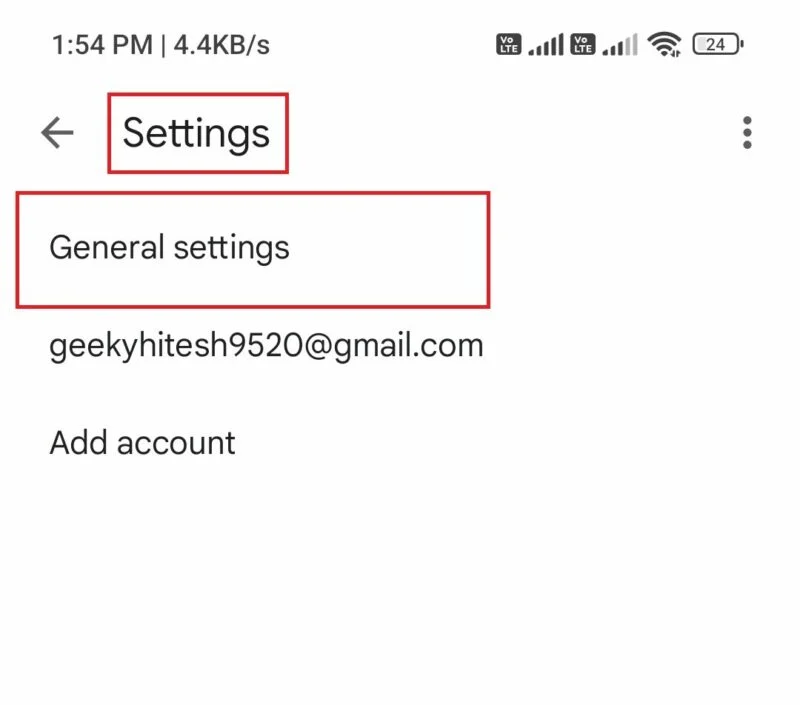
- แตะที่การตั้งค่า> การตั้งค่าทั่วไป
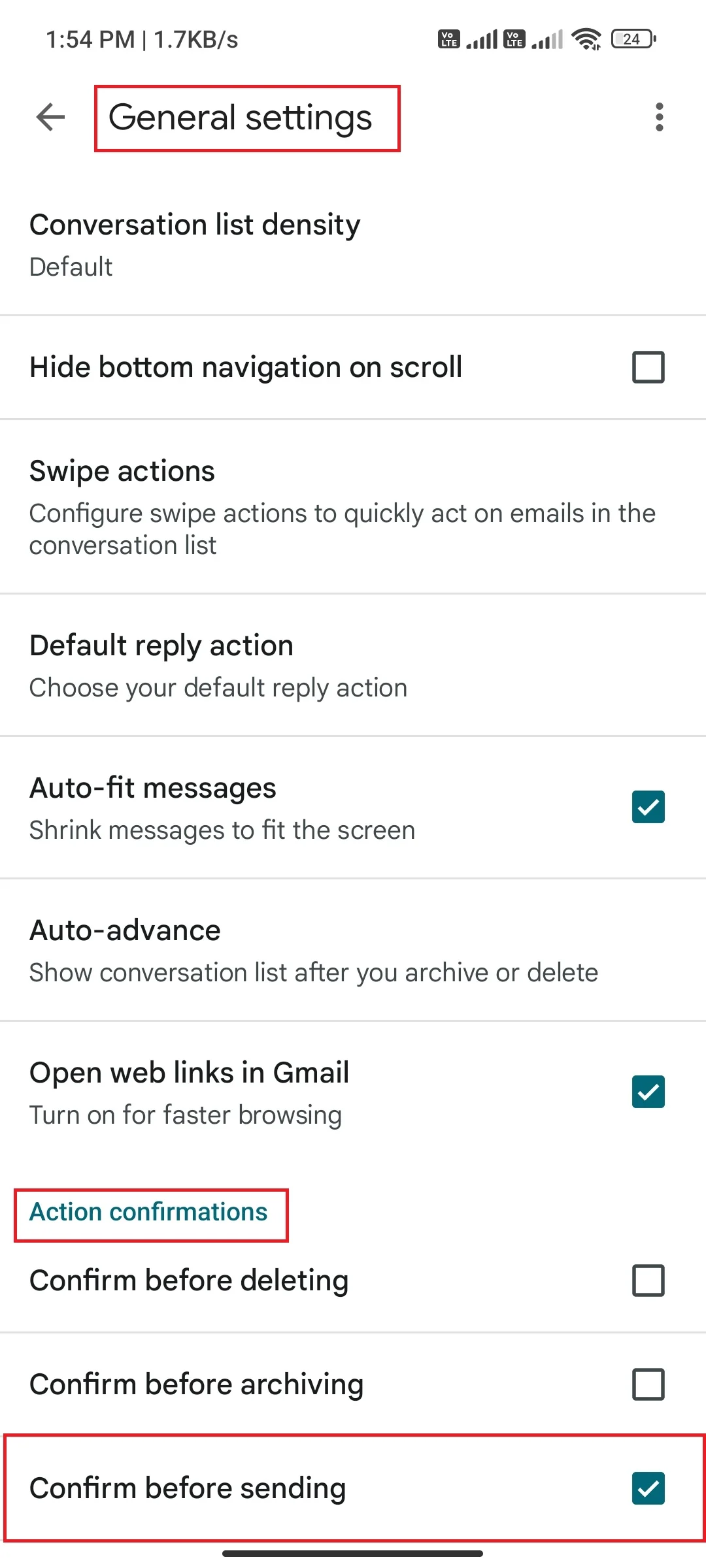
- ภายใต้ การยืนยันการดำเนินการ คุณจะได้รับตัวเลือกให้ ยืนยันก่อนที่จะส่ง หากต้องการเปิดใช้งานตัวเลือก ให้แตะที่ช่องทำเครื่องหมายถัดจากตัวเลือกนั้น
- แต่ละครั้งที่คุณพยายามส่งอีเมล คุณจะได้รับแจ้งให้ยืนยันก่อนที่จะดำเนินการส่งต่อ
บทสรุป
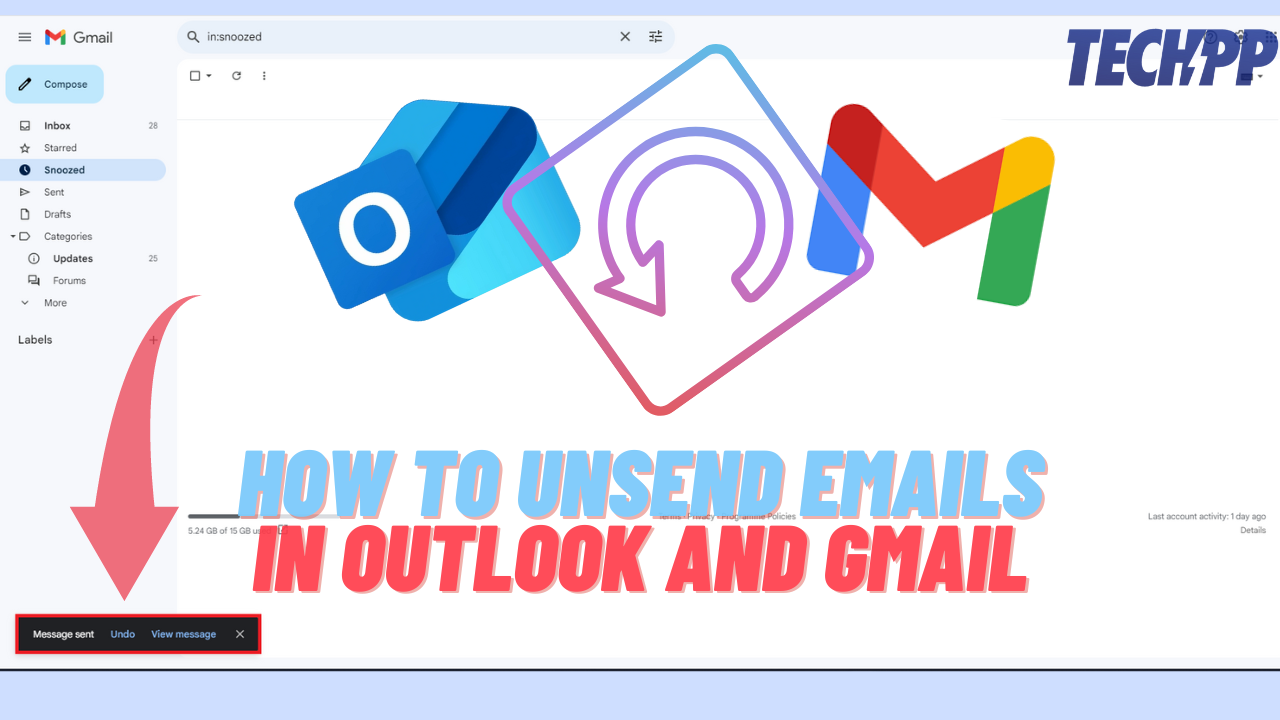
โดยสรุป ความสามารถในการยกเลิกการส่งอีเมลสามารถช่วยชีวิตได้ในหลาย ๆ สถานการณ์เมื่อคุณทำผิดพลาดหรือส่งข้อความไปยังผู้รับผิด ด้วยขั้นตอนง่ายๆ เหล่านี้ คุณสามารถเปิดใช้งานคุณลักษณะเลิกทำการส่งทั้งใน Outlook และ Gmail และควบคุมกล่องจดหมายของคุณกลับคืนมาได้ ไม่ว่าคุณจะใช้เบราว์เซอร์หรือแอปบนอุปกรณ์เคลื่อนที่ กระบวนการนี้ก็ตรงไปตรงมาและปฏิบัติตามได้ง่าย ด้วยการใช้คุณสมบัติเหล่านี้ คุณสามารถมั่นใจได้ว่าอีเมลของคุณปราศจากข้อผิดพลาดและหลีกเลี่ยงสถานการณ์ที่น่าอับอาย อย่าลืมแบ่งปันบทความนี้กับเพื่อน ครอบครัว และเพื่อนร่วมงานของคุณ เพื่อให้พวกเขาสามารถทำงานได้อย่างมีประสิทธิภาพมากขึ้นด้วยฟีเจอร์ที่มีประโยชน์เหล่านี้
