วิธีอัปเดตและติดตั้งไดรเวอร์คีย์บอร์ดใหม่บน Windows 10
เผยแพร่แล้ว: 2023-04-28คีย์บอร์ดของคุณทำงานได้ไม่สมบูรณ์ใช่หรือไม่? จากนั้นมันเกิดขึ้นเนื่องจากไดรเวอร์คีย์บอร์ดที่ล้าสมัย ดังนั้น ให้ลองใช้วิธีที่กล่าวถึงด้านล่างเพื่อ อัปเดตไดรเวอร์คีย์บอร์ด
คีย์บอร์ดเป็นส่วนสำคัญที่สุดของระบบของเราอย่างไม่ต้องสงสัย แต่คุณเคยสงสัยหรือไม่ว่าถ้าหากทำงานที่ควรจะทำนั้นล่าช้า แน่นอนว่าคุณจะต้องหดหู่ใจไปไม่รู้จบ ไม่ใช่เหรอ? และแม้จะเป็นเรื่องประชดประชันที่คุณไม่สามารถใช้ระบบของคุณโดยไม่มีเมาส์และคีย์บอร์ด ทีนี้ลองคิดดูว่าคุณจะ รักษาคีย์บอร์ดให้พร้อมใช้งานอยู่เสมอ ได้อย่างไร ถ้าคุณยังใหม่กับสิ่งนี้ เราจะอธิบายให้คุณทราบว่าคุณสามารถทำได้อย่างไร ไดรเวอร์คือหัวใจของอุปกรณ์ที่สร้างการเชื่อมต่อที่มีประสิทธิภาพระหว่างอุปกรณ์และระบบปฏิบัติการของ Windows ของคุณ
ดังนั้น การ อัปเดตไดรเวอร์คีย์บอร์ด จะทำให้คีย์บอร์ดของคุณเสถียรไปอีกนาน แต่หลายคนรายงานว่าหลังจากอัปเดตไดรเวอร์แล้วปัญหาก็ยังไม่ได้รับการแก้ไข หากคุณเป็นหนึ่งในนั้น เราแนะนำให้คุณถอนการติดตั้งไดรเวอร์ก่อน แล้วจึงติดตั้งใหม่อีกครั้ง
ในการทำเช่นนั้นให้ใช้เวลาและความพยายามน้อยที่สุด คุณสามารถใช้เครื่องมืออัพเดตที่มีประสิทธิภาพ เช่น Bit Driver Updater โปรแกรมนี้ทำการอัปเดตไดรเวอร์โดยอัตโนมัติด้วยการคลิกเมาส์เพียงครั้งเดียว จึงไม่จำเป็นต้องค้นหาไดรเวอร์ที่ถูกต้องด้วยตนเอง

เป้าหมายของเราที่อยู่เบื้องหลังบทความนี้คือการอธิบายวิธี อัปเดตไดรเวอร์แป้นพิมพ์บน Windows 10 แต่ก่อนที่จะติดตั้งไดรเวอร์คีย์บอร์ดใหม่ ให้ลองใช้วิธีง่ายๆ เพื่อแก้ไขปัญหา เราได้แบ่งปันไว้ด้านล่างนี้ ข้ามไปที่ส่วนถัดไปโดยไม่ทำให้ยุ่งเหยิงไปมากกว่านี้!
เคล็ดลับง่ายๆ ในการแก้ไขปัญหาก่อนติดตั้งไดรเวอร์คีย์บอร์ดใหม่
บางครั้งวิธีแก้ปัญหาง่ายๆ ก็สามารถแก้ไขปัญหาที่ใหญ่ที่สุดได้เช่นกัน ต่อไปนี้เป็นเคล็ดลับง่ายๆ สองสามข้อที่คุณสามารถใช้ได้ก่อนติดตั้งไดรเวอร์แป้นพิมพ์ใหม่ เพื่อแก้ไขปัญหาเกี่ยวกับแป้นพิมพ์
เคล็ดลับที่ 1: ตรวจสอบความเสียหายของคีย์บอร์ด
ช่วงนี้เรากำลัง Work From Home เข้าสู่ Comfort Zone กันแล้ว มันไม่เหมือนกับที่คุณทำเหรอ? และผู้ใช้จำนวนมากมีนิสัยชอบดื่มกาแฟหรือของว่างขณะทำงาน แต่ถ้ามันหกใส่คีย์บอร์ดของคุณโดยไม่รู้ตัวล่ะ แน่นอน คีย์บอร์ดของคุณได้รับความเสียหายและหยุดทำงาน นั่นคือสิ่งที่เราต้องการอธิบายให้คุณทราบว่าแป้นพิมพ์ของคุณอาจไม่เสียหาย ถ้าเป็นเช่นนั้นให้ซ่อมแซมความเสียหายโดยเร็วที่สุด หากหลังจากซ่อมแล้วยังใช้งานไม่ได้เหมือนเดิม ให้เปลี่ยนอันใหม่หรืออันใหม่
เคล็ดลับ 2: ตรวจสอบให้แน่ใจว่าเชื่อมต่อคีย์บอร์ดอย่างถูกต้อง
เคล็ดลับต่อไปคือคุณต้องให้ความสนใจอย่างเหมาะสมและเพื่อให้แน่ใจว่าแป้นพิมพ์อาจเชื่อมต่อกับระบบของคุณอย่างเพียงพอ หากเชื่อมต่อไม่ถูกต้อง แสดงว่าโหลดไดรเวอร์ไม่ทัน นอกจากนี้ ตรวจสอบ พอร์ต USB ด้วย หากมีข้อบกพร่องใดๆ และเปลี่ยนทันที ผู้ที่ใช้คีย์บอร์ดไร้สาย ควรเปลี่ยนแบตเตอรี่บ่อยๆ เพื่อให้แน่ใจว่าคีย์บอร์ดทำงานได้อย่างแม่นยำ
เคล็ดลับ 3: เรียกใช้ Windows Troubleshooter
Windows มาพร้อมกับเครื่องมือในตัว เช่น Windows Troubleshooter ที่ตรวจจับปัญหาและแก้ไขปัญหาเหล่านั้นด้วย นอกจากนี้ยังช่วยเพิ่มระดับประสิทธิภาพของระบบของคุณด้วยการแก้ไขปัญหาที่ขัดขวางประสิทธิภาพ เพื่อแก้ไขปัญหา คุณสามารถเรียกใช้ Windows Troubleshooter เราได้ระบุขั้นตอนไว้ด้านล่างสำหรับสิ่งเดียวกัน!
ขั้นตอนที่ 1:- พิมพ์ Troubleshooting ในแถบค้นหาของ Windows
ขั้นตอนที่ 2:- จากนั้น คลิกที่คู่ที่ดีที่สุด จากผลการค้นหา
ขั้นตอนที่ 3:- หลังจากนี้ จากบานหน้าต่างด้านซ้ายให้คลิกที่ตัวเลือก ดูทั้งหมด
ขั้นตอนที่ 4:- ตอนนี้รายการจะปรากฏขึ้นบนหน้าจอ จากนั้นค้นหา ฮาร์ดแวร์และอุปกรณ์ จากรายการแล้วคลิก
ถัดไป เพื่อสิ้นสุดกระบวนการแก้ไขปัญหา ให้ทำตามผลลัพธ์บนหน้าจอ
อ่านเพิ่มเติม: แก้ไขแป้นพิมพ์แล็ปท็อปไม่ทำงานบน Windows 10
เคล็ดลับ 4: ดูที่ซอฟต์แวร์ไดรเวอร์
ต้องการใช้คุณสมบัติคีย์บอร์ดขั้นสูงหรือไม่? จากนั้น คุณต้องมี โปรแกรมควบคุมคีย์บอร์ดที่เป็นกรรมสิทธิ์เฉพาะ ในระบบของคุณ หากไม่มี คุณสามารถดาวน์โหลดและติดตั้งได้จากเว็บไซต์ทางการของผู้ผลิตคีย์บอร์ด
ทั้งหมดนี้คือเคล็ดลับง่ายๆ ที่คุณสามารถแก้ไขปัญหาคีย์บอร์ดได้ง่ายๆ หากหลังจากลองใช้เทคนิคข้างต้นทั้งหมดแล้ว ปัญหาก็ยังไม่ได้รับการแก้ไข จากนั้น คุณ ต้องอัพเดตไดรเวอร์คีย์บอร์ด ด้านล่างนี้คือทุกสิ่งที่คุณควรรู้เกี่ยวกับสิ่งเดียวกัน
วิธีดาวน์โหลดและติดตั้งไดรเวอร์คีย์บอร์ดบน Windows 10
ส่วนนี้ของบทความนี้จะอธิบายวิธีดาวน์โหลดไดรเวอร์คีย์บอร์ดเมื่อไม่มีอยู่ในพีซีของคุณ จากเว็บไซต์อย่างเป็นทางการของผู้ผลิต คุณสามารถทำได้ ขั้นตอนในการ ดาวน์โหลดและติดตั้งไดรเวอร์คีย์บอร์ดผ่านทางเว็บไซต์อย่างเป็นทางการ ของผู้ผลิต
ขั้นตอนที่ 1:- ไปที่หน้าการสนับสนุนอย่างเป็นทางการของผู้ผลิตคีย์บอร์ด
ขั้นตอนที่ 2:- จากนั้น เปลี่ยนไปที่แท็บ Support & Download
ขั้นตอนที่ 3:- ถัดไป ค้นหาไดรเวอร์ที่เข้ากันได้ตามรุ่นคีย์บอร์ดของคุณ
ขั้นตอนที่ 4:- หลังจากนี้ ให้ดาวน์โหลดไฟล์ไดรเวอร์และเปิดเครื่องรูด
ขั้นตอนที่ 5:- ตอนนี้เพื่อก้าวไปข้างหน้า ให้ทำตามขั้นตอนบนหน้าจอ
แค่นั้นแหละ! คุณต้องทำการดาวน์โหลดและติดตั้งไดรเวอร์คีย์บอร์ดจากเว็บไซต์ทางการของผู้ผลิต
อ่านเพิ่มเติม: แก้ไขปัญหา Mouse Double Clicks บน Windows 10
วิธีถอนการติดตั้งและติดตั้งไดรเวอร์คีย์บอร์ดใหม่บน Windows 10
บางทีหลังจากอัปเดตไดรเวอร์คีย์บอร์ดแล้ว คุณยังต้องเผชิญกับปัญหาที่เกี่ยวข้องกับคีย์บอร์ด อาจเป็นไปได้เนื่องจากการติดตั้งไดรเวอร์คีย์บอร์ดผิด ในสถานการณ์นี้ คุณต้องติดตั้งไดรเวอร์แป้นพิมพ์ใหม่ ไม่รู้จะทำอย่างไร ไม่ต้องกังวล เราได้แบ่งปันขั้นตอนในการ ติดตั้งไดรเวอร์คีย์บอร์ดใหม่บน windows 10

ขั้นตอนที่ 1:- กด ปุ่ม Win และ R พร้อมกันจากคีย์บอร์ดของคุณ
ขั้นตอนที่ 2:- นี่จะเป็นการเปิดกล่องโต้ตอบเรียกใช้จากนั้น พิมพ์ devmgmt.msc แล้วกดปุ่ม Enter

ขั้นตอนที่ 3:- ตอนนี้ คุณจะถึง ปลายทางของคุณ เช่น Device Managerค้นหาคีย์บอร์ดและขยายหมวดหมู่
ขั้นตอนที่ 4:- หลังจากนั้น ให้คลิกขวาที่ Standard PS/2 Keyboard แล้วเลือก Uninstall จากรายการเมนูแบบเลื่อนลง
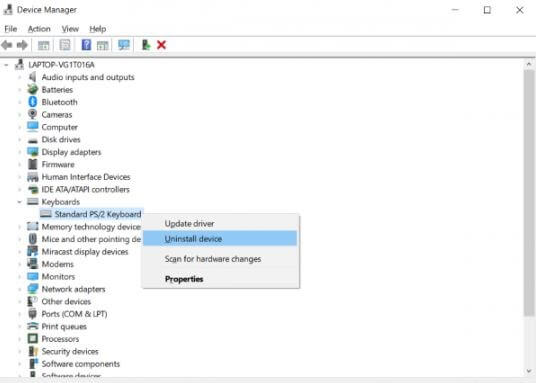
ขั้นตอนที่ 5:- จากนั้น กล่องยืนยันจะขอให้คุณเลือกตัวเลือกสุดท้าย คลิกตกลง
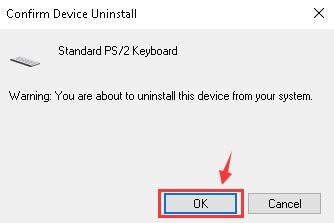
และต่อไปนี้ คุณได้ถอนการติดตั้งไดรเวอร์คีย์บอร์ดเรียบร้อยแล้ว หลังจากนี้ในการติดตั้งไดรเวอร์คีย์บอร์ดใหม่บน Windows 10 อย่าลืมรีสตาร์ทพีซี หลังจากทำเช่นนั้น ปัญหาของคุณยังไม่ได้รับการแก้ไข คุณต้องอัปเดตไดรเวอร์คีย์บอร์ดของคุณ
อ่านเพิ่มเติม: อัปเดตไดรเวอร์การ์ดเชื่อมต่อเครือข่ายใน Windows 10, 8, 7
วิธีอัปเดตไดรเวอร์คีย์บอร์ดใน Windows 10
คุณอาจมี สองวิธีในการอัปเดตไดรเวอร์แป้นพิมพ์บน Windows 10 ไม่ว่าจะเป็นผ่าน Windows Update หรือผ่านเครื่องมืออัปเดตไดรเวอร์ เราเข้าใจดีว่าการอัปเดตไดรเวอร์นั้นไม่ใช่งานที่น่ากลัว โดยเฉพาะอย่างยิ่งสำหรับมือใหม่ ไม่ใช่เหรอ? แต่ที่นี่เราจะอธิบายให้คุณทราบว่าคุณสามารถทำได้ค่อนข้างง่ายอย่างไร ด้านล่าง เราได้แบ่งปันขั้นตอนของทั้งสองวิธี มาอ่านกันเถอะ!
วิธีที่ 1: ตรวจหา Windows Update
ระบบปฏิบัติการ Windows อำนวยความสะดวกให้คุณในการอัปเดตไดรเวอร์โดยเรียกใช้ Windows Updates ด้านล่างนี้เป็นขั้นตอนที่คุณต้องปฏิบัติตาม!
ขั้นตอนที่ 1:- ไปที่ไอคอนเริ่มแล้วคลิกที่มัน
ขั้นตอนที่ 2:- ตอนนี้ เลือกการตั้งค่าจากตัวเลือกที่มี และคลิกที่มัน
ขั้นตอนที่ 3:- สิ่งนี้จะเรียกการตั้งค่า Windowsตอนนี้ ค้นหา Windows Update & Security แล้วคลิกที่มัน
ขั้นตอนที่ 4:- หลังจากนั้น เลือก Windows Update จากด้านซ้าย จากนั้นคลิกที่ตัวเลือก Check for Updates
หากมีการอัปเดตใหม่ Windows จะดาวน์โหลดโดยอัตโนมัติ อย่างไรก็ตาม บางครั้ง Windows Update อาจล่าช้าในการอัปเดตไดรเวอร์ นั่นเป็นเหตุผลเดียว เราแนะนำให้คุณใช้เครื่องมืออัพเดตไดรเวอร์ที่เราได้อ้างอิงไว้ด้านล่าง เลื่อนลงมาอ่านเลย!
วิธีที่ 2: ใช้ Bit Driver Updater เพื่ออัพเดตไดรเวอร์คีย์บอร์ด
Bit Driver Updater เป็น เครื่องมืออัปเดตไดรเวอร์ ในอุดมคติที่จะอัปเดตไดรเวอร์ใหม่โดยอัตโนมัติ นอกจากนี้ยังช่วยเพิ่มประสิทธิภาพโดยรวมของระบบ และที่น่าแปลกใจก็คือ มันให้คุณอัปเดตไดรเวอร์ทั้งหมดได้ในคลิกเดียว ฟังดูเท่มาก! ทำตามขั้นตอนด้านล่างเพื่อทราบวิธีการทำงาน!
ขั้นตอนที่ 1:- เปิดใช้ Bit Driver Updater ในระบบของคุณ
ขั้นตอนที่ 2:- ตอนนี้ การสแกนอัตโนมัติจะเริ่มต้นเองหากไม่เริ่มทำงาน คุณต้องคลิกที่ตัวเลือกการสแกนทางด้านซ้าย
ขั้นตอนที่ 3:- หลังจากนี้ ตรวจสอบรายชื่อไดรเวอร์อย่างชาญฉลาด
ขั้นตอนที่ 4:- สุดท้ายให้กดตัวเลือก Update Now และหากคุณต้องการอัปเดตไดรเวอร์ทั้งหมดในคราวเดียวให้คลิกที่ตัวเลือก Update All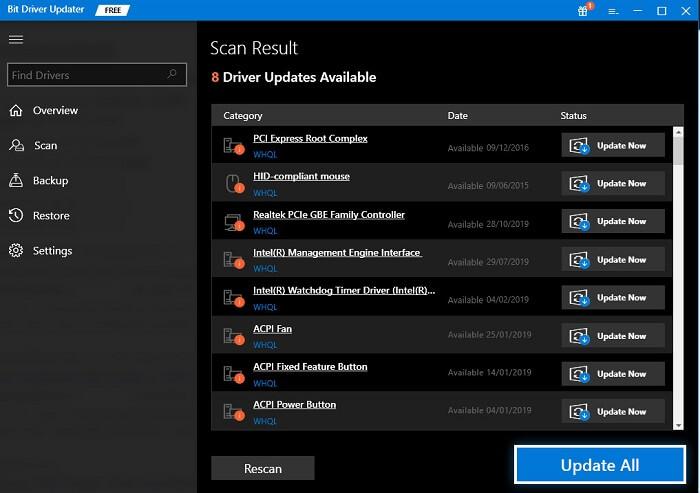 นั่นคือทั้งหมดที่คุณต้องทำเพื่อ อัปเดตไดรเวอร์คีย์บอร์ดผ่าน Bit Driver Updater เป็นวิธีที่ง่ายที่สุดในการอัปเดตไดรเวอร์ ดังนั้น ดาวน์โหลด Bit Driver Updater จากแท็บดาวน์โหลดด้านล่าง!
นั่นคือทั้งหมดที่คุณต้องทำเพื่อ อัปเดตไดรเวอร์คีย์บอร์ดผ่าน Bit Driver Updater เป็นวิธีที่ง่ายที่สุดในการอัปเดตไดรเวอร์ ดังนั้น ดาวน์โหลด Bit Driver Updater จากแท็บดาวน์โหลดด้านล่าง!

เคล็ดลับโบนัส: ย้อนกลับไดรเวอร์เป็นเวอร์ชันก่อนหน้า
หากการอัปเดตหรือติดตั้งซอฟต์แวร์ไดรเวอร์ใหม่ไม่สามารถแก้ปัญหาเกี่ยวกับแป้นพิมพ์ของคุณ คุณสามารถลองกู้คืนไดรเวอร์เวอร์ชันก่อนหน้าได้โดยใช้ตัวเลือกการย้อนกลับที่มีอยู่ในเครื่องมือตัวจัดการอุปกรณ์ใน Microsoft Windows ต่อไปนี้เป็นคำแนะนำโดยละเอียดเกี่ยวกับวิธีย้อนกลับไดรเวอร์แป้นพิมพ์เป็นเวอร์ชันก่อนหน้าใน Windows 10:
- คลิกขวาที่ปุ่ม Start และคลิกที่ Device Manager เพื่อเปิดเครื่องมือ
- ขยาย หมวดคีย์บอร์ด ในตัวจัดการอุปกรณ์
- คลิกขวาที่ไดรเวอร์แป้นพิมพ์และเลือกตัวเลือก ' คุณสมบัติ ' จากเมนูป๊อปอัป
- ไปที่แท็บ 'ไดรเวอร์' และคลิกที่ปุ่ม ' ย้อนกลับไดรเวอร์ '
- คลิกปุ่ม OK/Yes บนหน้าต่างยืนยัน
คำถามที่พบบ่อย: ไดรเวอร์คีย์บอร์ดบน Windows
สำหรับคำถามทั้งหมดของคุณที่เกี่ยวข้องกับไดรเวอร์แป้นพิมพ์ เราได้รวบรวมคำถามที่พบบ่อยไว้ด้านล่างและตอบคำถามเหล่านี้เพื่อเป็นข้อมูลอ้างอิงของคุณ
Q.1 ไดรเวอร์คีย์บอร์ดคืออะไร?
เช่นเดียวกับชื่อที่แนะนำ ไดรเวอร์แป้นพิมพ์คือชุดของไฟล์หรือข้อมูลที่อนุญาตให้แป้นพิมพ์ทำงานบนระบบของคุณได้อย่างง่ายดาย ไดรเวอร์กำหนดวิธีที่อุปกรณ์ ในกรณีนี้ แป้นพิมพ์ จะตอบสนองต่อคำสั่งของคุณในฐานะผู้ใช้
Q.2 หากฉันถอนการติดตั้งไดรเวอร์คีย์บอร์ด จะเกิดอะไรขึ้น
หากคุณถอนการติดตั้งไดรเวอร์แป้นพิมพ์ คุณอาจไม่สามารถใช้แป้นพิมพ์ได้อีกต่อไป เมื่อคุณพยายามใช้แป้นพิมพ์หลังจากถอนการติดตั้งไดรเวอร์ ระบบอาจทำงานล้มเหลวหรือขัดข้อง
Q.3 วิธีแก้ไขไดรเวอร์แป้นพิมพ์ Windows 10 คืออะไร
วิธีที่ดีที่สุดในการแก้ไขไดรเวอร์แป้นพิมพ์ใน Windows 10/11 คือการใช้ Bit Driver Updater นี่เป็นเครื่องมือฟรีที่ให้คุณดาวน์โหลดและติดตั้งไดรเวอร์ใด ๆ รวมถึงแป้นพิมพ์ แม้ว่าไดรเวอร์จะเสียหาย ผิดพลาด เสียหาย ล้าสมัย หรือหายไป
Q.4 มีไดรเวอร์แป้นพิมพ์หรือไม่
ใช่ สำหรับทุกแป้นพิมพ์ จะมีไดรเวอร์แป้นพิมพ์เฉพาะที่พร้อมให้ความช่วยเหลือคุณ ไดรเวอร์นี้จะช่วยให้คุณสามารถเรียกใช้แป้นพิมพ์เฉพาะได้อย่างง่ายดาย
Q.5 ฉันจะดาวน์โหลดไดรเวอร์แป้นพิมพ์บนพีซีที่ใช้ Windows 10 ได้อย่างไร
มีหลายวิธีในการดาวน์โหลดไดรเวอร์แป้นพิมพ์ รวมถึงเว็บไซต์อย่างเป็นทางการของผู้ผลิต ตัวจัดการอุปกรณ์ ตลอดจนตัวอัปเดตไดรเวอร์บิต คุณสามารถรับความช่วยเหลือจากวิธีการเหล่านี้เพื่อดาวน์โหลดไดรเวอร์ โปรดดูคำอธิบายโดยละเอียดของเครื่องมือที่ให้ไว้ด้านบน
อัปเดตและติดตั้งไดรเวอร์คีย์บอร์ดใหม่บน Windows 10 [เสร็จสิ้น]
เท่านี้ก็เพียงพอแล้ว โดยคาดหวังว่าตอนนี้คุณจะสามารถนำ ประสิทธิภาพที่มีประสิทธิภาพของคีย์บอร์ดของคุณ กลับคืนมาได้ ณ ตอนนี้ คุณคงคุ้นเคยกับเคล็ดลับและแฮ็คที่คุณจำเป็นต้องรู้เช่นเดียวกัน
หากคุณพอใจกับโพสต์ของเรา สมัครรับจดหมายข่าวของเราเพื่อรับการอัปเดตเทคโนโลยีล่าสุดเพิ่มเติม และแบ่งปันความคิดเห็นของคุณเกี่ยวกับเรื่องนี้ผ่านช่องแสดงความคิดเห็นด้านล่าง เรายินดีที่จะรับฟังคุณ เรารู้ว่ามันยากที่จะบอกลา แต่ไม่ต้องกังวล เราจะกลับมาในไม่ช้าพร้อมบทความที่น่าสนใจแต่มีประโยชน์อีกบทความหนึ่ง จนถึงตอนนี้คอยติดตามเรา และพิมพ์อย่างชาญฉลาด!
