วิธีอัปเดตการควบคุมโดยผู้ปกครองของ Disney Plus
เผยแพร่แล้ว: 2022-12-19Disney Plus ประกอบด้วยเนื้อหามากมายที่เหมาะสำหรับครอบครัว แต่ก็มีเนื้อหาบางอย่างที่อาจไม่เหมาะสมสำหรับเด็ก โชคดีที่การควบคุมโดยผู้ปกครองในตัวช่วยให้คุณควบคุมได้
เมื่อ Disney Plus เพิ่มรายการ Marvel จำนวนมาก แพลตฟอร์มดังกล่าวได้อัปเดตการควบคุมโดยผู้ปกครองเพื่อพิจารณาเนื้อหาสำหรับผู้ใหญ่มากขึ้น
ตอนนี้ บริษัทอนุญาตให้ผู้ปกครองกำหนดระดับเนื้อหาสำหรับบางโปรไฟล์ที่แนบมากับบัญชี
ผู้ใช้ยังสามารถตั้งรหัสผ่านเพื่อป้องกันโปรไฟล์ของพวกเขาจากการถูกเจาะโดยผู้ที่สอดรู้สอดเห็น นี่คือสิ่งที่คุณต้องรู้
- วิธีกำหนดขีดจำกัดการให้คะแนนเนื้อหาใน Disney Plus
- กำหนดขีดจำกัดการให้คะแนนเนื้อหาบนเว็บไซต์
- กำหนดขีดจำกัดการให้คะแนนเนื้อหาในแอปบนอุปกรณ์เคลื่อนที่
- วิธีใช้การควบคุมโดยผู้ปกครองของ Kid's Profile ใน Disney Plus
- วิธีตั้งค่าโปรไฟล์เด็กบนเว็บไซต์
- วิธีตั้งค่าโปรไฟล์เด็กในแอพมือถือ
- วิธีเพิ่ม PIN ในโปรไฟล์ Disney Plus ของคุณ
- วิธีเพิ่ม PIN ในโปรไฟล์ Disney Plus ของคุณบนเว็บไซต์
- วิธีตั้งค่า PIN สำหรับโปรไฟล์ Disney Plus ของคุณบนแอพมือถือ
- รักษาความปลอดภัยโปรไฟล์ Disney Plus ของคุณด้วยการควบคุมโดยผู้ปกครอง
วิธีกำหนดขีดจำกัดการให้คะแนนเนื้อหาใน Disney Plus
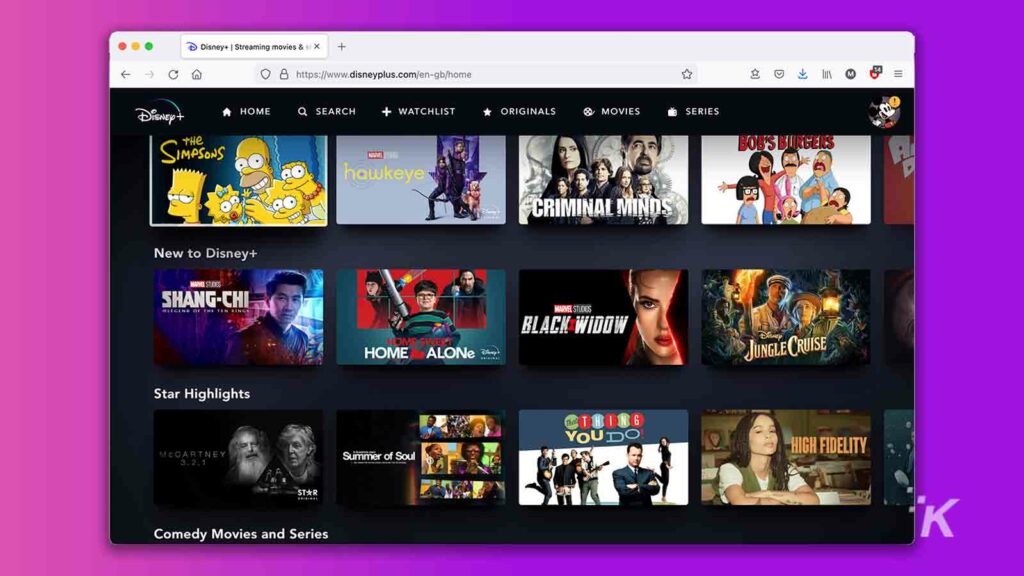
ทรัพยากรหลักที่พ่อแม่มีให้ใน Disney Plus คือความสามารถในการกำหนดขีดจำกัดการให้คะแนนเนื้อหาในแต่ละโปรไฟล์ คุณสามารถกำหนดขีดจำกัดสำหรับบุตรหลานของคุณในระดับต่างๆ ตั้งแต่ TV-Y จนถึง TV-MA
อันที่จริงแล้ว การตั้งค่าขีดจำกัดการจัดเรตเนื้อหาเหล่านี้จะหยุดไม่ให้ผู้ใช้ดูเนื้อหาที่สูงกว่าหรือสูงกว่าเรตที่จำกัดในแต่ละโปรไฟล์
คุณสามารถตั้งค่าการจำกัดการให้คะแนนได้บนเว็บไซต์ Disney Plus และแอพมือถือ
กำหนดขีดจำกัดการให้คะแนนเนื้อหาบนเว็บไซต์
อันดับแรก เราจะตรวจสอบวิธีตั้งค่าขีดจำกัดการให้คะแนนเนื้อหาในโปรไฟล์ผ่านเว็บไซต์ Disney Plus กระบวนการนี้ค่อนข้างคล้ายกันในทั้งสองแพลตฟอร์ม แม้ว่าเมนูอาจดูแตกต่างกันเล็กน้อย
เริ่มต้นด้วยการไปที่เว็บไซต์ Disney Plus และลงชื่อเข้าใช้บัญชีของคุณ:
- คลิก รูปโปรไฟล์ ของคุณที่ด้านบนขวา
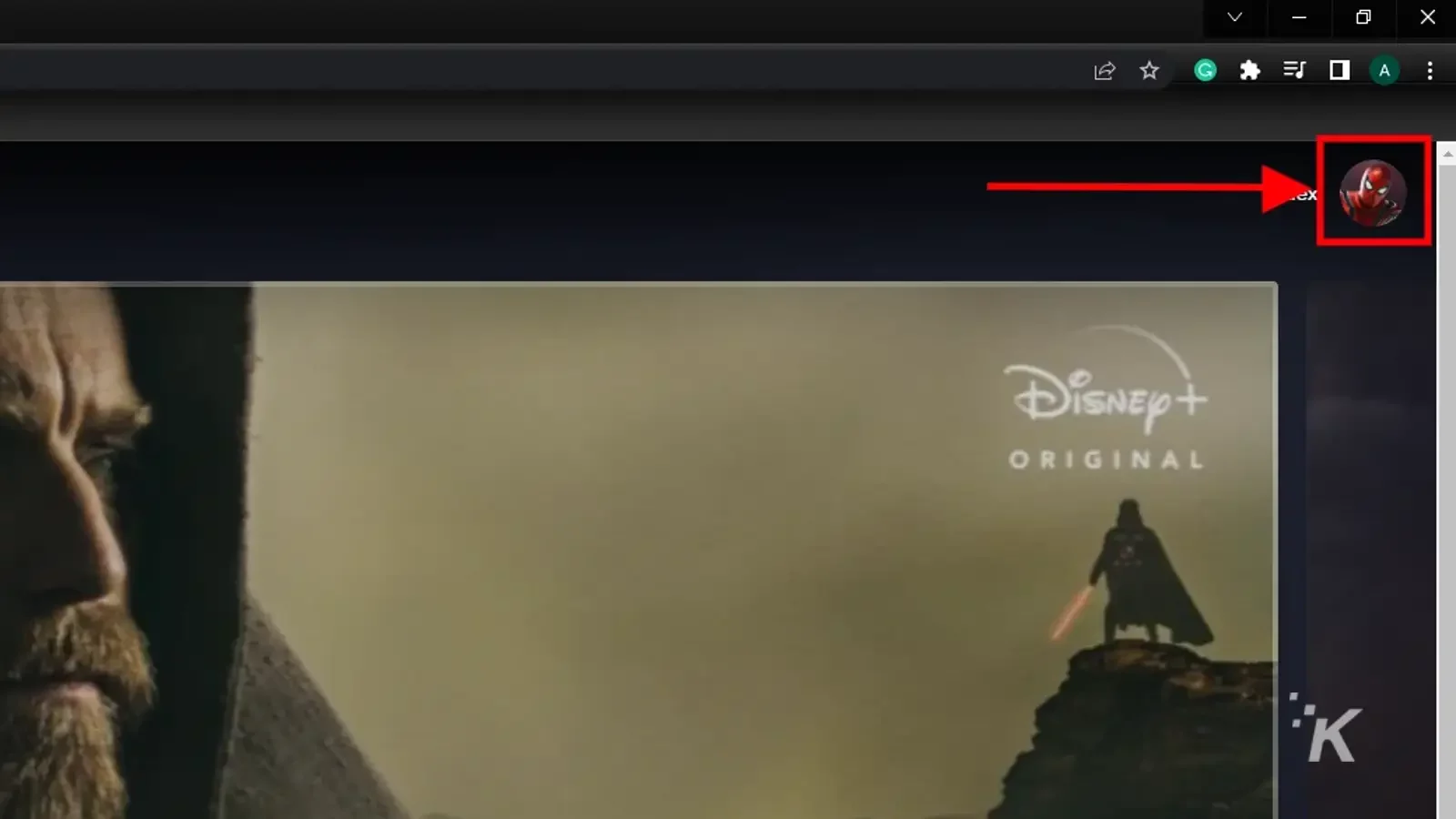
- เลือก แก้ไขโปรไฟล์
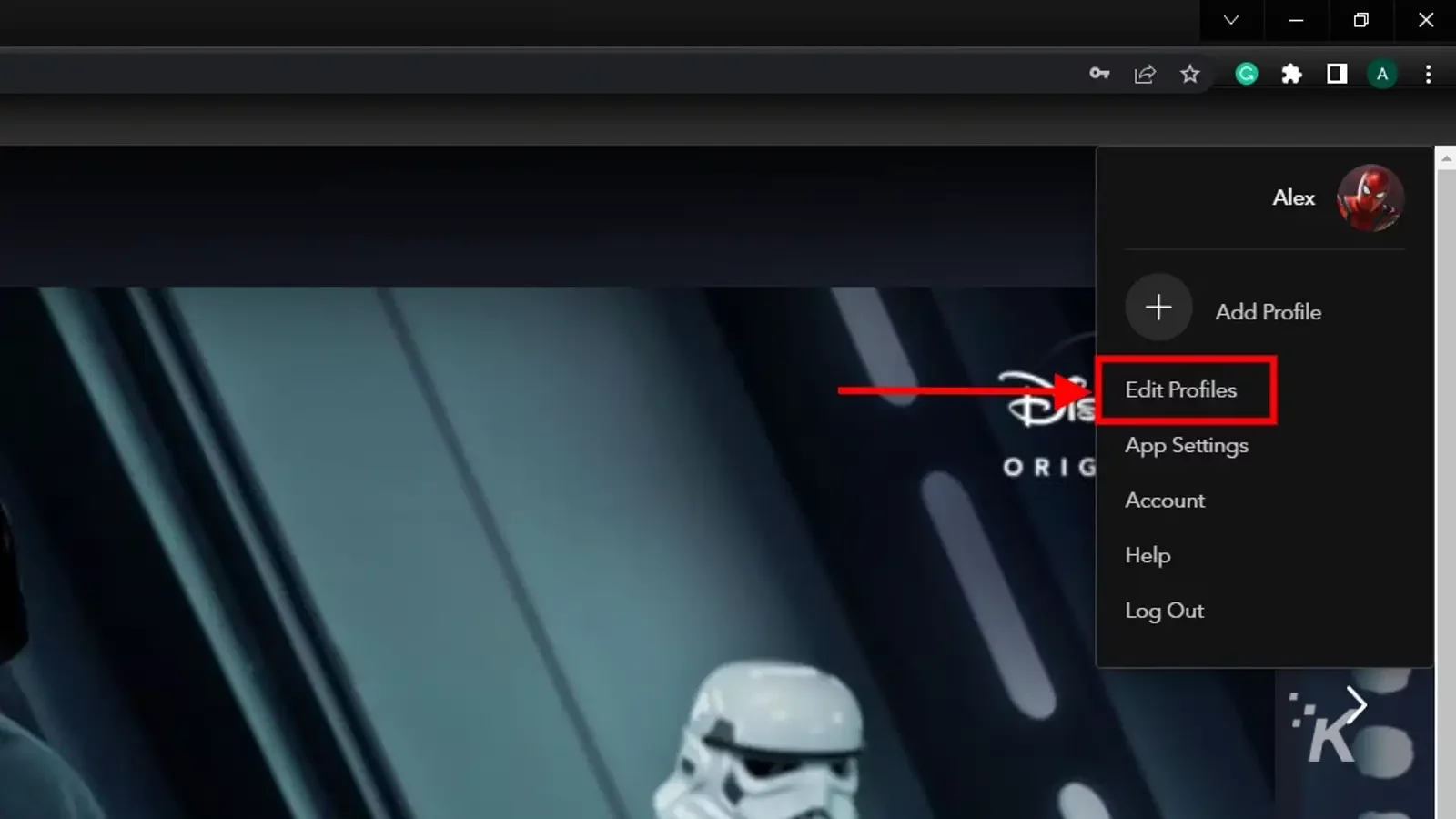
- เลือกโปรไฟล์ที่ คุณต้องการเพิ่มการควบคุม (นี่คือที่ที่คุณสามารถสร้างโปรไฟล์ใหม่ได้หากต้องการ)
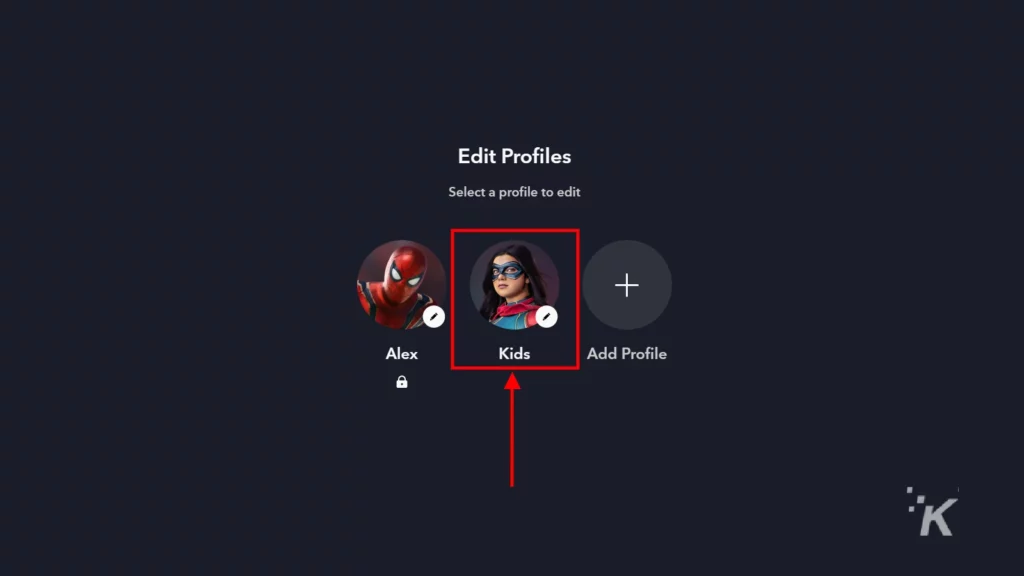
- ที่ด้านล่าง ให้เลือก การให้คะแนนเนื้อหา
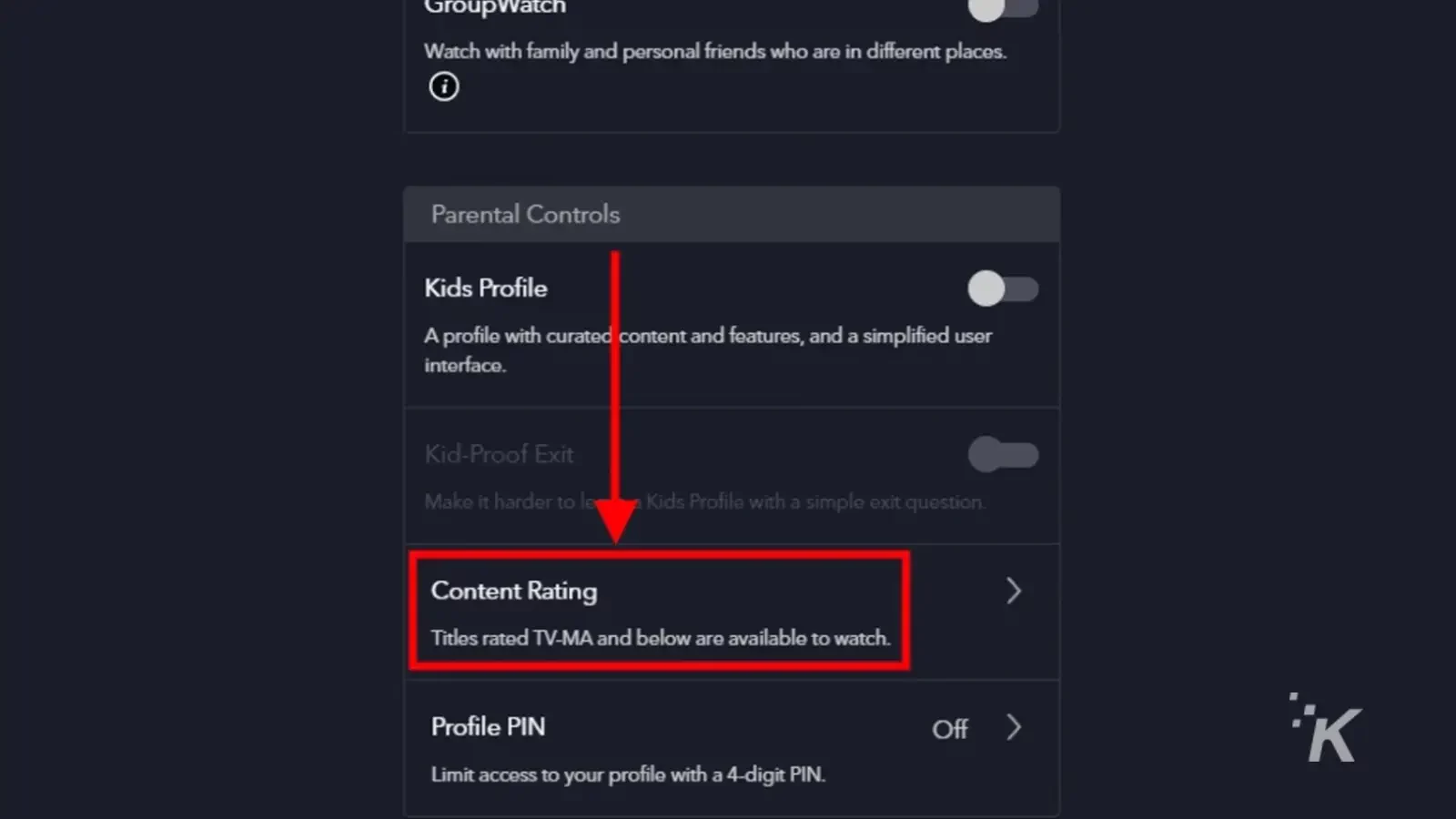
- ป้อนรหัสผ่านของคุณ จากนั้นดำเนินการ ต่อ
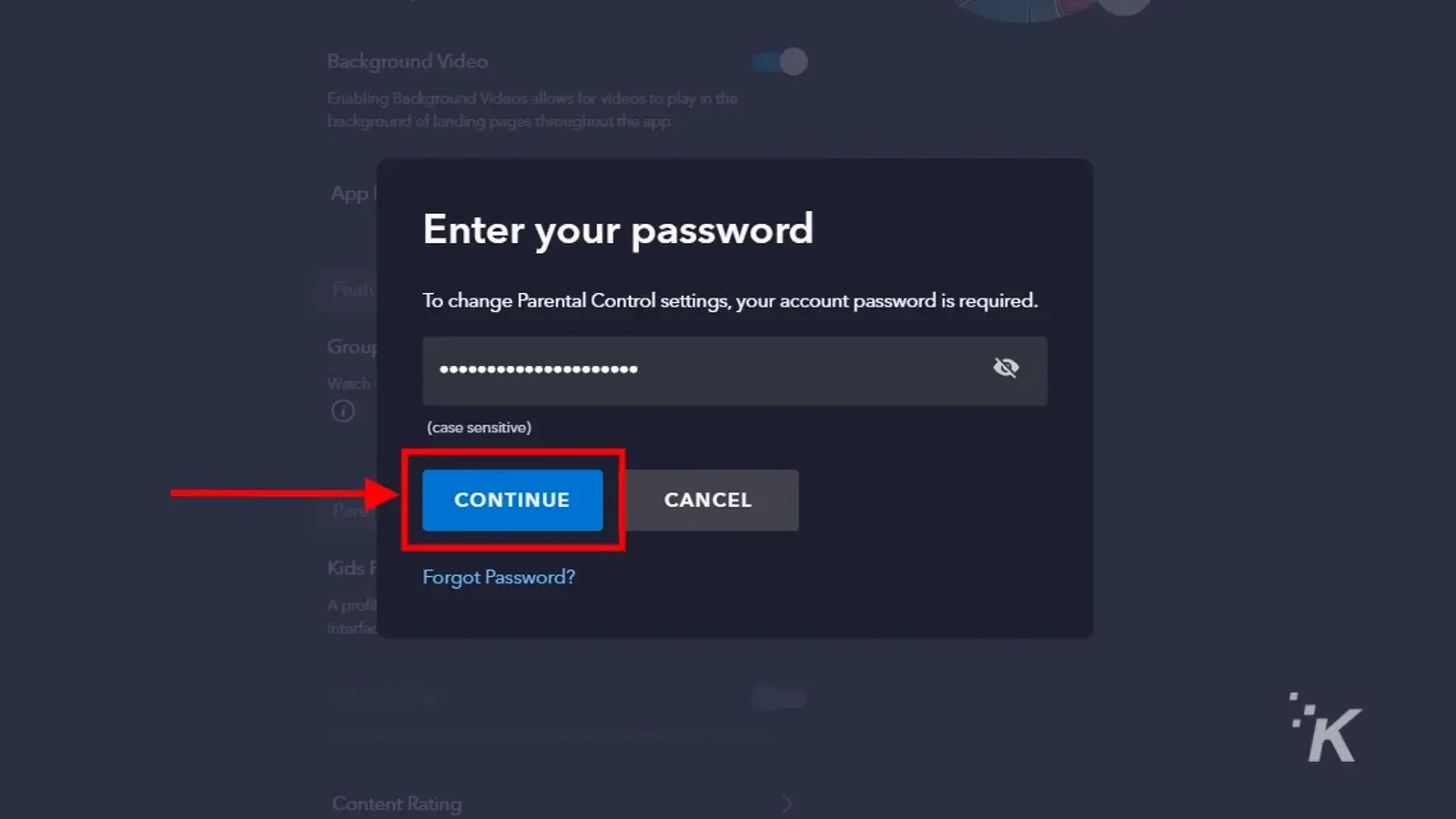
- เลือกการให้คะแนนเนื้อหาที่คุณต้องการ จากนั้นคลิก บันทึก
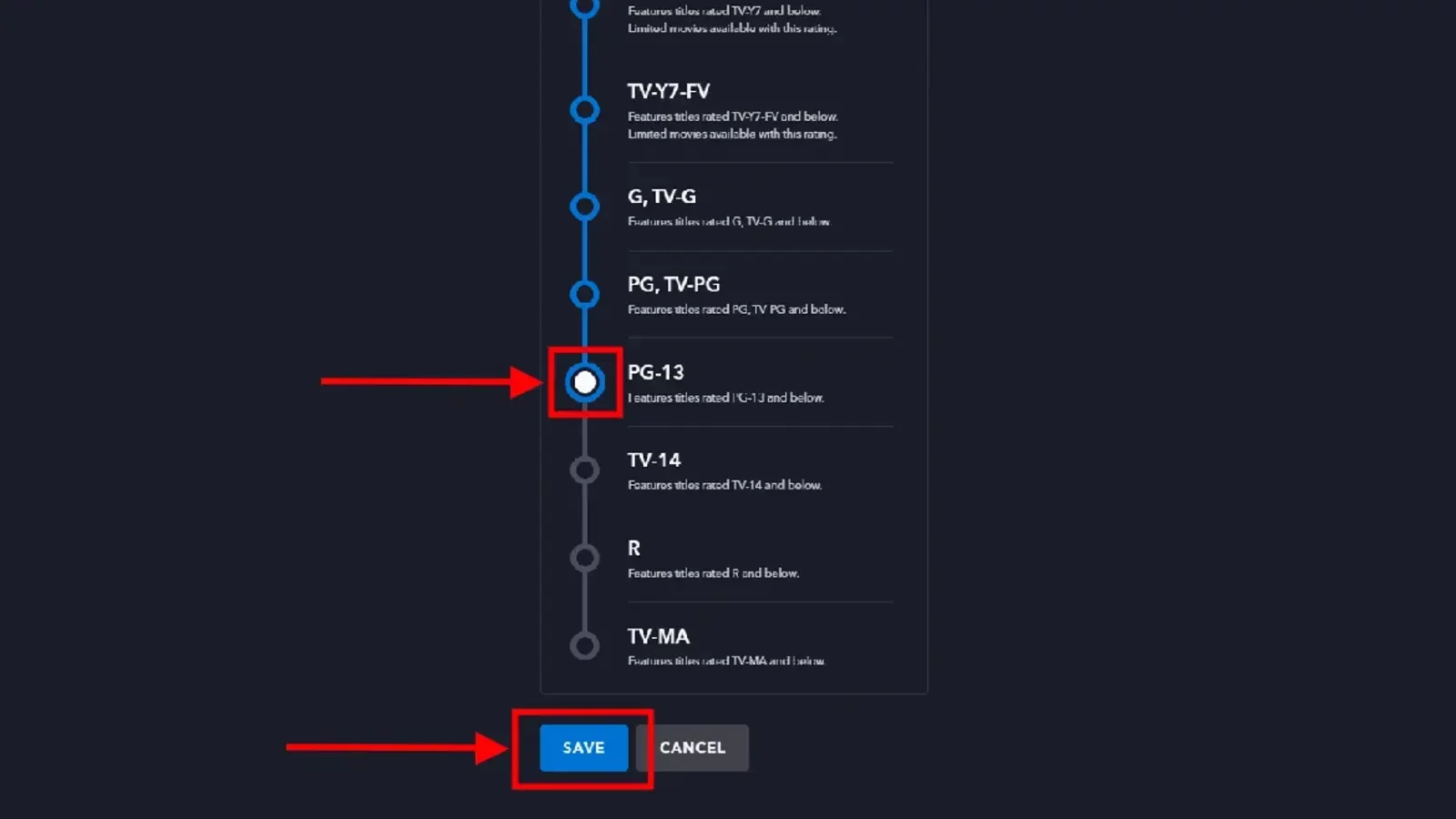
ไปแล้ว อย่างที่คุณเห็น คุณจะสามารถตั้งค่าขีดจำกัดการให้คะแนนเนื้อหาของคุณในระดับต่างๆ ได้ ขึ้นอยู่กับประเภทของเนื้อหาที่คุณต้องการให้บุตรหลานของคุณดูได้
กำหนดขีดจำกัดการให้คะแนนเนื้อหาในแอปบนอุปกรณ์เคลื่อนที่
หากคุณใช้แอพ Disney Plus บนอุปกรณ์พกพาเป็นหลัก ไม่ต้องกังวล คุณยังสามารถตั้งค่าจำกัดการให้คะแนนเนื้อหาผ่านแอพมือถือ แม้ว่าเมนูอาจดูแตกต่างออกไปเล็กน้อย
เริ่มต้นด้วยการดาวน์โหลดแอป Disney Plus บนอุปกรณ์ iOS หรือ Android และลงชื่อเข้าใช้บัญชีของคุณ:
- แตะ รูปโปรไฟล์ ของคุณที่ด้านล่างขวา
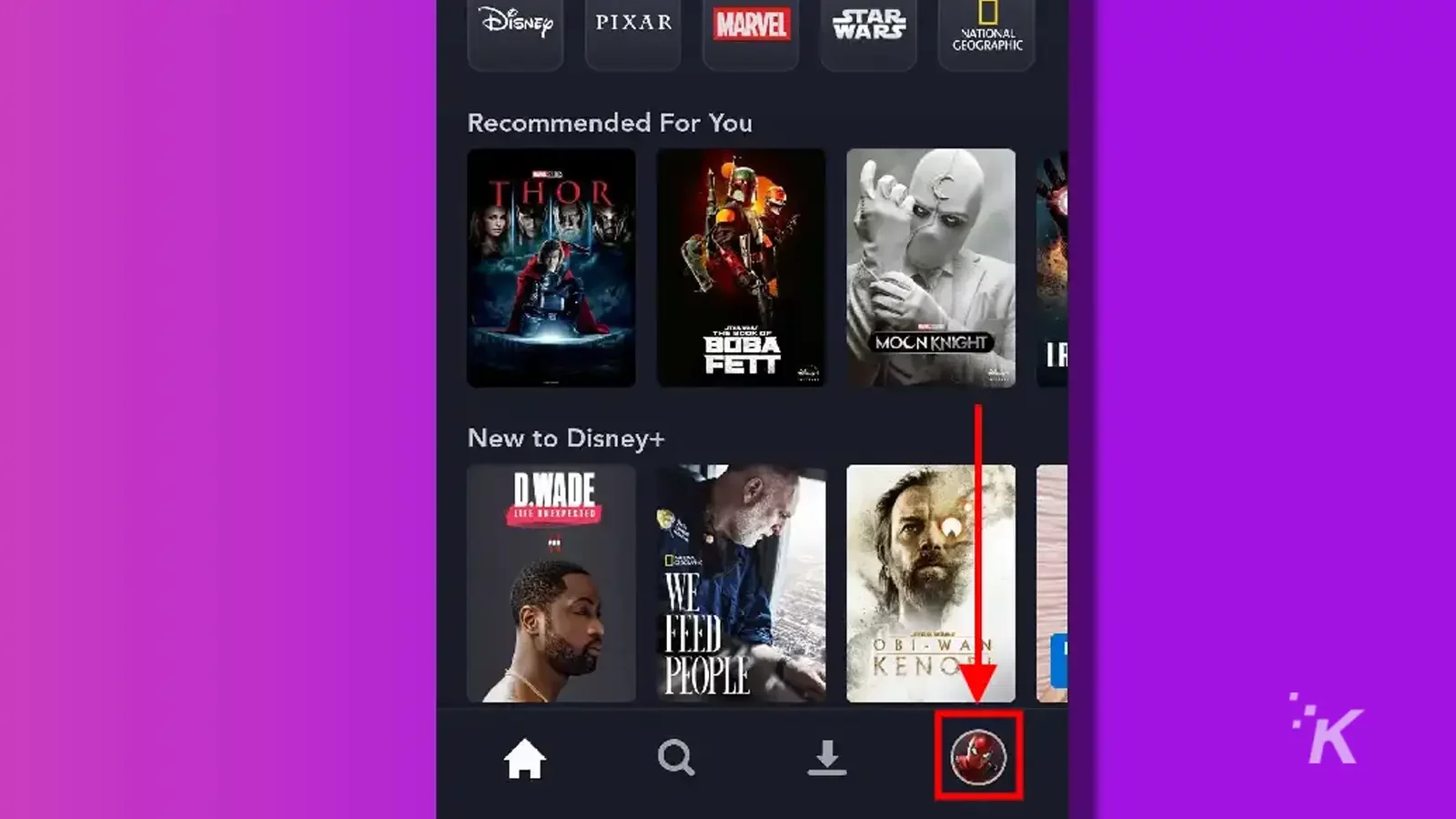
- แตะ แก้ไขโปรไฟล์
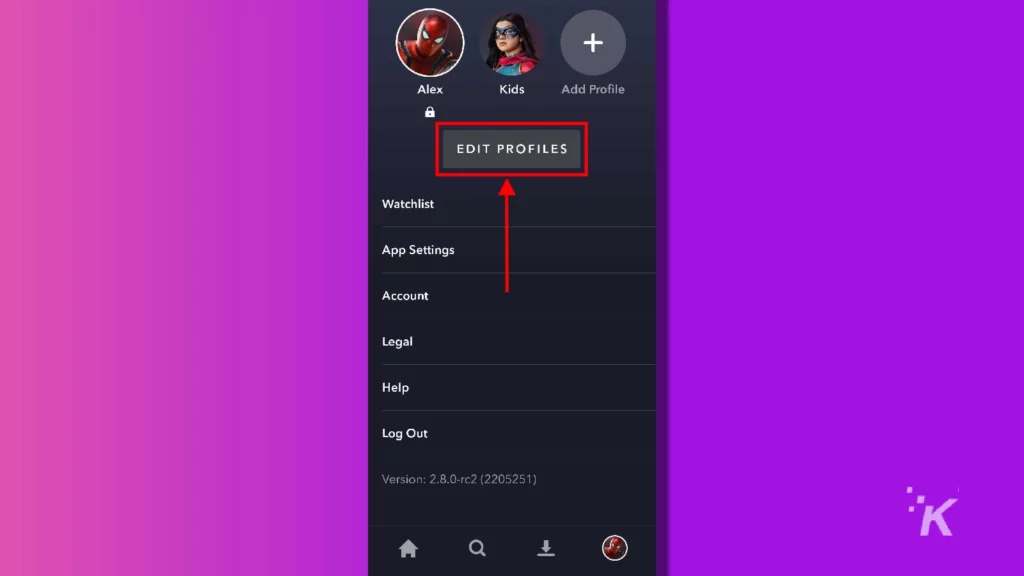
- เลือกโปรไฟล์ที่คุณต้องการเพิ่มการควบคุมโดยผู้ปกครอง (นี่คือที่ที่คุณสามารถสร้างโปรไฟล์ใหม่ได้หากต้องการ)
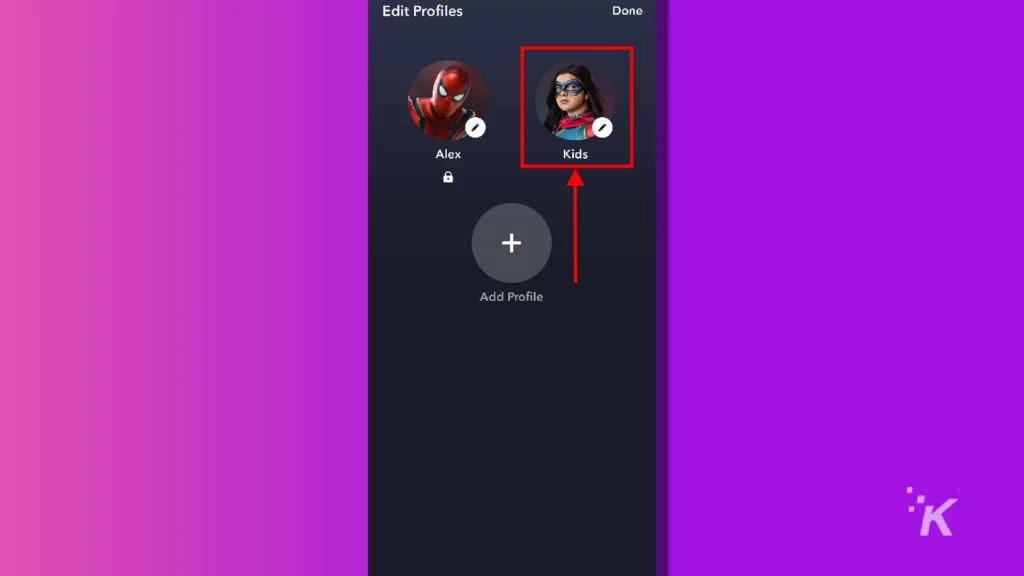
- ที่ด้านล่าง ให้เลือก การให้คะแนนเนื้อหา
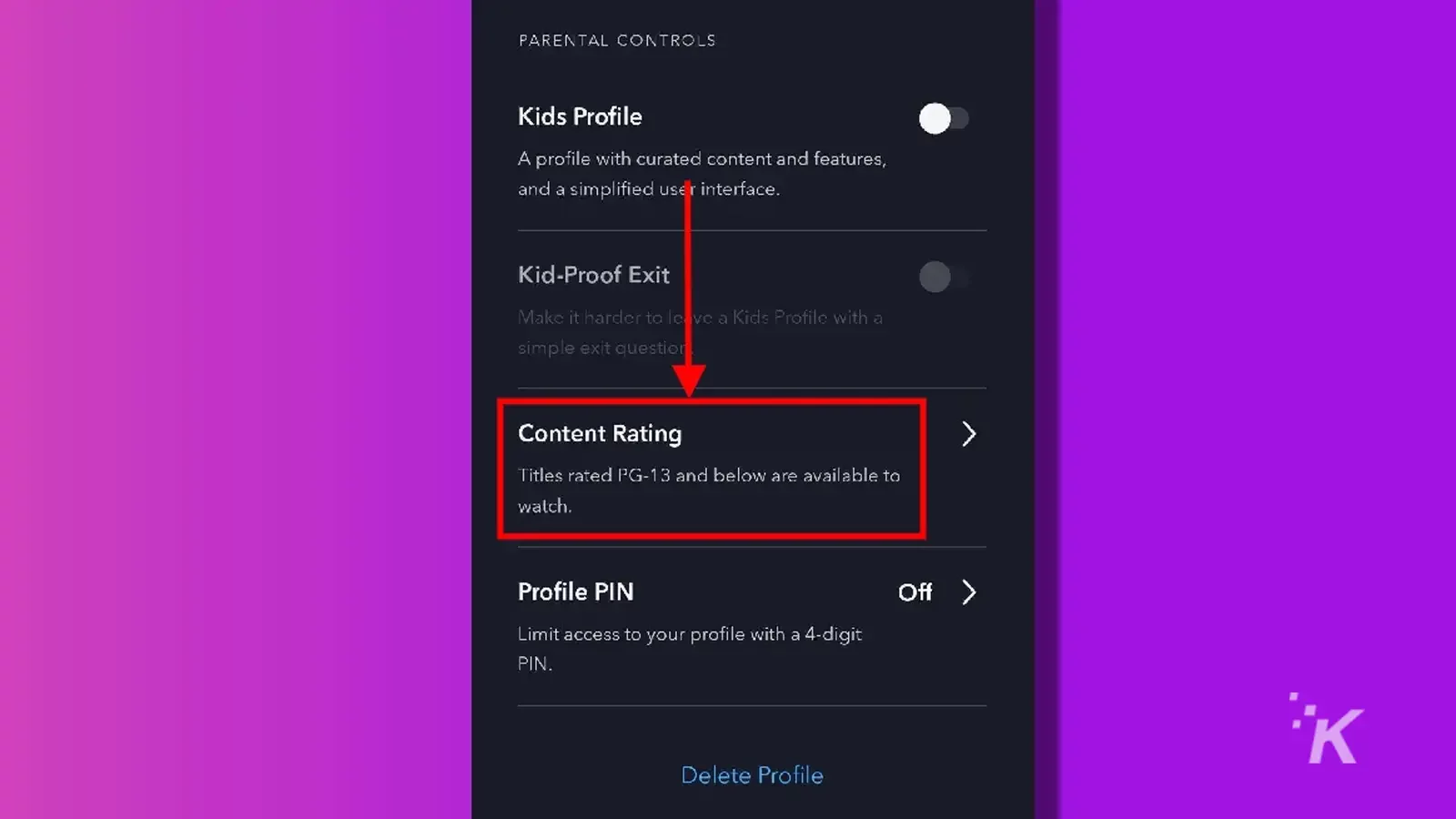
- ป้อนรหัสผ่านของคุณแล้วเลือก ยืนยัน
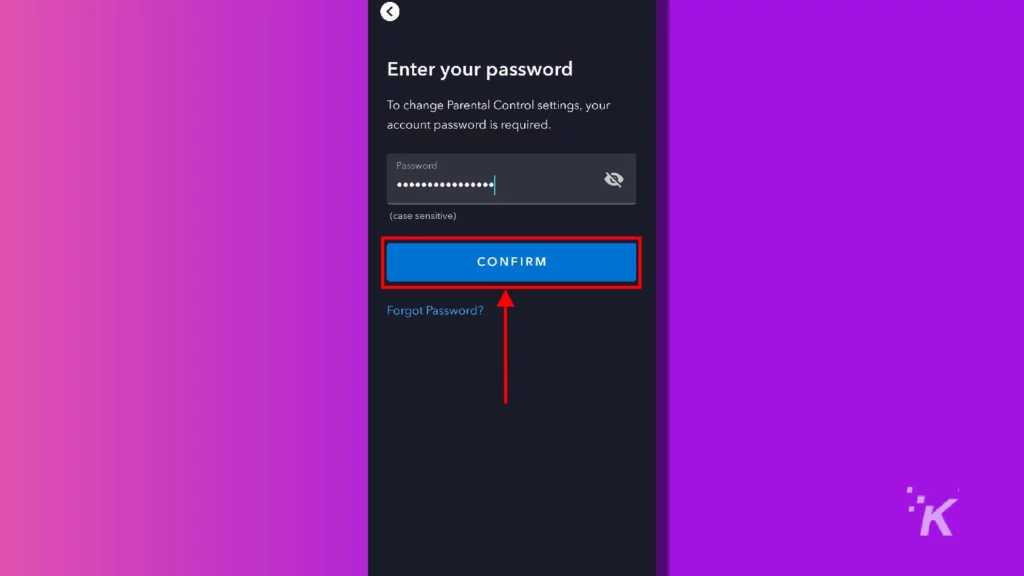
- เลือกการให้คะแนนเนื้อหาที่คุณต้องการแล้วแตะ บันทึก ที่ด้านขวาบน
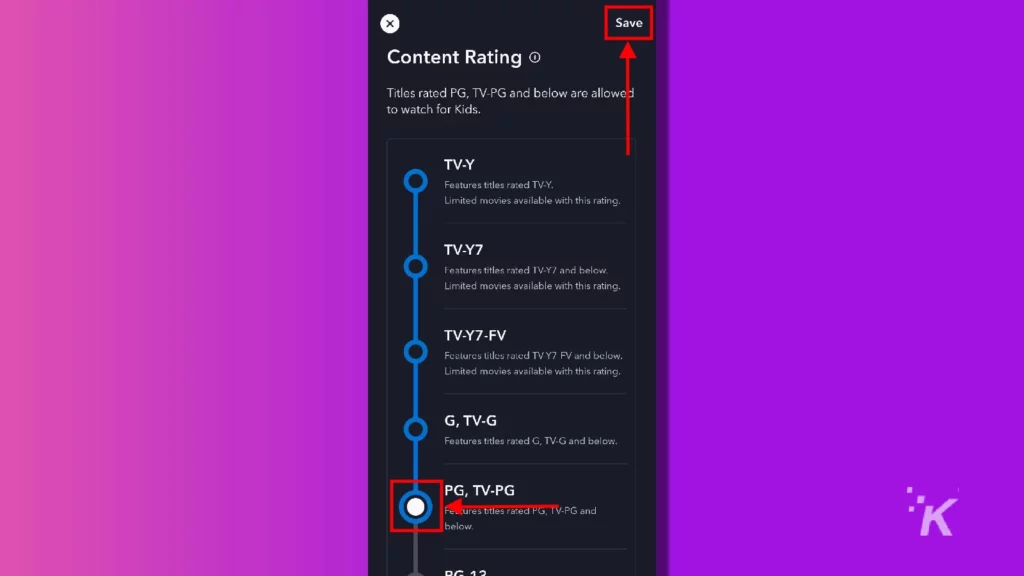
นั่นคือทั้งหมดที่คุณต้องทำ ตอนนี้ เมื่อใดก็ตามที่มีคนไปดูเนื้อหาในโปรไฟล์นั้น การควบคุมโดยผู้ปกครองจะเริ่มทำงานและจำกัดเนื้อหาที่มีอยู่ตามนั้น
วิธีใช้การควบคุมโดยผู้ปกครองของ Kid's Profile ใน Disney Plus

คุณลักษณะอื่นที่มีอยู่ใน Disney Plus คือความสามารถในการสร้าง "โปรไฟล์เด็ก" เมื่อคุณติดป้ายกำกับโปรไฟล์เป็นโปรไฟล์สำหรับเด็ก แพลตฟอร์มจะจำกัดเนื้อหาของโปรไฟล์ให้เหลือเพียงสิ่งที่พิจารณาว่าเหมาะสำหรับผู้ชมทุกคนโดยอัตโนมัติ
นอกจากนี้ ฟีเจอร์โปรไฟล์เด็กยังเปลี่ยนอินเทอร์เฟซของแพลตฟอร์มให้เป็นอินเทอร์เฟซที่เป็นมิตรต่อเด็กมากขึ้น ซึ่งใช้งานง่าย
นอกจากนี้ยังมีตัวเลือกที่กำหนดให้ผู้ชมกรอก captcha ก่อนออกจากโปรไฟล์เด็ก เพื่อช่วยให้แน่ใจว่าบุตรหลานของคุณไม่ได้ออกและข้ามไปยังโปรไฟล์อื่นโดยไม่มีใครสังเกตเห็น
อีกครั้ง คุณสามารถตั้งค่าโปรไฟล์ Kid's Disney Plus บนเว็บไซต์หรือผ่านแอพมือถือของแพลตฟอร์ม
วิธีตั้งค่าโปรไฟล์เด็กบนเว็บไซต์
ก่อนอื่น เราจะตรวจสอบคุณสมบัติโปรไฟล์ของเด็กบนเว็บไซต์ Disney Plus การตั้งค่าโปรไฟล์เด็กทำได้ค่อนข้างง่ายและสามารถทำได้กับโปรไฟล์ใดก็ได้ (นอกเหนือจากโปรไฟล์หลัก) แม้ว่าจะสร้างเสร็จแล้วก็ตาม
เริ่มต้นด้วยการลงชื่อเข้าใช้บัญชีของคุณบนเว็บไซต์ Disney Plus:
- คลิก รูปโปรไฟล์ ของคุณที่ด้านบนขวา
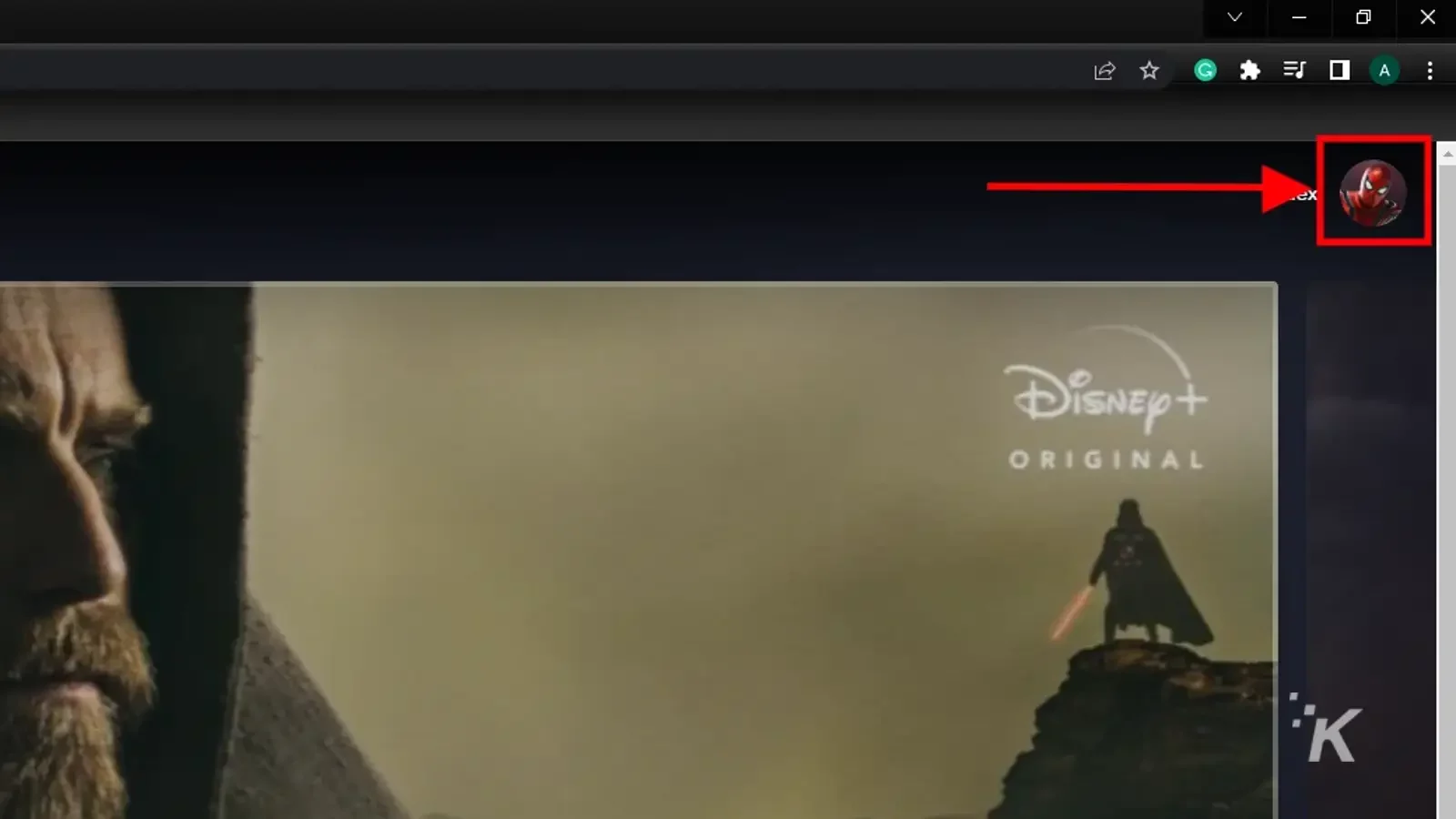
- เลือก แก้ไขโปรไฟล์
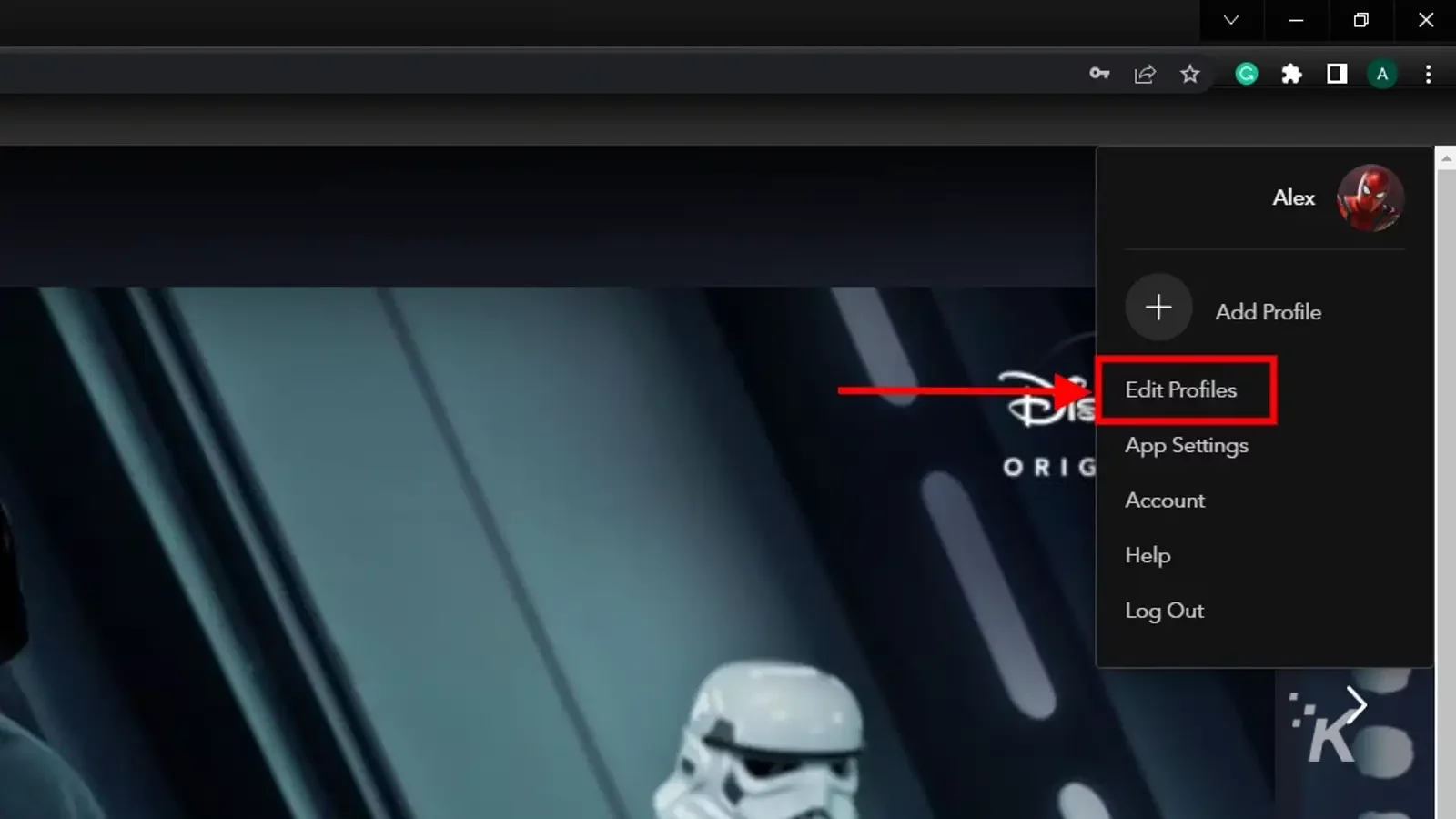
- เลือกโปรไฟล์ที่คุณต้องการเปลี่ยนเป็น โปรไฟล์สำหรับเด็ก
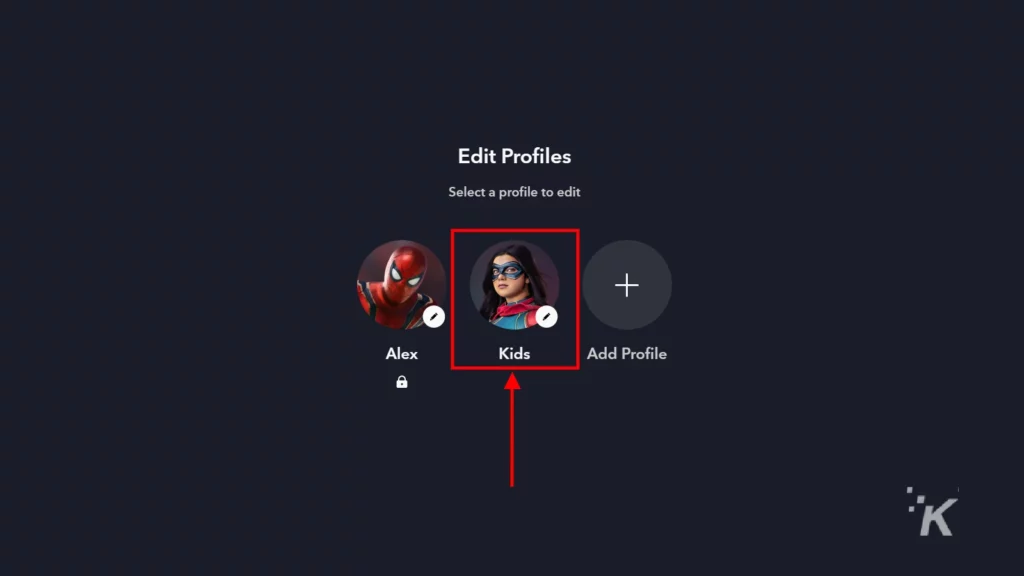
- ใกล้ด้านล่าง ให้สลับตัวเลือก โปรไฟล์ของเด็กเป็น เปิด
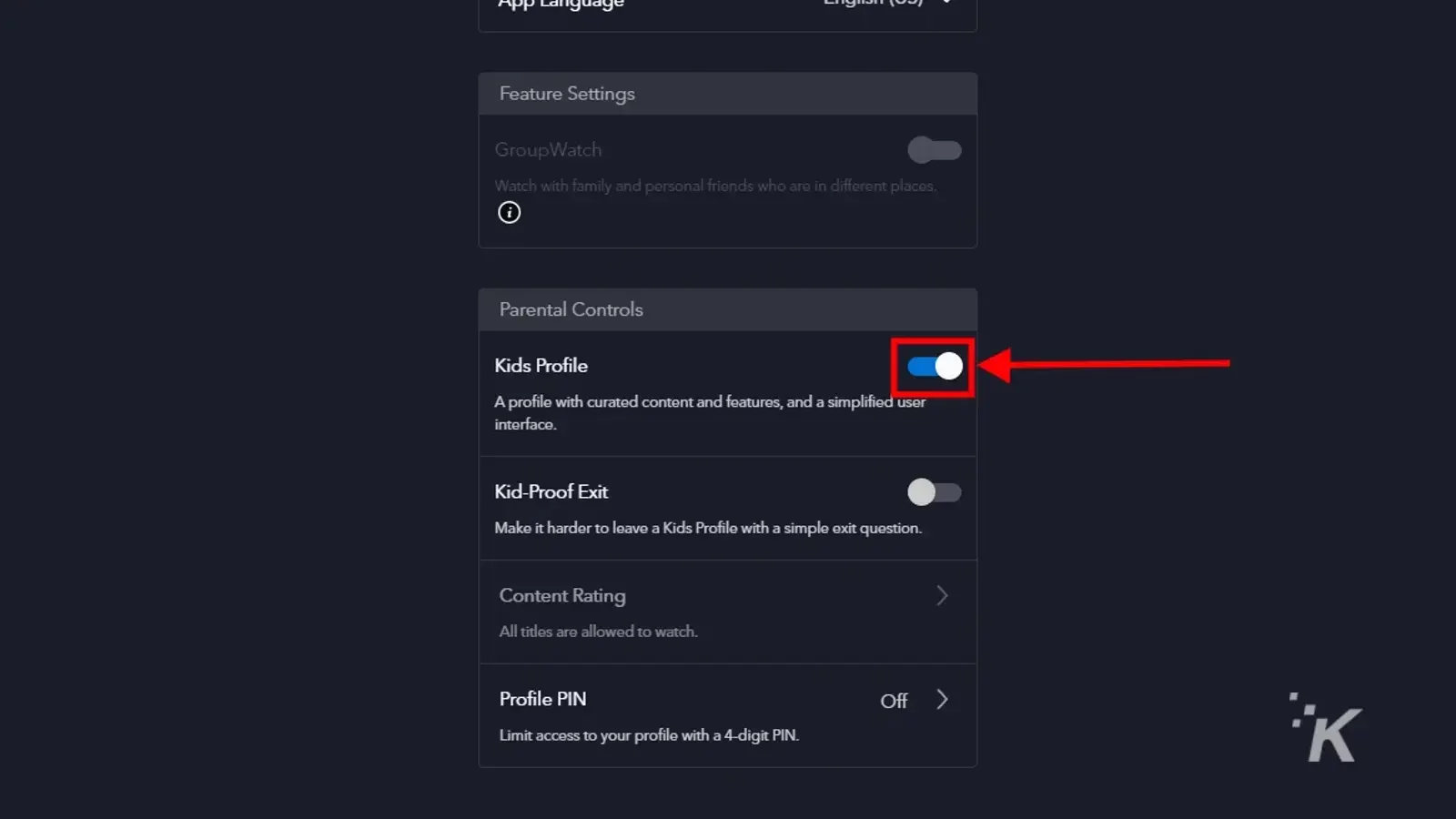
นั่นคือทั้งหมดที่มี หลังจากที่คุณสลับตัวเลือกโปรไฟล์ของเด็กแล้ว คุณสามารถสลับการออกจากระบบป้องกันเด็กได้

การดำเนินการนี้จะต้องมีรายการที่เหมือน captcha ก่อนที่คุณจะสามารถเปลี่ยนไปใช้โปรไฟล์อื่นได้ หากคุณต้องการเปิดตัวเลือกนี้ คุณจะต้องยืนยันการเปลี่ยนแปลงด้วยรหัสผ่านของคุณ
วิธีตั้งค่าโปรไฟล์เด็กในแอพมือถือ
ตอนนี้เราสามารถตรวจสอบวิธีตั้งค่าตัวเลือกการควบคุมโดยผู้ปกครองของโปรไฟล์เด็กในแอพมือถือ Disney Plus โชคดีที่กระบวนการคล้ายกัน แม้ว่าเมนูอาจดูแตกต่างกันเล็กน้อย
เริ่มต้นด้วยการดาวน์โหลดแอป Disney Plus สำหรับ iOS หรือ Android แล้วลงชื่อเข้าใช้บัญชีของคุณ:
- แตะ รูปโปรไฟล์ ของคุณที่ด้านล่างขวา
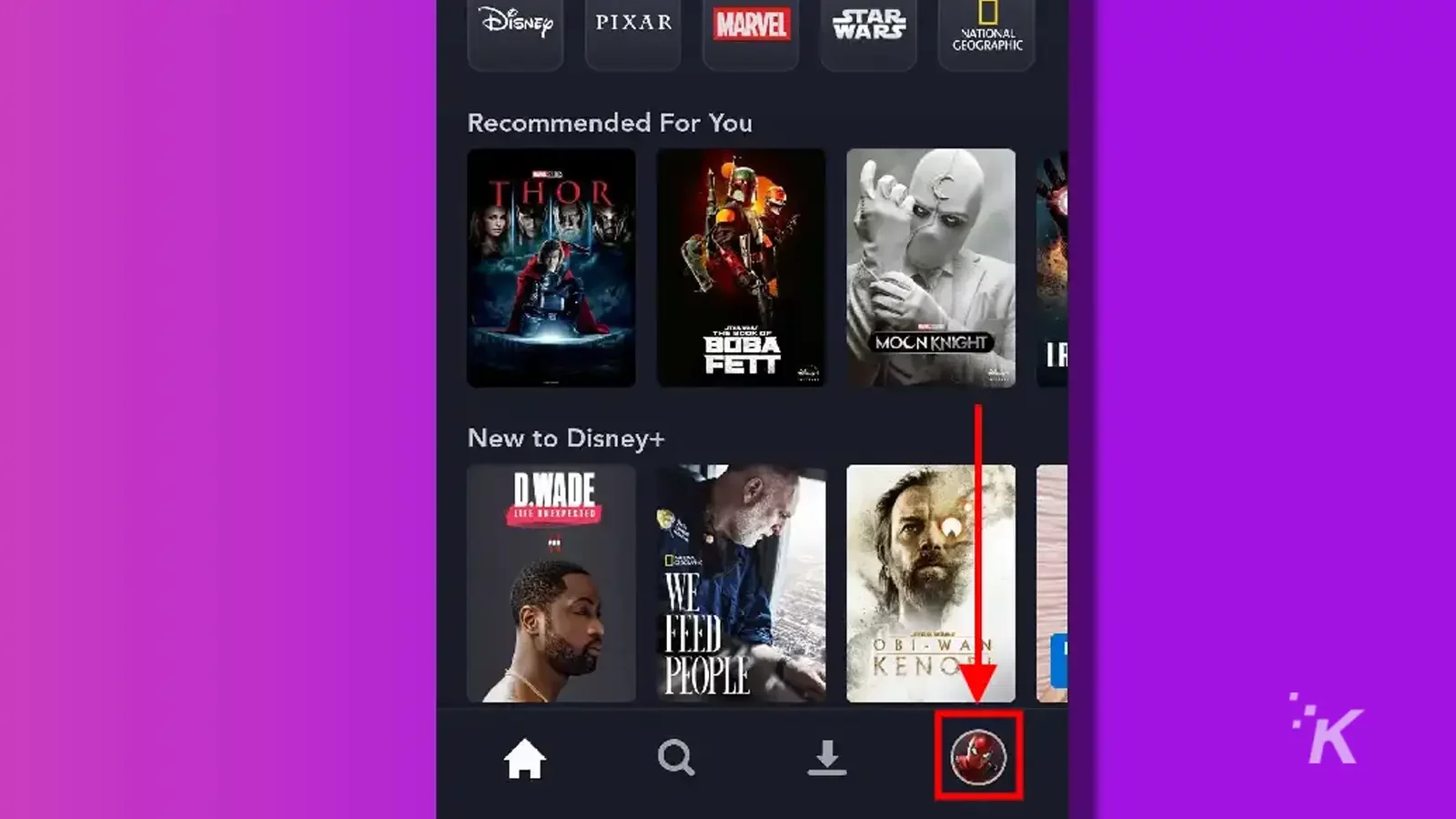
- เลือก แก้ไขโปรไฟล์
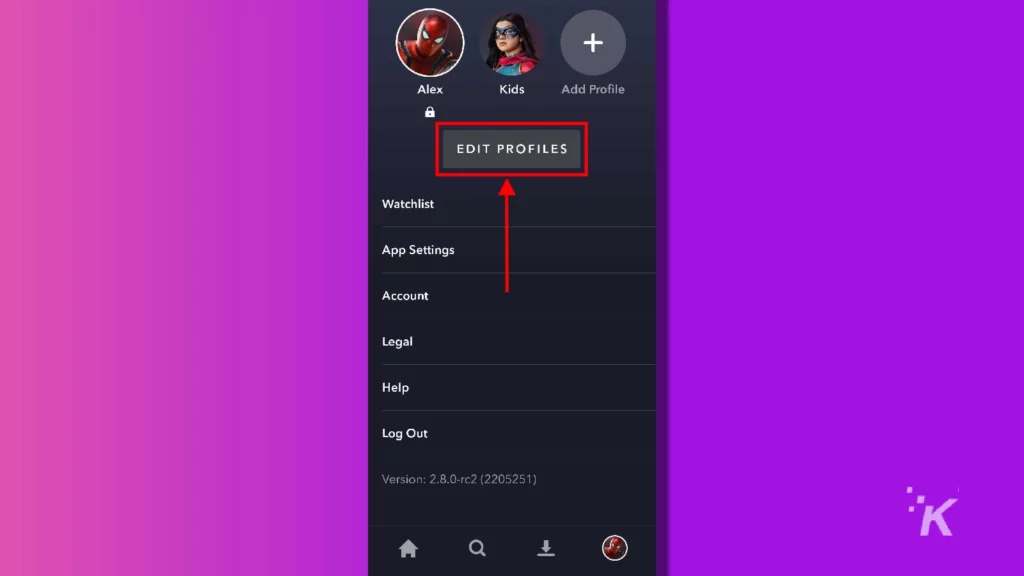
- เลือกโปรไฟล์ที่คุณต้องการเพิ่ม Kids Mode (นี่คือที่ที่คุณสามารถสร้างโปรไฟล์ใหม่ได้หากต้องการ)
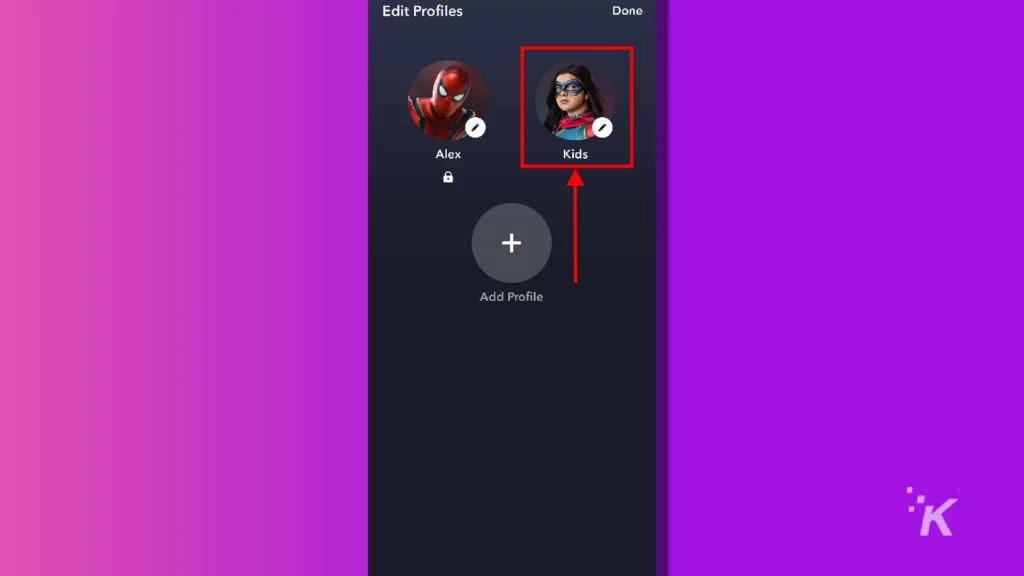
- ปัดลงและสลับตัวเลือก โปรไฟล์เด็ก เป็นเปิด
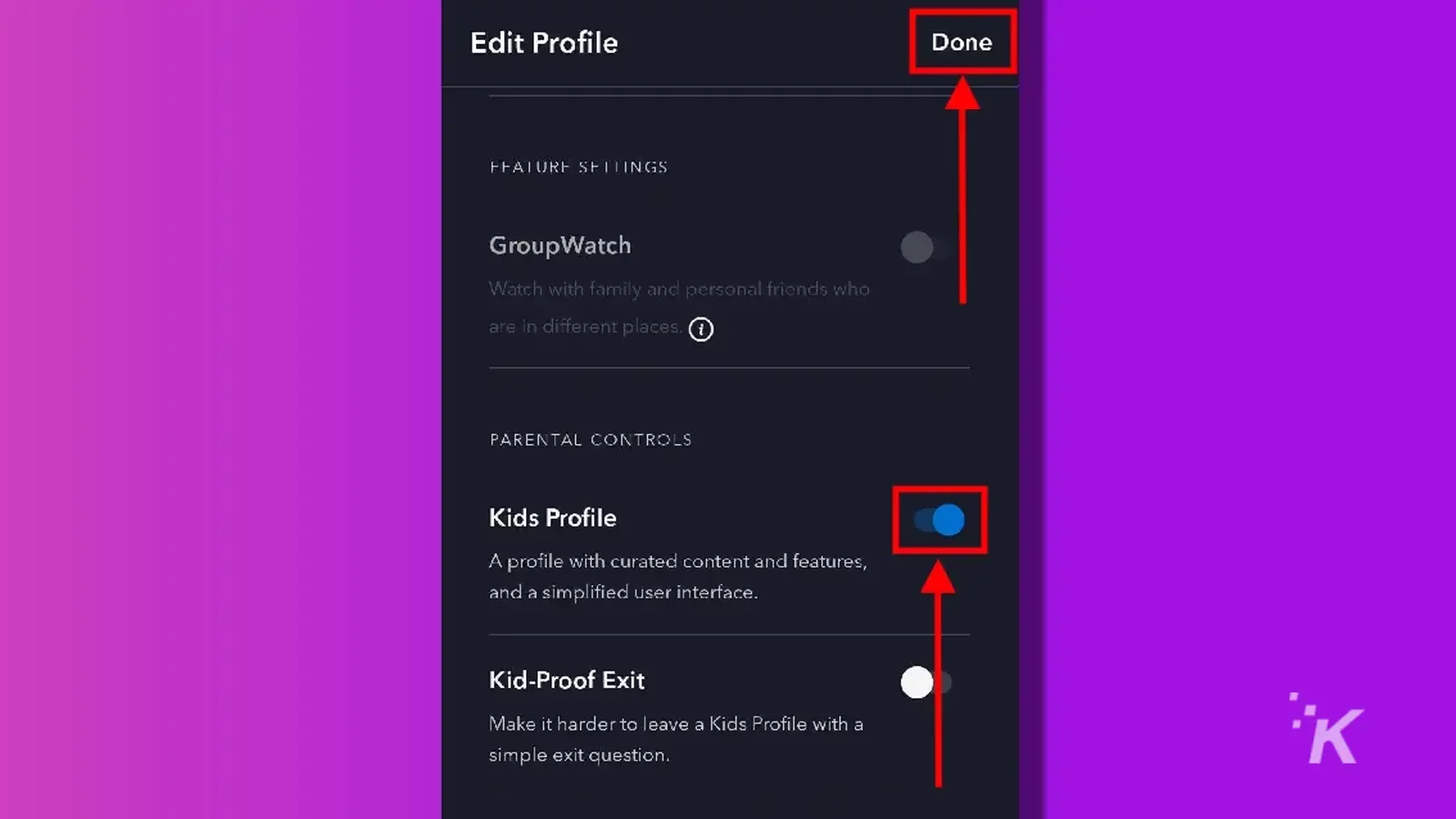
คุณไม่จำเป็นต้องยืนยันรหัสผ่านเพื่อเปลี่ยนเป็นโปรไฟล์เด็ก แต่คุณอาจต้องยืนยันหากต้องการเปลี่ยนกลับเป็นโปรไฟล์ปกติ
อีกครั้ง คุณสามารถเพิ่มตัวเลือก Kid-Proof Exit เพื่อกำหนดให้ป้อนข้อมูลขนาดเล็กคล้ายแคปต์ชา ก่อนที่ผู้ใช้จะสามารถเปลี่ยนจากโปรไฟล์ของเด็กเป็นโปรไฟล์อื่นในบัญชีได้
วิธีเพิ่ม PIN ในโปรไฟล์ Disney Plus ของคุณ
ตัวเลือกการควบคุมโดยผู้ปกครองล่าสุดที่มีใน Disney Plus คือความสามารถในการเพิ่ม PIN ในโปรไฟล์ของคุณ บริการสตรีมมิ่งจะให้คุณเพิ่ม PIN 4 หลักให้กับแต่ละโปรไฟล์ภายในบัญชี Disney Plus
แม้ว่าสิ่งนี้จะไม่จำเป็นสำหรับการควบคุมโดยผู้ปกครองในแง่ของการตรวจสอบการใช้โปรไฟล์ของเด็ก แต่จะล็อคไม่ให้ผู้อื่นเข้าใช้หากไม่มี PIN
หากไม่มีสิ่งนั้น พวกเขาจะต้องใช้โปรไฟล์อื่น มิฉะนั้นจะไม่สามารถใช้บัญชีได้เลย
กระบวนการนี้คล้ายกับกระบวนการควบคุมโดยผู้ปกครองอื่น ๆ ที่กล่าวถึงข้างต้นมาก และเช่นเดียวกับที่อื่น ๆ คุณสามารถทำได้ผ่านเว็บไซต์ Disney Plus หรือผ่านแอพมือถือ iOS หรือ Android
วิธีเพิ่ม PIN ในโปรไฟล์ Disney Plus ของคุณบนเว็บไซต์
ก่อนอื่น เราจะตรวจสอบวิธีเพิ่ม PIN ของ Disney Plus ผ่านทางเว็บไซต์ สองสามขั้นตอนแรกเหมือนกับตัวเลือกการควบคุมโดยผู้ปกครองอื่นๆ ด้านบนทุกประการ
เช่นเคย เริ่มต้นด้วยการไปที่เว็บไซต์ Disney Plus และลงชื่อเข้าใช้บัญชีของคุณ:
- คลิก รูปโปรไฟล์ ของคุณที่ด้านบนขวา
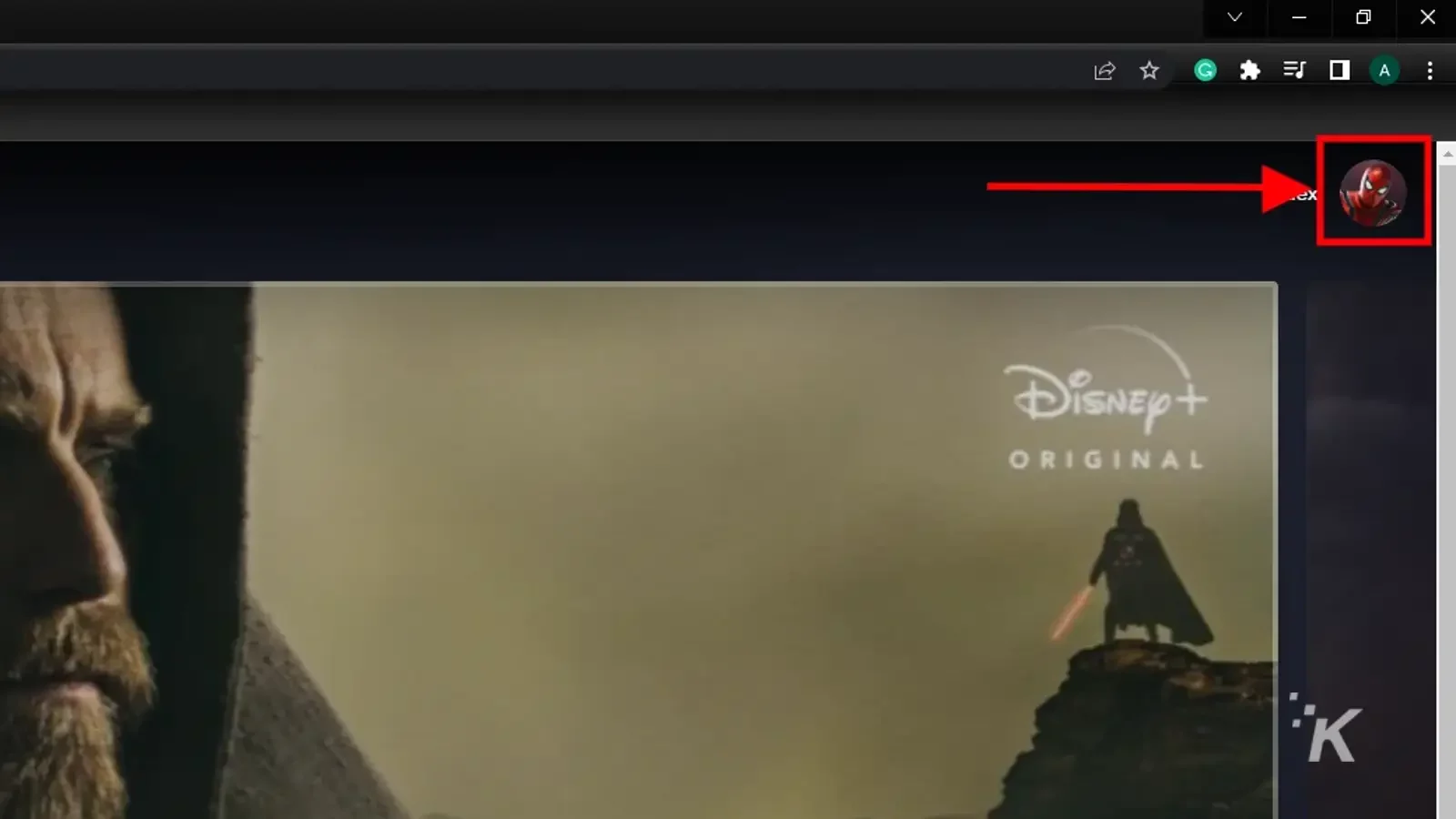
- เลือก แก้ไขโปรไฟล์
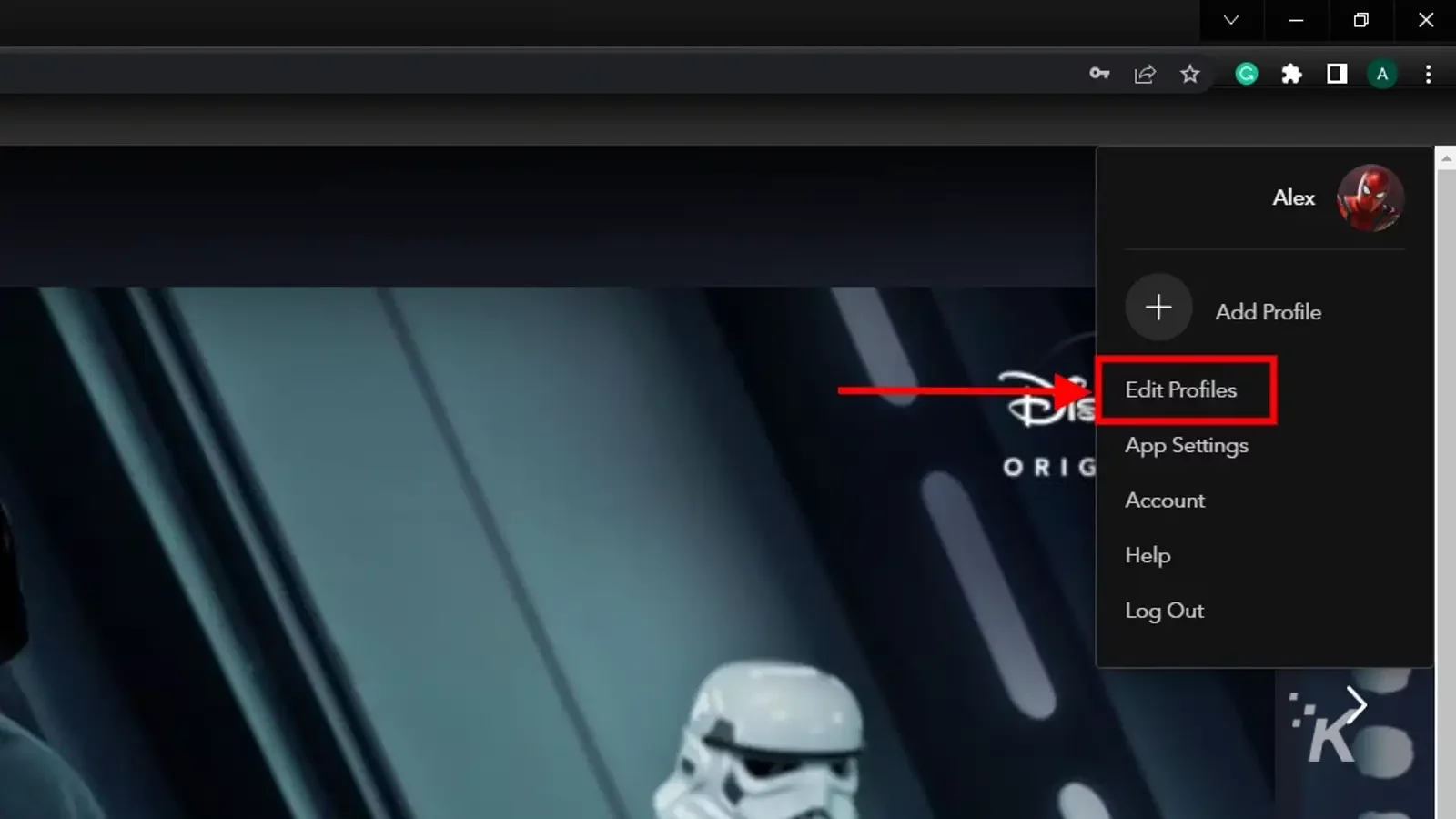
- เลือกโปรไฟล์ที่คุณต้องการเพิ่ม PIN
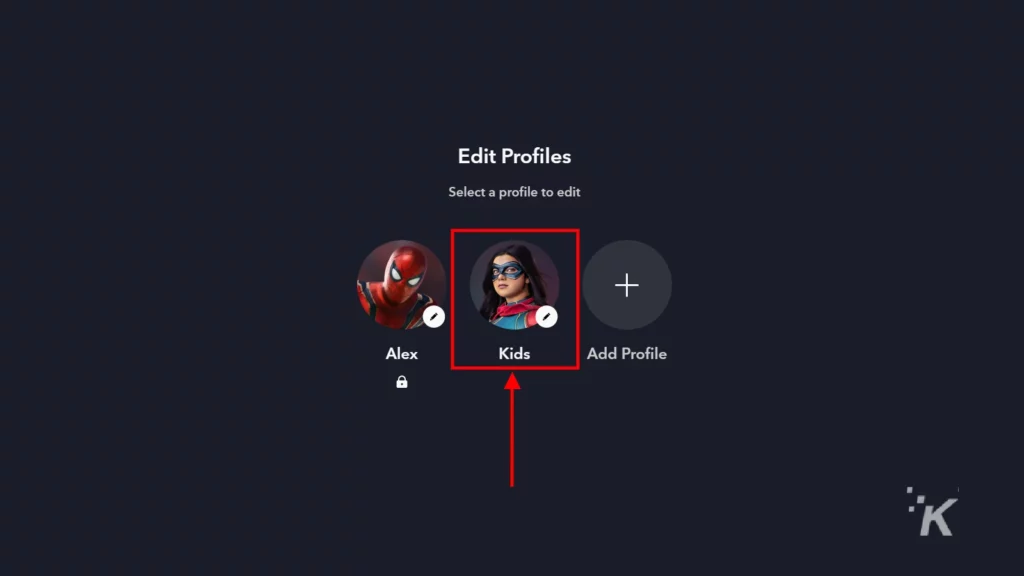
- เลื่อนลงและคลิก PIN โปรไฟล์
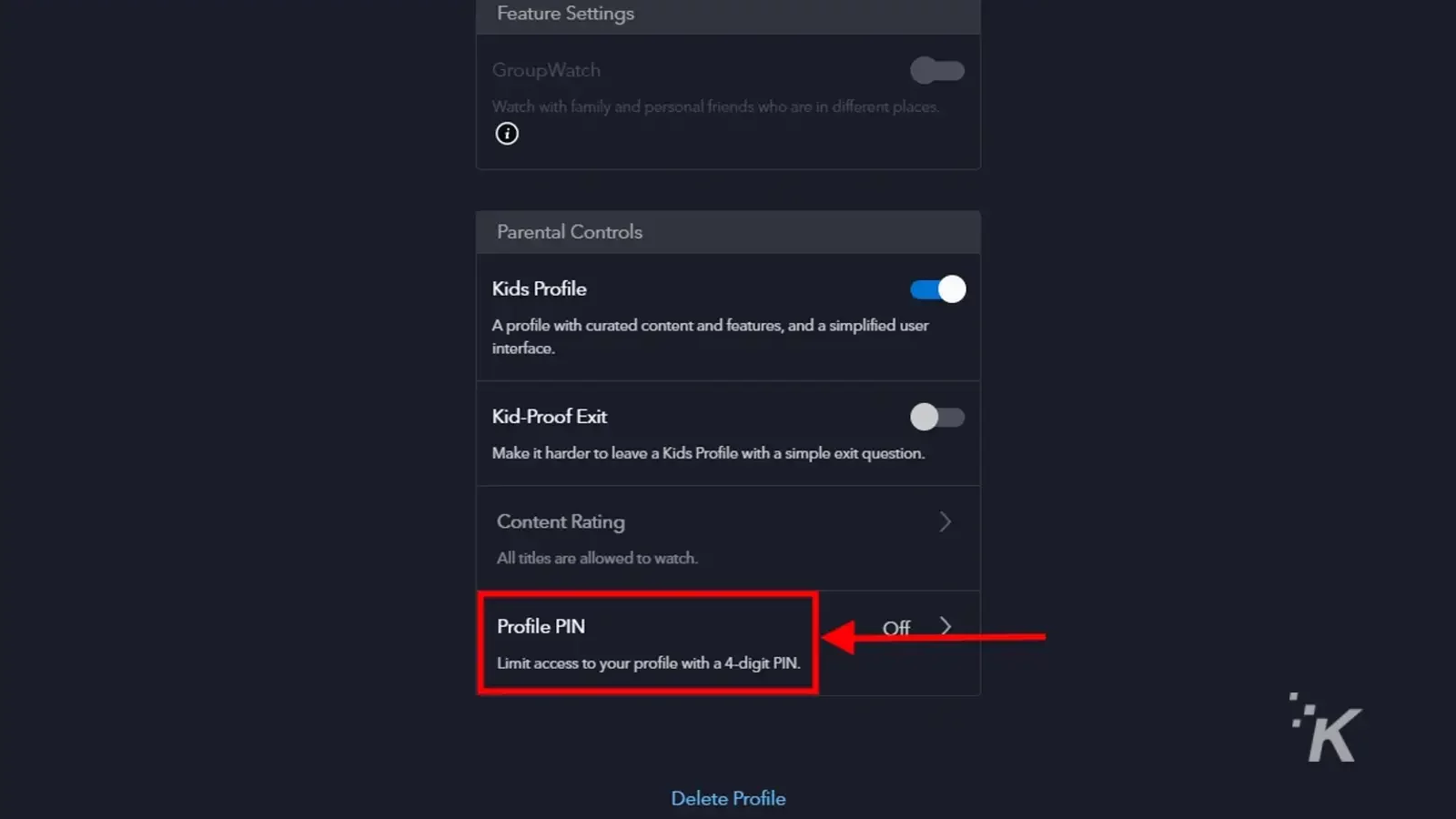
- ป้อน รหัสผ่าน ของคุณแล้วเลือก ดำเนินการต่อ
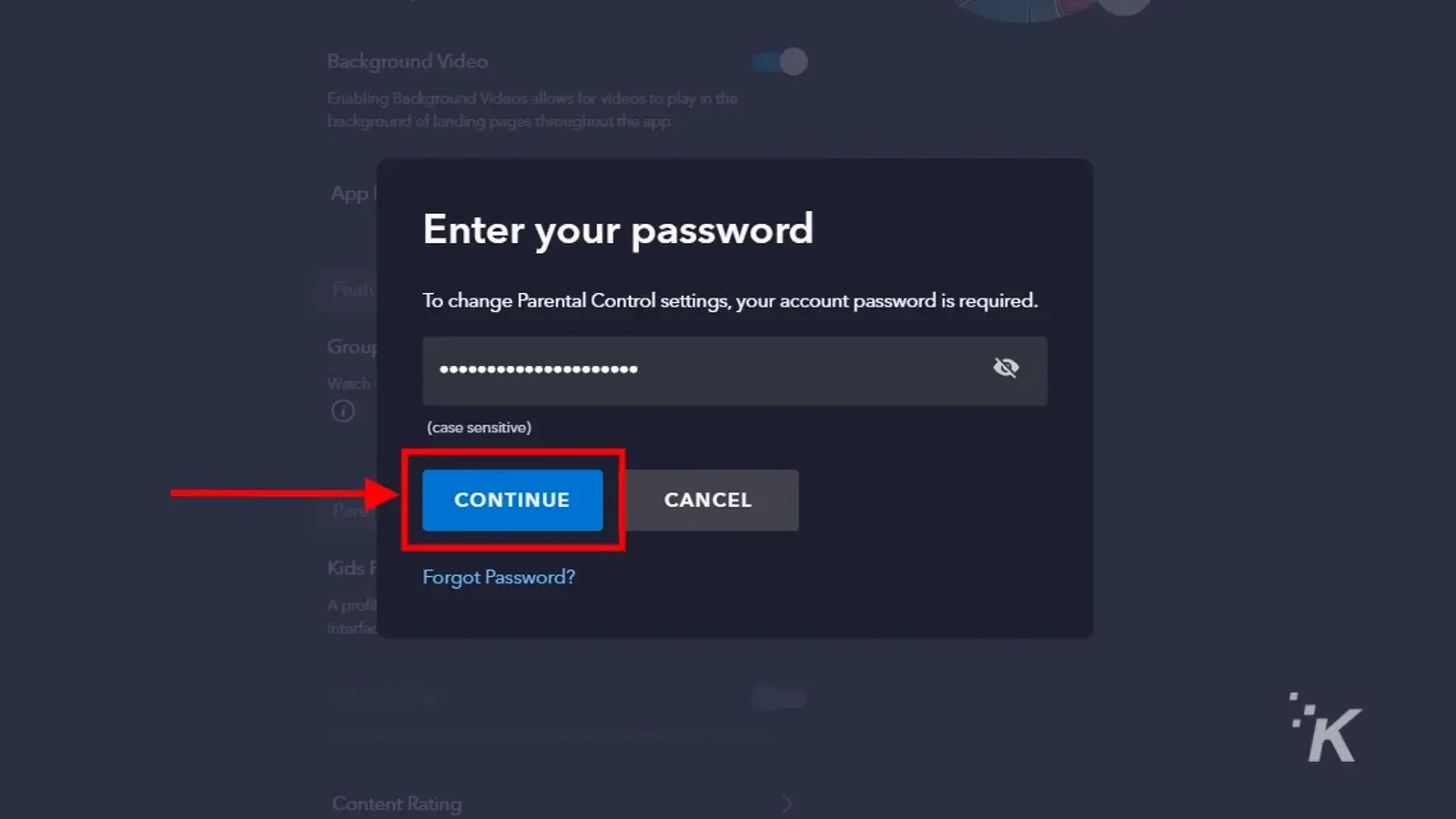
- ทำเครื่องหมายในช่องและป้อน PIN คลิก บันทึก เมื่อคุณทำเสร็จแล้ว
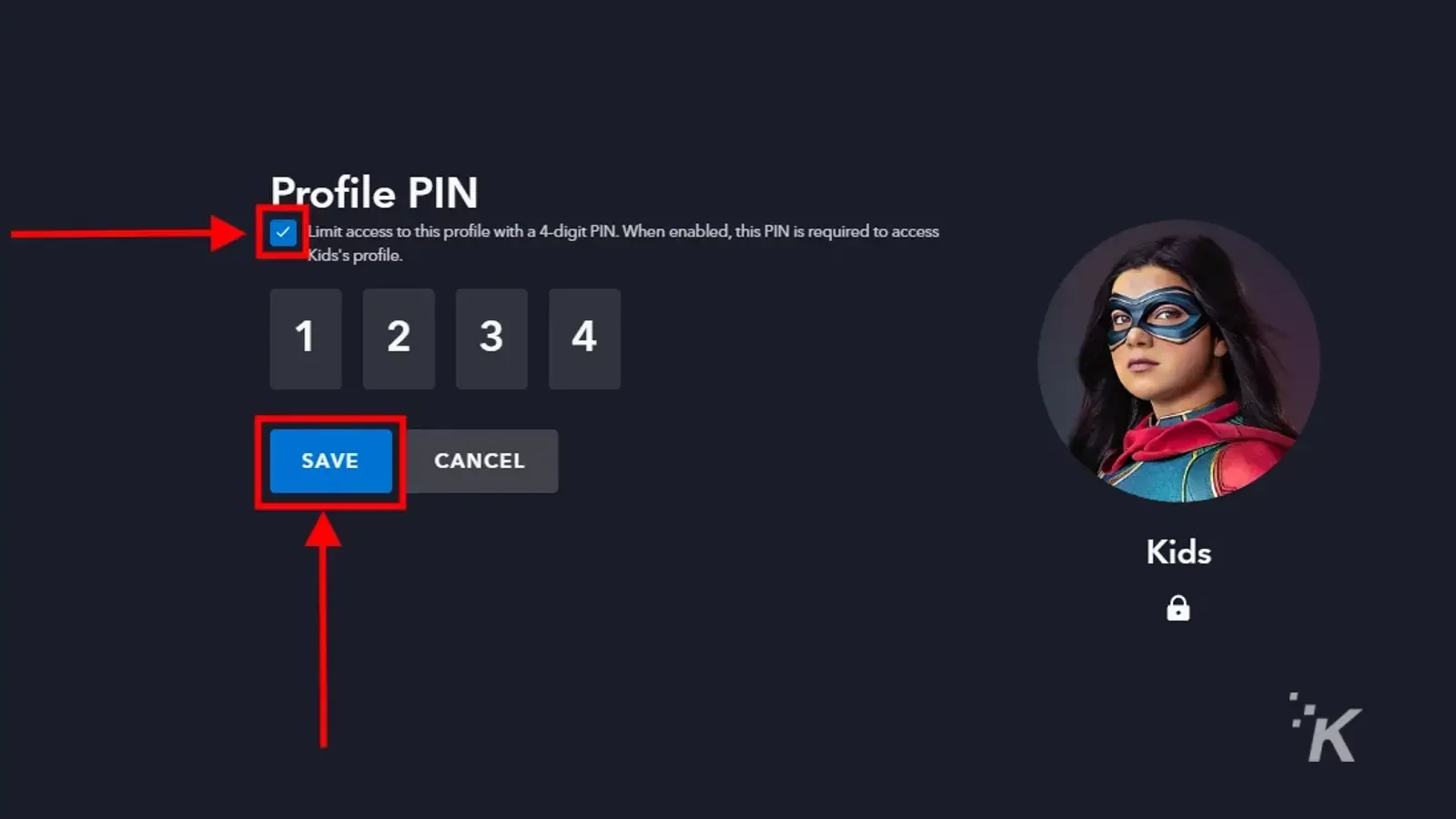
และนั่นคุณไป เมื่อคุณเพิ่ม PIN ของ Disney Plus ในโปรไฟล์ของคุณแล้ว คุณจะต้องป้อนหมายเลข 4 หลักทุกครั้งที่คุณต้องการรับชมเนื้อหาจากบัญชีนั้น
และคุณสามารถแก้ไข PIN โปรไฟล์ Disney Plus ของคุณได้ตลอดเวลาโดยกลับไปที่เดิม
ขอย้ำอีกครั้งว่านี่เป็นการรักษาความปลอดภัยอีกชั้นหนึ่งที่คุณสามารถเพิ่มเพื่อป้องกันไม่ให้เด็กที่สอดรู้สอดเห็นของคุณเห็นเนื้อหาที่พวกเขาไม่ควรเห็น
วิธีตั้งค่า PIN สำหรับโปรไฟล์ Disney Plus ของคุณบนแอพมือถือ
และสุดท้าย คุณสามารถตั้งค่า PIN สำหรับโปรไฟล์ Disney Plus ของคุณโดยใช้แอพมือถือ iOS หรือ Android หากคุณได้ติดตามคู่มือนี้แล้ว ขั้นตอนสำหรับกระบวนการนี้จะค่อนข้างคุ้นเคย
เริ่มต้นด้วยการดาวน์โหลดแอป Disney Plus สำหรับ iOS หรือ Android และลงชื่อเข้าใช้บัญชีของคุณ:
- เลือก รูปโปรไฟล์ ของคุณที่ด้านล่างขวา
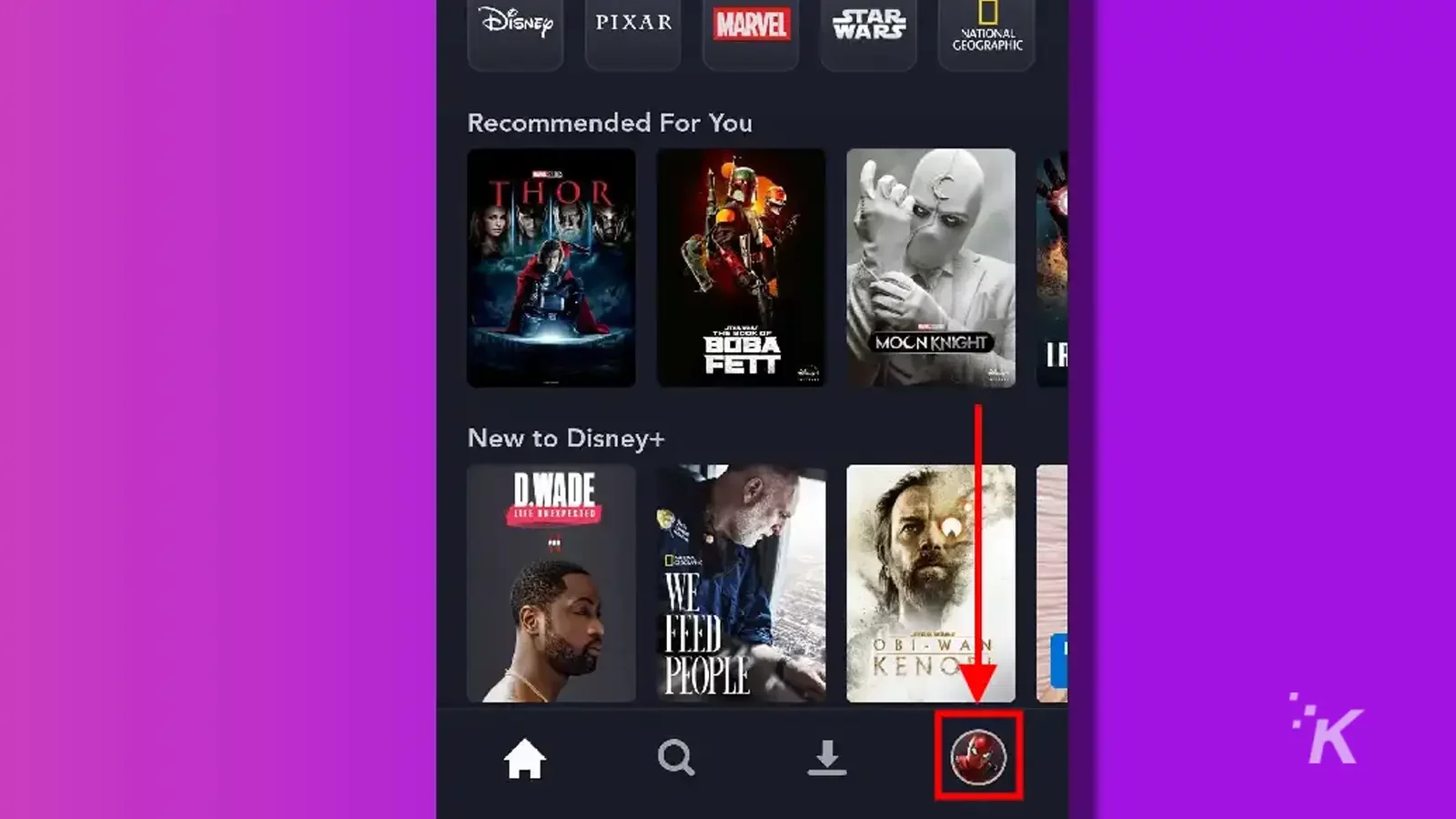
- เลือก แก้ไขโปรไฟล์
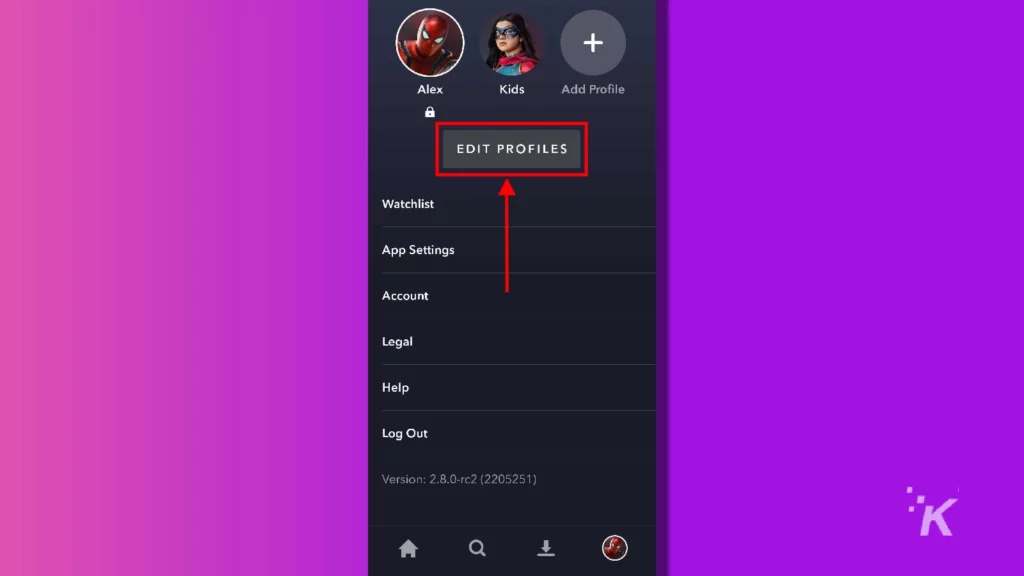
- เลือกโปรไฟล์ที่คุณต้องการเพิ่ม PIN
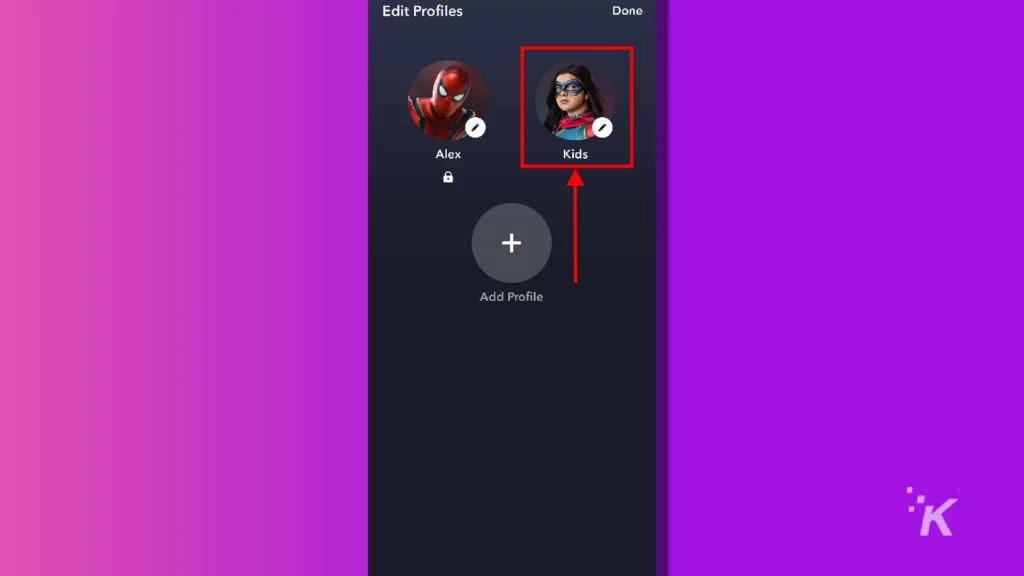
- เลื่อนไปที่ด้านล่างสุดแล้วเลือก PIN ของโปรไฟล์
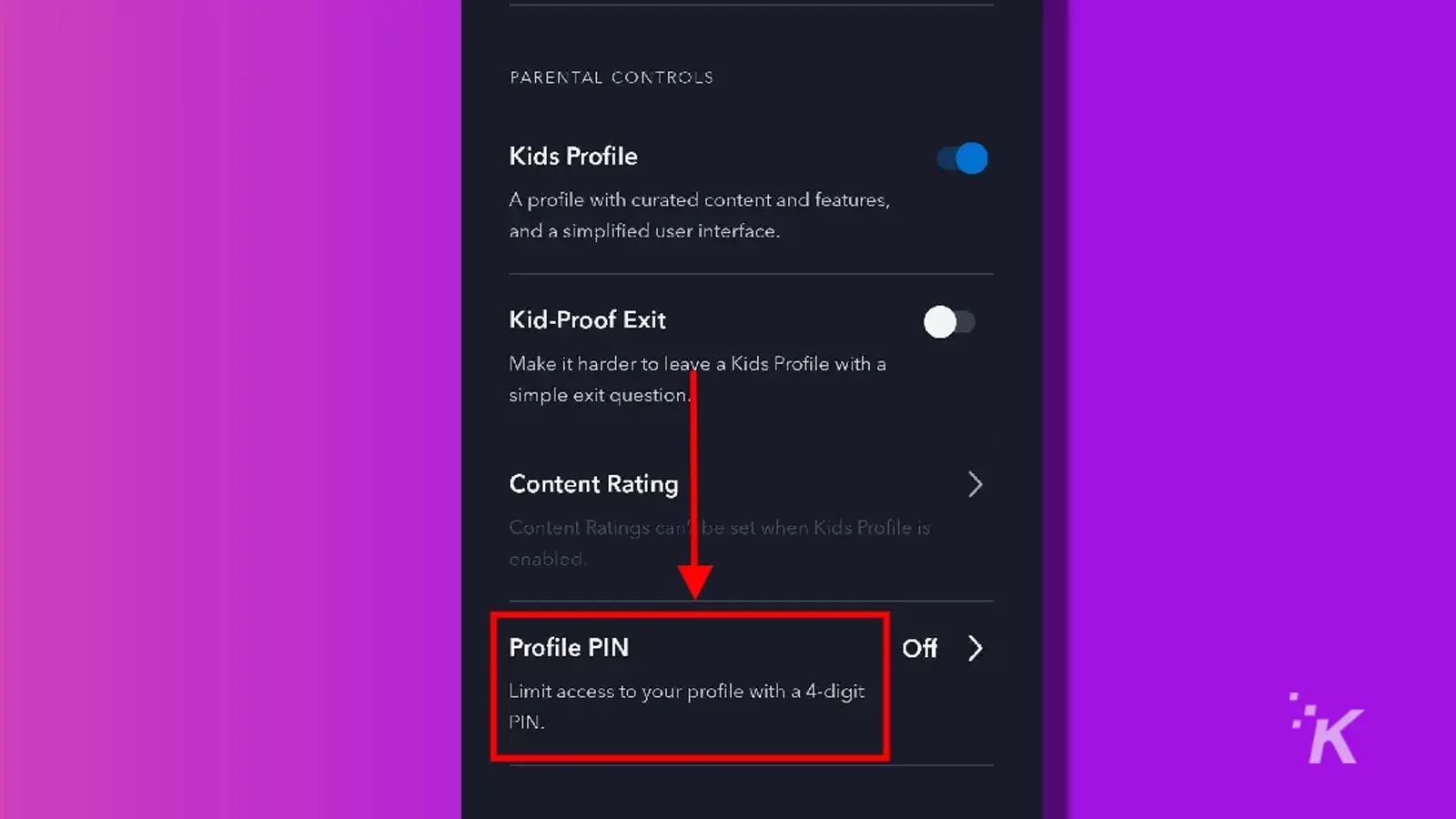
- ป้อนรหัสผ่านของคุณแล้วแตะ ยืนยัน
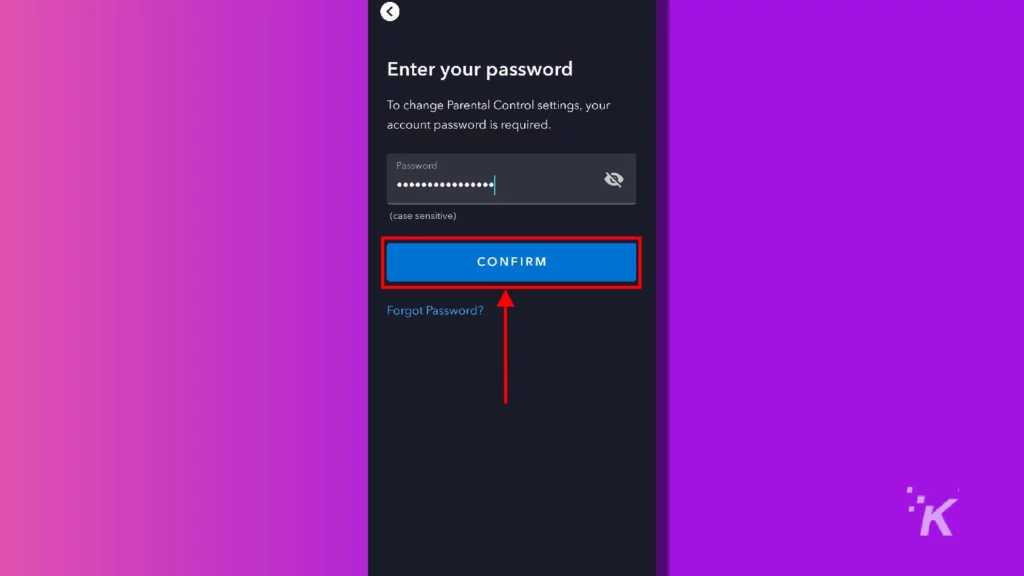
- สลับตัวเลือก PIN ของโปรไฟล์ เป็นเปิดและป้อน PIN แตะ บันทึก ที่ด้านบนขวาเพื่อยืนยัน
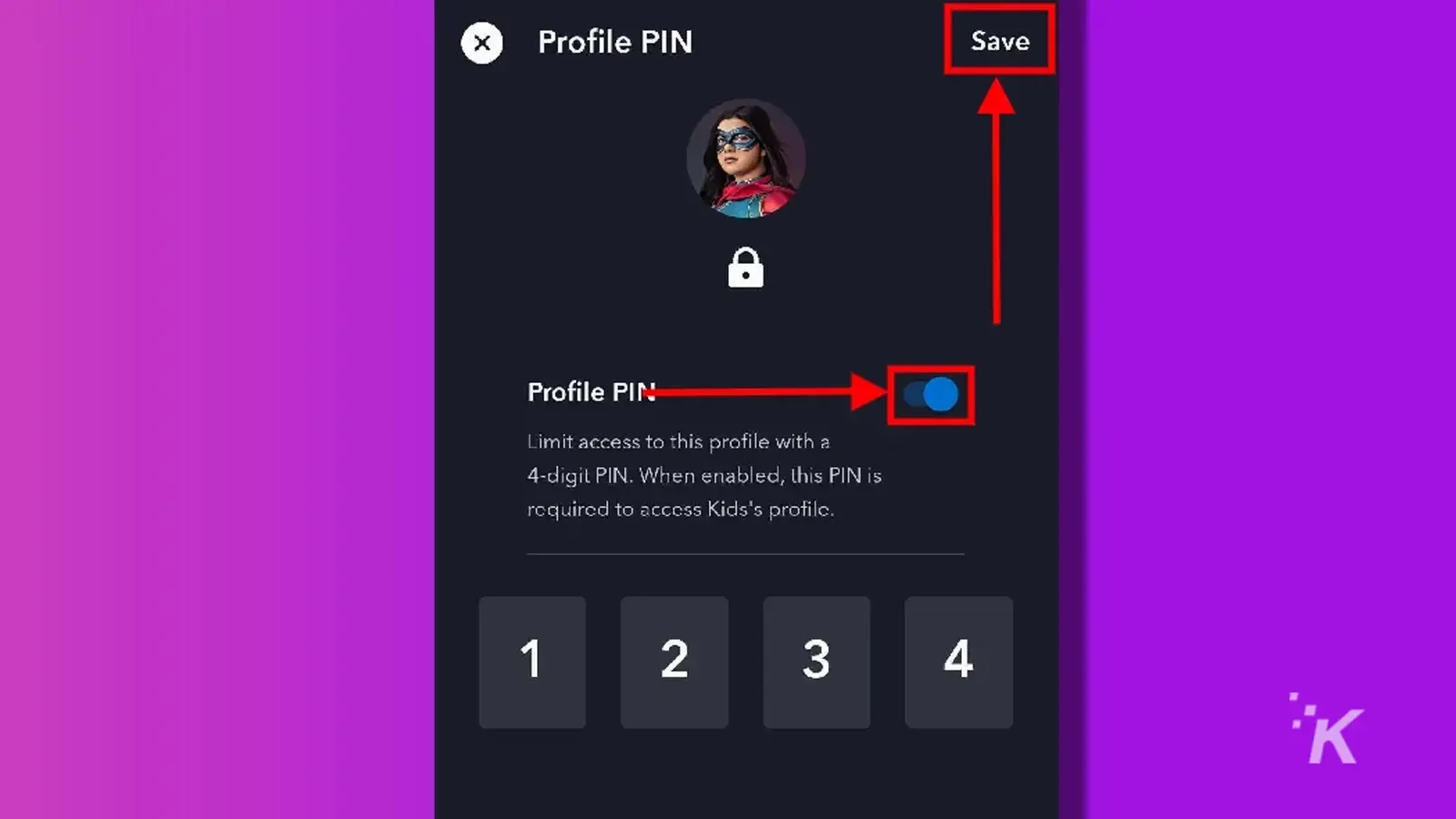
ตอนนี้บัญชีของคุณจะมีความปลอดภัยอีกชั้นหนึ่งด้วยรหัสผ่าน 4 หลัก
คุณจะต้องป้อน PIN ทุกครั้งที่คุณต้องการดูเนื้อหาจากโปรไฟล์นั้น แต่จะไม่มีใครสามารถเข้าถึงโปรไฟล์ของคุณได้หากไม่มี PIN
รักษาความปลอดภัยโปรไฟล์ Disney Plus ของคุณด้วยการควบคุมโดยผู้ปกครอง
ดังนั้นคุณมีมัน ดังที่คุณทราบ Disney Plus มีตัวเลือกมากมายสำหรับการควบคุมโดยผู้ปกครองและความปลอดภัย
ไม่ว่าคุณจะต้องการจำกัดการให้คะแนนเนื้อหาสำหรับบุตรหลานของคุณหรือสร้างโปรไฟล์สำหรับเด็กโดยเฉพาะสำหรับเด็กเล็ก Disney Plus จะช่วยให้คุณทำได้
คุณยังสามารถเพิ่ม PIN 4 หลักให้กับแต่ละโปรไฟล์ภายในบัญชีได้อีกด้วย คุณจึงมีการป้องกันอีกชั้นหนึ่งเพื่อช่วยป้องกันไม่ให้เด็กๆ เข้าถึงเนื้อหาที่คุณไม่ต้องการให้พวกเขาเห็น
โชคดีที่การตั้งค่าการควบคุมโดยผู้ปกครองใน Disney Plus นั้นค่อนข้างง่าย ตราบใดที่คุณรู้ว่าจะต้องดูที่ไหน
มีความคิดเกี่ยวกับเรื่องนี้หรือไม่? แจ้งให้เราทราบด้านล่างในความคิดเห็นหรือส่งการสนทนาไปที่ Twitter หรือ Facebook ของเรา
คำแนะนำของบรรณาธิการ:
- วิธีเปลี่ยนอีเมลและรหัสผ่านบน Disney Plus
- ต่อไปนี้เป็นวิธีเปลี่ยนแผน Disney Plus ของคุณ
- วิธีใช้ฟีเจอร์ชูสองนิ้วบน Netflix
- คุณยังสามารถใช้ VPN กับ Netflix ได้หรือไม่?
โปรดทราบ หากคุณซื้อสินค้าผ่านลิงก์ของเรา เราอาจได้รับส่วนแบ่งเล็กน้อยจากการขาย เป็นวิธีหนึ่งที่เราเปิดไฟไว้ที่นี่ คลิกที่นี่เพื่อดูข้อมูลเพิ่มเติม
