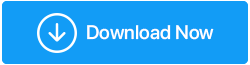จะอัพเดตไดร์เวอร์กราฟิกใน Windows 10 ได้อย่างไร?
เผยแพร่แล้ว: 2019-10-16เพื่อให้ได้รับประสิทธิภาพสูงสุดจากอุปกรณ์ของคุณ ขอแนะนำให้อัปเดตไดรเวอร์อุปกรณ์ ดังนั้น ไม่เพียงแต่ต้องเลือกไดรเวอร์ล่าสุดเท่านั้น แต่ยังต้องเลือกไดรเวอร์ที่เหมาะสมกับอุปกรณ์ฮาร์ดแวร์ที่ต่ออยู่กับพีซีของคุณด้วย
ในบทความนี้ เราจะพูดถึงวิธีต่างๆ ในการอัปเดตไดรเวอร์กราฟิกใน Windows 10
เหตุใดจึงต้องอัปเดตไดรเวอร์การ์ดแสดงผล
ก่อนหน้านี้ เราเรียนรู้วิธีอัปเดตไดรเวอร์การ์ดแสดงผล ให้เรียนรู้ความจำเป็นในการอัปเดตก่อน ไดรเวอร์การ์ดแสดงผลช่วยให้การ์ดกราฟิกที่ติดตั้งบนระบบของคุณสื่อสารกับระบบปฏิบัติการ Windows ดังนั้น หากคุณใช้ไดรเวอร์กราฟิกที่ล้าสมัย คุณอาจประสบปัญหาบางอย่าง เช่น หน้าจอแล็กขณะเล่นเกมที่มีความละเอียดสูง หรือดูวิดีโอความละเอียดสูง หรือแม้แต่เกมหยุดทำงานหลังจากเปิดตัว อย่างไรก็ตาม เมื่อคุณอัปเดตไดรเวอร์การ์ดแสดงผล ปัญหาดังกล่าวทั้งหมดจะได้รับการแก้ไข
อัปเดตไดรเวอร์กราฟิกใน Windows 10
โดยปกติ Windows จะจัดเตรียมการอัปเดตสำหรับไดรเวอร์ที่ล้าสมัย รวมทั้งการ์ดกราฟิกผ่านการอัปเดตของ Windows ซึ่งหมายความว่าเมื่อใดก็ตามที่คุณอัปเดตไดรเวอร์อุปกรณ์ Windows ของคุณจะได้รับการอัปเดตด้วย หากมี นอกจากนี้ คุณสามารถตรวจสอบการอัปเดตไดรเวอร์การ์ดแสดงผลด้วยตนเองจากตัวจัดการอุปกรณ์
ผู้ผลิตการ์ดกราฟิกยังคงออกไดรเวอร์ใหม่สำหรับการ์ดของตน นอกเหนือจากนี้ มีวิธีอื่นในการอัปเดตไดรเวอร์กราฟิกใน Windows 10 ที่เราจะพูดถึงในบทความนี้
อ่านเพิ่มเติม: วิธีอัปเดตไดรเวอร์ Windows โดยอัตโนมัติ
การอัพเดตไดร์เวอร์กราฟิกโดยใช้ Windows Update:
หากคุณใช้ Windows 10 เวอร์ชันลิขสิทธิ์ คุณจะได้รับไดรเวอร์กราฟิกเวอร์ชันล่าสุด (ถ้ามี) อย่างไรก็ตาม หากการอัปเดต Windows ของคุณมีการเพิ่มไดรเวอร์ล่าสุดลงในฐานข้อมูล คุณจะต้องรอ เนื่องจากผู้ผลิตไดรเวอร์กราฟิกที่เกี่ยวข้องจะนำเสนอการอัปเดตไดรเวอร์ล่าสุดสำหรับอุปกรณ์ของตนผ่านทาง Windows Update
เป็นวิธีที่แนะนำและปลอดภัยในการดาวน์โหลดไดรเวอร์ เนื่องจากไดรเวอร์ที่มีให้ผ่านการอัปเดต Windows ไม่เพียงแต่ได้รับการทดสอบและตรวจสอบอย่างละเอียดเท่านั้น แต่ยังได้รับการลงนามโดย Microsoft เองอีกด้วย
ในการอัปเดตไดรเวอร์จอแสดงผลโดยใช้ Windows Update ให้ใช้ขั้นตอนที่แสดงด้านล่าง:
1. คลิกที่ Windows Start และจากเมนูเลือกไอคอนรูปเฟืองเพื่อเปิด Windows Settings 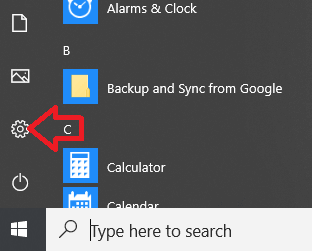
2. ในหน้าต่างการตั้งค่า Windows ให้คลิกที่ตัวเลือกการอัปเดตและความปลอดภัย
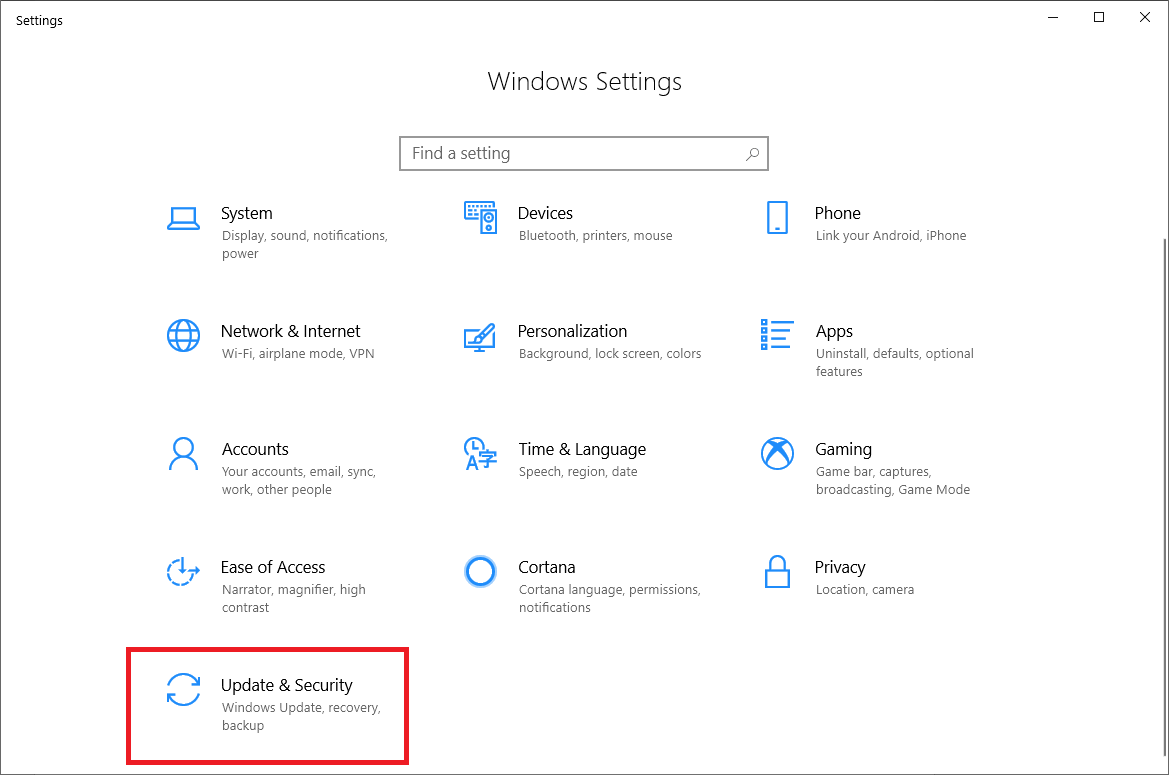
3. ที่บานหน้าต่างด้านซ้าย ให้คลิกที่ Windows Update
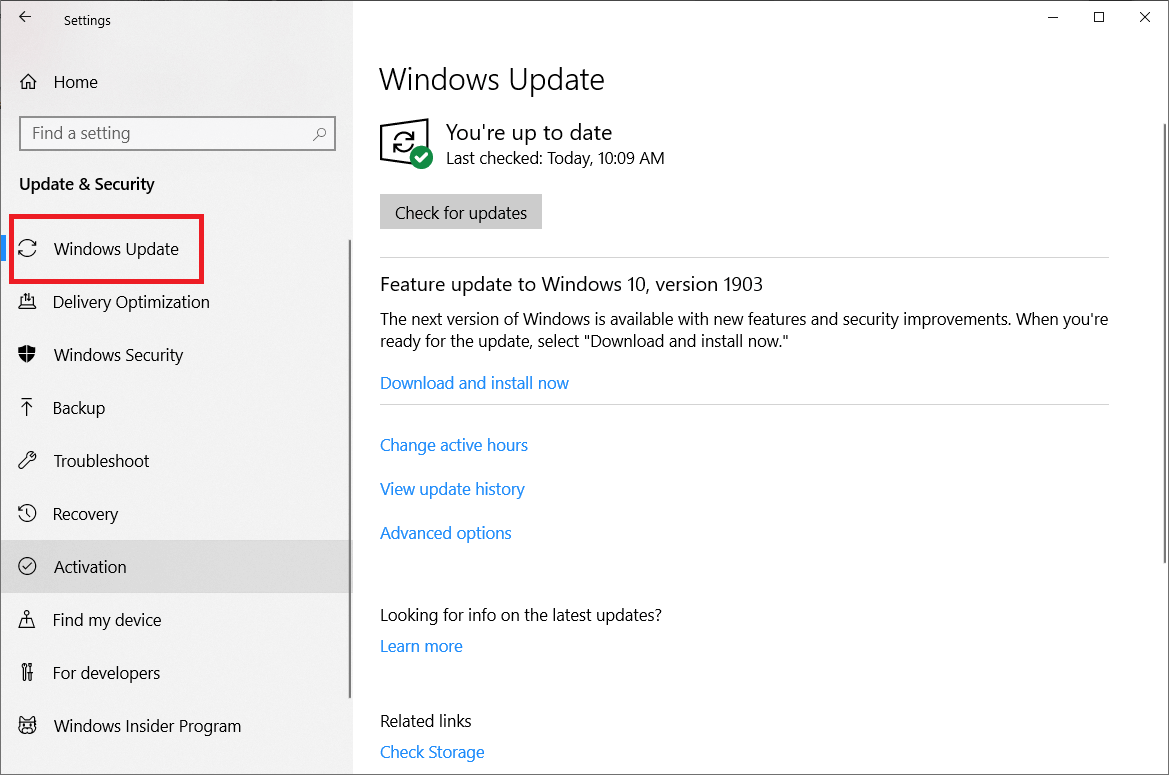
4. ตอนนี้ในบานหน้าต่างด้านขวาให้คลิกที่ปุ่ม ตรวจหาการอัปเดต
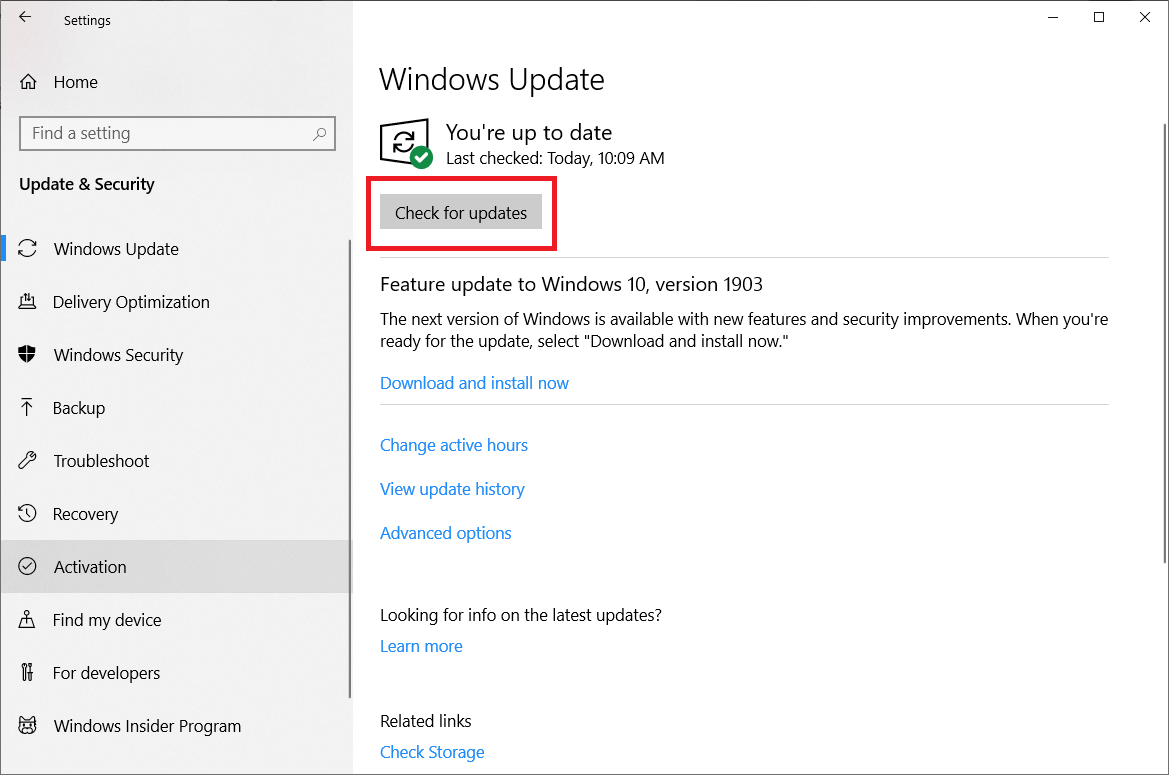
Windows จะค้นหาการอัปเดตที่พร้อมใช้งาน และในกรณีที่การอัปเดตมีไดรเวอร์ล่าสุดสำหรับการ์ดแสดงผล จะมีการดาวน์โหลดและอัปเดตไดรเวอร์กราฟิกในคอมพิวเตอร์ Windows 10 ของคุณโดยอัตโนมัติ
อัปเดตไดรเวอร์กราฟิกจากตัวจัดการอุปกรณ์:
ตัวจัดการอุปกรณ์ช่วยตรวจสอบเวอร์ชันไดรเวอร์ปัจจุบันสำหรับฮาร์ดแวร์ทั้งหมดที่ติดตั้งในเครื่องของคุณ นอกจากนี้ คุณสามารถอัปเดตไดรเวอร์กราฟิกของคุณเป็นเวอร์ชันล่าสุดได้จาก Device Manager โดยทำตามขั้นตอนด้านล่าง:
1. เปิดกล่องคำสั่ง Run โดยกดปุ่ม Windows + R บนแป้นพิมพ์ของคุณ
2. ตอนนี้ในกล่องคำสั่ง run พิมพ์ devmgmt.msc แล้วกด Enter
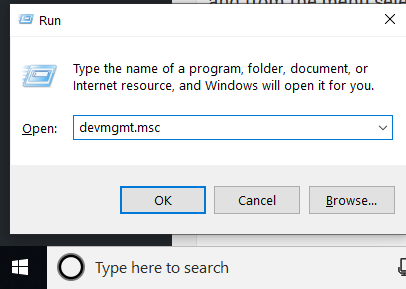
3. ในหน้าต่าง Device Manager ให้ดับเบิลคลิกที่การ์ดแสดงผล การ์ดแสดงผลที่ติดตั้งของคุณจะปรากฏขึ้น ถัดไป ให้คลิกขวาที่การ์ดกราฟิกของคุณ และจากเมนู ให้เลือก อัปเดตไดรเวอร์
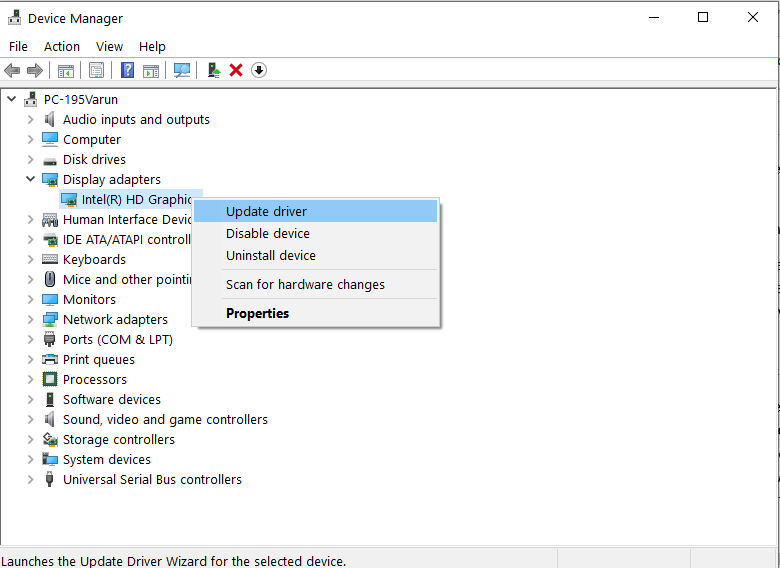
4. ในหน้าต่างที่เปิดขึ้นมาต่อเนื่องกัน ให้คลิกที่ตัวเลือก “ค้นหาซอฟต์แวร์ไดรเวอร์ที่อัปเดตโดยอัตโนมัติ”
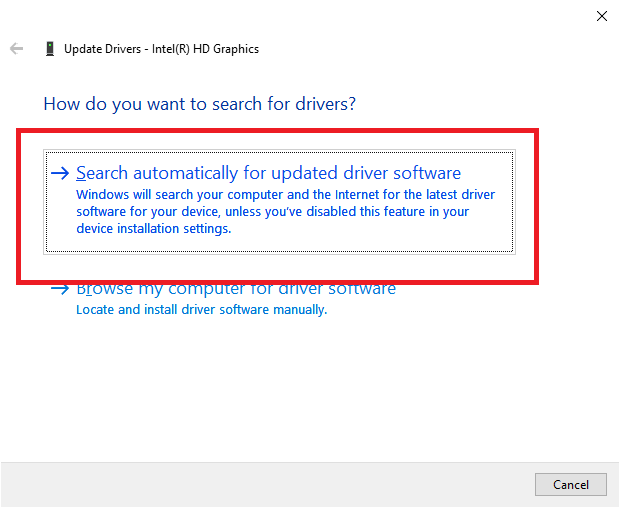

5. Windows จะเริ่มค้นหาการอัปเดตไดรเวอร์ออนไลน์ ขั้นตอนนี้อาจใช้เวลาสักครู่จึงจะเสร็จสมบูรณ์ เมื่อ Windows ค้นหาการอัปเดตสำหรับไดรเวอร์กราฟิกของคุณแล้ว ให้ติดตั้งโดยปฏิบัติตามคำแนะนำบนหน้าจอ เมื่อติดตั้งไดรเวอร์ล่าสุดแล้ว Windows จะขอให้คุณรีสตาร์ทพีซี
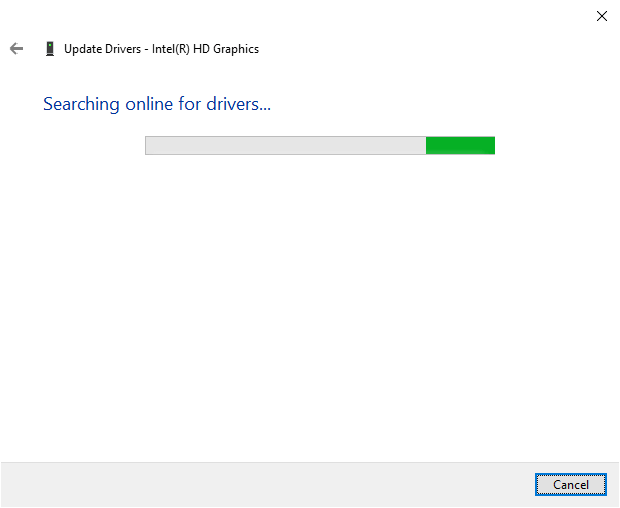
ใช้เวลามากเกินไปหรือไม่?
ต้องการสิ่งที่ง่ายกว่าและเร็วกว่าวิธีการเหล่านี้หรือไม่?
เราขอแนะนำให้คุณใช้ Smart Driver Care เครื่องมืออัปเดตไดรเวอร์ขั้นสูงที่ช่วยอัปเดตไดรเวอร์ที่ล้าสมัย นอกจากนี้ การใช้เครื่องมือนี้ทำให้คุณสามารถอัปเดตไดรเวอร์โดยอัตโนมัติ ล้างข้อผิดพลาดของรีจิสทรี และเพิ่มเวลาเริ่มต้นระบบ
Smart Driver Care มุ่งเน้นไปที่พื้นที่ที่มีปัญหาทั้งหมดของ Windows ซึ่งอาจทำให้ระบบของคุณช้าลงหรือทำให้ระบบล่ม ไม่เพียงแค่นี้ Smart Driver Care ยังทำการสำรองข้อมูลของไดรเวอร์ทั้งหมดก่อนที่จะทำการอัพเดต ดังนั้นหากคุณประสบปัญหาใดๆ คุณสามารถกู้คืนข้อมูลสำรองได้
ทดลองใช้วันนี้และดาวน์โหลดได้โดยคลิกที่นี่
อัปเดตไดรเวอร์กราฟิกด้วยตนเองจากเว็บไซต์ของผู้ผลิต:
ผู้ผลิตออกไดรเวอร์ใหม่สำหรับการ์ดกราฟิกของตนเป็นครั้งคราว ดังนั้น คุณสามารถเยี่ยมชมเว็บไซต์ของผู้ผลิตและดาวน์โหลดไดรเวอร์กราฟิกล่าสุดสำหรับการ์ดแสดงผลของคุณได้ด้วยตนเอง
แต่ปัญหาเดียวของแนวทางนี้คือ คุณต้องทำการวิจัยโดยละเอียดเกี่ยวกับหมายเลขรุ่นของกราฟิกการ์ดของคุณ ชื่อของผู้ผลิต เมื่อคุณมีรายละเอียดทั้งหมดแล้ว ให้ไปที่เว็บไซต์ของผู้ผลิต ตรวจสอบว่ามีการเปิดตัวโปรแกรมปรับปรุงสำหรับไดรเวอร์หรือไม่
ตัวอย่างเช่น ในการรับการอัปเดตไดรเวอร์กราฟิก Nvidia คุณต้องไปที่เว็บไซต์ทางการของ Nvidia และค้นหาไดรเวอร์กราฟิกที่เข้ากันได้มากที่สุดสำหรับการ์ดกราฟิกที่ต่ออยู่กับพีซีของคุณ
อย่างไรก็ตาม หากติดตั้งไดรเวอร์ที่ไม่ถูกต้อง พีซีของคุณอาจขัดข้อง ดังนั้น เมื่อใดก็ตามที่คุณพยายามอัปเดตไดรเวอร์ด้วยตนเองจากเว็บไซต์ของผู้ผลิต ให้เลือกไดรเวอร์ที่มีเสถียรภาพโดยธรรมชาติ นอกจากนี้ ไม่แนะนำให้ดาวน์โหลดเวอร์ชันเบต้าของไดรเวอร์เนื่องจากอยู่ในขั้นตอนการทดสอบ
ด้านล่างนี้ เราได้ระบุลิงก์บางส่วนที่คุณสามารถใช้เพื่อดาวน์โหลดไดรเวอร์กราฟิกล่าสุดบนเครื่อง Windows 10 ของคุณ
หากต้องการรับการอัปเดตสำหรับไดรเวอร์กราฟิก Nvidia คลิกที่นี่
หากต้องการรับการอัปเดตสำหรับไดรเวอร์กราฟิก Intel คลิกที่นี่
หากต้องการรับการอัปเดตสำหรับไดรเวอร์กราฟิก AMD คลิกที่นี่
เมื่อคุณดาวน์โหลดแพ็คเกจไดรเวอร์กราฟิกจากเว็บไซต์ของผู้ผลิตแล้ว ให้ทำตามคำแนะนำทีละขั้นตอนเพื่อติดตั้งไดรเวอร์ที่แสดงอยู่ในเว็บไซต์ของผู้ผลิต
อ่านเพิ่มเติม: วิธีติดตั้งไดรเวอร์กราฟิกใหม่ใน Windows 10
ดาวน์โหลดไดรเวอร์กราฟิกโดยอัตโนมัติจากเว็บไซต์ของผู้ผลิต:
เราทุกคนทราบดีว่าการติดตั้งไดรเวอร์กราฟิกล่าสุดไม่ใช่สิ่งเดียวเท่านั้น คุณต้องดูแลการติดตั้งนักดำน้ำที่เข้ากันได้บนพีซีของคุณ การติดตั้งไดรเวอร์กราฟิกที่เข้ากันไม่ได้อาจทำให้พีซีของคุณเสียหายได้ ดังนั้น ในวิธีก่อนหน้าในการติดตั้งไดรเวอร์กราฟิกล่าสุด เราขอแนะนำให้คุณตรวจสอบหมายเลขรุ่นของการ์ดกราฟิกที่ติดตั้งในระบบของคุณ
แต่ในกรณีที่คุณไม่แน่ใจเกี่ยวกับรุ่นของกราฟิกการ์ดของคุณ เว็บไซต์ของผู้ผลิตส่วนใหญ่จะมีเครื่องมือช่วยในการตรวจสอบก่อน แล้วจึงติดตั้งไดรเวอร์ล่าสุดโดยอัตโนมัติบนพีซีของคุณ
ด้านล่างนี้ เราได้จัดเตรียมลิงก์สำหรับดาวน์โหลดและเรียกใช้แอปพลิเคชันที่ตรวจหาและติดตั้งโปรแกรมช่วยควบคุมบนระบบของคุณโดยอัตโนมัติ:
ในการติดตั้งเครื่องมือช่วยไดรเวอร์เพื่ออัปเดตไดรเวอร์กราฟิก Nvidia คลิกที่นี่
หากต้องการติดตั้งเครื่องมือช่วยไดรเวอร์เพื่ออัปเดตไดรเวอร์กราฟิก AMD คลิกที่นี่
หากต้องการติดตั้งเครื่องมือช่วยไดรเวอร์เพื่ออัปเดตไดรเวอร์กราฟิก Intel คลิกที่นี่
พวกนี้เป็นวิธีต่างๆ ที่คุณสามารถอัปเดตไดรเวอร์กราฟิกในคอมพิวเตอร์ Windows 10 ของคุณได้ เราหวังว่าคุณจะใช้ขั้นตอนเหล่านี้ในการติดตั้งไดรเวอร์กราฟิกเวอร์ชันล่าสุด และสนุกกับเกมกราฟิกระดับไฮเอนด์ที่ครั้งหนึ่งเคยล้าหลังเนื่องจากไดรเวอร์กราฟิกที่ล้าสมัย
แจ้งให้เราทราบว่าคุณใช้วิธีใดและเพราะเหตุใด นอกจากนี้ หากคุณมีวิธีอื่นในการอัปเดตไดรเวอร์กราฟิกและต้องการแชร์กับเรา โปรดแสดงความคิดเห็น