วิธีอัปเดตเว็บเบราว์เซอร์ของคุณบนพีซี
เผยแพร่แล้ว: 2022-05-12การอัปเดตเบราว์เซอร์ของคุณเป็นสิ่งสำคัญเพื่อให้แน่ใจว่าคุณได้ติดตั้งการอัปเดตความปลอดภัยล่าสุดทั้งหมด และสามารถโหลดหน้าเว็บได้อย่างถูกต้อง การอัปเดตมักจะมาพร้อมกับคุณสมบัติใหม่และการเปลี่ยนแปลงในอินเทอร์เฟซที่ทำให้เบราว์เซอร์ของคุณรู้สึกสดชื่น
นอกจากเบราว์เซอร์แล้ว คุณควรอัปเดตส่วนขยายเบราว์เซอร์ของคุณอยู่เสมอ หรือลบส่วนขยายที่นักพัฒนาไม่รองรับอีกต่อไป การอัปเดตเบราว์เซอร์ไม่ใช่เรื่องยาก และโดยส่วนใหญ่ เบราว์เซอร์จะตั้งค่าให้อัปเดตโดยอัตโนมัติตามค่าเริ่มต้น อย่างไรก็ตาม หากคุณไม่เคยอัปเดตเบราว์เซอร์ด้วยตนเอง คุณอาจต้องการความช่วยเหลือในการค้นหาว่าตัวเลือกนั้นอยู่ที่ใดในเบราว์เซอร์ของคุณ

ในคู่มือนี้ เราจะแนะนำวิธีการอัปเดตเว็บเบราว์เซอร์หลักๆ ส่วนใหญ่บนพีซีที่ใช้ Windows เพื่อให้คุณใช้งานเวอร์ชันล่าสุดอยู่เสมอ เราจะรวม Google Chrome, Mozilla Firefox, Internet Explorer, Microsoft Edge และ Opera
วิธีอัปเดต Google Chrome เป็นเวอร์ชันล่าสุด
ตามค่าเริ่มต้น Google Chrome ถูกตั้งค่าให้อัปเดตตัวเองโดยอัตโนมัติ ดังนั้นโดยทั่วไปแล้วเวอร์ชันใหม่จะติดตั้งตามและเมื่อเปิดตัว หาก Chrome ดาวน์โหลดการอัปเดตอัตโนมัติ ในขณะที่ คุณใช้เบราว์เซอร์ คุณจะต้องเปิดเบราว์เซอร์อีกครั้งเพื่อสิ้นสุดการติดตั้งการอัปเดต
- คลิกที่จุดไข่ปลาที่ด้านบนขวาและเลือก Help > About Google Chrome
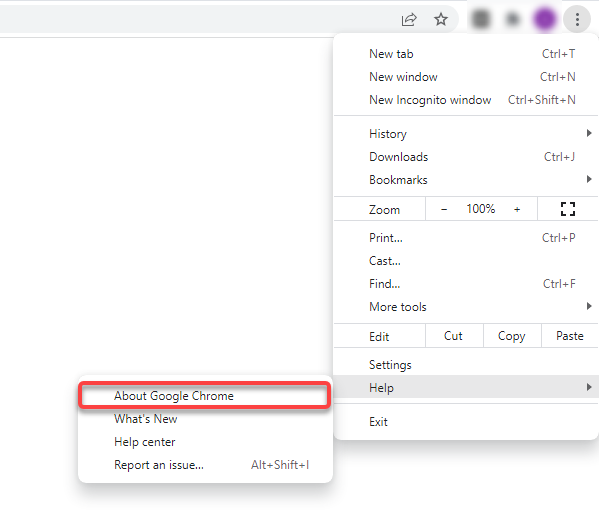
หรือคุณสามารถวางที่อยู่ต่อไปนี้ลงในแถบ URL:
chrome://settings/help
- คุณจะเห็น Google Chrome เวอร์ชันปัจจุบันติดตั้งอยู่บนพีซีของคุณ หากคุณเห็นข้อความว่า Chrome เป็น เวอร์ชันล่าสุดด้วย แสดงว่าคุณมีเวอร์ชันล่าสุดแล้ว
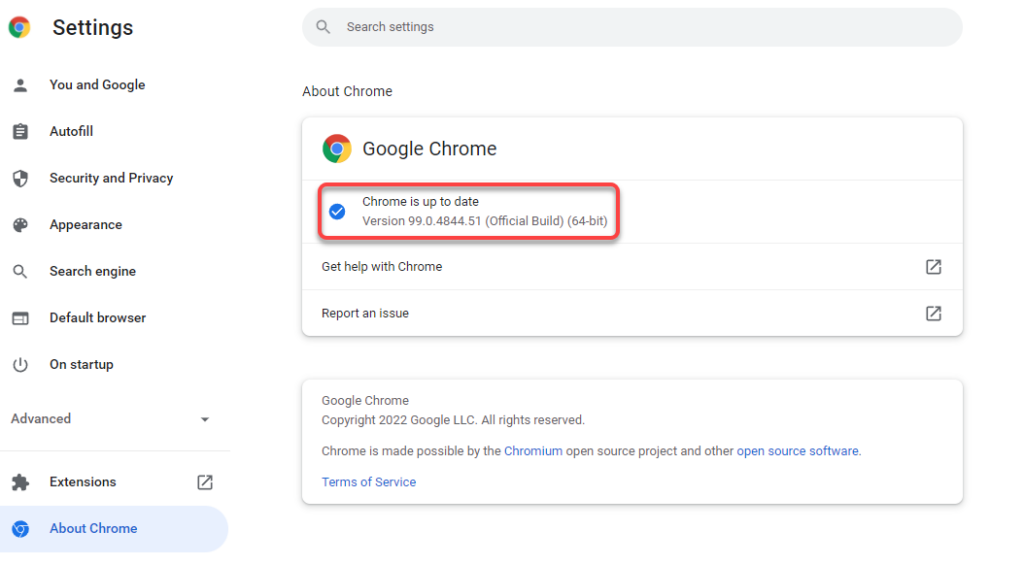
หาก Chrome พบการอัปเดตที่พร้อมใช้งาน Chrome จะติดตั้งโดยอัตโนมัติ และคุณจะเห็นปุ่ม เปิดใหม่ อยู่ข้างๆ คลิกเพื่อรีสตาร์ทเบราว์เซอร์ Chrome และตอนนี้คุณก็มี Chrome เวอร์ชันล่าสุดแล้ว
หากคุณไม่สามารถอัปเดต Chrome ได้ คุณอาจต้องแก้ไขเบราว์เซอร์ Chrome เพื่อให้สามารถอัปเดตได้สำเร็จ
วิธีอัปเดต Firefox เป็นเวอร์ชันล่าสุด
เช่นเดียวกับ Chrome Firefox จะติดตั้งการอัปเดตโดยอัตโนมัติเมื่อพร้อมใช้งาน หากคุณมีเหตุผลที่จะเชื่อว่าคุณไม่ได้ใช้เวอร์ชันล่าสุด ให้ตรวจสอบเวอร์ชันปัจจุบันและดูว่ามีการอัปเดตสำหรับ Firefox หรือไม่ โดยทำตามขั้นตอนที่แสดงด้านล่าง
- คลิกไอคอนแฮมเบอร์เกอร์ที่ด้านบนขวาของเบราว์เซอร์ และเลือก Help > About Firefox
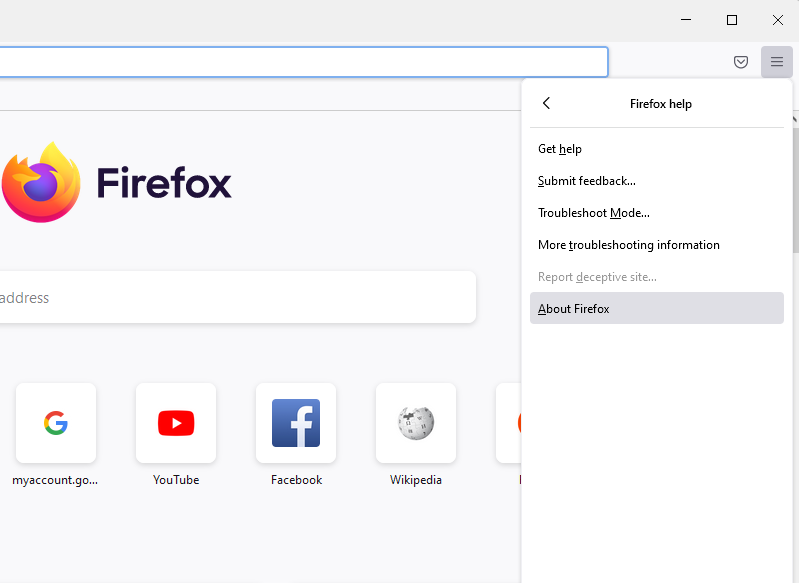
- คุณจะเห็นหน้าต่างป๊อปอัป หากมีการอัปเดตใหม่ Firefox จะเริ่มดาวน์โหลดการอัปเดตโดยอัตโนมัติ
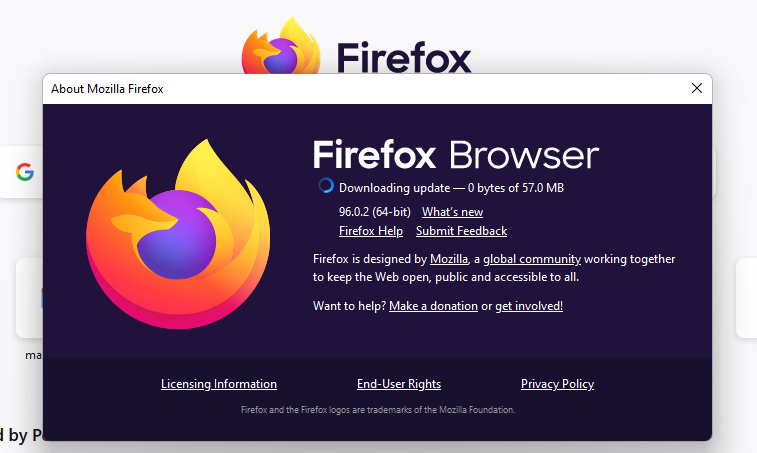
- เมื่อติดตั้งการอัปเดตแล้ว คุณจะเห็นปุ่มที่ระบุว่า Restart to Update Firefox คลิกเพื่อรีสตาร์ท Firefox และตอนนี้คุณจะได้ติดตั้งเวอร์ชันล่าสุด
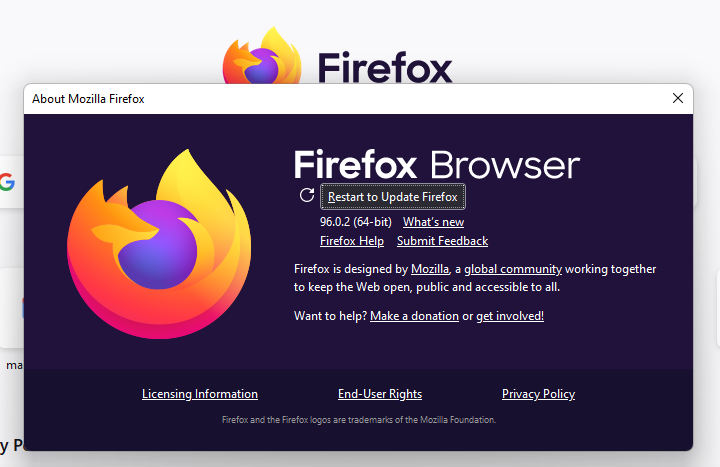
วิธีอัปเดต Microsoft Edge เป็นเวอร์ชันล่าสุด
Edge เป็นเบราว์เซอร์ที่ใช้ Chromium ดังนั้นกระบวนการส่วนใหญ่จึงเหมือนกับ Chrome นอกจากนี้ยังติดตั้งการอัปเดตโดยอัตโนมัติ แต่คุณสามารถตรวจสอบการอัปเดตได้ด้วยตนเองจากภายในส่วนเกี่ยวกับ
- เลือกจุดไข่ปลาแนวนอนที่ด้านบนขวาของเบราว์เซอร์ Edge และเลือก Help and feedback > About Microsoft Edge
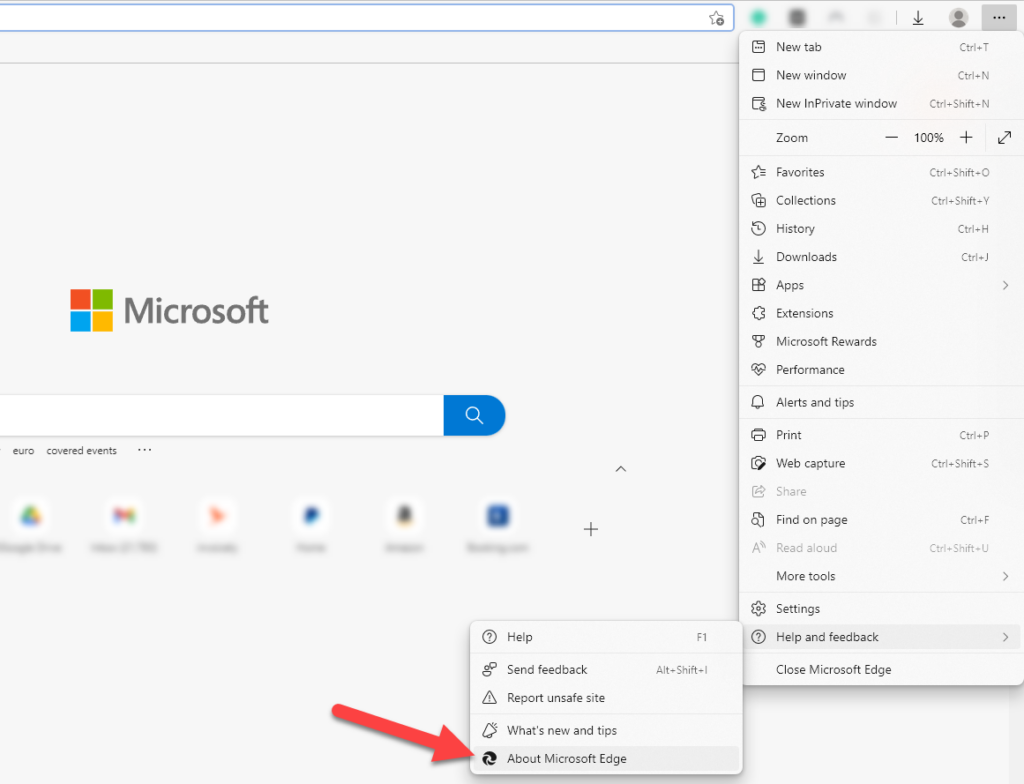
- Edge จะตรวจหาการอัปเดตซอฟต์แวร์โดยอัตโนมัติ และเริ่มดาวน์โหลดหากมี
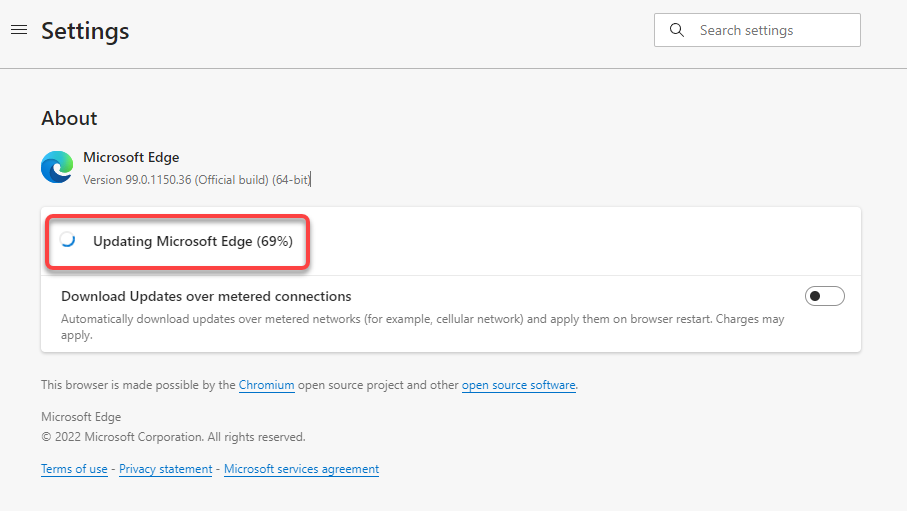
- เมื่อดาวน์โหลดการอัปเดตแล้ว คุณจะต้องคลิกปุ่ม รีสตาร์ท การทำเช่นนี้จะรีสตาร์ทอินเทอร์เน็ตเบราว์เซอร์ของคุณและติดตั้งการอัปเดตล่าสุด
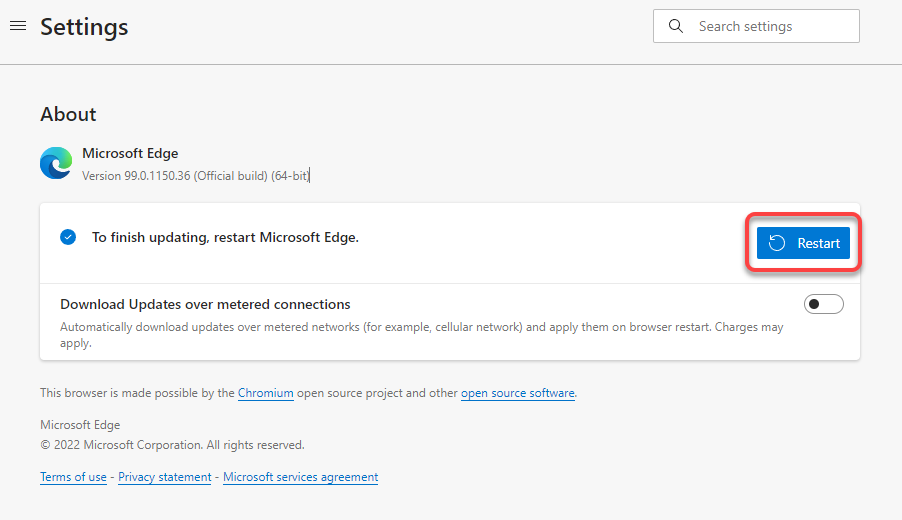
วิธีอัปเดต Internet Explorer เป็นเวอร์ชันล่าสุด
ไม่มีคุณลักษณะในตัวสำหรับการอัปเดต Internet Explorer คุณจะต้องพึ่งพา Windows Update เมื่อคุณอัปเดต Windows การอัปเดตเบราว์เซอร์สำหรับ Internet Explorer จะได้รับการติดตั้งพร้อมกับการอัปเดตอื่นๆ สำหรับระบบปฏิบัติการ Windows ของคุณ

นอกจากนี้ Windows OS เวอร์ชันล่าสุด (Windows 11) ไม่มี Internet Explorer ดังนั้น ส่วนนี้จึงมีความเกี่ยวข้องหากคุณใช้ Windows 10 หรือ Windows เวอร์ชันเก่ากว่า
- คลิกปุ่ม Start Menu ค้นหา Check for updates และกด Enter
- คลิกที่ปุ่ม ตรวจหาการอัปเดต และให้ Windows สแกนหาการอัปเดตที่พร้อมใช้งาน
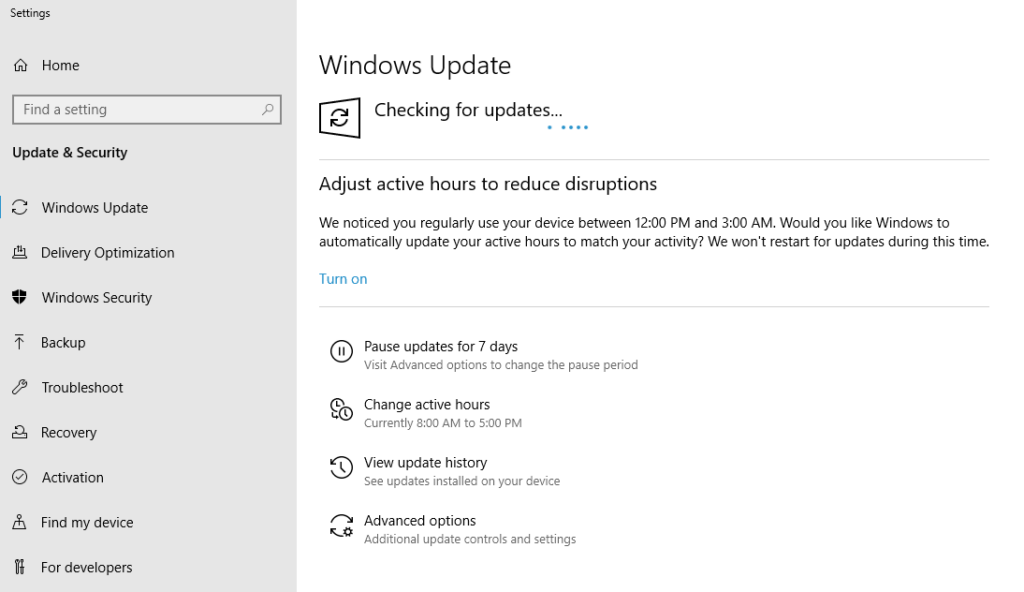
ถ้า windows หาเจอ ให้ติดตั้ง แล้วคุณจะได้ใช้ Internet Explorer เวอร์ชันล่าสุด
วิธีอัปเดต Opera เป็นเวอร์ชันล่าสุด
Opera อัปเดตตัวเองโดยอัตโนมัติทุกครั้งที่มีการอัปเดต อย่างไรก็ตาม คุณสามารถลองอัปเดต Opera เป็นเวอร์ชันล่าสุดได้ด้วยตนเอง
- เปิด Opera และเลือกโลโก้ Opera ที่ด้านบนซ้ายของหน้าต่างเบราว์เซอร์ เลือก ความช่วยเหลือ > เกี่ยวกับ Opera
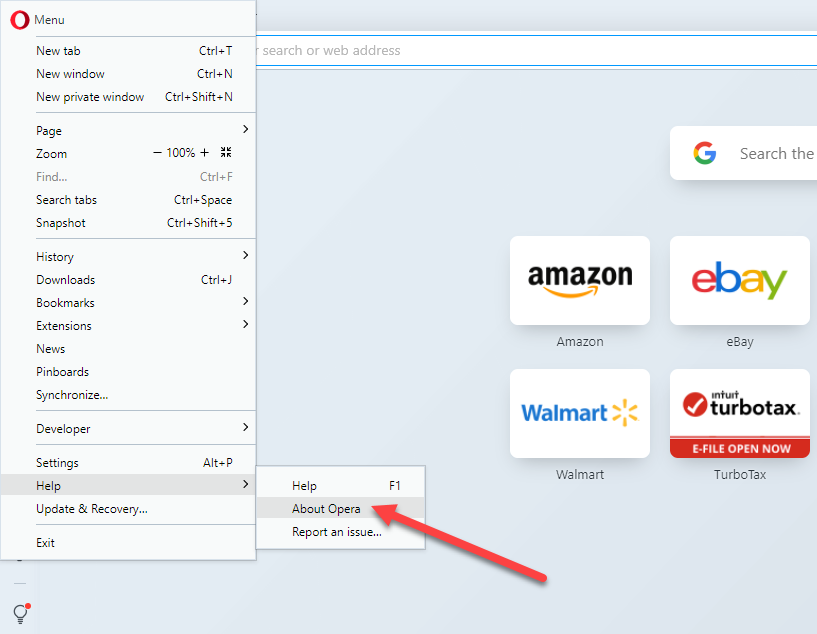
- Opera จะเริ่มตรวจหาการอัปเดตโดยอัตโนมัติและติดตั้งหากพบการอัปเดตที่พร้อมใช้งาน
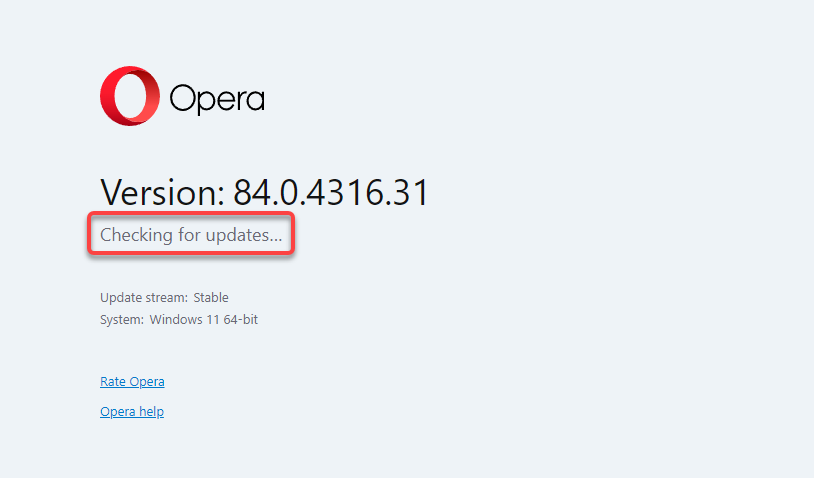
- เมื่อติดตั้งการอัปเดตแล้ว ให้คลิกที่ปุ่ม Relaunch now เพื่อรีสตาร์ท Opera และเสร็จสิ้นการติดตั้ง
วิธีอัปเดตเบราว์เซอร์อื่น
หากคุณใช้เบราว์เซอร์ที่ไม่อยู่ในรายการ เช่น เบราว์เซอร์ Brave หรือ UC คุณยังคงทำตามขั้นตอนทั่วไปเพื่ออัปเดตเบราว์เซอร์ได้ คุณควรมองหาส่วนวิธีใช้หรือเกี่ยวกับในเบราว์เซอร์ของคุณ ซึ่งโดยทั่วไปจะอยู่ในเมนูการตั้งค่า
เมื่อคุณอยู่ในส่วนเกี่ยวกับ คุณจะสามารถดูเวอร์ชันปัจจุบันของเบราว์เซอร์ได้ นี่เป็นที่ที่เบราว์เซอร์ส่วนใหญ่จะแสดงหากมีเวอร์ชันที่ใหม่กว่า หากใช่ คุณจะเห็นตัวเลือกให้อัปเดตเบราว์เซอร์ด้วย เมื่อการอัปเดตเสร็จสิ้น ให้รีสตาร์ทเบราว์เซอร์ แล้วคุณจะได้อัปเดตเป็นเวอร์ชันล่าสุด
หากคุณกำลังพยายามอัปเดตเบราว์เซอร์เนื่องจากปัญหาเฉพาะ คุณควรอ่านคำแนะนำต่อไปนี้:
- เบราว์เซอร์ที่ดีที่สุดสำหรับคอมพิวเตอร์เครื่องเก่าและช้า
- เบราว์เซอร์ที่ดีที่สุดในการปกป้องความเป็นส่วนตัวออนไลน์ของคุณ
- เบราว์เซอร์ที่มี VPN ในตัว
- สุดยอดเบราว์เซอร์น้ำหนักเบา
อัปเดตเบราว์เซอร์ของคุณวันนี้
หวังว่าคุณจะสามารถอัปเดตเบราว์เซอร์ของคุณได้สำเร็จ หากคุณใช้ระบบปฏิบัติการอื่น เช่น Mac OS X ที่ติดตั้ง Safari เป็นเบราว์เซอร์เริ่มต้น คุณจะต้องทำตามขั้นตอนอื่น คุณยังสามารถติดตั้ง Safari บน Windows ได้ แต่คุณจะไม่สามารถอัปเดตได้เนื่องจาก Apple หยุดการพัฒนาในปี 2555
กระบวนการนี้ยังแตกต่างกันสำหรับอุปกรณ์ Android หรือ iOS ซึ่งคุณจะต้องใช้ Google Play Store หรือ App Store ตามลำดับ ไม่ว่าคุณจะใช้อุปกรณ์ใด การทำให้เบราว์เซอร์ของคุณทันสมัยอยู่เสมอเป็นสิ่งสำคัญสำหรับสภาพแวดล้อมการท่องเว็บที่ปลอดภัยและการเข้าถึงคุณสมบัติล่าสุด
