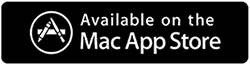วิธีอัปเกรด RAM ใน Mac
เผยแพร่แล้ว: 2021-11-29บางครั้ง RAM ที่ติดตั้งไว้ล่วงหน้าใน Mac อาจไม่เพียงพอหากการใช้งานของคุณมีมากกว่าที่การกำหนดค่าจะรับได้ ซึ่งจะส่งผลต่อประสิทธิภาพของ Mac และความเร็วจะลดลงในที่สุด ดังนั้นเพื่อให้ถึงจุดสิ้นสุด คุณต้องอัปเกรด RAM ใน Mac อย่างไรก็ตาม หากคุณไม่ต้องการเสียเงินเพื่ออัปเกรด RAM และกำลังมองหาทางเลือกอื่น เราขอแนะนำให้ลอง ใช้ Cleanup My System
การใช้เครื่องมือเพิ่มประสิทธิภาพ Mac ที่ดีที่สุดโดยไม่ต้องศึกษาด้านเทคนิค คุณสามารถปรับปรุงความเร็วและประสิทธิภาพของ Mac ได้
คุณรู้ได้อย่างไรว่าคุณต้องอัพเกรด RAM?
RAM 8 GB เพียงพอสำหรับ Mac ในการทำงานประจำวัน เช่น การท่องเว็บและการนำเสนอในสำนักงาน อย่างไรก็ตาม หากคุณใช้แอปพลิเคชันการตัดต่อวิดีโอหรือแอปผลิตเพลง หรือทำงานหลายอย่างพร้อมกัน อาจทำให้ประสิทธิภาพของ Mac ช้าลง
ทำไมต้องใช้ Cleanup My System?
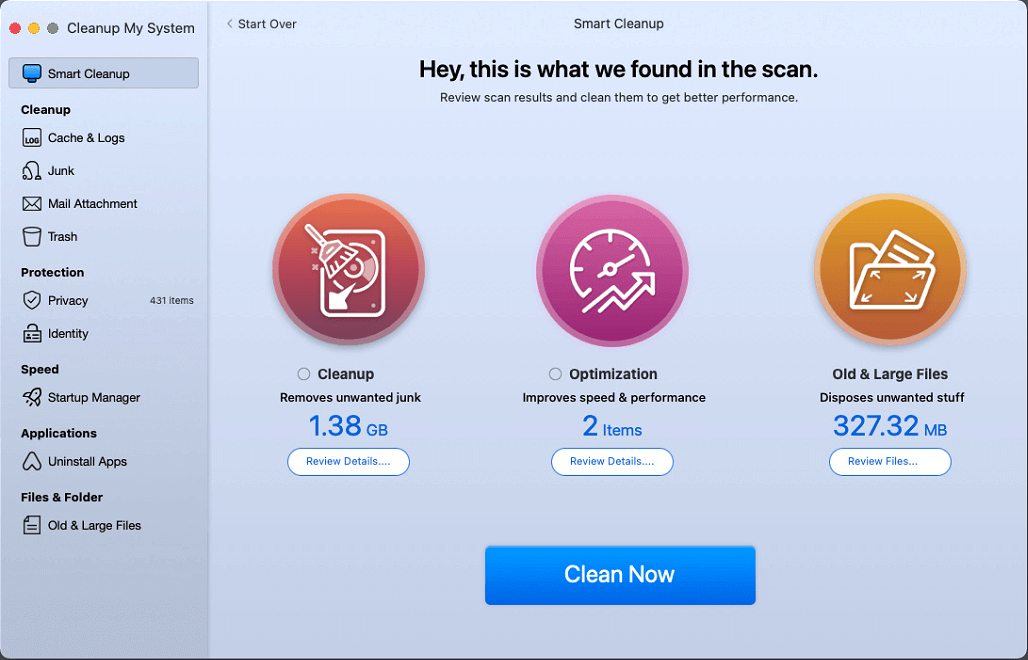
เมื่อคุณกำหนดค่าระบบเพียงพอที่จะจัดการกับงานต่างๆ อย่างไรก็ตาม Mac ของคุณยังคงทำงานช้า ให้ลองปรับอุปกรณ์ให้เหมาะสม สำหรับสิ่งนี้ คุณสามารถใช้ Cleanup My System ซึ่งเป็นตัวล้างที่ทรงพลังสำหรับ Mac ช่วยเพิ่มประสิทธิภาพ Mac และเพิ่มประสิทธิภาพ เครื่องมือเพิ่มประสิทธิภาพ Mac จะล้างขยะ แคช ไฟล์ขนาดใหญ่ แอพที่ไม่ต้องการ และอื่นๆ
ด้วยอินเทอร์เฟซที่เป็นมิตรต่อผู้ใช้ Cleanup My System ใช้งานง่ายและระบุขนาดใหญ่และเก่าได้อย่างแม่นยำและรวดเร็ว ซึ่งช่วยเพิ่มพื้นที่จัดเก็บกิกะไบต์ ยิ่งไปกว่านั้น ด้วยการเรียกใช้การดูแลด้วยคลิกเดียว คุณจะสามารถเพิ่มประสิทธิภาพ Mac ได้อย่างรวดเร็ว และระบุไฟล์ขยะ รายการล็อกอิน ตัวแทนเปิดตัวพร้อมกัน
Cleanup My System ระบุและทำความสะอาด: -
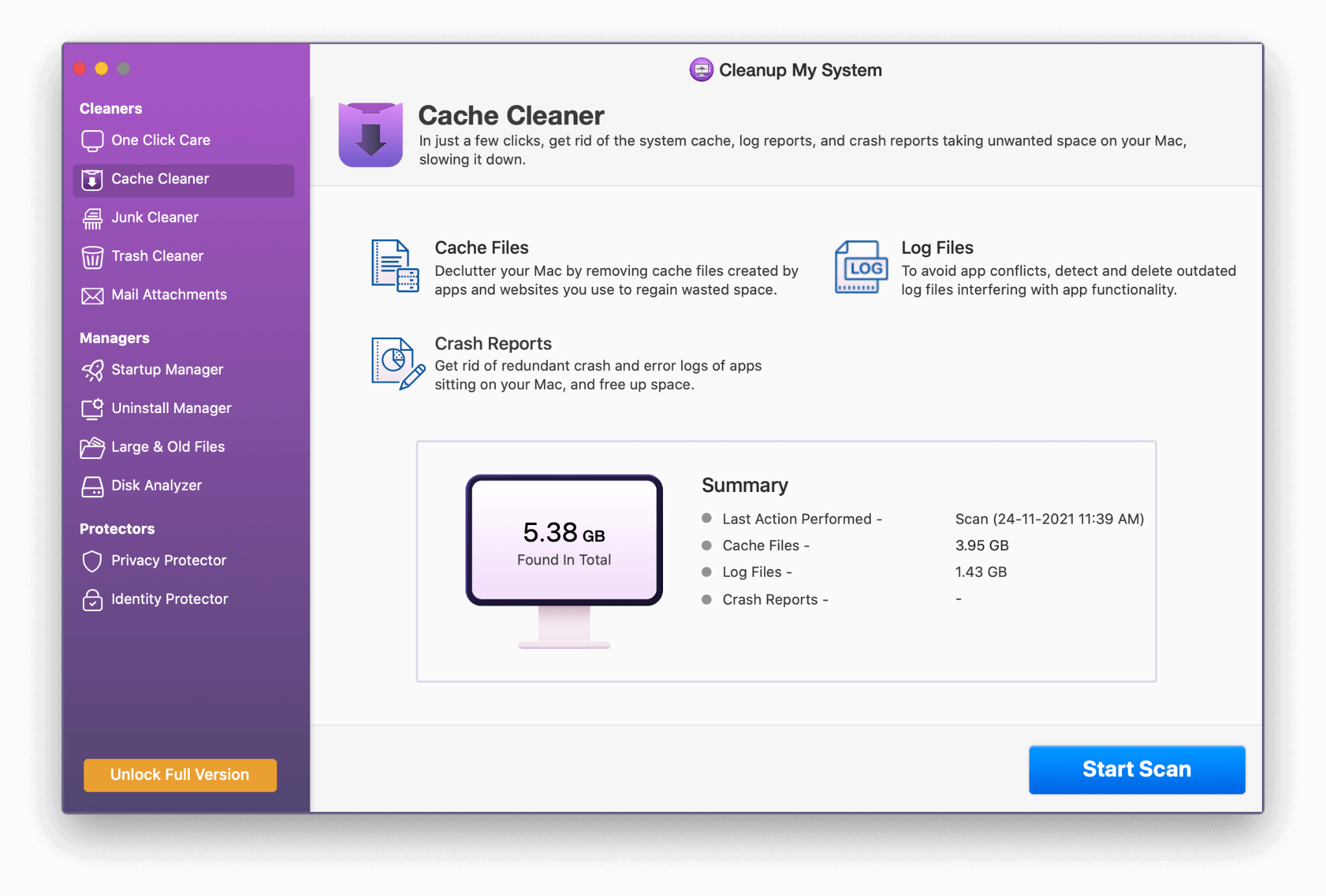
คลิกที่นี่เพื่อดาวน์โหลด Cleanup My System
อ่านรีวิวฉบับสมบูรณ์เกี่ยวกับ Cleanup My System
- ไฟล์ขนาดใหญ่และเก่า
- ไฟล์ขยะ
- รายการเข้าสู่ระบบ
- เปิดตัวตัวแทน
- แคชและบันทึก
- ไฟล์แนบเมล
- ขยะ
คุณสามารถเลือกรายการที่คุณต้องการลบและสามารถเพิ่มเนื้อที่ว่างซึ่งขัดขวางประสิทธิภาพของระบบได้
หากต้องการทราบข้อมูลเพิ่มเติมเกี่ยวกับเครื่องมือ โปรดอ่านบทวิจารณ์โดยละเอียด
ตอนนี้คุณรู้วิธีอื่นแล้ว แต่กำลังมองหาวิธีอัปเกรด RAM อยู่ จัดให้เลย
การอัพเกรด RAM บน Mac ทำได้ง่ายหรือไม่?
ในคอมพิวเตอร์ Mac รุ่นเก่า การอัพเกรด RAM เป็นเรื่องง่าย แต่สำหรับ Mac รุ่นล่าสุด มันไม่ง่ายอย่างที่คิดที่จะอัพเกรด
ด้วย M1 และ Intel Mac ใหม่ การอัพเกรด RAM ไม่ใช่เรื่องง่าย แต่เรามีวิธีแก้ไขสำหรับมัน
หมายเหตุ :- RAM ในแล็ปท็อป Mac เครื่องใหม่แนบมากับเมนบอร์ด ดังนั้นเราขอแนะนำให้คุณทำการอัปเกรด RAM ก็ต่อเมื่อคุณรู้วิธีดำเนินการอื่น ๆ เท่านั้น คอมพิวเตอร์ของคุณอาจเสียหายได้
ก่อนที่คุณจะวางแผนที่จะอัพเกรด คุณจำเป็นต้องคิดให้ถี่ถ้วนก่อนว่าจำเป็นต้องติดตั้ง RAM เท่าใดใน Mac และสำหรับสิ่งนี้ คุณต้องระบุลักษณะการทำงานของคุณ:-
- หากคุณเป็นนักตัดต่อวิดีโอหรือเพลงมืออาชีพ หรือชอบแอนิเมชั่นหรือคุณเป็นนักพัฒนาซอฟต์แวร์ที่ต้องตรวจสอบโปรแกรมมากมาย จำเป็นต้องอัปเกรด RAM และคุณสามารถอัปเกรดเป็น 16 หรือ 32 GB ซึ่งจะทำให้เครื่องของคุณรวดเร็ว และตอบสนองต่อการใช้งานหนักทั้งหมด
- หากคุณเป็นนักเรียนหรือผู้ทำงานที่มีการใช้งานแอปพลิเคชั่นน้อยหรือเป็นแม่บ้าน RAM 8 GB ก็เพียงพอแล้วสำหรับงานที่เกี่ยวข้องทั้งหมด
ข้อกำหนดเบื้องต้น – อัปเกรด RAM บน Mac
ก่อนที่คุณจะอัพเกรด RAM ใน Mac ให้ตรวจสอบการใช้งานของคุณ โดยทำตามขั้นตอนเหล่านี้:-

1. ไป> ยูทิลิตี้> ตัวตรวจสอบกิจกรรม
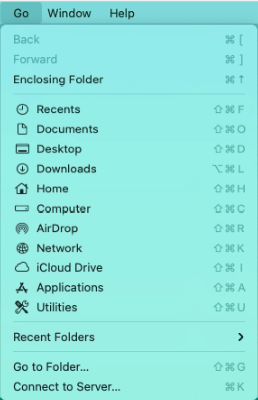
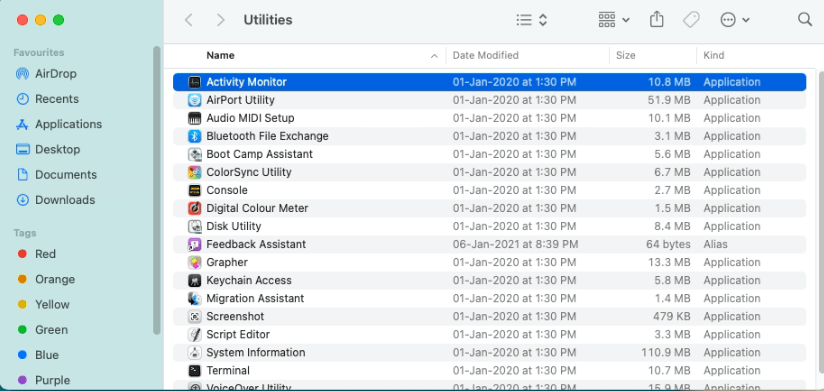
2. คลิกแท็บหน่วยความจำ
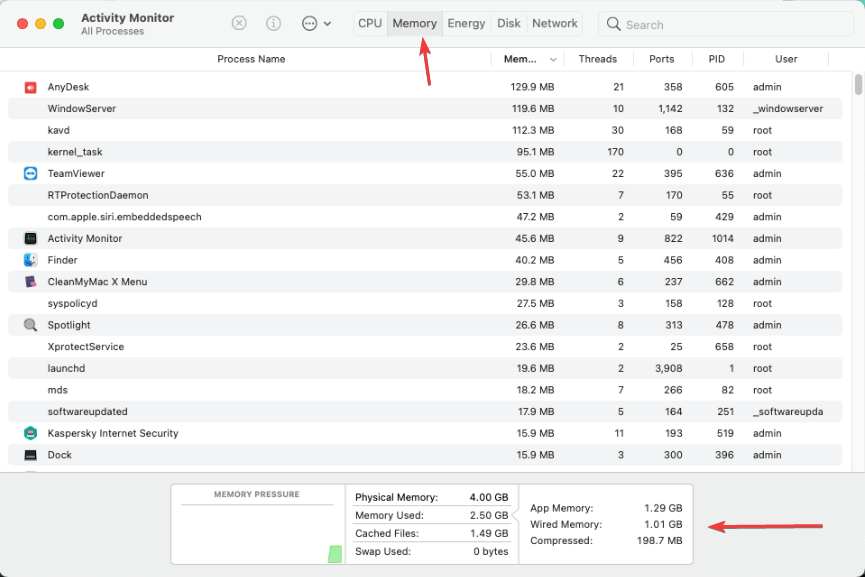
3. ตรวจสอบกราฟความดันหน่วยความจำ หากกราฟเป็นสีเขียว แสดงว่าคุณจำเป็นต้องอัปเกรด และหากเป็นสีเหลืองหรือสีแดง ให้เตรียมพร้อมที่จะอัปเกรด RAM เนื่องจากคอมพิวเตอร์มีประสิทธิภาพต่ำเนื่องจากความกดดันของหน่วยความจำ

Apple ขาย RAM หรือไม่
Apple ไม่ได้ขาย RAM ดังนั้น คุณต้องซื้อ RAM จากผู้จำหน่ายคอมพิวเตอร์ แต่ให้แน่ใจว่าคุณรู้จักโมดูลหน่วยความจำที่ถูกต้อง เพราะถ้าคุณไม่ทราบโมดูลหน่วยความจำที่ถูกต้อง RAM ที่คุณจะซื้อจะไม่เหมาะกับการกำหนดค่าและข้อกำหนดของระบบ
เมื่อคุณระบุข้อกำหนด RAM แล้ว ให้เริ่มกระบวนการ
ขั้นตอนในการอัพเกรด RAM ใน Mac
ด้านล่างนี้เราจะพูดถึงวิธีอัปเกรด RAM ใน MacBook Pro, iMac, Mac mini
ตัวเลือก 1 – อัพเกรด MacBook Pro RAM
1. ปิด MacBook Pro และถอดอะแดปเตอร์
หมายเหตุ :- โปรดตรวจสอบให้แน่ใจว่า MacBook Pro ถูกตัดการเชื่อมต่อจากแหล่งพลังงานทุกประเภทเพื่อความปลอดภัยขณะเปลี่ยน RAM
2. พลิกแล็ปท็อปและถอดสกรูทั้งหมดออกจากด้านล่าง
3. ในหน่วยความจำ ให้ดึงสลักของสล็อตด้านหน่วยความจำเพื่อนำ RAM ที่มีอยู่ออก
4. ถือ RAM ใหม่ไว้ข้างๆ และวางลงในช่องเสียบหน่วยความจำเบาๆ แล้วกดให้แน่น
5. ทำซ้ำขั้นตอนเดิมเพื่อวาง RAM อีกตัวลงในสล็อตหน่วยความจำถัดไป
6. ใส่ฝาหลังและสกรูเข้าที่
7. เปิดแล็ปท็อปแล้วคุณจะได้รับ RAM ที่เพิ่มขึ้นซึ่งจะเพิ่มประสิทธิภาพ
ตัวเลือก 2 – การอัพเกรด iMac RAM
1. ปิด iMac และถอดอะแดปเตอร์
หมายเหตุ :- โปรดตรวจสอบให้แน่ใจว่า iMac ถูกตัดการเชื่อมต่อจากแหล่งพลังงานทุกประเภทเพื่อความปลอดภัยขณะเปลี่ยน RAM
2. พลิกแล็ปท็อปและถอดสกรูทั้งหมดออกจากด้านล่าง
3. เหนือปุ่มเพาเวอร์ คุณจะพบปุ่มสีเทา กดเพื่อเปิดช่อง iMac RAM
4. ในหน่วยความจำ ให้ดึงคันโยกสล็อตของด้านหน่วยความจำออกเพื่อนำ RAM ที่มีอยู่ออก
5. ถือ RAM ใหม่ไว้ข้างๆ และวางลงในช่องเสียบหน่วยความจำเบาๆ แล้วกดให้แน่น
6. ทำซ้ำขั้นตอนเดิมเพื่อวาง RAM อีกตัวลงในสล็อตหน่วยความจำถัดไป
7. ตอนนี้ใส่ฝาครอบในช่องและสกรูเข้าที่
8. เปิด iMac แล้วคุณจะได้รับ RAM ที่เพิ่มขึ้นซึ่งจะเพิ่มประสิทธิภาพ
ตัวเลือก 3 – การอัปเกรด Mac mini RAM
1. ปิด iMac และถอดอะแดปเตอร์
หมายเหตุ :- โปรดตรวจสอบให้แน่ใจว่า Mac mini ถูกตัดการเชื่อมต่อจากแหล่งพลังงานทุกประเภทเพื่อความปลอดภัยขณะเปลี่ยน RAM
2. พลิก Mac mini แล้วหมุนด้านป้องกันนาฬิกาของฝาครอบด้านล่างแล้วถอดฝาครอบออก
3. ในหน่วยความจำ ให้ดึงสลักของสล็อตด้านหน่วยความจำเพื่อนำ RAM ที่มีอยู่ออก
4. ถือ RAM ใหม่ไว้ข้างๆ และวางลงในช่องเสียบหน่วยความจำเบาๆ แล้วกดให้แน่น
5. ทำซ้ำขั้นตอนเดียวกันเพื่อวาง RAM อีกตัวลงในสล็อตหน่วยความจำถัดไป
6. ตอนนี้ใส่ฝาครอบในช่องและสกรูเข้าที่
7. เปิด Mac mini แล้วคุณจะได้รับ RAM เพิ่มขึ้นซึ่งจะเพิ่มประสิทธิภาพ
บทสรุป:-
เพื่อปรับปรุงประสิทธิภาพของ Mac ผู้ใช้สามารถอัพเกรด RAM เป็น 16 GB หรือ 32 GB และในบล็อกนี้ เราได้พูดถึงวิธีการอัพเกรด RAM ใน MacBook Pro, iMac, Mac mini นอกจากนี้ คุณยังสามารถใช้ Cleanup My Mac ซึ่งเป็นเครื่องมือเพิ่มประสิทธิภาพที่ดีที่สุดสำหรับ Mac เครื่องมือนี้จะทำให้ Mac ของคุณมีชีวิตใหม่และจะปรับให้เหมาะสมเพื่อประสิทธิภาพที่ดีขึ้น
แจ้งให้เราทราบเกี่ยวกับประสบการณ์ของคุณในการอัพเกรด RAM