วิธีอัปเกรดเป็น Windows 11 ฟรีทันที
เผยแพร่แล้ว: 2021-10-01เราเหลือเวลาเพียงไม่กี่วันจากการเปิดตัว Windows 11 ที่เสถียรอย่างเป็นทางการ ซึ่งเป็นระบบปฏิบัติการเดสก์ท็อปรุ่นล่าสุดของ Microsoft Windows 11 นำการเปลี่ยนแปลงและการปรับปรุงคุณสมบัติจำนวนหนึ่งมาปรับปรุงประสบการณ์โดยรวม
อย่างไรก็ตาม ผู้ใช้จำนวนมากยังไม่แน่ใจว่าพีซี/แล็ปท็อปของตนมีคุณสมบัติตรงตามข้อกำหนดฮาร์ดแวร์ขั้นต่ำในการติดตั้ง Windows 11 หรือไม่ และวิธีอัปเกรดพีซีจาก Windows 10 เป็น Windows 11
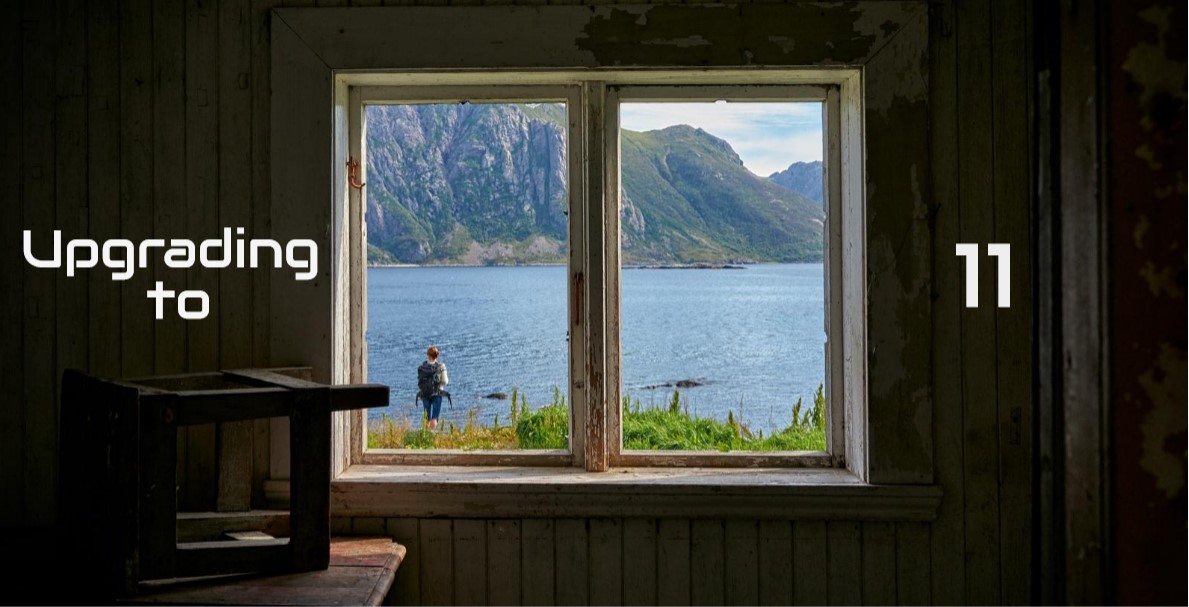
เพื่อยุติความสับสนนี้ วันนี้ เราได้สร้างคำแนะนำโดยละเอียดเกี่ยวกับวิธีอัปเกรดพีซีของคุณเป็น Windows 11 ฟรี โปรดทราบว่าคู่มือนี้มีไว้สำหรับผู้ที่ต้องการอัพเกรดเท่านั้น หากคุณต้องการดาวน์โหลด Windows 11 ISO ให้ทำตามคำแนะนำของเราสำหรับการติดตั้ง Windows 11 ใหม่ทั้งหมด
สารบัญ
ข้อกำหนดฮาร์ดแวร์ขั้นต่ำของ Windows 11
ต่อไปนี้คือข้อกำหนดขั้นต่ำตาม Microsoft สำหรับพีซีเพื่อใช้งาน Windows 11:
- โปรเซสเซอร์ - 1 GHz หรือเร็วกว่าที่มีสองคอร์ขึ้นไปบนโปรเซสเซอร์ 64 บิตที่เข้ากันได้หรือ System on a Chip (SoC)
- หน่วยความจำ – 4GB
- พื้นที่เก็บข้อมูล – อุปกรณ์จัดเก็บข้อมูล 64 GB หรือใหญ่กว่า
- เฟิร์มแวร์ระบบ – UEFI สามารถบูตได้อย่างปลอดภัย
- TPM – Trusted Platform Module (TPM) เวอร์ชัน 2.0
- กราฟิกการ์ด – กราฟิกที่รองรับ DirectX 12 / WDDM 2.x
- จอแสดงผล – 9″ พร้อมความละเอียด HD (720p)
แม้ว่าข้อกำหนดขั้นต่ำจะเล็กน้อย แต่รายชื่อโปรเซสเซอร์ที่สนับสนุนอย่างเป็นทางการซึ่งสนับสนุน Windows 11 นั้นไม่รวมโปรเซสเซอร์ยอดนิยมจำนวนมาก โปรดดูรายชื่อโปรเซสเซอร์ที่รองรับจาก Intel และ AMD ก่อนดำเนินการต่อ
การอัพเกรดเป็น Windows 11 (วิธีที่ง่ายที่สุด)
แม้ว่าการเปิดตัว Windows 11 อย่างเป็นทางการจะเริ่มในวันที่ 5 ตุลาคม แต่ไม่ใช่ทุกคนที่จะได้รับการอัปเดตบนพีซีของพวกเขาในเวลาเดียวกันในวันเดียวกัน ในความเป็นจริง ตาม Microsoft การเปิดตัว Windows 11 จะดำเนินต่อไปจนถึงกลางปี 2565
ดังนั้น วิธีที่ง่ายที่สุดในการอัพเกรดเป็น Windows 11 ในตอนนี้คือการลงทะเบียนโปรแกรม Windows Insider เมื่อคุณสมัครใช้งานแล้ว คุณจะได้รับการอัปเดต Windows 11 โดยตรงในการตั้งค่า
ให้เราดูว่าคุณสามารถลงทะเบียนและอัปเกรดพีซีของคุณได้อย่างไร
- เปิดการตั้งค่าและคลิกที่ แท็บ "อัปเดตและความปลอดภัย " (ตรวจสอบให้แน่ใจว่าคุณมีการเชื่อมต่ออินเทอร์เน็ตที่ใช้งานได้)
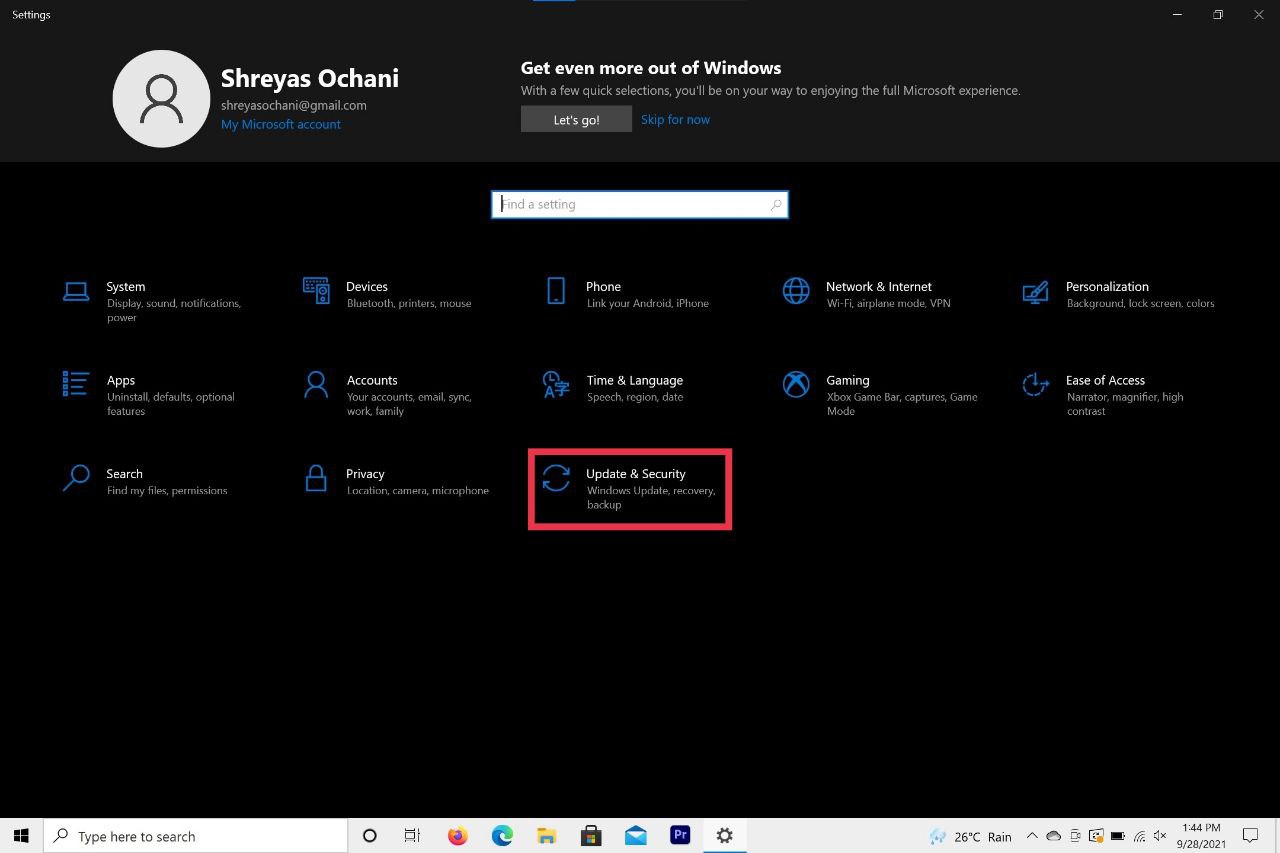
- ตอนนี้เลือกโปรแกรมภายในของ Windows จากรายการดรอปดาวน์
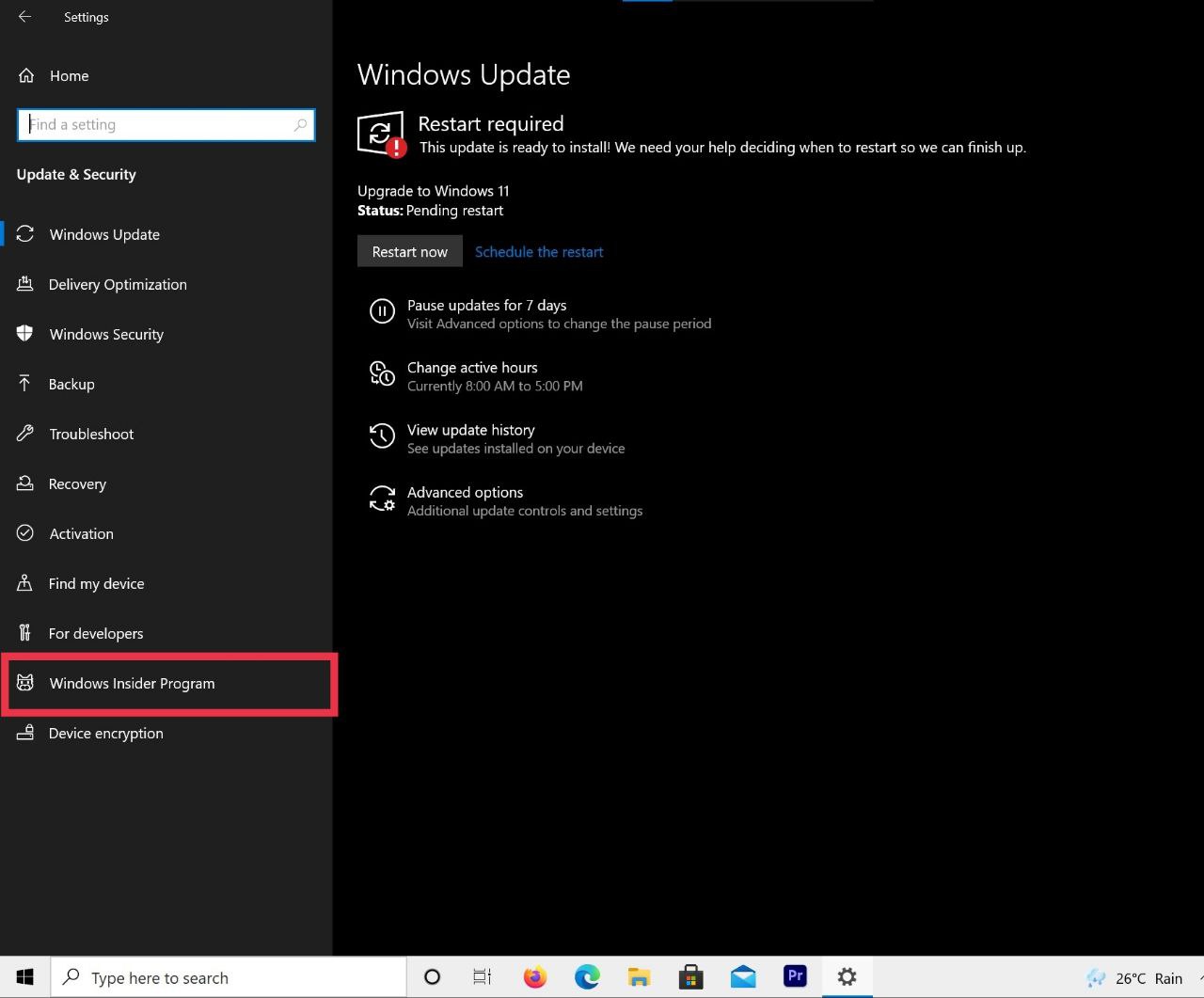
- คลิกตัวเลือกเริ่มต้นที่นี่และทำตามขั้นตอนบนหน้าจอ
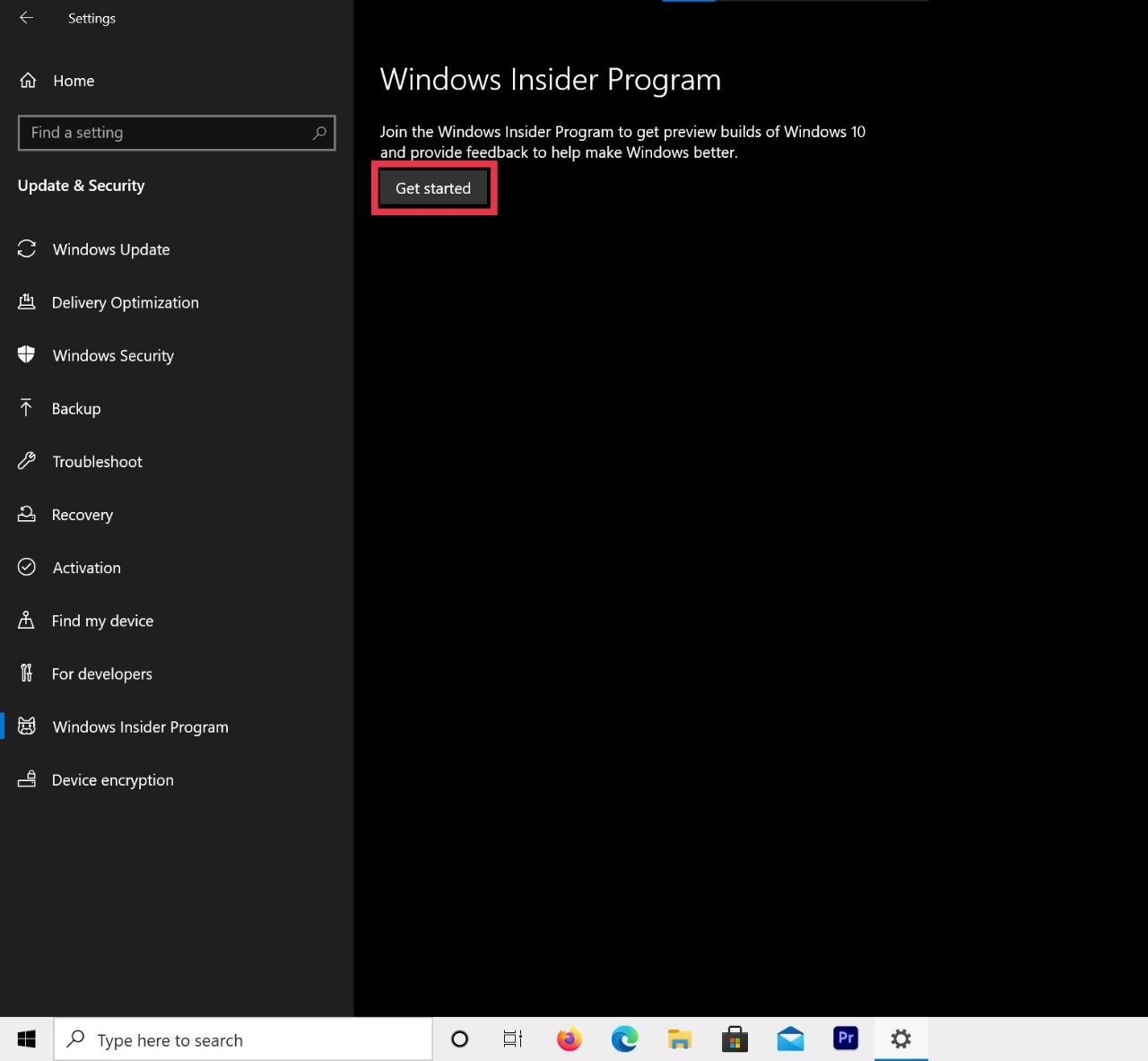
- คุณจะต้องลงทะเบียนโปรแกรมโดยใช้บัญชี Microsoft ของคุณ
- เมื่อเสร็จแล้วให้เลือกตัวเลือก Beta Channel และกดยืนยัน
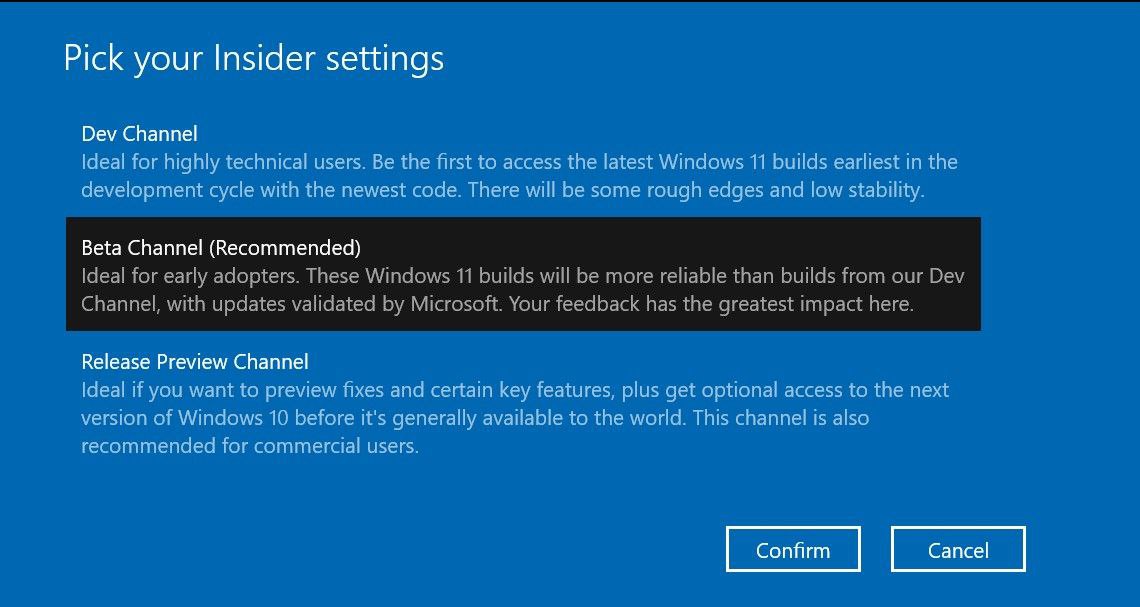
- เสร็จแล้ว เพียงรีสตาร์ทเดสก์ท็อป/แล็ปท็อปของคุณหนึ่งครั้ง จากนั้นตรวจหาการอัปเดต
ล้างการติดตั้ง Windows 11 โดยใช้ไฟล์ ISO
หากคุณต้องการทำการติดตั้งใหม่ทั้งหมด ISO คือคำตอบ อย่างไรก็ตาม กระบวนการนี้ใช้เวลานานและยุ่งยากกว่าเล็กน้อยเมื่อเทียบกับวิธีการที่เรากล่าวถึงก่อนหน้านี้ ให้เราได้ดู

ข้อกำหนดเบื้องต้น
- ดาวน์โหลด Windows 11 ISO
- ไดรฟ์ USB (ขั้นต่ำ 8GB)
- ดาวน์โหลด Rufus
ขั้นตอนในการสร้างไดรฟ์ USB ที่สามารถบู๊ตได้
- เปิดรูฟัสซึ่งเราดาวน์โหลดมาก่อนหน้านี้
- หลังจากเปิดรูฟัสแล้ว ให้เชื่อมต่อไดรฟ์ USB กับพีซีของคุณ โปรดทราบ- ข้อมูลทั้งหมดในไดรฟ์ USB จะถูกล้าง
- ตอนนี้เลือก USB ของคุณในรูฟัส
- เมื่อเสร็จแล้ว ด้านล่างอุปกรณ์ จะมีตัวเลือกให้เลือกไฟล์ ISO คลิกที่ Select ISO และเลือก ISO Windows 11
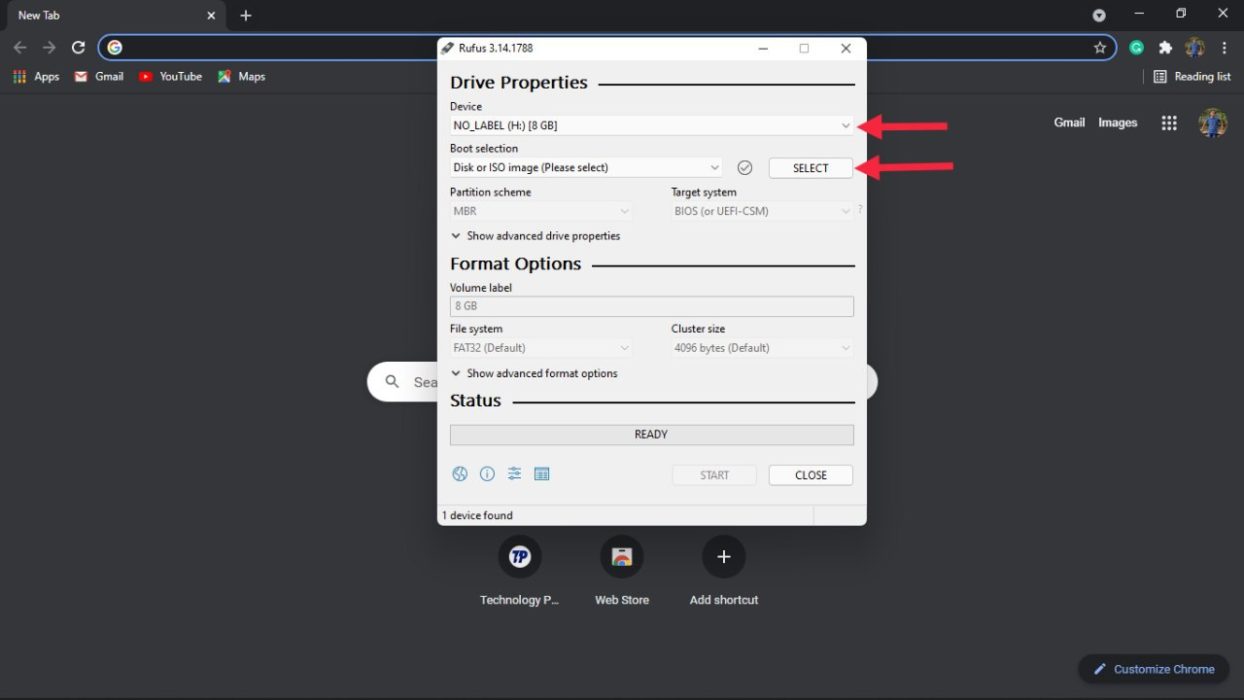
- ภายใต้รูปแบบพาร์ทิชันจะมี 2 ตัวเลือกคือ GPT และ MBR ตอนนี้จะขึ้นอยู่กับดิสก์ของคุณ ในกรณีของเราคือ MBR ดังนั้นเราจึงเลือก MBR
- กดปุ่มเริ่มต้นและรออย่างอดทนเนื่องจากอาจใช้เวลาสักครู่
ขั้นตอนในการตรวจสอบพาร์ติชัน (MBR หรือ GPT)
ตามที่เราเห็นในขั้นตอนข้างต้น จำเป็นต้องเลือกรูปแบบพาร์ติชั่นที่ถูกต้อง หากเราเลือกรูปแบบพาร์ติชั่นที่ไม่ถูกต้อง คุณจะไม่สามารถติดตั้ง Windows 11 บนพีซีได้ ให้เราดูรายละเอียดขั้นตอนเกี่ยวกับวิธีการตรวจสอบรูปแบบพาร์ติชั่นของคุณ
- ไปที่เมนูเริ่มต้นและค้นหา " สร้างและจัดรูปแบบพาร์ติชั่นดิสก์ " แล้วเปิดขึ้น
- หลังจากเปิดคุณจะเห็นไดรฟ์ทั้งหมดของคุณ ที่นี่ คลิกที่ไดรฟ์ที่คุณจะติดตั้ง Windows 11 และคลิกขวาและเลือก Properties
- ในแท็บ Properties ให้คลิกที่ Hardware แล้วเลือก Properties อีกครั้ง
- มองหาแท็บ Volumes และเลือก
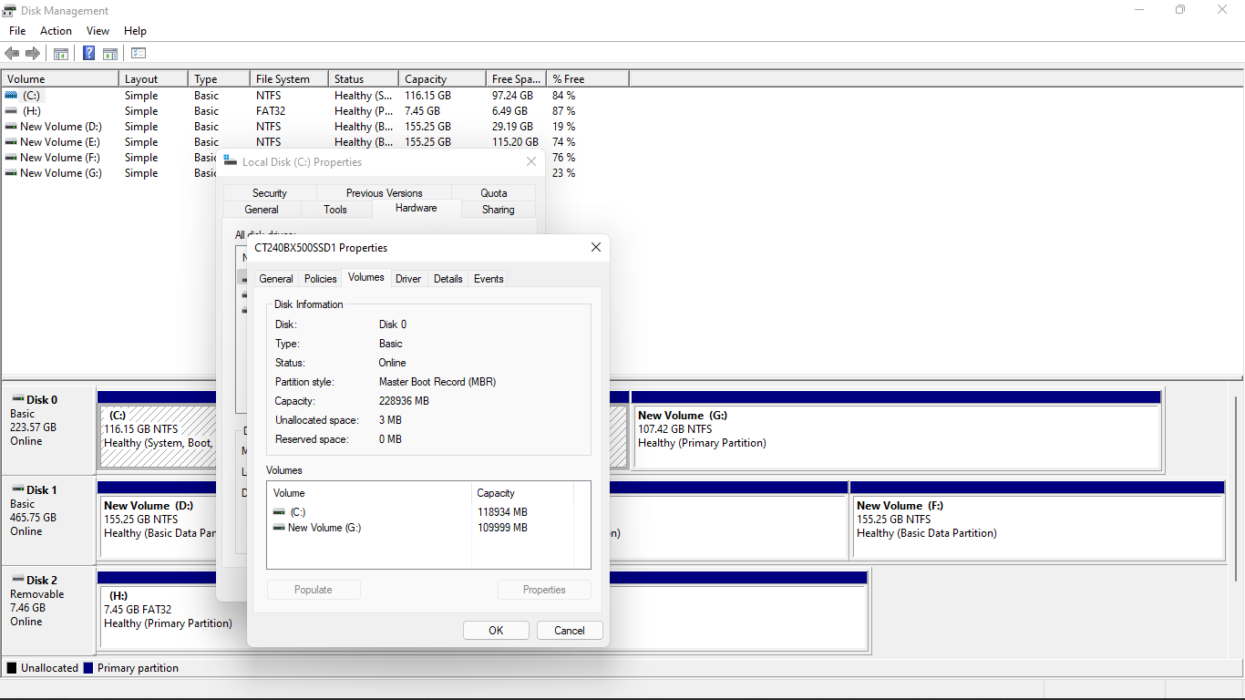
- กด Populate แล้วคุณจะพบรูปแบบพาร์ติชั่นภายใต้สไตล์พาร์ติชั่น ตอนนี้คุณสามารถกลับไปสร้างไดรฟ์ USB ที่สามารถบู๊ตได้ต่อไป
การตั้งค่า Windows 11 บนพีซี
- เปิดการตั้งค่า BIOS บนแล็ปท็อปของคุณ ดังที่กล่าวไปแล้ว กระบวนการเข้าสู่ไบออสนั้นแตกต่างกันไปตามผู้ผลิตแต่ละราย
- หลังจากที่คุณป้อนการตั้งค่า bios สำเร็จแล้ว ให้ค้นหาการตั้งค่าการบูต อีกครั้งซึ่งแตกต่างจากอุปกรณ์ต่ออุปกรณ์
- ในการบู๊ต ค่ากำหนดจะเลือกไดรฟ์ USB เป็นลำดับความสำคัญในการบู๊ตเป็นอันดับแรก และรีสตาร์ทอุปกรณ์ของคุณ
- คลิกเริ่มและเริ่มทำตามคำแนะนำบนหน้าจอ
- เมื่อตั้งค่าเสร็จแล้ว พีซีจะรีสตาร์ท ณ จุดนี้ ให้ถอดไดรฟ์ USB ออกจากพีซี Boom ตอนนี้คุณจะได้รับการต้อนรับด้วยหน้าจอเริ่มต้น Windows 11 ใหม่ (อุปกรณ์อาจรีบูตสองสามครั้งในระหว่างกระบวนการนี้)
- เมื่ออุปกรณ์บู๊ตสำเร็จ ให้ทำตามหน้าจอการตั้งค่า Windows 11 ใหม่ ขอแสดงความยินดี คุณได้ติดตั้ง Windows 11 บนพีซีของคุณสำเร็จแล้ว
คำถามที่พบบ่อย
2. ฉันจะกลับไปใช้ Windows 10 หลังจากอัปเกรดได้หรือไม่ หากฉันไม่ชอบ Windows 11
แน่นอน คุณสามารถทำได้ แต่คุณจะต้องสร้างไดรฟ์ Windows 10 ที่สามารถบู๊ตได้จึงจะทำเช่นนั้นได้ และคุณอาจสูญเสียข้อมูลไปด้วย ดังนั้นคุณต้องรับความเสี่ยงเอง
3. การอัพเกรดจาก Windows 10 เป็น Windows 11 มีค่าใช้จ่ายเท่าไร?
อัปเกรดเป็น Windows 11 ได้ฟรีโดยสมบูรณ์ ตราบใดที่คุณมีคุณสมบัติตรงตามข้อกำหนดซอฟต์แวร์ขั้นต่ำและเรียกใช้ Windows 10 ที่ได้รับอนุญาตอย่างเป็นทางการบนพีซี/แล็ปท็อปของคุณ
4. ฉันจะทราบได้อย่างไรว่าพีซี Windows ใหม่ที่ฉันกำลังพิจารณาอยู่ตรงตามข้อกำหนดขั้นต่ำหรือไม่
คุณสามารถใช้แอปตรวจสุขภาพพีซี เราได้กล่าวถึงคำแนะนำโดยละเอียดเกี่ยวกับวิธีการตรวจสอบความเข้ากันได้ของ Windows 11 กับพีซี/แล็ปท็อปของคุณแล้ว คุณสามารถให้มันอ่านได้ที่นี่
