วิธีอัพโหลดเพลงลง Youtube
เผยแพร่แล้ว: 2022-02-13คุณต้องการอัปโหลดไฟล์เพลงหรือไฟล์เสียงบน YouTube หรือไม่? จากอุปกรณ์ใดๆ เช่น PC (Windows/Mac), Android และ iOS
บทความนี้เป็นบทความที่เหมาะสำหรับคุณในการอัปโหลดเพลงหรือไฟล์เสียงอย่างรวดเร็วและง่ายดายโดยใช้อุปกรณ์ใดๆ ของคุณ
สารบัญ
YouTube รองรับไฟล์ประเภทใดบ้าง
อันที่จริง YouTube ไม่ยอมรับไฟล์เพลง เช่น MP3, WMA และอื่นๆ โดยตรง ดังนั้น คุณจึงไม่สามารถอัปโหลดไฟล์เพลงหรือไฟล์เสียงบน YouTube ได้โดยตรง
และ YouTube ยอมรับเฉพาะรูปแบบต่อไปนี้จากผู้ใช้ในการอัปโหลด
- .MOV
- .MPEG4
- .MP4
- .AVI
- .WMV
- .MPEGPS
- .FLV
- 3GPP
- WebM
- DNxHR
- ProRes
- CineForm
- เอชวีซี (h265)
ดังนั้น ทำตามวิธีการต่อไปนี้เพื่อทำงานนี้ให้สำเร็จ
วิธีการอัปโหลดไฟล์เพลงไปยัง YouTube
- อัปโหลดเพลงไปยัง YouTube จากพีซีของคุณ (Windows) โดยใช้ Windows Movie Maker
- อัปโหลดเพลงไปยัง YouTube จากอุปกรณ์ Mac OS ของคุณโดยใช้ iMovie
- อัปโหลดเพลงไปยัง YouTube จากอุปกรณ์ Android และ iOS โดยใช้แอป KineMaster
- อัปโหลดเพลงไปยัง YouTube จากอุปกรณ์ iOS ของคุณโดยใช้แอป iMovie
- อัปโหลดเพลงไปยัง YouTube จากเบราว์เซอร์ของคุณโดยใช้ TunesToTube
คุณอาจชอบ: 3 วิธีในการเพิ่มหรือโพสต์หรืออัปโหลดวิดีโอไปยัง YouTube
1. อัปโหลดเสียงไปยัง YouTube จากพีซีของคุณ (Windows) โดยใช้ Windows Movie Maker
Windows Movie Maker เป็นซอฟต์แวร์ตัดต่อวิดีโอฟรีและมีประสิทธิภาพจาก Microsoft โดยใช้เครื่องมือนี้ คุณสามารถแก้ไขวิดีโอ รวมคลิปวิดีโอ แปลงไฟล์เสียงเป็นไฟล์วิดีโอ และอื่นๆ หรือคุณสามารถใช้ซอฟต์แวร์ตัดต่อวิดีโออื่น ๆ เพื่อแปลงไฟล์เพลงเป็นไฟล์วิดีโอ
ทำตามขั้นตอนด้านล่างเพื่ออัปโหลดไฟล์เพลงไปยัง YouTube
ขั้นตอนที่ 1: บนพีซีของคุณ เปิด Windows Movie Maker คลิกที่ โครงการใหม่
ขั้นที่ 2: ถัดไป นำเข้ารูปภาพที่คุณต้องการตั้งเป็นพื้นหลังขณะเล่นเพลงหรือเสียงของคุณ และเพิ่มรูปภาพนี้ในไทม์ไลน์
ขั้นที่ 3: ถัดไป นำเข้าไฟล์เพลงที่คุณต้องการแปลง และเพิ่มไฟล์เพลงนี้ลงในไทม์ไลน์ด้วย
ขั้นที่ 4: ถัดไป บนไทม์ไลน์ ให้ลากรูปภาพขึ้นไปตามความยาวของไฟล์เสียงหรือเพลง เพื่อให้ภาพนี้แสดงต่อผู้ชมจนจบเพลงหรือเสียงของคุณ
ในการทำให้สำเร็จ ขั้นแรก ให้ใช้ปุ่มซูมเข้าจนกว่าคุณจะสามารถดูความยาวเต็มของไฟล์เพลงหรือไฟล์เสียงบนหน้าจอได้
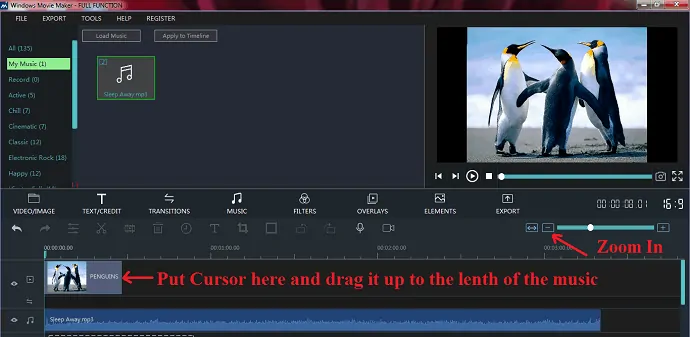
ขั้นที่ 5: ถัดไป วางเคอร์เซอร์ที่ขอบขวาของภาพแล้วดึงจนกระทั่งความยาวเท่ากับความยาวของไฟล์เพลง
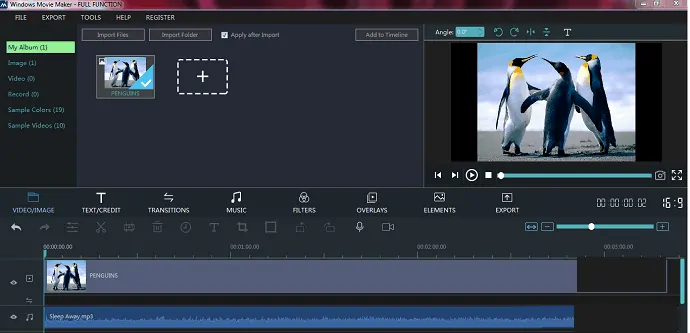
ขั้นตอนที่ 6: ถัดไป คลิกที่ ส่งออก และเลือกรูปแบบไฟล์เช่น MP4 หรือ MOV หรืออื่นๆ ตามที่คุณต้องการ และคลิกที่ปุ่ม ส่งออก อีกครั้ง
จากนั้นไฟล์เพลงหรือไฟล์เสียงของคุณจะถูกแปลงเป็นไฟล์วิดีโอ ตอนนี้คุณสามารถลงชื่อเข้าใช้ YouTube และอัปโหลดไฟล์วิดีโอนี้
แค่นั้นแหละ! คุณได้อัปโหลดไฟล์เสียงหรือเพลงบน YouTube ด้วยความช่วยเหลือของ Windows Movie Maker แล้ว
จำไว้ว่าคุณต้องมี Windows Movie Maker เวอร์ชันลิขสิทธิ์เพื่อแปลงไฟล์เพลงเป็นไฟล์วิดีโอ หากคุณใช้เวอร์ชันทดลอง ลายน้ำอาจแสดงเป็นพื้นหลังในระหว่างการเล่นเพลงหรือเสียงของคุณ
2. อัปโหลดเพลงไปยัง YouTube จากอุปกรณ์ Mac OS ของคุณโดยใช้ iMovie
หากคุณเป็นผู้ใช้ Mac คุณสามารถใช้ iMovie เพื่อแปลงไฟล์เสียงหรือเพลงเป็นไฟล์วิดีโอ ถัดไป คุณสามารถอัปโหลดไฟล์ที่แปลงแล้วบน YouTube เพียงทำตามขั้นตอนด้านล่างเพื่อให้สำเร็จ
ขั้นตอนที่ 1: บนอุปกรณ์ Mac OS ของคุณ เปิด iMovie และคลิกที่ Create New เพื่อสร้างโครงการใหม่
ขั้นที่ 2: ถัดไป คลิกที่ สื่อของฉัน และลากและวางไฟล์รูปภาพและไฟล์เสียงหรือไฟล์เพลง
ขั้นที่ 3: ถัดไป ลากไฟล์เพลงหรือไฟล์เสียงแล้ววางลงในส่วนด้านล่างของหน้าจอที่เรียกว่าไทม์ไลน์
ขั้นที่ 4: ถัดไป คลิกที่การ ตั้งค่า และปรับเคอร์เซอร์ที่สัมพันธ์กับ ขนาดคลิป ทางด้านซ้ายจนกว่าคุณจะเห็นความยาวเต็มของไฟล์เพลงหรือไฟล์เสียง
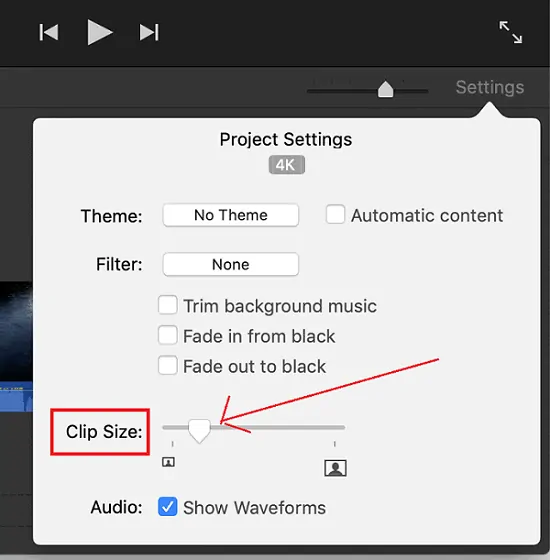
ขั้นที่ 5: ถัดไป ลากไฟล์รูปภาพด้วยแล้ววางลงบนไทม์ไลน์
ขั้นที่ 6: ถัดไป วางเคอร์เซอร์ที่ขอบของภาพแล้วดึงจนกว่าความยาวของภาพจะเท่ากับความยาวของเพลงหรือไฟล์เสียง
ขั้นตอนที่ 7: ถัดไป ที่ด้านบนขวาของไทม์ไลน์ ให้คลิกที่ปุ่มแชร์
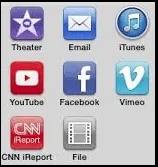
ขั้นที่ 8: ถัดไป คุณสามารถคลิกที่ไอคอน YouTube เพื่ออัปโหลดไฟล์ของคุณบน YouTube โดยตรง หรือคุณสามารถคลิกที่ ไฟล์ เพื่อบันทึกไฟล์วิดีโอของคุณบนอุปกรณ์ Mac ของคุณ
ขั้นที่ 9: สมมติว่า ถ้าคุณเลือก ไฟล์ . จากนั้นทำดังต่อไปนี้:
- พิมพ์ชื่อหรือชื่อไฟล์เพลงของคุณ
- อธิบายไฟล์เพลงของคุณ
- กรอกข้อมูลในช่องแท็ก
- เลือกรูปแบบเป็น วิดีโอและเสียง
- เลือก ความละเอียด เป็น 1080p 60 หรืออื่น ๆ ตามที่คุณต้องการ
- เลือก คุณภาพ ให้สูงขึ้น
- เลือก บีบอัด เป็นคุณภาพที่ดีกว่า
ในที่สุด คลิกที่ปุ่ม ถัดไป และบันทึกไฟล์ของคุณในตำแหน่งที่ต้องการของอุปกรณ์ Mac ของคุณ หลังจากนั้น คุณสามารถลงชื่อเข้าใช้ YouTube และอัปโหลดไฟล์นี้ได้
แนะนำ: ซอฟต์แวร์ตัดต่อวิดีโอที่ดีที่สุด 5 อันดับแรกสำหรับ YouTube
3. อัปโหลดเพลงไปยัง YouTube จากอุปกรณ์ Android และ iOS โดยใช้แอป KineMaster
วิดีโอ Tuorial: จะอัปโหลดเพลงไปยัง Youtube จาก Android ได้อย่างไร?
การทำงานกับแอปตัดต่อวิดีโออย่าง Kinemaster อาจเป็นเรื่องยากสำหรับผู้ใช้ที่ไม่รู้อะไรเลยเกี่ยวกับการตัดต่อวิดีโอ เราแนะนำให้ผู้ใช้ดูวิดีโอบทช่วยสอนนี้และเข้าใจกระบวนการอย่างชัดเจน อย่างไรก็ตาม เรากำลังพยายามอธิบายขั้นตอนด้านล่างวิดีโอด้วย ดังนั้นหากคุณต้องการข้ามวิดีโอก็ไม่มีปัญหา
- แอพ KineMaster เป็นแอพตัดต่อวิดีโอฟรีและมีประสิทธิภาพทั้งสำหรับอุปกรณ์ Android และ iOS
- หากคุณเป็นผู้ใช้ Android ให้ไปที่ Google Play Store และดาวน์โหลดและติดตั้งบนอุปกรณ์ Android ของคุณ
- หากคุณเป็นผู้ใช้อุปกรณ์ iOS ให้ไปที่ Apple Store และดาวน์โหลดและติดตั้งบนอุปกรณ์ iOS ของคุณ
- หลังจากติดตั้งแล้วให้ทำตามขั้นตอนด้านล่าง ขั้นตอนด้านล่างนี้เกือบจะเหมือนกันไม่ว่าคุณจะใช้แอพนี้บนอุปกรณ์ Android หรือ iOS
ขั้นตอนที่ 1: เปิดแอป KineMaster บนอุปกรณ์ของคุณ และคลิกที่ ปุ่ม ตรงกลาง +

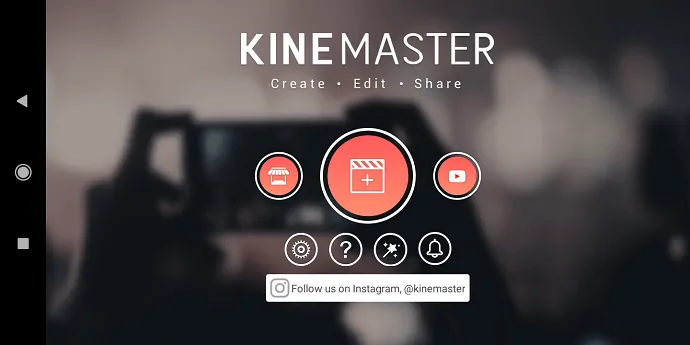
ขั้นที่ 2: ถัดไป เลือกขนาดหน้าจอของวิดีโอของคุณเป็น 16:9
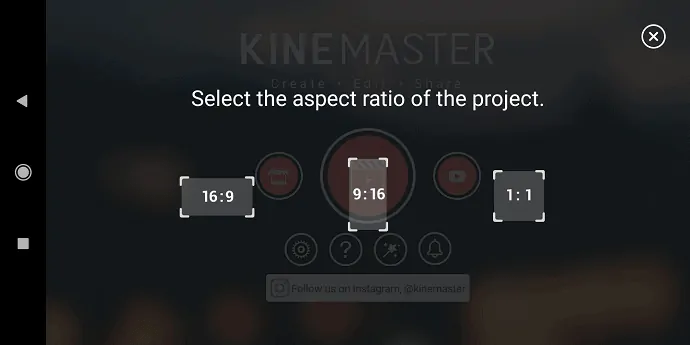
ขั้นที่ 3: ถัดไป คลิกที่ปุ่มสื่อ และเลือกภาพที่เหมาะสมจากอุปกรณ์ของคุณ
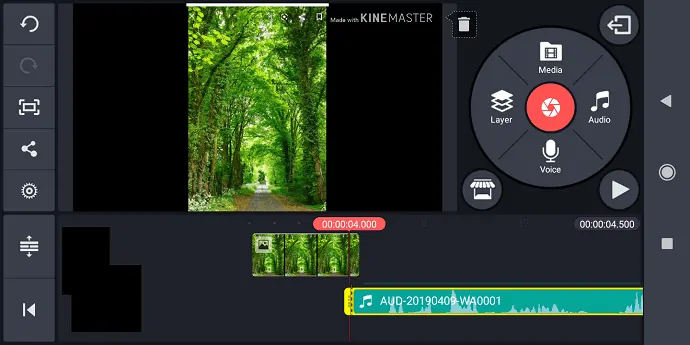
ขั้นที่ 4: ถัดไป คลิกที่ปุ่มเสียง และเลือกไฟล์เสียงหรือเพลงจากอุปกรณ์ของคุณ
ขั้นที่ 5: ถัดไป คุณจะเห็นไฟล์สองไฟล์ของคุณ (ไฟล์รูปภาพและไฟล์เสียง) ที่ด้านล่างหน้าจอ
ขั้นที่ 6: ถัดไป วางนิ้วของคุณที่ขอบของภาพแล้วลากไปจนกระทั่งความยาวของภาพเท่ากับความยาวของไฟล์เสียง
ขั้นที่ 7: ถัดไป คลิกที่สัญลักษณ์แชร์ทางด้านซ้ายของโปรแกรมเล่น จากนั้น คุณต้องเลือกความละเอียด อัตราเฟรม และบิตเรตของวิดีโอของคุณ
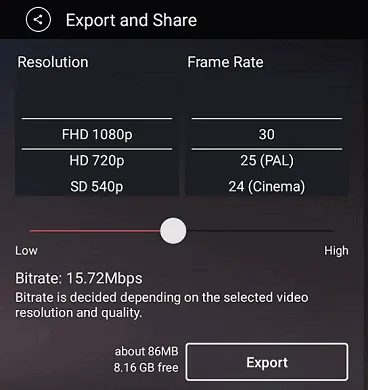
ขั้นตอนที่ 8: ถัดไป คลิกที่ปุ่ม ส่งออก จากนั้นวิดีโอของคุณจะเริ่มส่งออก
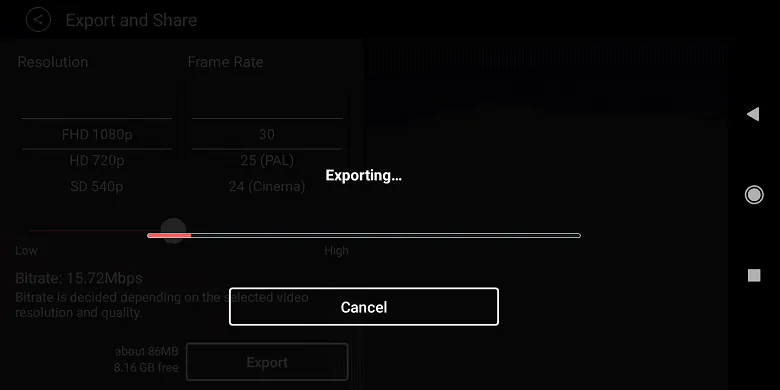
หลังจากนั้นไม่กี่วินาที ไฟล์เสียงหรือเพลงที่มีภาพพื้นหลังจะถูกแปลงเป็นวิดีโอและบันทึกไว้ในอุปกรณ์มือถือของคุณ
ถัดไป เปิดแอป YouTube บนอุปกรณ์เคลื่อนที่แล้วอัปโหลดวิดีโอนี้
แค่นั้นแหละ! คุณได้อัปโหลดไฟล์เพลงของคุณบน YouTube จากอุปกรณ์เคลื่อนที่โดยใช้แอป KineMaster แล้ว
4. อัปโหลดเพลงไปยัง YouTube จากอุปกรณ์ iOS ของคุณโดยใช้แอป iMovie
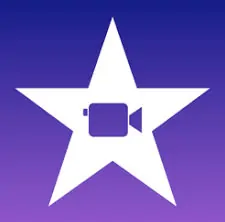
วิธีอัปโหลดเพลงไปยัง YouTube จาก iPhone
- แอป iMovie เป็นแอปตัดต่อวิดีโอฟรีที่มีประสิทธิภาพสำหรับผู้ใช้อุปกรณ์ iOS
- หากอุปกรณ์ iOS ของคุณไม่มีแอพนี้ คุณสามารถดาวน์โหลดและติดตั้งได้จาก Apple Play Store
- คุณสามารถใช้แอพนี้เพื่อแปลงเพลงหรือเพลงหรือไฟล์เสียงเป็นไฟล์วิดีโอ
- ขั้นตอนในการแปลงไฟล์เพลงหรือไฟล์เสียงเป็นไฟล์วิดีโอเกือบจะเหมือนกับที่ฉันได้อธิบายไว้ก่อนหน้านี้ในส่วนที่สอง นั่นคือการอัปโหลดเพลงไปยัง YouTube จาก Mac OS ของคุณโดยใช้ iMovie
- อย่างไรก็ตาม ฉันสามารถอธิบายขั้นตอนสั้น ๆ ได้
ขั้นตอนที่ 1: เปิดแอป iMovie บนอุปกรณ์ iOS ของคุณ
ขั้นตอนที่ 2: ถัดไป นำเข้ารูปภาพจาก iPhone ของคุณที่คุณต้องการตั้งเป็นพื้นหลังในขณะที่กำลังเล่นเพลงหรือเพลงของคุณ
ขั้นตอนที่ 3: ถัดไป นำเข้าเพลงหรือเพลงหรือไฟล์เสียงจากอุปกรณ์ iOS ของคุณ
ขั้นที่ 4: ถัดไป วางนิ้วของคุณไว้ที่ขอบของภาพแล้วลากไปจนกระทั่งความยาวของภาพเท่ากับความยาวของไฟล์เสียง
ขั้นตอนที่ 5: ถัดไป เลือกความละเอียด คุณภาพ รูปแบบ และอื่นๆ และสุดท้าย บันทึกไฟล์บนอุปกรณ์ iOS ของคุณ
ถัดไป เปิดแอป YouTube บนอุปกรณ์ iOS ของคุณ และอัปโหลดวิดีโอนี้
แค่นั้นแหละ! ตอนนี้คุณได้อัปโหลดเพลงหรือเพลงหรือไฟล์เสียงจากอุปกรณ์ iOS ของคุณไปยัง YouTube โดยใช้แอป iMovie แล้ว
อ่านเลย: 2 วิธีในการดาวน์โหลดวิดีโอ YouTube บน Android (ออฟไลน์และออนไลน์)
5. อัปโหลดเพลงไปยัง YouTube จากเบราว์เซอร์ของคุณโดยใช้ TunesToTube
TunesToTube เป็นเว็บไซต์ฟรีที่ใช้อัปโหลดเพลงหรือไฟล์เสียงของคุณไปยัง YouTube โดยตรงโดยไม่ต้องใช้ซอฟต์แวร์ภายนอก
เพียงคุณอัปโหลดไฟล์รูปภาพและเพลงไปยังไซต์นี้ และส่วนที่เหลือดำเนินการโดยเว็บไซต์นี้
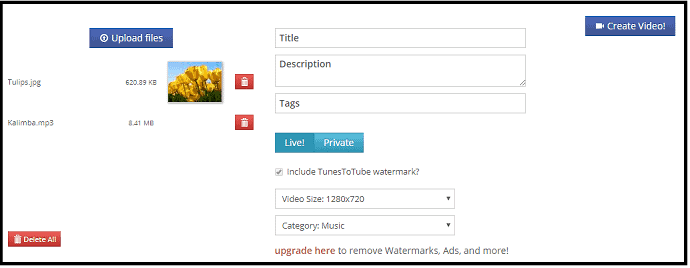
ทำตามขั้นตอนด้านล่างเพื่ออัปโหลดไฟล์เพลงของคุณไปยัง YouTube โดยตรงโดยใช้เว็บไซต์ TunesToTube
เวลาทั้งหมด: 5 นาที
ขั้นตอนที่ 1: เปิดเว็บไซต์ TunesToTube
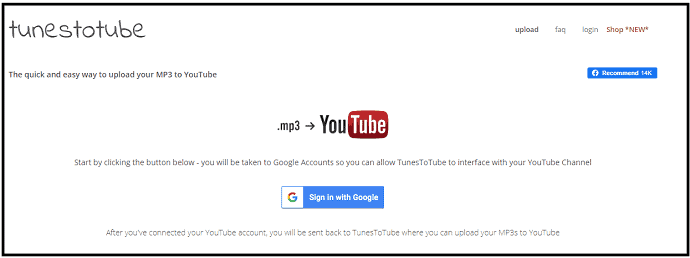
เปิดเบราว์เซอร์บนคอมพิวเตอร์ของคุณ และไปที่เว็บไซต์ TunesToTube
ขั้นตอนที่ 2: ลงชื่อเข้าใช้ด้วย Google
ถัดไป ให้คลิกที่ ลงชื่อเข้าใช้ด้วย Google จากนั้นเลือกบัญชี Google ของคุณแล้วคลิกปุ่ม อนุญาต จากนั้นคุณจะลงชื่อเข้าใช้ด้วยบัญชี Google ของคุณบนเว็บไซต์นี้
ขั้นตอนที่ 3: อัปโหลดเพลง
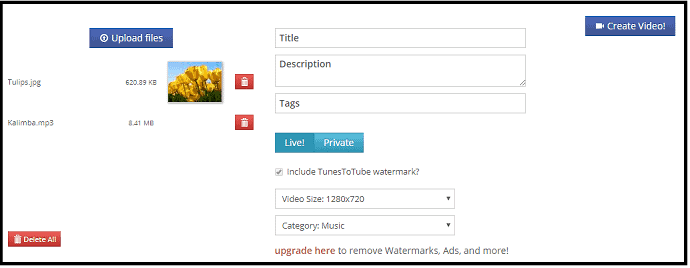
คลิกที่ อัปโหลดไฟล์ และอัปโหลดรูปภาพและเพลงหรือไฟล์เสียง ถัดไป กรอกข้อมูลในฟิลด์ต่างๆ เช่น ชื่อ คำอธิบาย และแท็ก จากนั้น ให้เลือกตัวเลือกบางอย่าง เช่น แบบสดหรือแบบส่วนตัว ขนาดวิดีโอ และประเภท จากนั้นคลิกที่ปุ่ม สร้างวิดีโอ
จากนั้นไฟล์เพลงหรือไฟล์เสียงที่มีภาพพื้นหลังจะถูกอัปโหลดไปยัง YouTube โดยใช้เว็บไซต์ TunesToTube
ข้อเสียของเว็บไซต์ TunesToTube
เวอร์ชันฟรีมีข้อจำกัดบางประการ เหล่านั้นคือ
- ลายน้ำรวมอยู่ในไฟล์วิดีโอที่แปลงแล้ว
- เว็บไซต์นี้มีโฆษณา
- คุณสามารถอัปโหลดได้สูงสุด 50 ไฟล์ต่อวัน
- และขนาดไฟล์อัพโหลดสูงสุดคือ 50MB
ราคา TunesToTube
- TunesToTube เสนอ 3 แผนสำหรับผู้ใช้ในการซื้อ
- และหากคุณซื้อแผนใดๆ ลายน้ำ TunesToTube จะถูกลบออก และวิดีโอของคุณจะปลอดจากลายน้ำ TunesToTube
- และเว็บไซต์ไม่มีโฆษณา
- และคุณจะได้รับสิทธิประโยชน์มากมาย
| คุณสมบัติ/ราคา | แผน1 | แผน2 | แผน3 |
|---|---|---|---|
| อัพโหลดต่อวัน | 50 | 75 | 200 |
| ขนาดอัพโหลดสูงสุด | 100MB | 100MB | 100MB |
| Google ไดรฟ์ / ขีด จำกัด การโอน URL | 100MB | 150MB | 250MB |
| ราคา | $5 ต่อเดือน และ $15 สำหรับ 6 เดือน | $10 ต่อเดือน และ $30 สำหรับ 6 เดือน | $15 ต่อเดือน และ $50 สำหรับ 6 เดือน |
บทสรุป
หลังจากอ่านบทความนี้ คุณจะได้รับความรู้ทั้งหมดเกี่ยวกับการอัปโหลดไฟล์เพลงไปยัง YouTube และคุณสามารถได้รับความมั่นใจอย่างเต็มที่ว่าคุณสามารถอัปโหลดไฟล์เพลงจากอุปกรณ์ใดๆ ของคุณ เช่น Android, iOS, Windows และ Mac OS ได้อย่างง่ายดาย
- อ่านต่อไป: 3 วิธีง่ายๆ ในการดาวน์โหลดเสียงจากวิดีโอ YouTube
- วิธีบีบอัดไฟล์วิดีโอสำหรับ YouTube, Facebook, Whatsapp
ฉันสามารถรับรองกับคุณได้ว่าบทความนี้สามารถช่วยคุณในการอัปโหลดเสียงไปยัง YouTube ได้อย่างแน่นอนโดยใช้อุปกรณ์ใดๆ ของคุณ เช่น Andriod, iPhone, iPod, PC และอื่นๆ หากคุณชอบบทความนี้ โปรดแชร์และติดตาม WhatVwant บน Facebook, Twitter และ YouTube สำหรับคำแนะนำเพิ่มเติม
อัปโหลดเพลงไปยัง YouTube – คำถามที่พบบ่อย
ฉันจะอัปโหลดไฟล์เสียงไปยัง YouTube ได้อย่างไร
YouTube ไม่ยอมรับไฟล์เพลง เช่น MP3, WMA และอื่นๆ เพื่ออัปโหลดโดยตรง ยอมรับเฉพาะรูปแบบไฟล์วิดีโอเท่านั้นเช่น MOV, MP4 และอื่นๆ ดังนั้น คุณต้องแปลงไฟล์เพลงของคุณเป็นไฟล์วิดีโอ จากนั้นมีเพียงคุณเท่านั้นที่สามารถอัปโหลดไปยัง YouTube ได้ อย่างไรก็ตาม คุณสามารถอัปโหลดไฟล์เพลงจากอุปกรณ์ใดๆ ของคุณไปยัง YouTube ได้อย่างง่ายดาย สำหรับรายละเอียด โปรดอ่านบทความนี้
คุณจะอัปโหลด mp3 ไปยัง YouTube ได้อย่างไร
คุณสามารถอัปโหลดไฟล์ mp3 ไปยัง YouTube ได้อย่างง่ายดายโดยใช้อุปกรณ์ใดก็ได้ เช่น PC, Android และ iOS สำหรับรายละเอียด โปรดอ่านบทความนี้
คุณสามารถอัปโหลดไฟล์เสียงไปยัง YouTube ได้หรือไม่?
ใช่. คุณสามารถอัปโหลดเฉพาะไฟล์เสียงไปยัง YouTube โดยใช้อุปกรณ์ใดก็ได้ เช่น PC, Android และ iOS สำหรับรายละเอียดทั้งหมด โปรดอ่านบทความนี้
