วิธีใช้คอมพิวเตอร์ 2 เครื่องภายในจอภาพเดียว
เผยแพร่แล้ว: 2021-12-10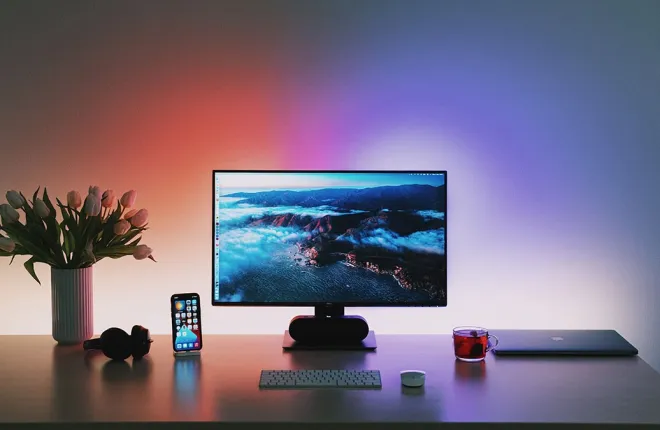
ปัจจุบัน หลายครัวเรือนมีคอมพิวเตอร์หลายเครื่องสำหรับทำงานและงานส่วนตัว แม้ว่าจำเป็นต้องมีพีซีเฉพาะสำหรับสิ่งที่คุณต้องการ แต่จอภาพและอุปกรณ์ต่อพ่วงอื่นๆ ที่แยกจากกันยังใช้พื้นที่ โชคดีที่มีตัวเลือกสำหรับการทำงานหลายอย่างพร้อมกันในคอมพิวเตอร์ของคุณและลดฮาร์ดแวร์เพิ่มเติมโดยการจัดการคอมพิวเตอร์ของคุณโดยใช้จอภาพเดียว
หากคุณต้องการใช้งานคอมพิวเตอร์สองเครื่องขึ้นไปจากจอภาพเดียว โปรดอ่านต่อเพื่อเรียนรู้ว่ามีตัวเลือกอะไรบ้างและวิธีนำไปใช้
วิธีใช้คอมพิวเตอร์ 2 เครื่องภายในจอภาพเดียว
ลิงค์ด่วน
วิธีทั่วไปในการเรียกใช้คอมพิวเตอร์หลายเครื่องผ่านจอภาพเดียวคือ:
- ใช้สายเคเบิลเพื่อเชื่อมต่อคอมพิวเตอร์เข้ากับ HDMI หรือ DisplayPort บนจอภาพของคุณ
- ใช้อุปกรณ์สวิตช์แป้นพิมพ์ วิดีโอ และเมาส์ (KVM) เพื่อเชื่อมต่อคอมพิวเตอร์ จอภาพ แป้นพิมพ์ และเมาส์ จากนั้นพลิกสวิตช์เพื่อสลับระหว่างคอมพิวเตอร์
- ใช้ไคลเอ็นต์เดสก์ท็อประยะไกลเพื่อเชื่อมต่อกับคอมพิวเตอร์เครื่องอื่น
ตัวเลือกที่หนึ่ง: ใช้หลายพอร์ต
จอภาพของคุณมีพอร์ตอินพุตหลายพอร์ต เช่นเดียวกับสมาร์ททีวีของคุณ จอภาพสมัยใหม่ส่วนใหญ่มีช่องเสียบ HDMI หรือ DisplayPort สองช่อง และบางรุ่นอาจมีพอร์ต HDMI, VGA และ DVI รวมกัน ทั้งนี้ขึ้นอยู่กับรุ่น
ข้อดีและข้อเสีย
นี่เป็นวิธีง่ายๆ ในการเชื่อมต่อคอมพิวเตอร์ของคุณอย่างรวดเร็วผ่านจอภาพปัจจุบันของคุณ
อย่างไรก็ตาม จำเป็นต้องใช้แป้นพิมพ์และเมาส์แต่ละตัวในการควบคุมคอมพิวเตอร์แต่ละเครื่อง คุณสามารถสลับแป้นพิมพ์และเมาส์ระหว่างคอมพิวเตอร์ได้เมื่อจำเป็น หากคุณใช้คอมพิวเตอร์เพียงเครื่องเดียวเป็นครั้งคราว วิธีการนี้ก็สามารถใช้ได้
นอกจากนี้ ควรพิจารณาด้วยว่าการแสดงมุมมองที่สมบูรณ์ของคอมพิวเตอร์สองเครื่องพร้อมกันนั้นโดยปกติแล้วจะมีเฉพาะในจอภาพอัลตร้าไวด์สมัยใหม่เท่านั้น หากคุณมีจอภาพใดจอภาพหนึ่งเหล่านี้ ให้ค้นหาข้อมูลเกี่ยวกับโมเดลทางออนไลน์เพื่อดูวิธีตั้งค่าให้แสดงผลทั้งสองอย่างถาวร

วิธีการตั้งค่า?
เมื่อคุณเสียบลีดจากคอมพิวเตอร์เข้ากับจอภาพแล้ว หากต้องการเข้าถึงคอมพิวเตอร์เครื่องใดเครื่องหนึ่ง คุณจะต้องเข้าถึงเมนูภายในของจอภาพเพื่อเปลี่ยนอินพุต
ตัวเลือกที่สอง: ใช้อุปกรณ์สวิตช์ KVM
สวิตช์แป้นพิมพ์ วิดีโอ และเมาส์ (KVM) เป็นอุปกรณ์ที่ช่วยให้สามารถเชื่อมต่อจากคอมพิวเตอร์หลายเครื่องเพื่อส่งออกไปยังจอภาพเดียวและอินพุตจากอุปกรณ์ชุดเดียว ดังนั้นจึงไม่จำเป็นต้องเสียบและถอดปลั๊กคีย์บอร์ดและเมาส์อย่างต่อเนื่องหรือใช้หลายชุด

ข้อดีและข้อเสีย
การทำงานกับสวิตช์ KVM นั้นใช้พื้นที่น้อยและใช้งานได้ค่อนข้างตรงไปตรงมา คุณสามารถเลือกสวิตช์แบบสองอุปกรณ์พื้นฐานในราคาที่เหมาะสมหรือสวิตช์ระดับไฮเอนด์เพื่อรองรับการเชื่อมต่อ 4k หลายรายการก็ได้ ขึ้นอยู่กับการใช้งานและความต้องการของคุณ
ข้อเสียเปรียบหลักของการใช้ KVM คือค่าใช้จ่ายเพิ่มเติมและความใกล้ชิดที่คอมพิวเตอร์ต้องนั่งเพื่อเชื่อมต่อกับสวิตช์ตัวเดียวกัน ปกติแล้วสายสำรองจะมีไม่มากนัก นอกจากนี้ สวิตช์ KVM อาจใช้เวลาสองสามวินาทีในการสลับระหว่างคอมพิวเตอร์ ซึ่งอาจไม่สะดวก

วิธีการตั้งค่า?
- เชื่อมต่ออะแดปเตอร์จ่ายไฟเข้ากับสวิตช์ KVM
- เชื่อมต่อสาย HDMI ของจอภาพของคุณเข้ากับพอร์ตคอนโซล HDMI บนสวิตช์ KVM
- เปิดจอภาพของคุณ
- เชื่อมต่อเมาส์และคีย์บอร์ดของคุณเข้ากับพอร์ต PS/2 หรือ USB บนสวิตช์ KVM
หากต้องการสลับระหว่างคอมพิวเตอร์ ให้ใช้ปุ่มหรือเปิดเครื่องคอมพิวเตอร์ จอภาพของคุณจะใช้เวลาไม่กี่วินาทีในการเปลี่ยนเป็นคอมพิวเตอร์เครื่องใหม่
ตัวเลือกที่สาม: ใช้เดสก์ท็อประยะไกล
หากตัวเลือกข้างต้นไม่เหมาะกับความต้องการของคุณ อีกทางเลือกหนึ่งคือการใช้ไคลเอ็นต์เดสก์ท็อประยะไกล (RDC) และแอปพลิเคชันเซิร์ฟเวอร์ เดสก์ท็อประยะไกลคือแอปไคลเอนต์ที่อนุญาตให้คอมพิวเตอร์ (ไคลเอนต์) เชื่อมต่อกับคอมพิวเตอร์เครื่องอื่นจากที่อื่น ดังนั้นไคลเอนต์จึงเปิดใช้งานการเข้าถึงและควบคุมคอมพิวเตอร์เครื่องอื่นของคุณจากคอมพิวเตอร์เครื่องเดียว
เดสก์ท็อประยะไกลทำงานโดยการติดตั้งแอปพลิเคชันไคลเอ็นต์บนคอมพิวเตอร์ที่คุณใช้จริง จากนั้นเรียกใช้แอปเซิร์ฟเวอร์บนคอมพิวเตอร์ที่คุณต้องการเข้าถึง
ข้อดีและข้อเสีย
โซลูชันที่ง่ายและฟรีนี้ช่วยให้คุณเข้าถึงคอมพิวเตอร์เครื่องอื่นๆ ของคุณจากคอมพิวเตอร์หลักของคุณเมื่อใช้เครือข่ายเดียวกัน
อย่างไรก็ตาม วิธีการนี้ขึ้นอยู่กับการเชื่อมต่อเครือข่ายที่ดี เมื่อควบคุมคอมพิวเตอร์เครื่องอื่นผ่านการเชื่อมต่อที่มีสัญญาณไม่ดี การกดแป้นพิมพ์และการเคลื่อนไหวของเมาส์อาจมีความล่าช้า คุณสามารถป้องกันความล่าช้าที่อาจเกิดขึ้นได้หากคอมพิวเตอร์เครื่องอื่นของคุณอยู่ในเครือข่ายท้องถิ่นของคุณ
วิธีการตั้งค่า?
เครื่องมือ RDC ของ Microsoft มีอยู่ใน Windows และหรือคุณสามารถติดตั้งแอพ Windows 10 Universal ผ่านทาง Microsoft store ต่อไปนี้เป็นวิธีการตั้งค่าการเชื่อมต่อเดสก์ท็อป:
- เข้าสู่ระบบคอมพิวเตอร์ที่คุณต้องการเข้าถึงจากระยะไกล
- หากต้องการเปิดใช้งานเดสก์ท็อประยะไกลบนคอมพิวเตอร์เครื่องนั้น:
- เลือก "การตั้งค่า" "ระบบ" จากนั้นเลือก "เดสก์ท็อประยะไกล"
- เปิดใช้งานสวิตช์ข้าง "เปิดใช้งานเดสก์ท็อประยะไกล" จากนั้น "ยืนยัน"
หากต้องการเชื่อมต่อกับคอมพิวเตอร์เครื่องที่สองจากคอมพิวเตอร์เครื่องปัจจุบันของคุณ:
- ไปที่เมนู "Start" และเลือกโฟลเดอร์ "Windows Accessories" เพื่อเปิดแอป Remote Desktop Connection
- เลือกรายการ "การเชื่อมต่อเดสก์ท็อประยะไกล"
- ในช่องคอมพิวเตอร์ของหน้าต่าง RDC ให้พิมพ์ชื่อคอมพิวเตอร์เครื่องที่สองหรือที่อยู่ IP
- คลิกปุ่ม "แสดงตัวเลือก" จากนั้นป้อนข้อมูลรับรองสำหรับบัญชีที่คุณจะใช้ในการเข้าสู่ระบบ
- ทำเครื่องหมายที่ตัวเลือก "อนุญาตให้ฉันบันทึกข้อมูลประจำตัว" หากคุณต้องการ จากนั้นเลือก "เชื่อมต่อ"
- หากคุณได้รับข้อความแจ้งว่าไม่สามารถยืนยันตัวตนของคอมพิวเตอร์ระยะไกลได้ ให้ทำเครื่องหมายที่ช่อง “อย่าถามฉันอีกเกี่ยวกับการเชื่อมต่อกับคอมพิวเตอร์เครื่องนี้” จากนั้นเลือก “ใช่”
ตอนนี้คุณจะสามารถเข้าถึงคอมพิวเตอร์เครื่องที่สองของคุณได้อย่างเต็มที่
สองสำหรับราคาหนึ่ง
เมื่อจำเป็นต้องใช้คอมพิวเตอร์หลายเครื่อง มีตัวเลือกสองสามตัวให้เลือกเพื่ออำนวยความสะดวกในการเชื่อมต่อจากคอมพิวเตอร์เครื่องเดียว หากคอมพิวเตอร์ของคุณอยู่ใกล้กัน คุณสามารถเชื่อมต่อทั้งสองเครื่องเข้ากับจอภาพได้โดยใช้สายเคเบิลจอภาพ หรือคุณสามารถเสียบฮาร์ดแวร์ทั้งหมดของคุณเข้ากับอุปกรณ์สวิตช์ KVM เพื่อสลับระหว่างคอมพิวเตอร์ของคุณ อย่างไรก็ตาม ทั้งสองตัวเลือกนี้ต้องการให้อุปกรณ์ต่อพ่วงของคุณอยู่ใกล้กัน
ตัวเลือกที่ดีเยี่ยมเมื่อคอมพิวเตอร์ของคุณอยู่ห่างจากกันคือการใช้การเชื่อมต่อเดสก์ท็อประยะไกล เมื่อคอมพิวเตอร์ที่คุณพยายามเข้าถึงเปิดอยู่ และคุณกำลังเข้าถึงคอมพิวเตอร์เครื่องนั้นผ่านการเชื่อมต่อเครือข่ายที่ดี คุณสามารถทำงานจากคอมพิวเตอร์เครื่องอื่นได้เหมือนกับว่าคุณนั่งอยู่หน้าเครื่องนั้น
การเชื่อมต่อคอมพิวเตอร์เข้ากับจอภาพเดียวมีประโยชน์ต่อคุณอย่างไร แจ้งให้เราทราบในส่วนความเห็นด้านล่าง
