คุณสามารถเปลี่ยนโทรศัพท์ Pixel ของคุณให้เป็นเว็บแคมคุณภาพสูงได้: นี่คือวิธีการ
เผยแพร่แล้ว: 2024-11-08แล็ปท็อปทุกวันนี้มีเว็บแคมในตัว อย่างไรก็ตาม ไม่ใช่ทั้งหมดจะให้คุณภาพของภาพที่ดี โชคดีที่หากคุณมีโทรศัพท์ Pixel ที่ใช้ Android 14 คุณสามารถเปลี่ยนให้เป็นเว็บแคมสำหรับแล็ปท็อปของคุณได้ ที่จริงแล้ว ไม่ใช่แค่แล็ปท็อปของคุณ คุณยังสามารถใช้โทรศัพท์ Pixel เป็นเว็บแคมสำหรับเดสก์ท็อปได้เมื่อเว็บแคมภายนอกทำงานผิดปกติ
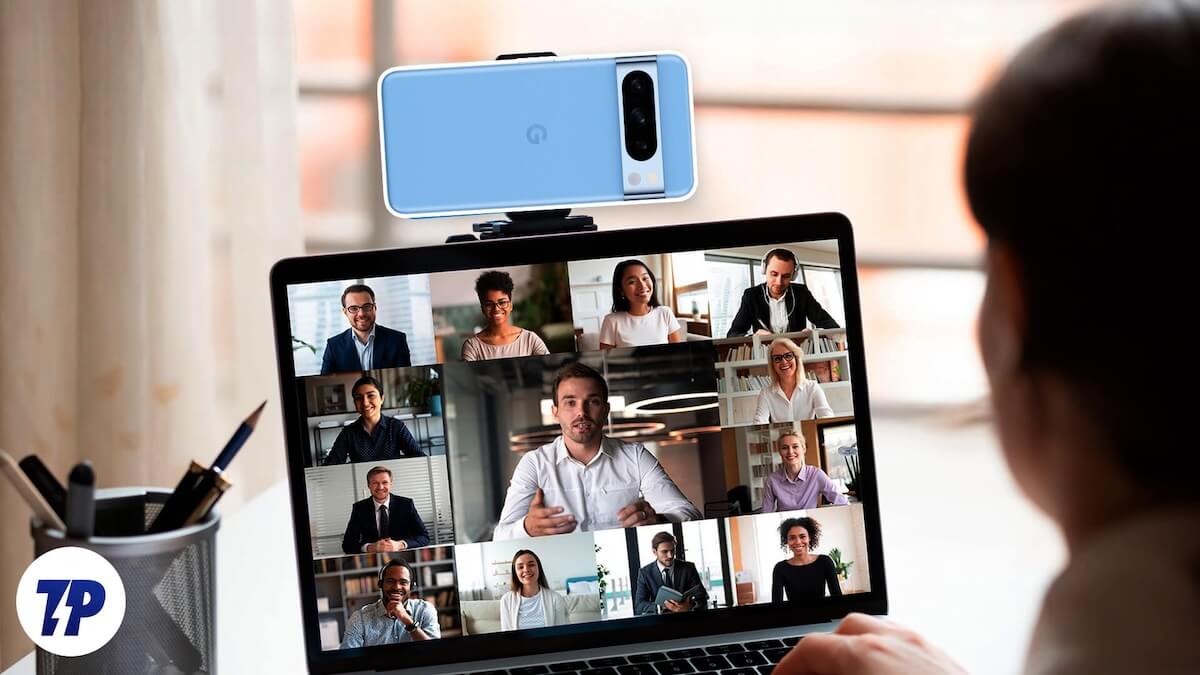
อ่านต่อเพื่อเรียนรู้วิธีใช้โทรศัพท์ Pixel เป็นเว็บแคมบน Windows และ macOS
สารบัญ
คุณต้องใช้โทรศัพท์ Pixel ของคุณเป็นเว็บแคมอย่างไร?
คุณเพียงแค่ต้องมีสามสิ่งเพื่อเปลี่ยนโทรศัพท์ Pixel ของคุณให้เป็นเว็บแคมสำหรับ Mac หรือ Windows PC ของคุณ:
- โทรศัพท์ Pixel ที่รองรับ Android 14 (เช่น Pixel 4a (5G) ขึ้นไป)
- ติดตั้ง Android 14 (ฟีเจอร์ใหม่เดือนธันวาคม 2023) ในโทรศัพท์ Pixel
- สาย USB-C ที่สามารถพกพาข้อมูลได้ (ฉันมีประสบการณ์ที่ไม่สะดุดเมื่อใช้สายดั้งเดิมที่มาพร้อมกับโทรศัพท์ Pixel ของฉันเท่านั้น)
วิธีใช้โทรศัพท์ Pixel เป็นเว็บแคมบน Mac หรือ Windows PC
ด้วยพื้นฐานที่หลีกเลี่ยงไม่ได้ การใช้โทรศัพท์ Pixel เป็นเว็บแคมสำหรับ Mac หรือ Windows PC ของคุณนั้นตรงไปตรงมา และขั้นตอนที่คุณต้องปฏิบัติตามส่วนใหญ่จะเหมือนกันโดยไม่คำนึงถึงระบบปฏิบัติการ นี่คือลักษณะของกระบวนการ
ขั้นตอนที่ 1 เปิดใช้งานโหมดเว็บแคมบนโทรศัพท์พิกเซลของคุณ
ขั้นแรก คุณต้องเปิดใช้งานโหมดเว็บแคมบนโทรศัพท์ Pixel ของคุณ:
- เชื่อมต่อโทรศัพท์ Pixel กับ Mac หรือ Windows PC โดยใช้สาย USB-C
- เมื่อเชื่อมต่อแล้ว ให้ปัดลงจากด้านบนของหน้าจอบนโทรศัพท์ Pixel เพื่อเข้าถึงแผงการแจ้งเตือน และแตะการแจ้งเตือน การชาร์จอุปกรณ์นี้ผ่าน USB แตะอีกครั้งเพื่อเข้าถึง การตั้งค่า USB
- สุดท้าย เลือก เว็บแคม ภายใต้ส่วน ใช้ USB สำหรับ และตรวจสอบตัวเองโดยใช้ข้อมูลไบโอเมตริกหรือ PIN ของคุณ
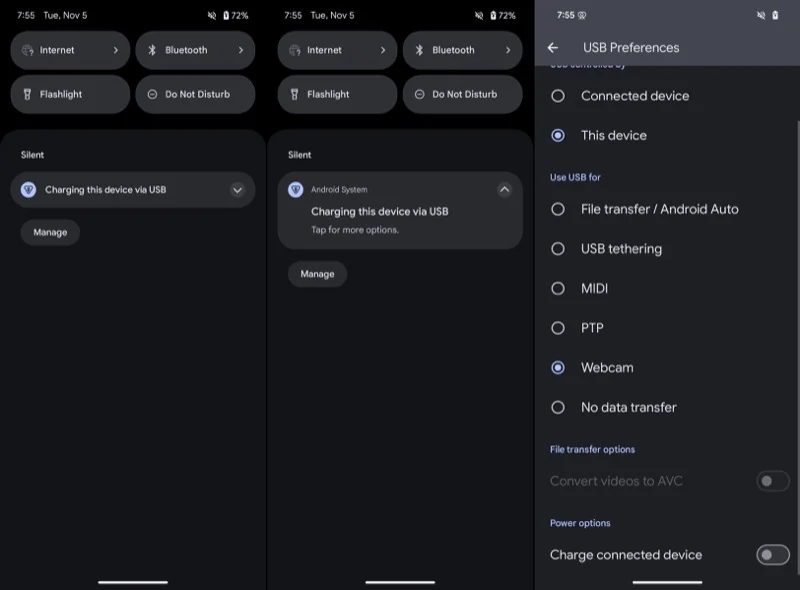
หลังจากทำเช่นนี้ ให้ตรวจสอบว่าโทรศัพท์ Pixel ของคุณเข้าสู่โหมดเว็บแคมหรือไม่ ในการดำเนินการนี้ ให้ดึงแผงการแจ้งเตือนบนโทรศัพท์ลงมา แล้วคุณจะเห็นการแจ้งเตือนสำหรับ บริการเว็บแคม ซึ่งระบุว่าโทรศัพท์ Pixel ทำงานเป็นเว็บแคมสำหรับอุปกรณ์ที่เชื่อมต่อ คุณสามารถแตะการแจ้งเตือนนี้เพื่อดูตัวอย่างและกำหนดค่าเอาต์พุตของเว็บแคม
ขั้นตอนที่ 2 ตั้งค่าเอาต์พุตเว็บแคมบนโทรศัพท์พิกเซลของคุณ
เมื่อโทรศัพท์ Pixel ของคุณอยู่ในโหมดเว็บแคม คุณต้องดูตัวอย่างผลลัพธ์และตรวจสอบ (และกำหนดค่า) การตั้งค่าก่อนที่จะเริ่มแฮงเอาท์วิดีโอเพื่อให้แน่ใจว่าคุณจะได้ผลลัพธ์ที่ดีที่สุด ในการดำเนินการนี้ ให้แตะการแจ้งเตือน บริการเว็บแคม บนอุปกรณ์ของคุณ และหน้าจอแสดงตัวอย่างจะปรากฏขึ้น ซึ่งคุณสามารถดูได้ว่าโทรศัพท์ของคุณส่งออกอะไร (และอย่างไร)
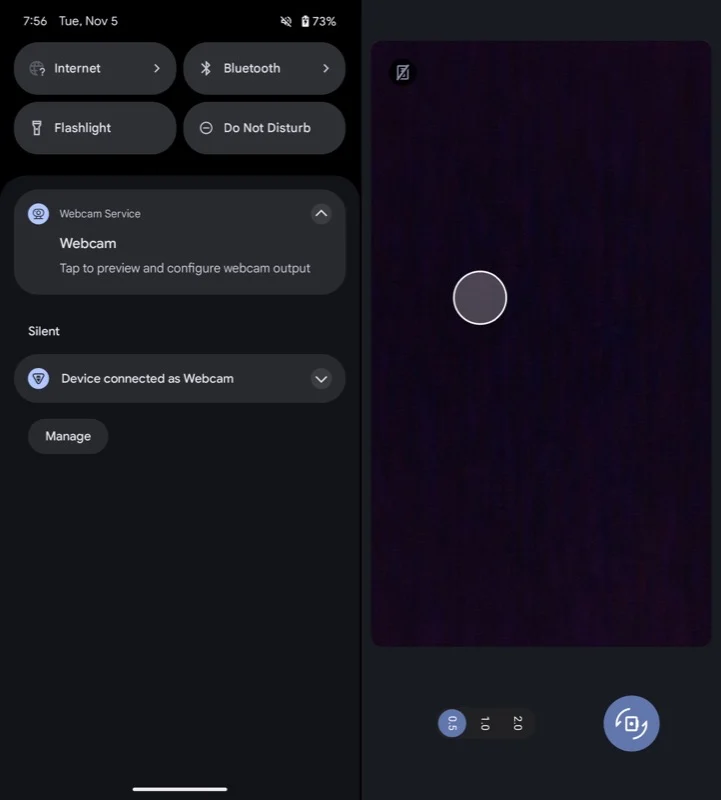

จากหน้าจอนี้ คุณยังสามารถกำหนดค่าเอาต์พุตของเว็บแคมได้ ซึ่งรวมถึงการสลับระหว่างกล้องด้านหลังและกล้องหน้า การเลือกเอาต์พุตจากเลนส์ต่างๆ (ขึ้นอยู่กับรุ่นโทรศัพท์ของคุณ) และการสลับคุณภาพเอาต์พุต
ตามค่าเริ่มต้น โทรศัพท์ Pixel ของคุณจะแสดงฟีดจากกล้องด้านหน้า อย่างไรก็ตามหากต้องการคุณภาพที่ดีขึ้น การเปลี่ยนมาใช้กล้องหลังก็เป็นความคิดที่ดี ในการดำเนินการนี้ ให้แตะไอคอนกล้องที่มีลูกศร แล้วคุณจะเห็นฟีดจากกล้องด้านหลัง เมื่อใช้กล้องด้านหลัง คุณยังสามารถสลับระหว่างเลนส์ต่างๆ ได้ด้วย เพียงแตะปุ่ม 0.5 , 1.0 และ 2.0 บนหน้าจอ คุณยังสามารถปรับการซูมได้ด้วยการกดปุ่มปรับระดับเสียงบนโทรศัพท์ของคุณ
สุดท้ายนี้ คุณยังสามารถเปลี่ยนคุณภาพเอาต์พุตสำหรับฟีดเว็บแคมให้เป็นคุณภาพสูงได้ 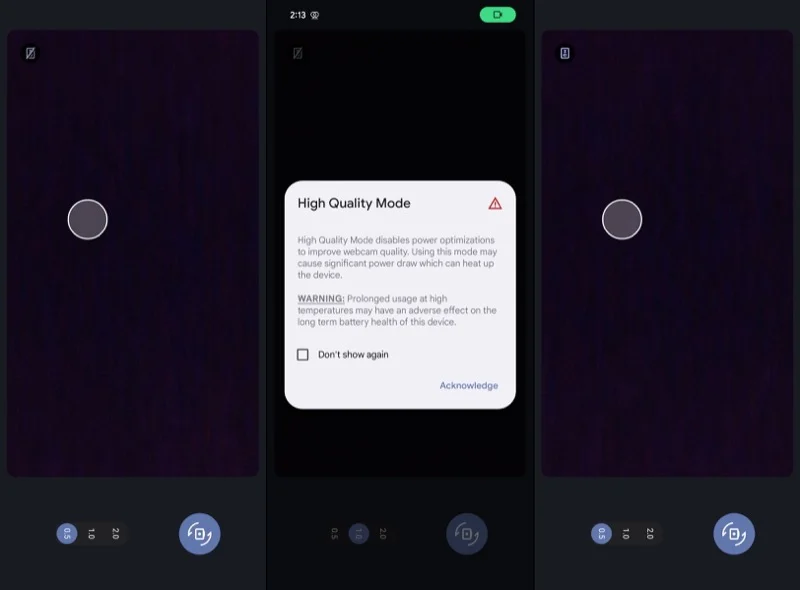
โดยค่าเริ่มต้น โทรศัพท์ Pixel จะส่งฟีดออกมาในคุณภาพมาตรฐานเพื่อประหยัดแบตเตอรี่ แต่หากต้องการประสบการณ์ที่ดีที่สุด คุณต้องเปิดโหมดคุณภาพสูง ในการดำเนินการนี้ ให้แตะไอคอน HQ ที่ขีดฆ่าที่มุมซ้ายบน (โดยให้โทรศัพท์อยู่ในแนวตั้ง) และเมื่อสิ่งนี้ปรากฏขึ้นพร้อมท์ โหมดคุณภาพสูง ให้ทำเครื่องหมายในช่อง ไม่แสดงอีกครั้ง แล้ว แตะ รับทราบ .
ขั้นตอนที่ 3 ตั้งค่าเว็บแคมในแอพเพื่อใช้ฟีดของโทรศัพท์พิกเซลของคุณ
ด้วยการตั้งค่าโหมดเว็บแคมบนโทรศัพท์ Pixel ของคุณ การใช้ฟีดจึงเป็นเรื่องง่าย ฉันจะสาธิตวิธีการทำสิ่งนี้ใน Zoom แต่กระบวนการนี้ควรจะคล้ายกันในแอปอื่นๆ เช่นกัน คุณเพียงแค่ต้องเปลี่ยนแหล่งที่มาของฟีดในการตั้งค่าของแอป
- เปิด Zoom บน Mac หรือ Windows PC ของคุณแล้วลงชื่อเข้าใช้บัญชีของคุณ
- คลิกไอคอนโปรไฟล์ที่มุมขวาบนของหน้าจอแล้วเลือก การตั้งค่า
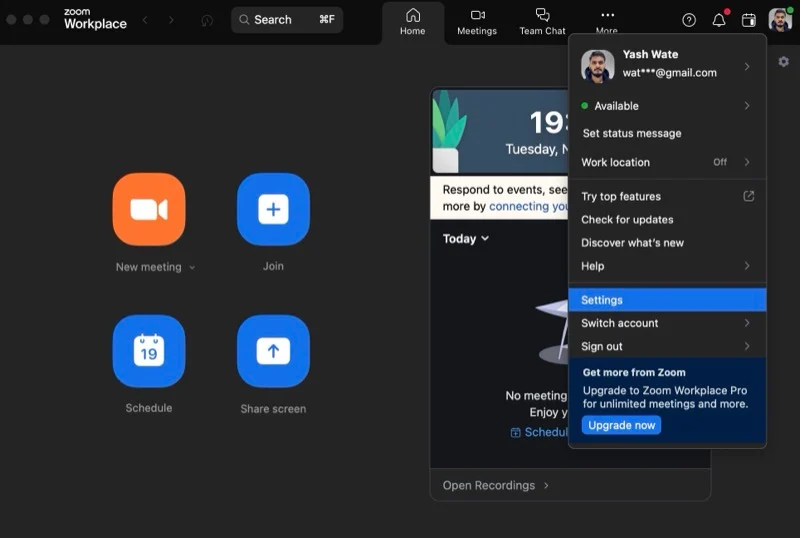
- เลือก วิดีโอ จากแถบด้านข้างซ้าย
- คลิกปุ่มแบบเลื่อนลงด้านล่าง กล้องถ่ายรูป และเลือก เว็บแคม Android
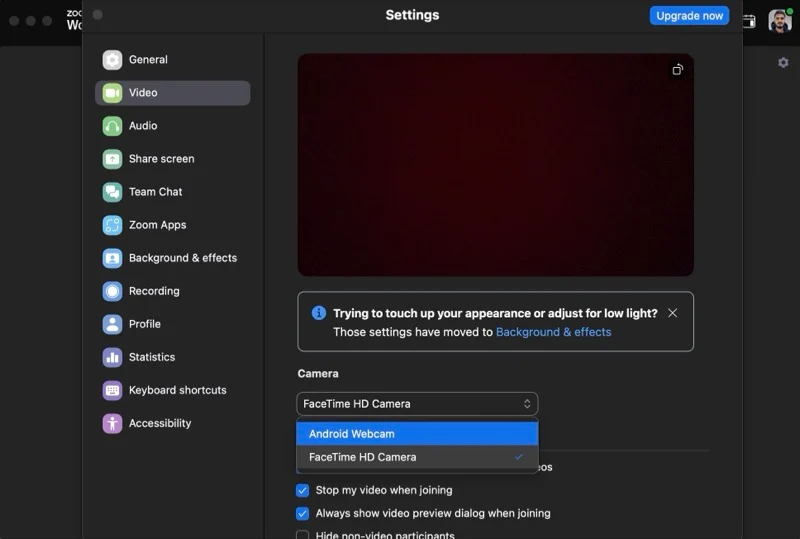
ตอนนี้คุณควรเห็นฟีดจากโทรศัพท์ Pixel ของคุณ ปรับการตั้งค่ากล้องและเลนส์เพื่อให้แน่ใจว่าคุณอยู่ในเฟรมที่ดีในฟีด นอกจากนี้ หากคุณใช้ฟีดจากกล้องด้านหลัง ตรวจสอบให้แน่ใจว่าได้วางตำแหน่งอุปกรณ์และตั้งค่าเฟรมไว้อย่างเหมาะสมล่วงหน้าเพื่อประสบการณ์การประชุมทางวิดีโอที่ดีที่สุด
สิ่งที่ควรรู้เกี่ยวกับการใช้โทรศัพท์ Pixel เป็นเว็บแคม
คุณควรคำนึงถึงบางสิ่งเกี่ยวกับการใช้โทรศัพท์ Pixel เป็นเว็บแคม:
- คุณใช้ Pixel เป็นเว็บแคมในอุปกรณ์ที่รองรับคลาสวิดีโอ USB หรือ UVC ได้ ซึ่งรวมถึงแล็ปท็อปเกือบทั้งหมด เช่นเดียวกับทีวีและแท็บเล็ตจำนวนมาก
- แล็ปท็อปหรือพีซีที่คุณเชื่อมต่อโทรศัพท์ Pixel จะยังคงชาร์จต่อไปในขณะที่ใช้เป็นเว็บแคม
- คุณใช้โทรศัพท์ Pixel ต่อไปได้ตามปกติเมื่ออยู่ในโหมดเว็บแคม ซึ่งรวมถึงทุกอย่างตั้งแต่การใช้แอปไปจนถึงการปิด/ล็อคหน้าจอ
- เมื่อใดก็ตามที่มีแฮงเอาท์วิดีโอเข้ามาบนโทรศัพท์ Pixel หรือคุณพยายามใช้แอปที่ต้องใช้กล้อง กล้องจะหยุดสตรีมเว็บแคมจากโทรศัพท์บนคอมพิวเตอร์ที่เชื่อมต่อ คุณจะเห็นข้อความว่า "การเข้าถึงกล้องถูกบล็อก" แจ้งให้ทราบเช่นเดียวกัน ฟีดจะดำเนินการต่อหลังจากที่คุณวางสายหรือวางสายบนอุปกรณ์ของคุณ
เว็บแคมคุณภาพสูงในกระเป๋าของคุณ
โหมดเว็บแคมเป็นฟีเจอร์ที่มีประโยชน์อย่างเหลือเชื่อใน Android 14 ซึ่งช่วยให้คุณเปลี่ยนโทรศัพท์ Pixel ในกระเป๋าของคุณให้เป็นเว็บแคมคุณภาพสูงสำหรับ Mac หรือ Windows PC เมื่อคุณต้องการ ไม่เพียงแต่เหมาะสำหรับสถานการณ์ที่คุณไม่มีเว็บแคมที่ดีติดตัว แต่ยังเป็นวิธีที่ยอดเยี่ยมในการยกระดับคุณภาพการสนทนาทางวิดีโอหรือการโต้ตอบทางวิดีโออื่น ๆ บนคอมพิวเตอร์ของคุณ
