วิธีใช้คอนโทรลเลอร์ PS5 บน Mac หรือ PC ของคุณ
เผยแพร่แล้ว: 2022-07-20PS Remote Play ให้คุณเล่นเกม PlayStation บนพีซีของคุณด้วยคอนโทรลเลอร์ PS5 เกมพีซีและแพลตฟอร์มเกมเพิ่มเติมรองรับคอนโทรลเลอร์ DualSense ทุกวัน และคอนโทรลเลอร์ PS5 ยังใช้งานได้กับ iPhone, iPads และอุปกรณ์ Android
บทช่วยสอนนี้ครอบคลุมการใช้คอนโทรลเลอร์ PS5 บน Mac หรือ PC ของคุณ ก่อนเชื่อมต่อคอนโทรลเลอร์กับคอมพิวเตอร์ ให้ปิดคอนโทรลเลอร์ PS5 กดปุ่ม PlayStation (PS) ค้างไว้ จนกว่าไฟแสดงสถานะหรือไฟแสดงสถานะของคอนโทรลเลอร์จะดับลง เมื่อเสร็จแล้ว คุณสามารถเชื่อมต่อคอนโทรลเลอร์กับคอมพิวเตอร์ของคุณด้วยสาย USB หรือแบบไร้สาย

การเชื่อมต่อแบบมีสาย USB
สำหรับการเชื่อมต่อ USB แบบมีสาย ให้ใช้สายเคเบิล Type-A ถึง Type-C ที่รวมอยู่ในบรรจุภัณฑ์ PS5 หากคุณไม่พบสายเคเบิลที่ให้มา ให้ใช้สาย USB ของบริษัทอื่นที่รองรับการถ่ายโอนพลังงานและการซิงโครไนซ์ข้อมูล Windows หรือ macOS จะตรวจไม่พบคอนโทรลเลอร์ PS5 DualSense ของคุณหากคุณใช้สาย "ชาร์จเท่านั้น"
สิ่งที่คุณต้องทำเพื่อให้ใช้งานได้คือเสียบขั้วต่อ USB-A ของสายเคเบิลเข้ากับพีซีของคุณ และเสียบขั้วต่อ USB-C เข้ากับพอร์ต USB-C ของคอนโทรลเลอร์ DualSense

หมายเหตุ: ใช้สาย USB-C เป็น USB-C สำหรับพีซีและ MacBooks ที่ไม่มีพอร์ต USB Type-A เสียบปลายสายด้านใดด้านหนึ่งเข้ากับ Mac หรือ PC และปลายอีกด้านหนึ่งเข้ากับคอนโทรลเลอร์
เชื่อมต่อคอนโทรลเลอร์ PS5 DualSense แบบไร้สาย
อย่าลืมปิดหรือยกเลิกการเชื่อมต่อคอนโทรลเลอร์ของคุณจากอุปกรณ์อื่นก่อนที่จะจับคู่กับคอมพิวเตอร์ของคุณ กดปุ่ม PS บนคอนโทรลเลอร์ค้างไว้จนกว่าไฟแสดงสถานะจะดับลง ที่ยกเลิกการเชื่อมต่อคอนโทรลเลอร์จากอุปกรณ์ Bluetooth อื่น ๆ และทำให้สามารถจับคู่กับอุปกรณ์ใหม่ได้
เชื่อมต่อคอนโทรลเลอร์ PS5 กับพีซี Windows
ในการจับคู่คอนโทรลเลอร์ PS5 DualSense กับคอมพิวเตอร์ Windows 10 หรือ Windows 11 ให้ทำตามขั้นตอนเหล่านี้
- ใน Windows 11 ให้เปิดแอป การตั้งค่า ของพีซี (กดปุ่ม Windows + I ) เลือก Bluetooth & อุปกรณ์ บนแถบด้านข้าง จากนั้นเลือก เพิ่มอุปกรณ์ ทางด้านขวา
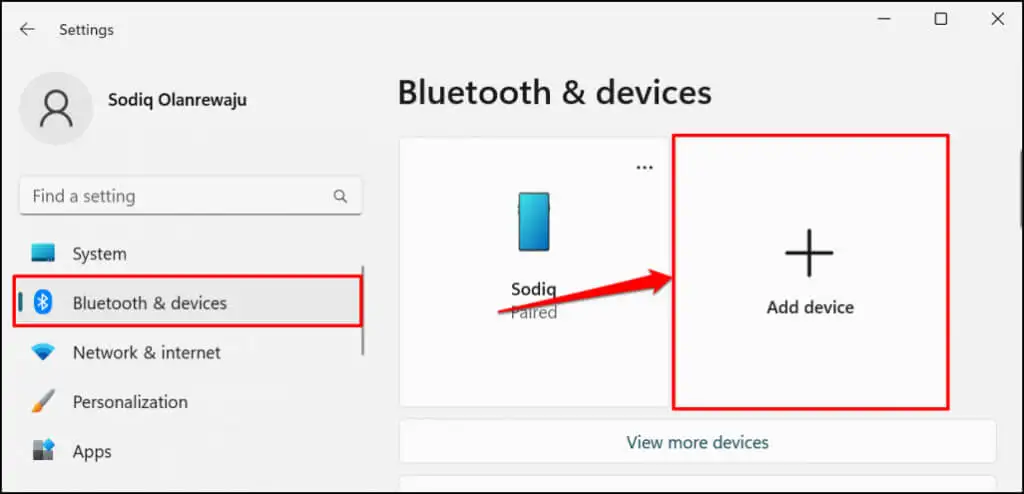
ใน Windows 10 ให้ไปที่ การตั้งค่า > อุปกรณ์ > Bluetooth และอุปกรณ์อื่นๆ แล้วเลือก เพิ่ม Bluetooth หรืออุปกรณ์อื่นๆ
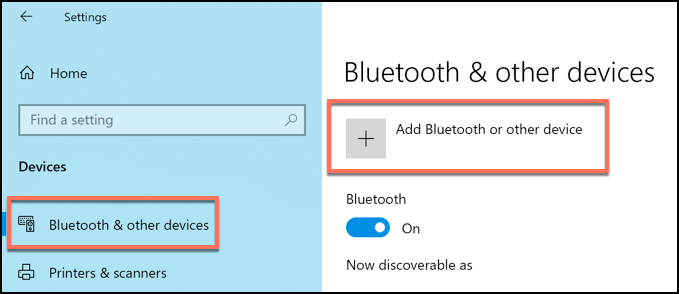
- เลือก บลูทูธ
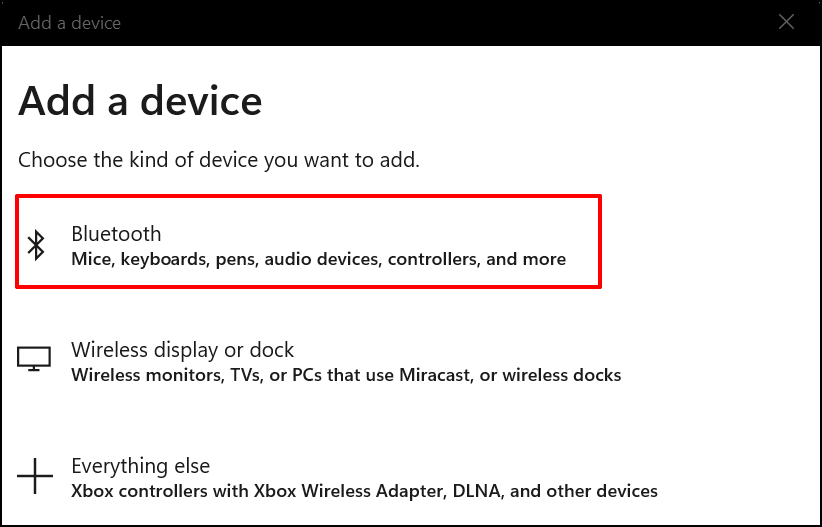
- ขั้นตอนต่อไปคือการทำให้คอนโทรลเลอร์ของคุณอยู่ในโหมดจับคู่ กดปุ่ม Playstation และปุ่ม Create ค้าง ไว้ประมาณ 5 วินาที ปล่อยปุ่มทั้งสองเมื่อไฟแสดงสถานะของตัวควบคุมกะพริบสองครั้ง

- บนพีซีของคุณ ให้เลือก Wireless Controller
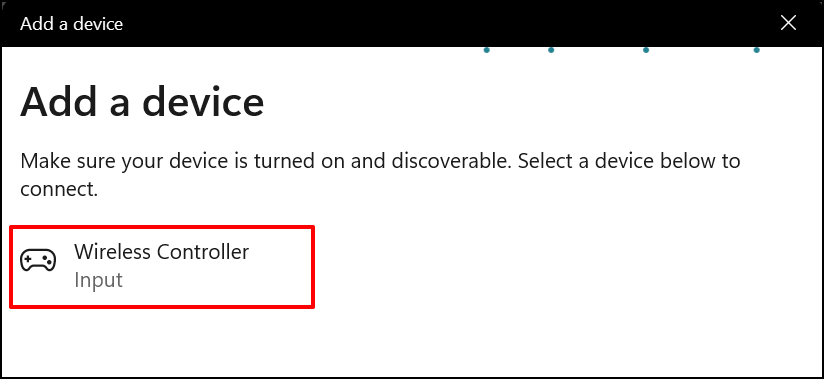
- รอให้พีซีของคุณเชื่อมต่อกับคอนโทรลเลอร์ เลือก เสร็จสิ้น เพื่อปิดหน้าต่างเมื่อคุณเห็นข้อความ “อุปกรณ์ของคุณพร้อมใช้งาน”
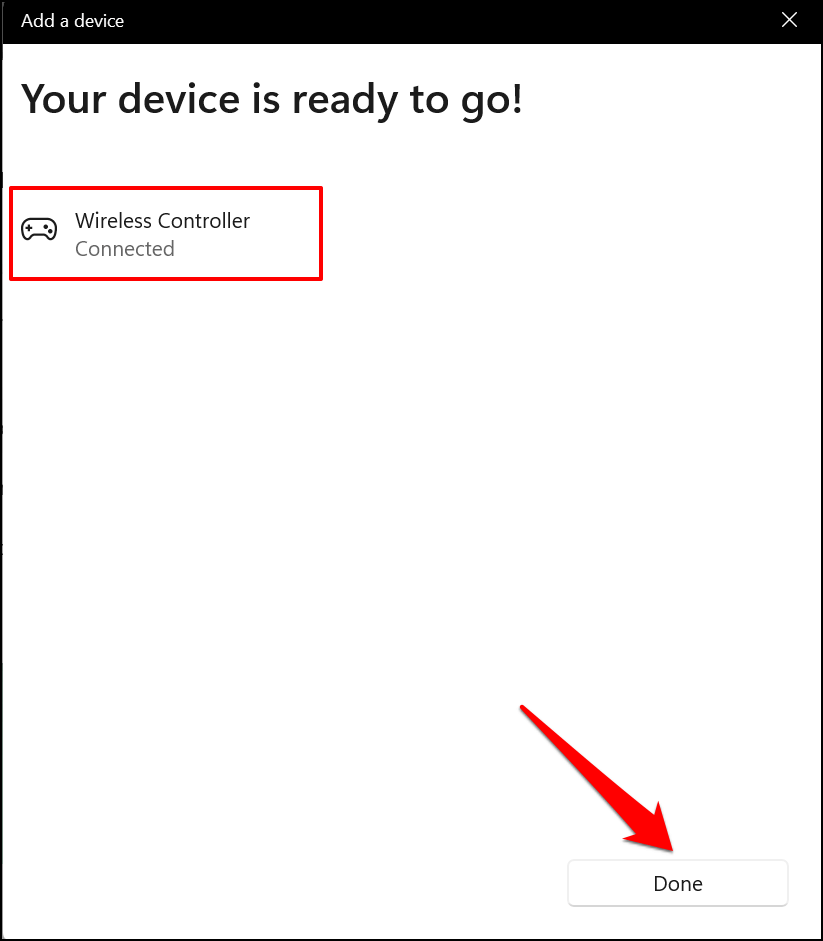
คอนโทรลเลอร์ของคุณควรปรากฏเป็น "เชื่อมต่อแล้ว" ในเมนูการตั้งค่า Bluetooth ตอนนี้คุณสามารถใช้คอนโทรลเลอร์ในเกม Steam และโปรแกรมอื่นๆ ที่เข้ากันได้
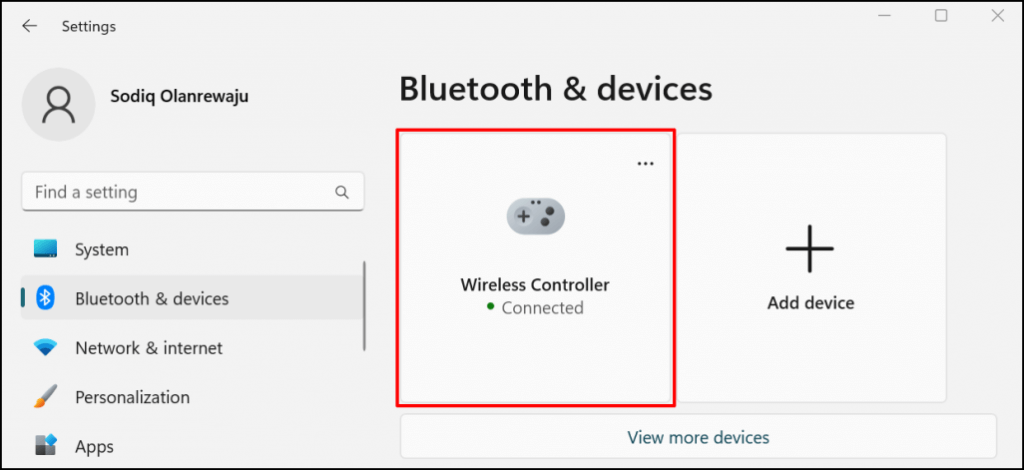
เชื่อมต่อคอนโทรลเลอร์ PS5 กับ Mac
- ไปที่ System Preferences > Bluetooth และตรวจสอบว่า Bluetooth เปิดอยู่ เลือกปุ่ม Turn Bluetooth On เพื่อเปิดใช้งาน Bluetooth ของ Mac
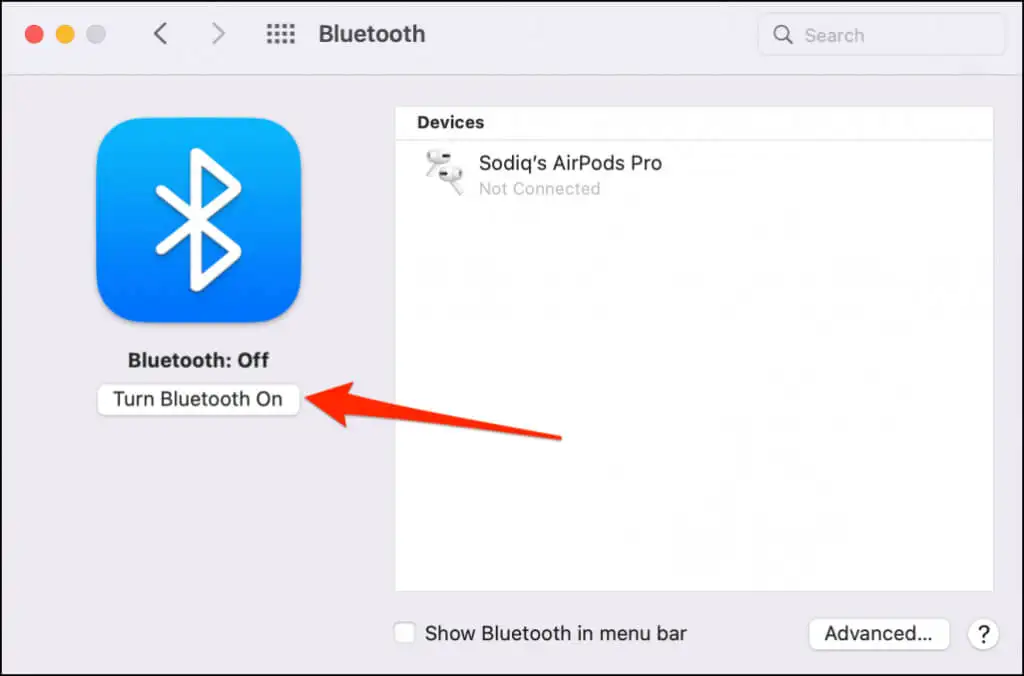
- กดปุ่ม PS และปุ่ม สร้าง บนคอนโทรลเลอร์ PS5 ของคุณค้างไว้จนกระทั่งไฟแสดงสถานะกะพริบสองครั้งเป็นระยะ ที่ทำให้คอนโทรลเลอร์อยู่ในโหมดจับคู่

- Mac ของคุณควรตรวจพบ “DualSense Wireless Controller” ในเมนูการตั้งค่า Bluetooth เลือกปุ่ม เชื่อมต่อ เพื่อดำเนินการต่อ
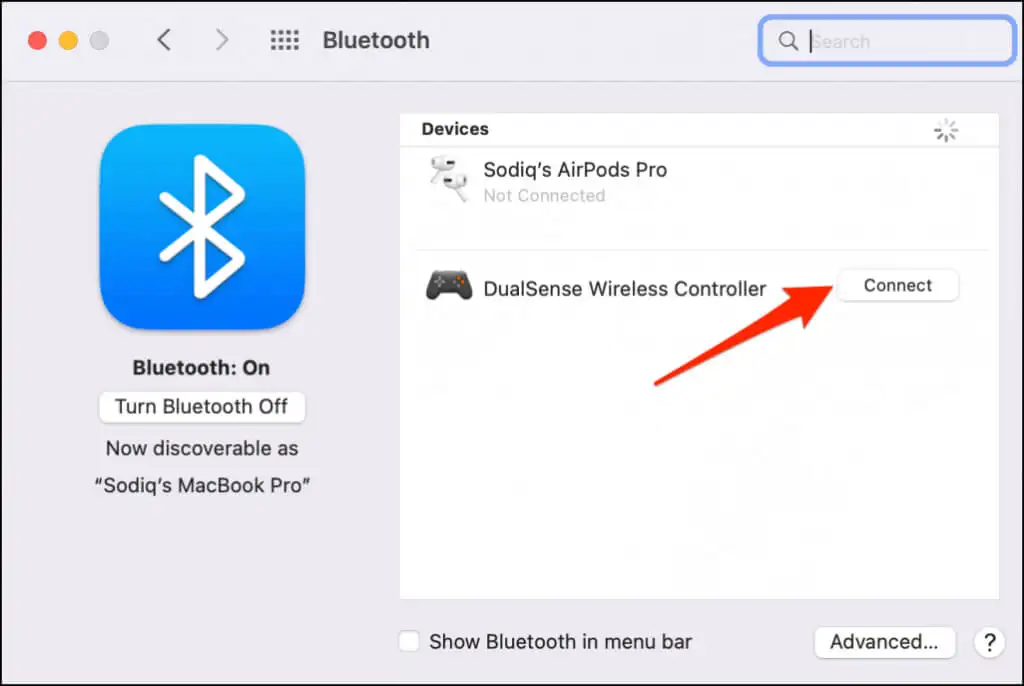
macOS ต่างจาก Windows ตรงที่รู้จักและติดป้ายคอนโทรลเลอร์ PS5 ว่าเป็น “DualSense Wireless Controller”
- เลือก ตัวเลือก เพื่อปรับแต่งการทำงานของปุ่มบางปุ่มบนคอนโทรลเลอร์ DualSense
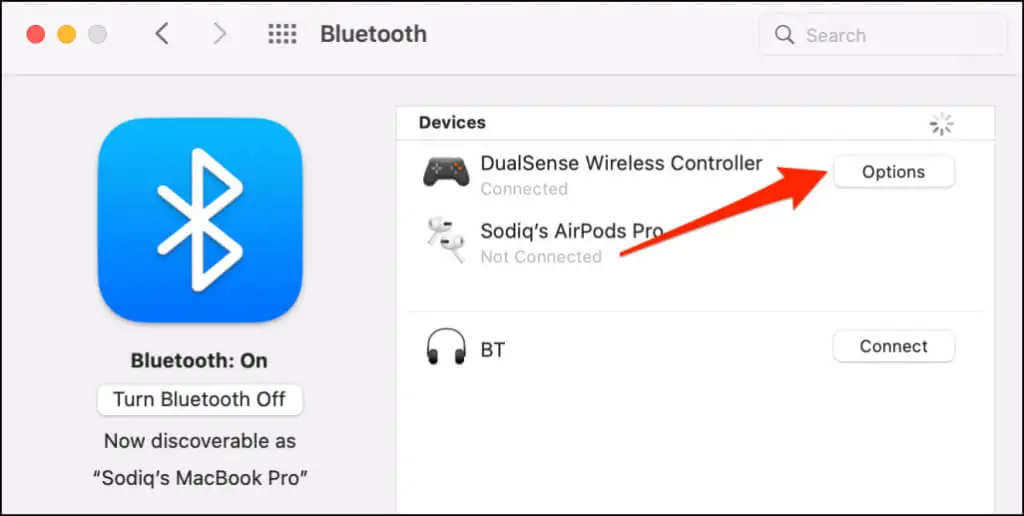
ตามค่าเริ่มต้น การกดปุ่มโฮม (PS) บนคอนโทรลเลอร์จะเป็นการเปิด Launchpad ของ Mac
- คุณสามารถกำหนดค่า macOS ให้เปิดตัวสลับแอปแบบลอยได้เมื่อคุณกดปุ่มโฮม (PS) ของคอนโทรลเลอร์ค้างไว้ โดยเปิดเมนูแบบเลื่อนลง "Home Long Press" และเลือก LaunchPad
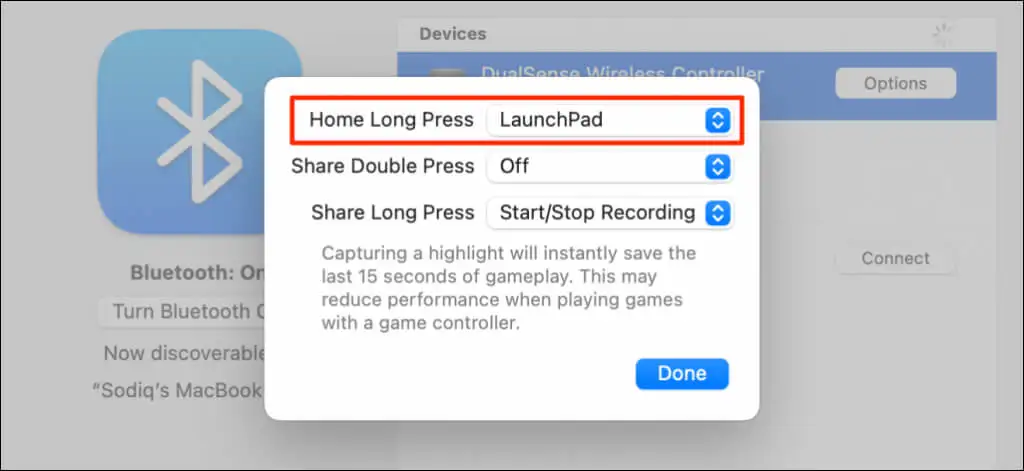
ปุ่ม "แบ่งปัน" หรือ "สร้าง" ยังปรับแต่งได้ คุณสามารถเริ่มบันทึกหน้าจอหรือจับภาพ "ไฮไลท์" ระหว่างการเล่นเกมได้ด้วยการกดสองครั้งหรือกดปุ่มแชร์ค้างไว้ การจับภาพไฮไลท์จะบันทึก 15 วินาทีสุดท้ายของการเล่นเกม

- ขยายเมนู "Share Double Press" หรือ "Share Long Press" แล้วเลือก Start/Stop Recording หรือ Capture Highlight
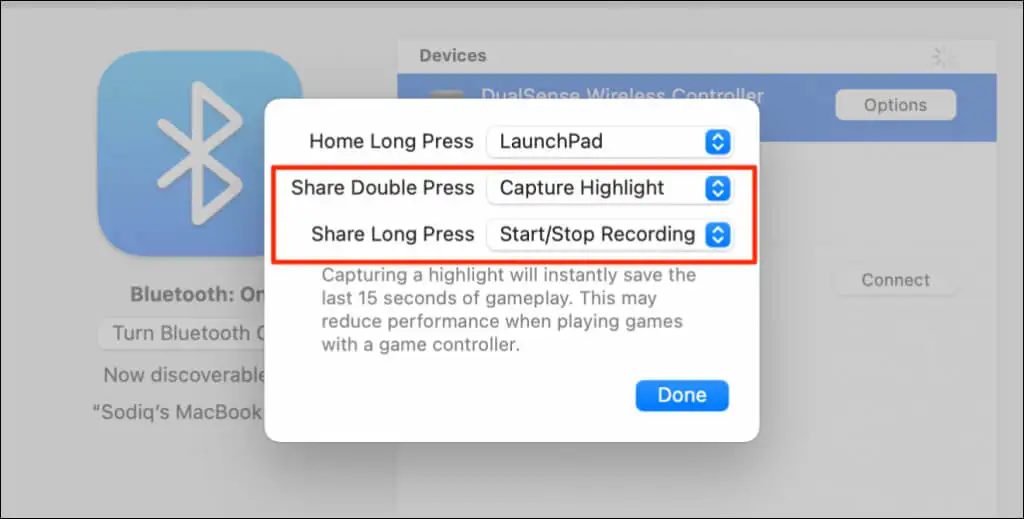
- เลือก หน้าจอบันทึก ในข้อความแจ้งการยืนยัน
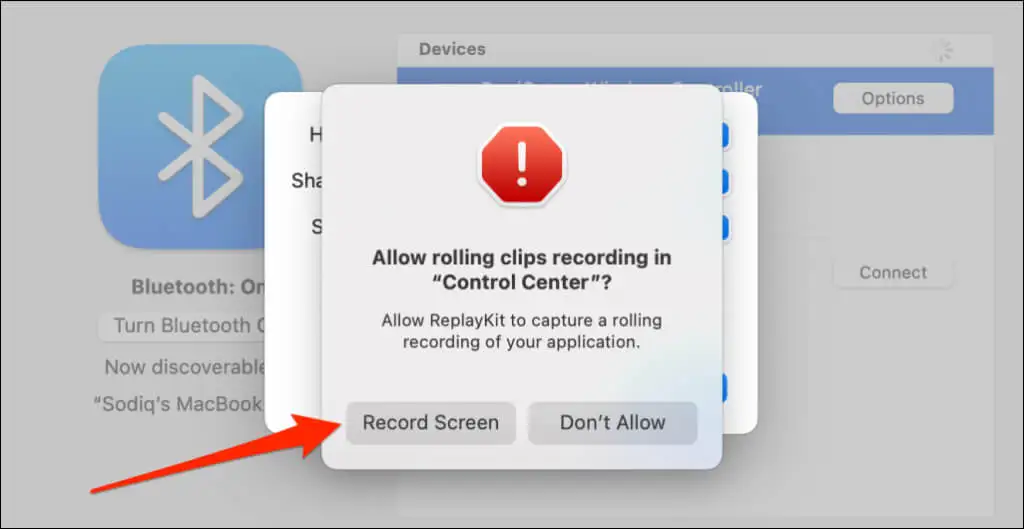
หมายเหตุ: การจับภาพไฮไลท์ด้วยคอนโทรลเลอร์ DualSense อาจลดความเร็วและประสิทธิภาพในการเล่นเกม
- เลือก เสร็จสิ้น เพื่อบันทึกการปรับแต่ง
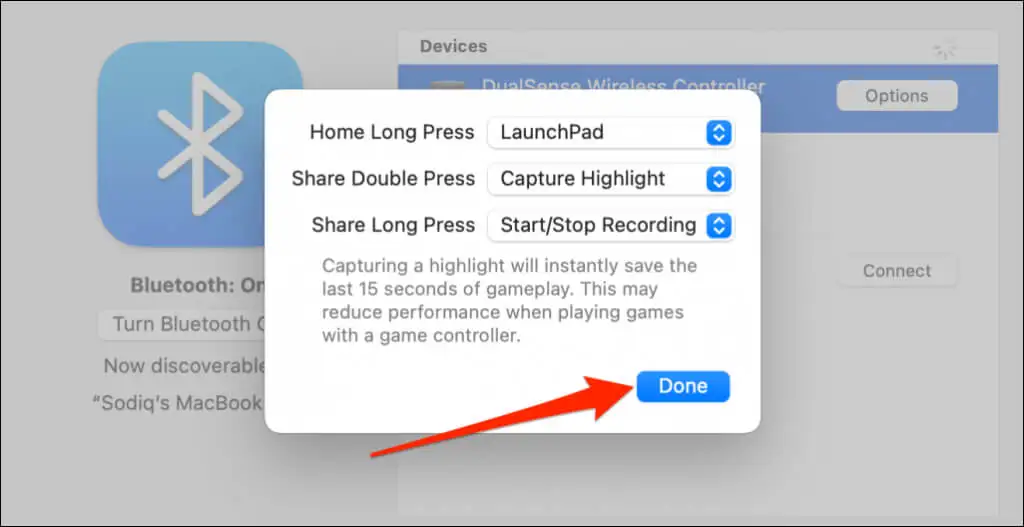
ตั้งค่าและใช้คอนโทรลเลอร์ PS5 บนคอมพิวเตอร์ของคุณ
คอมพิวเตอร์และแอพที่เข้ากันได้ของคุณควรตรวจพบคอนโทรลเลอร์ PS5 DualSense ที่เชื่อมต่อผ่านสายเคเบิลหรือแบบไร้สายทันที คุณอาจต้องเปิดใช้งานการตั้งค่าเฉพาะแอพ ทั้งนี้ขึ้นอยู่กับแอพหรือเกม PC ที่คุณกำลังเล่น
ตัวอย่างเช่น ใน Steam การเปิดใช้งาน “การสนับสนุนการกำหนดค่า PlayStation” ช่วยให้คุณเพลิดเพลินกับคุณสมบัติทั้งหมดของคอนโทรลเลอร์ DualSense
- เชื่อมต่อคอนโทรลเลอร์กับคอมพิวเตอร์ของคุณและเปิดการตั้งค่า Steam
- ไปที่แท็บ "ตัวควบคุม" ที่แถบด้านข้างด้านซ้ายและเลือก การตั้งค่าตัวควบคุมทั่วไป
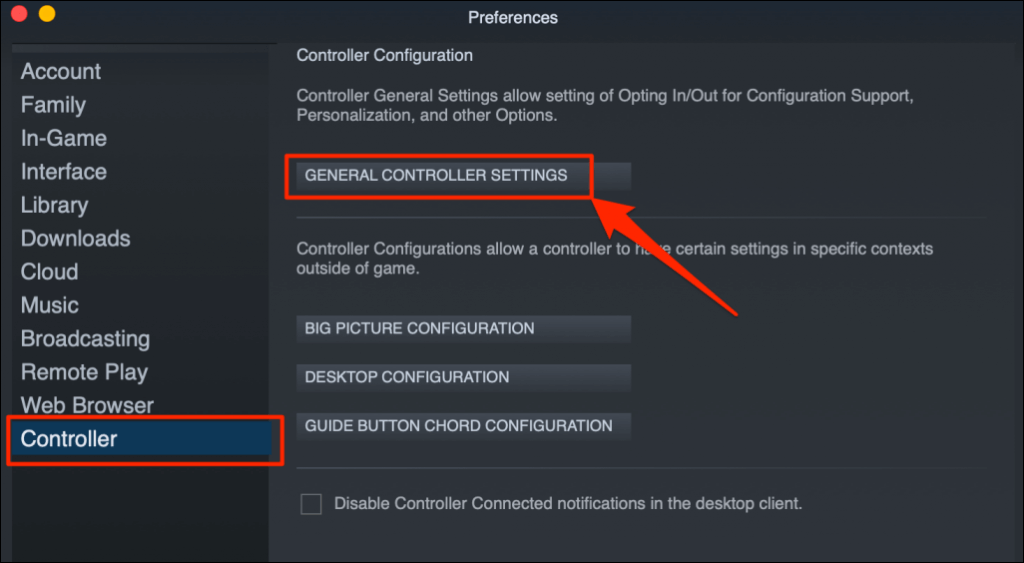
- ตรวจสอบให้แน่ใจว่า PlayStation 5 Controller ของคุณปรากฏในส่วน “Detected Controller” เลือกช่องกาเครื่องหมาย PlayStation Configuration Support และปิดหน้าต่างการตั้งค่าคอนโทรลเลอร์
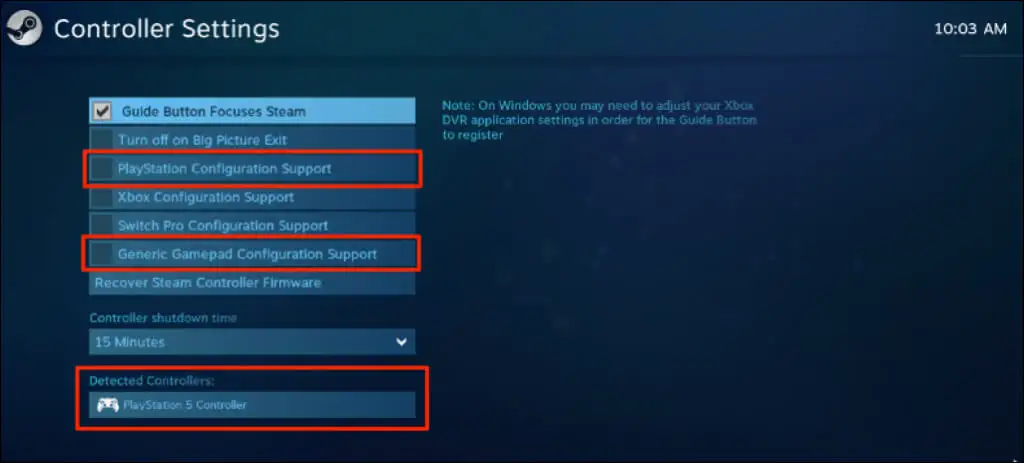
คุณควรเลือกช่องกาเครื่องหมาย Generic Gamepad Configuration Support ซึ่งอาจช่วยให้คอนโทรลเลอร์ PS5 ของคุณทำงานได้อย่างถูกต้องหากการสนับสนุนการกำหนดค่า PlayStation ของ Steam ทำงานผิดปกติ
ใน Remote Play คุณจะเห็นระดับแบตเตอรี่ของคอนโทรลเลอร์อยู่ที่มุมล่างขวาของหน้าจอ
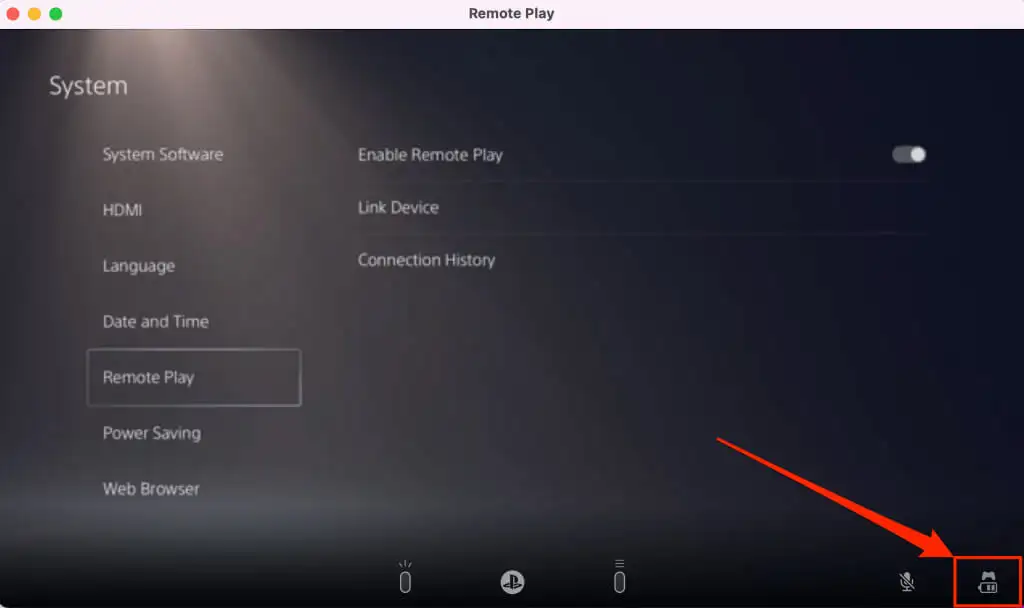
หากคอนโทรลเลอร์ PS5 ของคุณไม่ทำงานในบางเกม โปรดติดต่อผู้พัฒนาเกมเพื่อขอรับการสนับสนุน
PS5 Controller ไม่เชื่อมต่อหรือทำงานบน PC หรือ Mac? ลองวิธีแก้ไขเหล่านี้
คอมพิวเตอร์ของคุณอาจไม่รู้จักตัวควบคุม PS5 ด้วยเหตุผลหลายประการ คำแนะนำในการแก้ไขปัญหาด้านล่างควรแก้ไขปัญหาได้
1. ลองใช้พอร์ตหรือเคเบิลอื่น
หากคุณกำลังเชื่อมต่อคอนโทรลเลอร์โดยใช้สายเคเบิล ให้ตรวจสอบว่าเป็นสายเดิมที่รวมอยู่ในบรรจุภัณฑ์ PS5 หากคุณใช้สายเคเบิลแบบลอกออกหรือของปลอม คอมพิวเตอร์ของคุณอาจตรวจไม่พบคอนโทรลเลอร์ DualSense ใช้สายเคเบิลของแท้ที่รองรับทั้งการซิงโครไนซ์ข้อมูลและการถ่ายโอนพลังงาน

ปัญหาพอร์ต USB ยังสามารถป้องกันไม่ให้คอนโทรลเลอร์ PS5 เชื่อมต่อกับคอมพิวเตอร์ของคุณได้ ลองใช้พอร์ตอื่นในคอมพิวเตอร์ของคุณหากคอนโทรลเลอร์ไม่ทำงานบนพอร์ตใดพอร์ตหนึ่ง นอกจากนี้เรายังแนะนำให้เสียบคอนโทรลเลอร์เข้ากับคอมพิวเตอร์ของคุณโดยตรง เมื่อใช้อะแดปเตอร์ USB ตรวจสอบให้แน่ใจว่าอุปกรณ์เสริมรองรับการซิงโครไนซ์ข้อมูลและการถ่ายโอนพลังงาน
2. อัปเดตคอนโทรลเลอร์
การอัปเดตคอนโทรลเลอร์ของคุณเป็นเฟิร์มแวร์ล่าสุดสามารถแก้ไขปัญหาการเชื่อมต่อและประสิทธิภาพได้
หากคุณใช้พีซีที่ใช้ Windows ให้อัปเดตคอนโทรลเลอร์ PS5 โดยใช้ตัวอัปเดต เฟิร์มแวร์สำหรับแอปคอนโทรลเลอร์ไร้สาย DualSense ติดตั้งแอพบนคอมพิวเตอร์ของคุณและเสียบคอนโทรลเลอร์โดยใช้สายเคเบิล
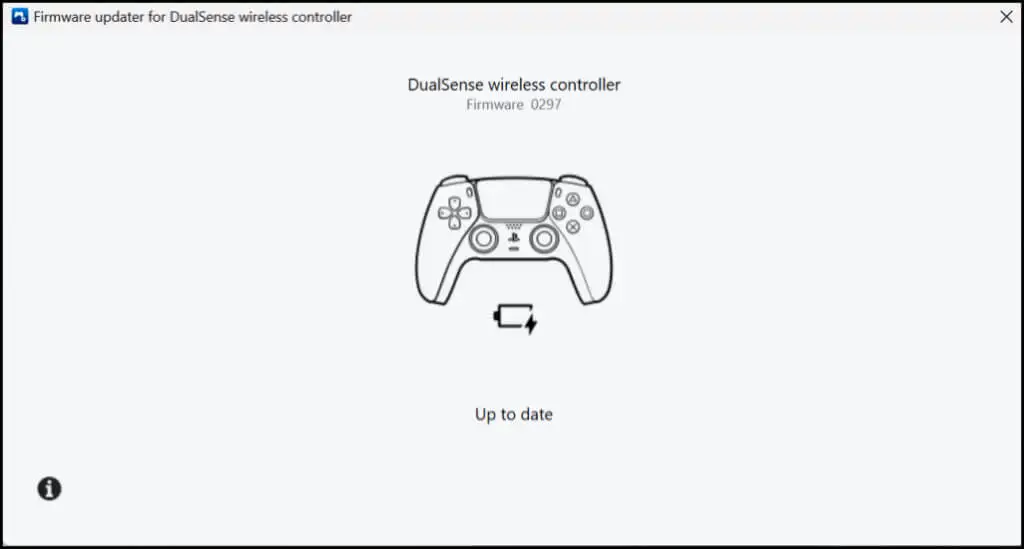
แอปจะดาวน์โหลดและติดตั้งการอัปเดตเฟิร์มแวร์สำหรับคอนโทรลเลอร์ของคุณโดยอัตโนมัติ ตรวจสอบให้แน่ใจว่าคอมพิวเตอร์ของคุณมีการเชื่อมต่ออินเทอร์เน็ต
คุณยังสามารถอัปเดตคอนโทรลเลอร์ของคุณได้จากคอนโซล PS5 เปิดเมนูการตั้งค่าของ PS5 ไปที่ Accessories > Controllers และเลือก Wireless Controller Device Software
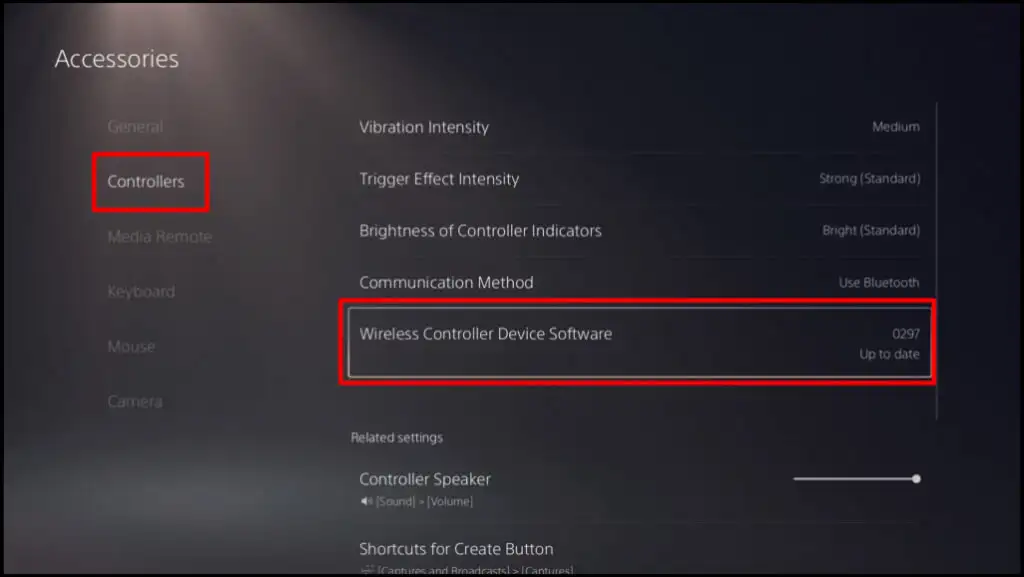
3. รีสตาร์ทคอมพิวเตอร์
รีบูตเครื่องคอมพิวเตอร์หากเฟิร์มแวร์ของคอนโทรลเลอร์เป็นเวอร์ชันล่าสุด แต่จะไม่สามารถเชื่อมต่อหรือทำงานเมื่อเล่นเกมที่เข้ากันได้
4. รีเซ็ตคอนโทรลเลอร์เป็นการตั้งค่าจากโรงงาน
หากปัญหายังคงอยู่ ให้คืนค่าการตั้งค่าคอนโทรลเลอร์ PS5 DualSense เป็นค่าเริ่มต้นจากโรงงาน ถอดหรือถอดปลั๊กคอนโทรลเลอร์ออกจากคอนโซลหรืออุปกรณ์อื่นๆ ก่อนดำเนินการรีเซ็ตเป็นค่าจากโรงงาน คุณควรปิดคอนโซลของคุณด้วย
หารูรูปวงกลมเล็กๆ ที่ด้านหลังของคอนโทรลเลอร์ ด้านในรูคือปุ่มรีเซ็ตของคอนโทรลเลอร์ DualSense สอดหมุดหรือคลิปหนีบกระดาษเข้าไปในรูแล้วกดปุ่มรีเซ็ตเป็นเวลา 3-5 วินาที
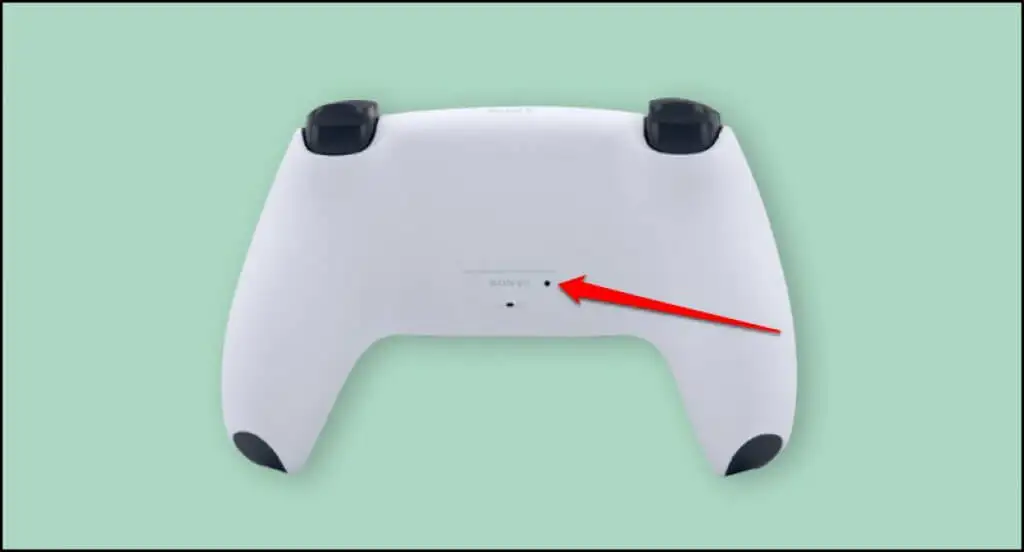
เปิดคอนโทรลเลอร์ เชื่อมต่อกับคอมพิวเตอร์ของคุณ และตรวจดูว่าตอนนี้ใช้งานได้โดยไม่มีปัญหาใดๆ หรือไม่
เพลิดเพลินกับการเล่นเกมแบบคอนโซลบนคอมพิวเตอร์ของคุณ
การเชื่อมต่อคอนโทรลเลอร์ PS5 DualSense กับคอมพิวเตอร์ Windows หรือ Mac เป็นเรื่องง่าย อัปเดตระบบปฏิบัติการของคอมพิวเตอร์หากคุณยังคงประสบปัญหาในการใช้คอนโทรลเลอร์ เยี่ยมชมศูนย์บริการซ่อม PlayStation หากคอนโทรลเลอร์ DualSense ของคุณไม่สามารถเชื่อมต่อหรือทำงานบนคอนโซลหรือคอมพิวเตอร์ได้
