วิธีใช้ส่วนเสริมใน Google เอกสาร [2022]
เผยแพร่แล้ว: 2022-09-05Google Docs คือโปรแกรมประมวลผลคำออนไลน์ที่ให้คุณสร้าง จัดรูปแบบ และแบ่งปันเอกสารออนไลน์ อนุญาตให้ผู้ใช้สร้าง แก้ไข และบันทึกเอกสารและสเปรดชีตออนไลน์ และบันทึกลงในไดรฟ์หรือบัญชี Google พีซีทุกเครื่องที่มีการเชื่อมต่ออินเทอร์เน็ตและเว็บเบราว์เซอร์ที่มีคุณลักษณะมากมายสามารถดูไฟล์ที่บันทึกไว้ใน Google เอกสาร Google เอกสารเป็นส่วนหนึ่งของเครื่องมือออนไลน์ที่หลากหลายซึ่งนำเสนอโดย Google และเชื่อมต่อกับเครื่องมือออนไลน์อื่นๆ เช่น Google ชีต, สไลด์, วาดเขียน, Google ฟอร์ม และ Google Keep
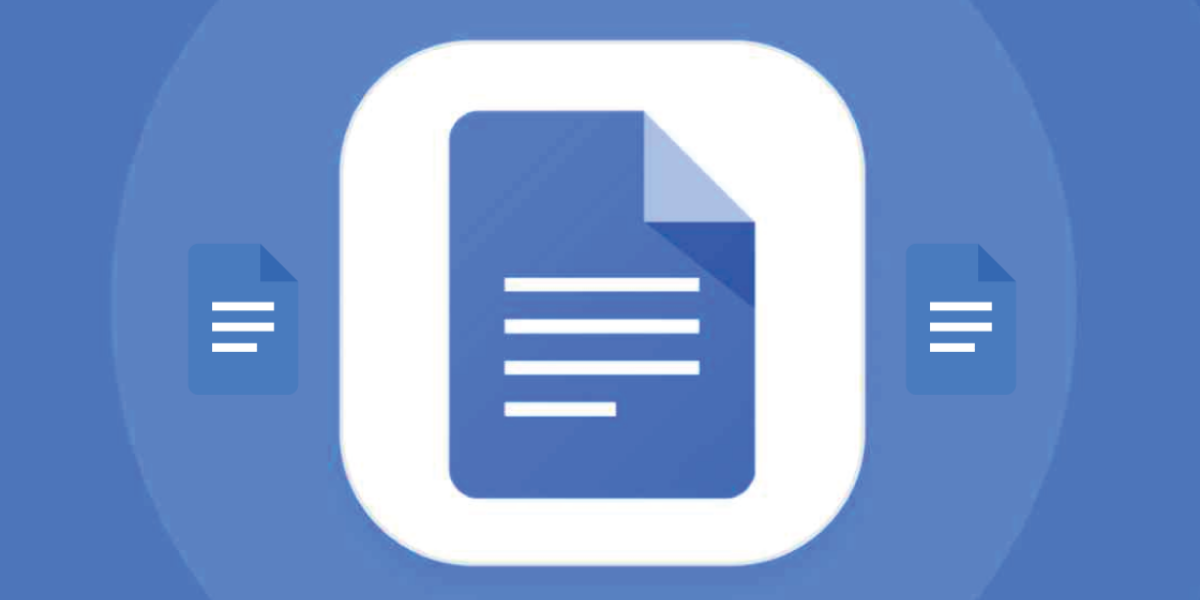
Google Docs ให้ผู้ใช้นำเข้า สร้าง แก้ไข และอัปเดตสเปรดชีตและเอกสารในแบบอักษรและรูปแบบไฟล์ที่หลากหลาย พวกเขายังสามารถสร้างรายการและตาราง และแทรกรูปภาพลงในแผ่นงาน Google เอกสาร แม้ว่าคุณลักษณะและประโยชน์ทั้งหมดเหล่านี้ บางครั้งเรายังต้องการงานบางอย่างในชีต Google เอกสารที่เสร็จสมบูรณ์ ในกรณีนี้ เราสามารถติดตั้งส่วนเสริมบางอย่างใน Google เอกสารได้
ในโพสต์นี้ เราจะเรียนรู้วิธีติดตั้งและใช้งานส่วนเสริมใน Google เอกสาร แอป Android และ Google เอกสารเวอร์ชันเว็บรองรับส่วนเสริม แต่ผู้ใช้ iOS ไม่สามารถติดตั้งส่วนเสริมได้ ดังนั้น เราจะอธิบายวิธีใช้ส่วนเสริมใน Google เอกสารบนเว็บและแอป Android
สารบัญ
ส่วนเสริมของ Google เอกสารคืออะไร
ส่วนเสริมของ Google เอกสารเป็นส่วนขยายที่อนุญาตให้ผู้ใช้ปรับแต่งและปรับปรุงประสบการณ์การใช้งาน Google เอกสาร มีส่วนเสริมสำหรับ Google ชีต สไลด์ และฟอร์ม ส่วนเสริมสามารถให้คุณลักษณะที่ไม่มีใน Google เอกสารเวอร์ชันมาตรฐาน สามารถใช้เพื่อปรับปรุงประสิทธิภาพการทำงานและปรับแต่งวิธีการทำงานกับเอกสารของคุณได้
ดูส่วนเสริมได้ใน Google Workspace Marketplace สร้างขึ้นโดยใช้ Apps Script ซึ่งเป็นแพลตฟอร์ม JavaScript ฝั่งเซิร์ฟเวอร์ที่ไม่ต้องตั้งค่า ส่วนเสริมมีหลายประเภท รวมถึงส่วนเสริมชีต เอกสาร และฟอร์ม
จะติดตั้งและใช้งาน Add-on ใน Google Docs บนเว็บ (PC) ได้อย่างไร
คุณสามารถติดตั้งและจัดการส่วนเสริมบนพีซีหรือแล็ปท็อปของคุณได้อย่างง่ายดายจากเว็บไซต์ Google เอกสาร สิ่งที่คุณต้องทำคือทำตามขั้นตอนพื้นฐาน ลองมาดูที่พวกเขา
จะติดตั้งโปรแกรมเสริมในเว็บไซต์ Google Docs ได้อย่างไร
- เปิดเว็บเบราว์เซอร์ของคุณและไปที่เว็บไซต์ Google เอกสาร
- หากคุณลงชื่อเข้าใช้ด้วยบัญชี Google แล้ว คุณจะเข้าสู่หน้าแรกของ Google เอกสาร หากไม่เป็นเช่นนั้น ให้ลงชื่อเข้าใช้ด้วยบัญชี Google ของคุณ
- จากนั้นเปิดแผ่นเปล่าโดยคลิกที่ไอคอน +
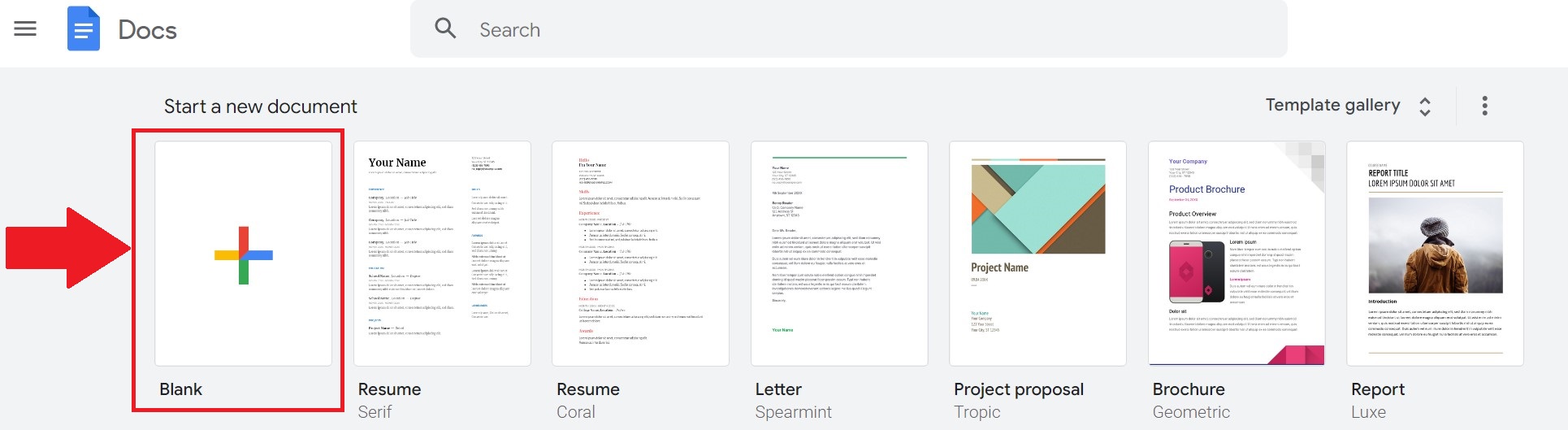
- ตอนนี้คลิกที่ ส่วนขยาย ในพื้นที่เมนูด้านบน คุณจะพบ ส่วนเสริม คลิกที่มันแล้วเลือก รับส่วนเสริม .

- ซึ่งจะเปิดหน้าต่าง Google Workspace Marketplace ซึ่งแสดงรายการส่วนเสริมทั้งหมดที่เข้ากันได้กับ Google เอกสาร หากต้องการค้นหาแอปเสริมเฉพาะ ให้ใช้แถบค้นหา
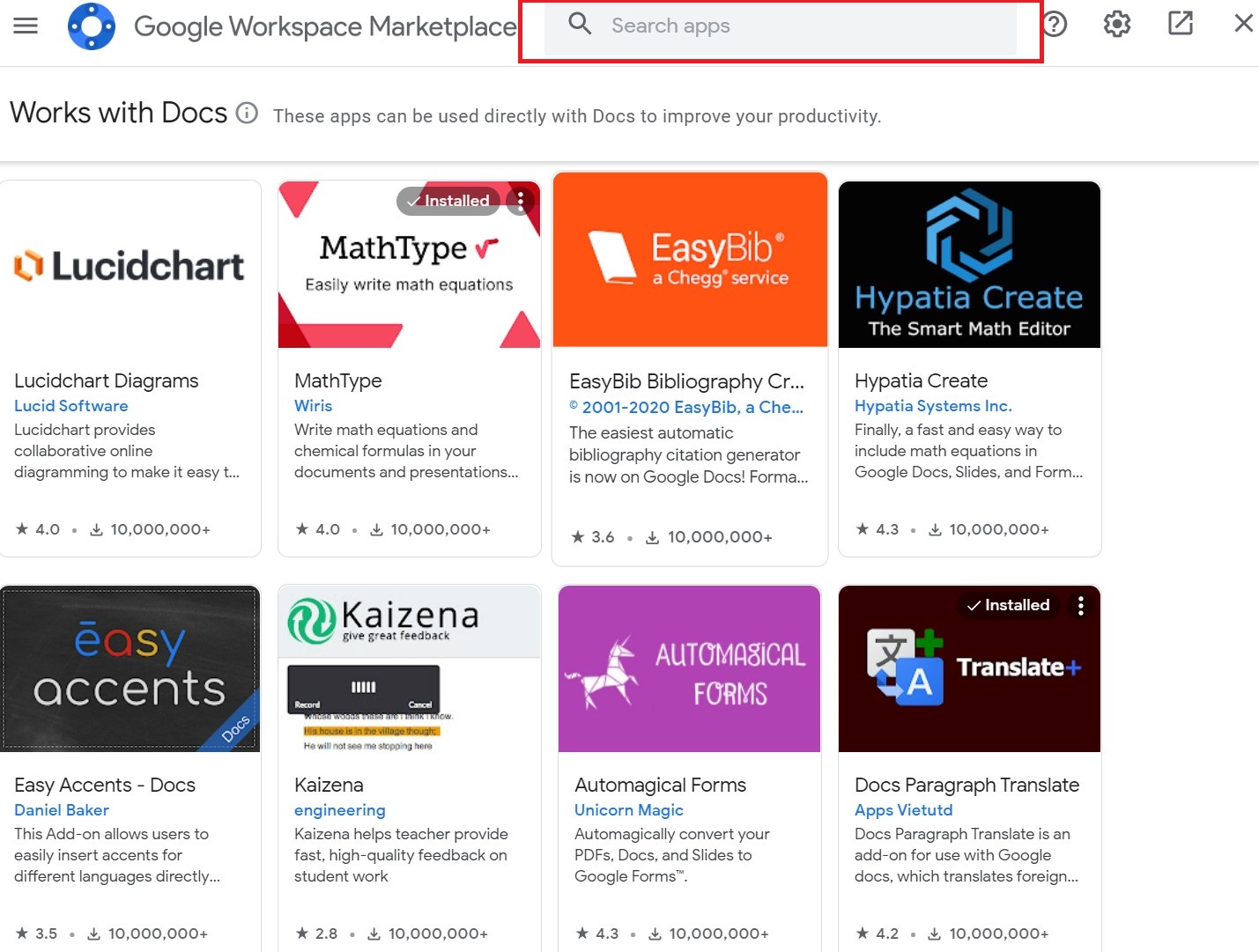
- จากนั้นพิมพ์ Add-on ที่คุณชื่นชอบลงในแถบค้นหาแล้วคลิก
- ตอนนี้คุณจะถูกเปลี่ยนเส้นทางไปยังหน้าของส่วนเสริมนั้น คลิกติดตั้งเพื่อเพิ่มลงในสเปรดชีต Google เอกสารของคุณ คุณอาจถูกถามถึงการอนุญาตบางอย่าง อนุญาตให้พวกเขา
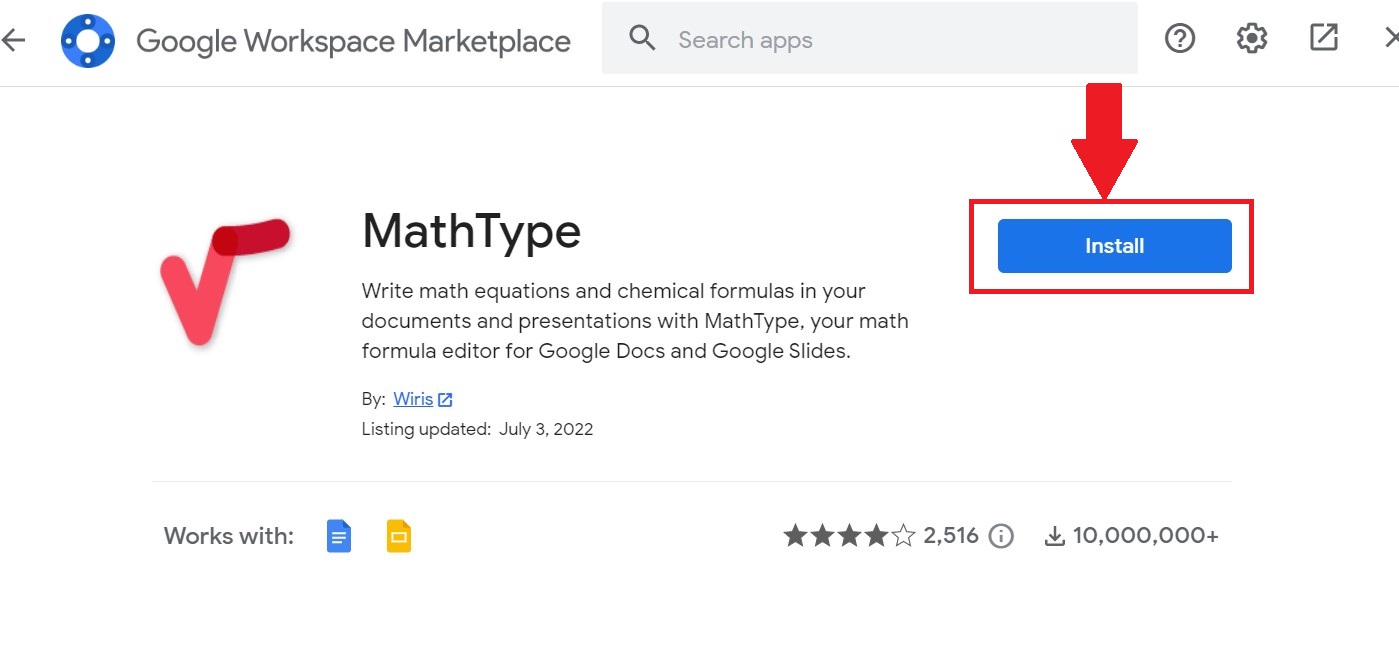
หลังจากติดตั้งส่วนเสริมที่คุณชื่นชอบแล้ว คุณต้องเรียนรู้วิธีใช้งาน ทำตามขั้นตอนเหล่านี้เพื่อจัดการส่วนเสริมใน Google เอกสาร
ที่เกี่ยวข้อง: วิธีเปรียบเทียบเอกสารใน Google เอกสาร
วิธีจัดการส่วนเสริมในเว็บไซต์ Google Docs
- เปิดแผ่นงาน Google เอกสารเปล่าอีกครั้งแล้วเลื่อนไปที่แท็บส่วนขยายในเมนูด้านบน
- จากนั้นคลิก Add-on และคลิก Add-on ที่คุณต้องการ
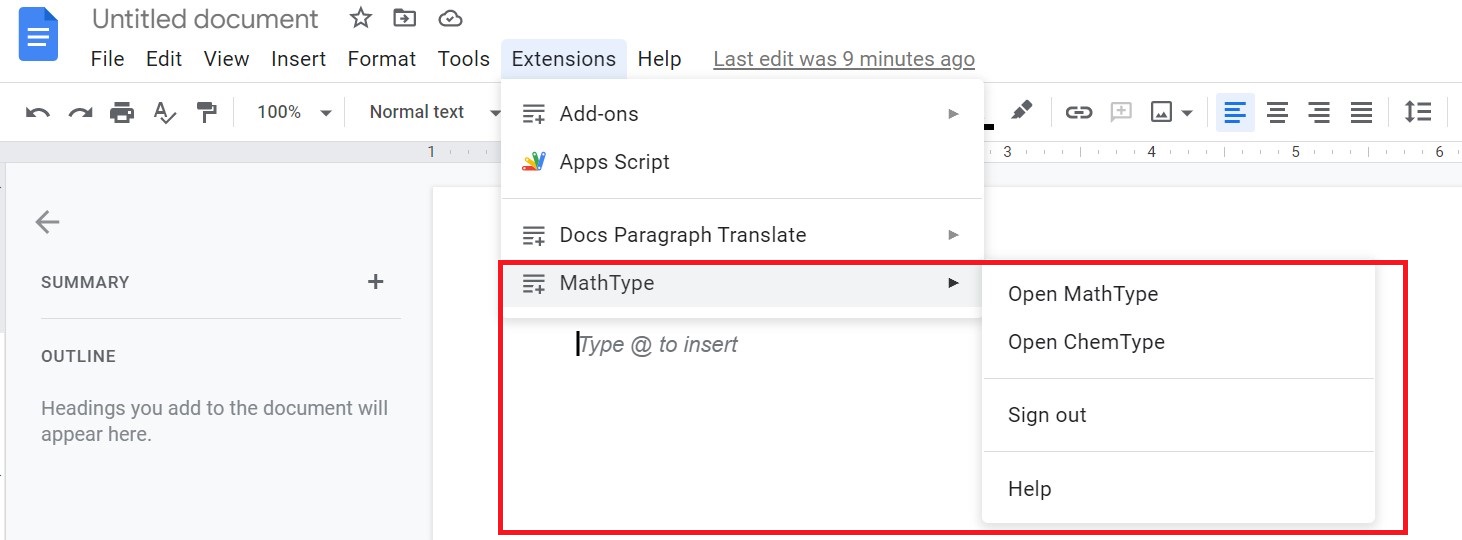
- ในหน้าต่างใหม่ทางด้านขวา คุณจะเห็นตัวเลือกที่มีอยู่ทั้งหมดของส่วนเสริมสำหรับบัญชี Google ของคุณ เลือกฟังก์ชันที่คุณต้องการ
- เมื่อคุณใช้ส่วนเสริมและคุณสมบัติของมันเสร็จแล้ว ให้คลิกไอคอนกากบาทเพื่อปิดส่วนเสริม
- คุณยังสามารถถอนการติดตั้งโปรแกรมเสริมที่ติดตั้งไว้โดยไปที่แท็บส่วนขยายอีกครั้ง หลังจากที่คุณเลือกส่วนเสริม ให้คลิก จัดการส่วนเสริม

- หลังจากที่คุณคลิกตัวเลือกนี้ โปรแกรมเสริมที่ติดตั้งไว้จะปรากฏขึ้น เลือกไอคอนที่มีจุดสามจุด จากนั้นเลือก ถอนการติดตั้ง เพื่อลบโปรแกรมเสริมออกจากบัญชีของคุณโดยสมบูรณ์
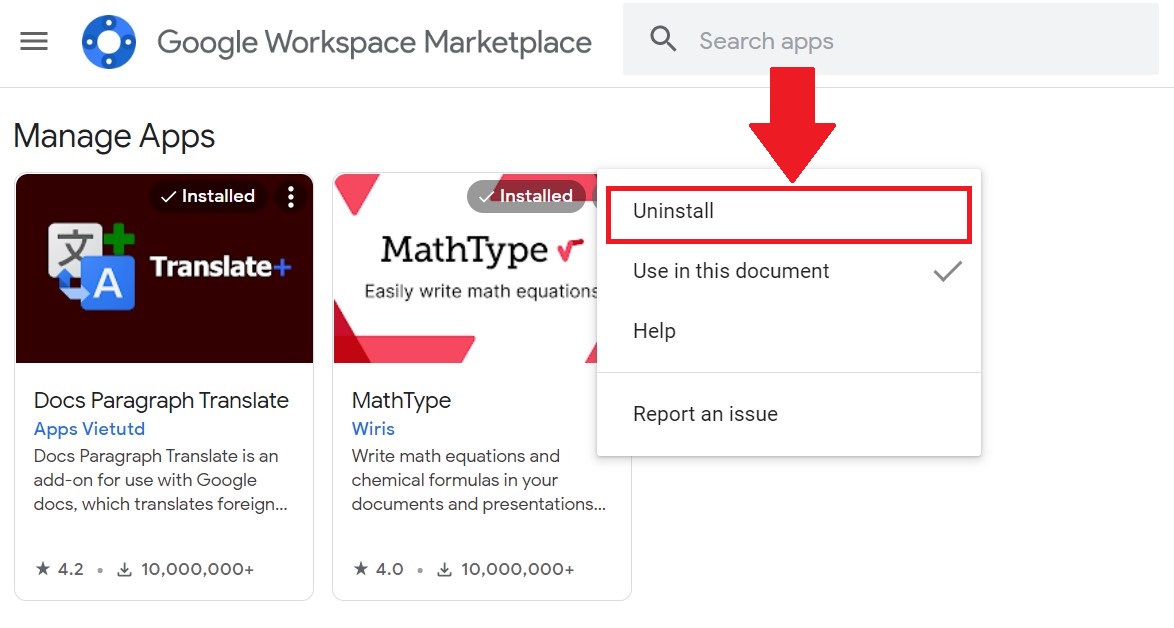
ด้วยขั้นตอนเหล่านี้ คุณสามารถใช้และจัดการส่วนเสริมที่ติดตั้งไว้ในบัญชี Google ของคุณใน Google เอกสาร

จะติดตั้งและใช้งานส่วนเสริมใน Google Docs สำหรับแอป Android ได้อย่างไร
เช่นเดียวกับเวอร์ชันเว็บไซต์ของ Google เอกสาร คุณสามารถติดตั้งส่วนเสริมจำนวนมากบนแอป Google เอกสารสำหรับ Android ส่วนเสริมเหล่านี้ทั้งหมดได้รับการติดตั้งจาก Google Play Store และสามารถถอนการติดตั้งได้อย่างง่ายดาย เช่นเดียวกับเว็บไซต์ ตอนนี้เราจะดูขั้นตอนทั้งหมดในการติดตั้งส่วนเสริมในแอป Google เอกสารสำหรับ Android
จะติดตั้งโปรแกรมเสริมในแอพ Google Docs Android ได้อย่างไร
- ติดตั้งแอป Google เอกสารจาก Play Store บนสมาร์ทโฟน Android ของคุณ หากติดตั้งไว้ล่วงหน้าแล้ว ให้เปิดแอป
- เลือกไอคอนเครื่องหมายบวก ( + ) ที่มุมล่างขวาของแอป จากนั้นคลิก เอกสารใหม่
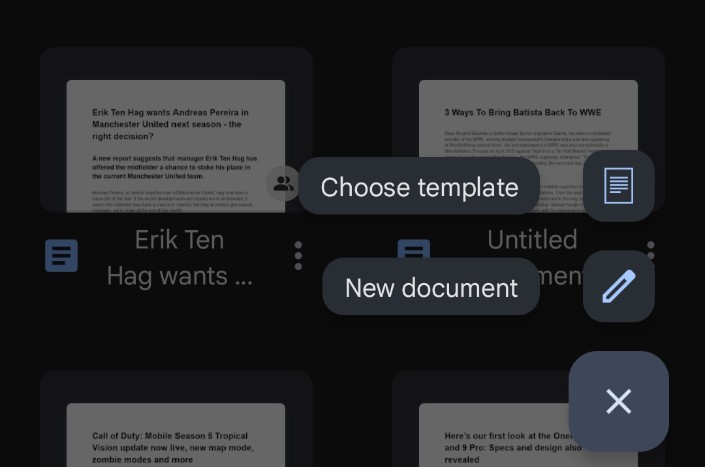
- จากนั้นเลือกจุดแนวตั้งสามจุดในเอกสารเปล่า แล้วเลือก Add-on
- ตอนนี้คลิก รับส่วนเสริม
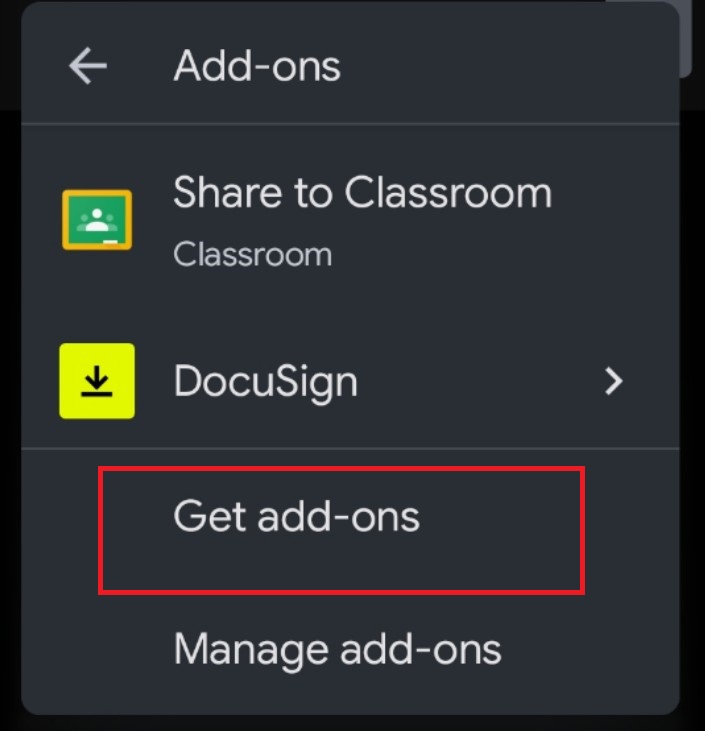
- การดำเนินการนี้จะเปิดส่วนเสริมทั้งหมดที่รองรับในแอป Google เอกสารสำหรับ Android ปัจจุบัน มีเพียงสามส่วนเสริมเท่านั้นที่รวมอยู่ในแอป Google เอกสารสำหรับ Android
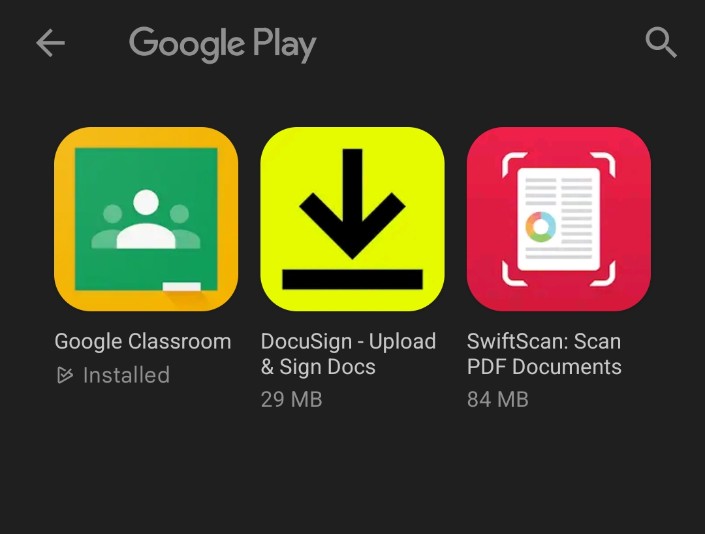
- เลือกโปรแกรมเสริมที่คุณชื่นชอบและติดตั้งจาก Google Play Store
ด้วยขั้นตอนเหล่านี้ คุณสามารถติดตั้งส่วนเสริมในแอป Google เอกสารสำหรับ Android ได้อย่างง่ายดาย
ตอนนี้ คุณอาจต้องการทราบวิธีปิดใช้งานหรือลบโปรแกรมเสริมที่ติดตั้งบนสมาร์ทโฟน Android ของคุณ ลองมาดูกัน
วิธีถอนการติดตั้ง Add-on ในแอพ Google Docs Android
- อีกครั้ง เปิดเอกสารเปล่าใหม่ในแอป Google เอกสาร
- จากนั้นแตะจุดสามจุดที่มุมขวาบน แล้วแตะ ส่วนเสริม
- ตอนนี้คุณจะเห็นส่วนเสริมทั้งหมดที่ติดตั้งบนสมาร์ทโฟนของคุณ ตอนนี้เลือกมันแล้วฟังก์ชั่นที่ต้องการ
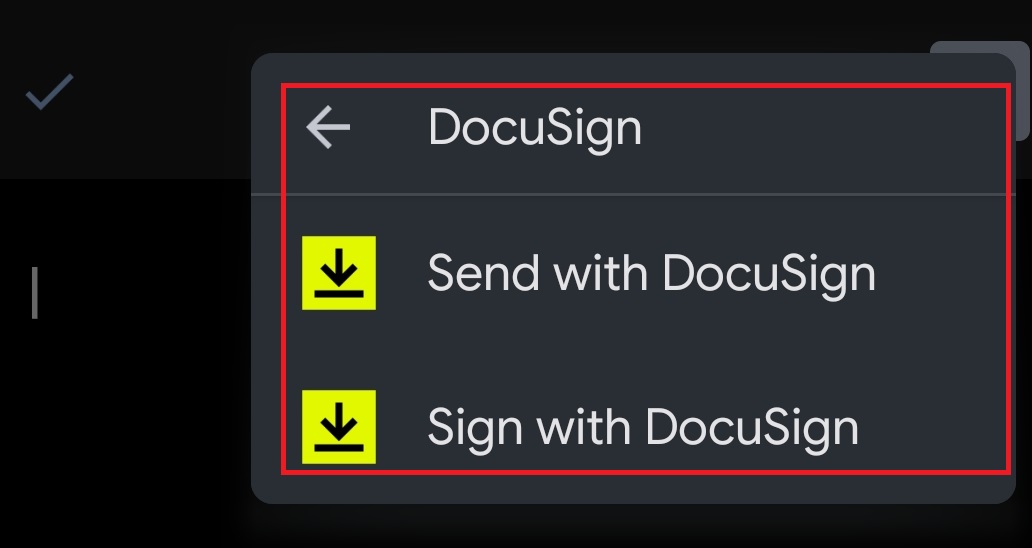
- หากคุณกำลังใช้ส่วนเสริมที่เป็นปัญหาเป็นครั้งแรก ให้อนุญาตสิทธิ์ที่จำเป็นทั้งหมด
- คุณยังสามารถจัดการส่วนเสริมนี้ได้โดยการลบหรือถอนการติดตั้ง เปิดแท็บ Add-on อีกครั้ง แล้วแตะ Manage Add-on
- แตะสวิตช์สลับสีน้ำเงินเพื่อปิดใช้งาน
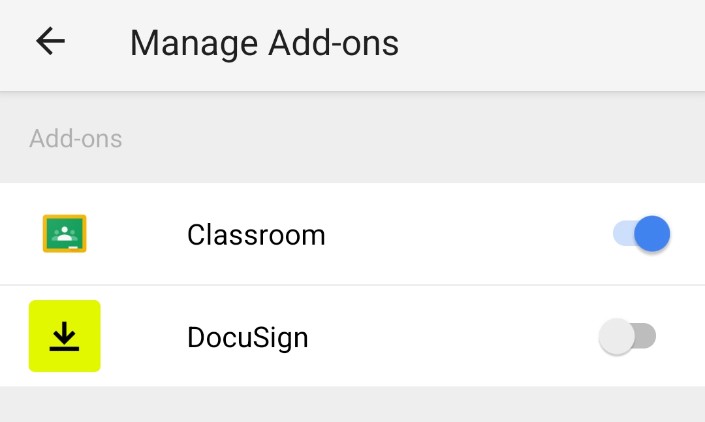
- คุณยังสามารถถอนการติดตั้งได้อย่างสมบูรณ์โดยกดที่ไอคอนของโปรแกรมเสริมค้างไว้ แล้วเลือก ถอนการติดตั้ง
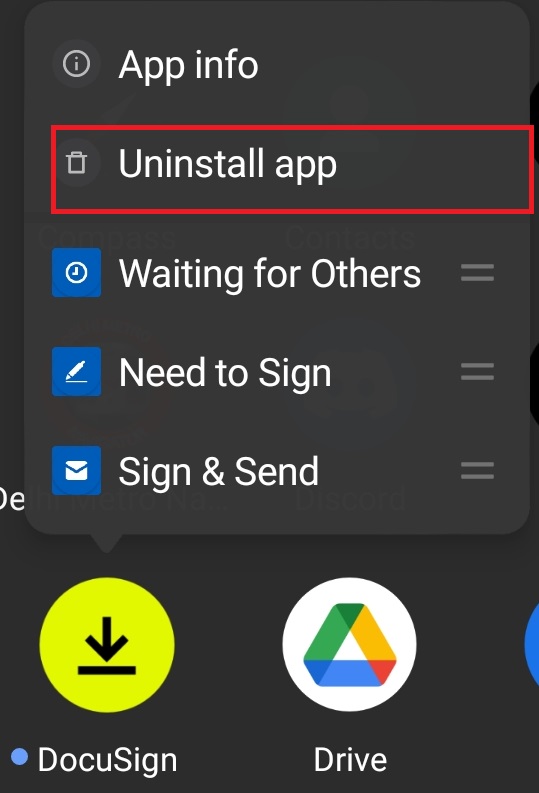
ด้วยขั้นตอนเหล่านี้ คุณสามารถใช้และจัดการส่วนเสริมที่ติดตั้งในแอป Google เอกสารสำหรับ Android ได้อย่างง่ายดาย
ต้องอ่าน: โปรแกรมเสริม Google Docs ที่ดีที่สุดสำหรับการใช้งาน
ใช้และจัดการส่วนเสริมใน Google เอกสารได้อย่างง่ายดาย
แม้ว่า Google เอกสารจะขึ้นชื่อในเรื่องความเรียบง่าย แต่ความสามารถในการใช้ส่วนเสริมนั้นถือเป็นข้อได้เปรียบ และด้วยส่วนเสริมที่มีอยู่มากมาย คุณจะพบบางอย่างที่จะเพิ่มประสิทธิภาพการทำงานของคุณอย่างแน่นอน โดยเฉพาะอย่างยิ่งบนเว็บไซต์ Google เอกสาร ส่วนเสริมเหล่านี้จะเพิ่มประสิทธิภาพการทำงานของคุณอย่างแน่นอนและช่วยให้คุณทำงานที่ซับซ้อนซึ่งอาจใช้เวลามากขึ้นหากไม่มีพวกเขา
อ่านเพิ่มเติม:
- วิธีใช้การพิมพ์ด้วยเสียงของ Google Docs เพื่อกำหนดข้อความ
- 15+ ฟีเจอร์ Google Docs ที่ดีที่สุดที่ผู้ใช้ทุกคนควรรู้
- วิธีสร้างผังงานใน Google เอกสาร
- 50+ แป้นพิมพ์ลัด Google เอกสารที่ดีที่สุดสำหรับพีซีและ Mac
- ใช้ Google เอกสารเพื่อเขียน? 10 เคล็ดลับในการเร่งความเร็ว!
- วิธีนำเข้าเอกสาร Google Docs ลงใน Google ชีต
