วิธีใช้ Canva Docs เพื่อสร้างเอกสารออนไลน์
เผยแพร่แล้ว: 2023-09-29หากคุณต้องการใช้เครื่องมือออนไลน์เพื่อสร้างเอกสารเช่น Google Docs หรือเวอร์ชันเว็บของ Microsoft Word มีแอปพลิเคชันอื่นที่คุณควรลองใช้ Canva Docs นำคุณสมบัติที่คุณชื่นชอบในการออกแบบกราฟิกและการนำเสนอมาสู่ผู้สร้างเอกสารภาพ
คุณสามารถใช้ Canva Docs เป็นแอปพลิเคชันสแตนด์อโลนเพื่อสร้างสิ่งต่างๆ เช่น รายงาน ข้อเสนอ กำหนดการ หรือข่าวประชาสัมพันธ์ ยังดีกว่า ใช้ร่วมกับผลงานสร้างสรรค์อื่นๆ ของคุณเพื่อสร้างสไตล์ที่สอดคล้องกันในเอกสาร การนำเสนอ แบนเนอร์ อินโฟกราฟิก และสิ่งอื่นๆ ที่คุณออกแบบ
นี่คือทุกสิ่งที่คุณจำเป็นต้องรู้เพื่อสร้าง Canva Doc แรกของคุณ

เริ่มต้นใช้งานเอกสาร Canva
Canva Docs ใช้งานได้ฟรี เช่นเดียวกับเครื่องมือออกแบบอื่นๆ ของ Canva มี; อย่างไรก็ตาม คุณลักษณะบางอย่างที่มีเฉพาะใน Canva Pro เท่านั้น เช่น เทมเพลตพรีเมียม รูปภาพ วิดีโอ และองค์ประกอบที่คล้ายกัน
คุณสามารถไปที่เว็บไซต์ Canva Docs ได้โดยตรงแล้วเลือก สร้างเอกสาร เพื่อเริ่มต้น
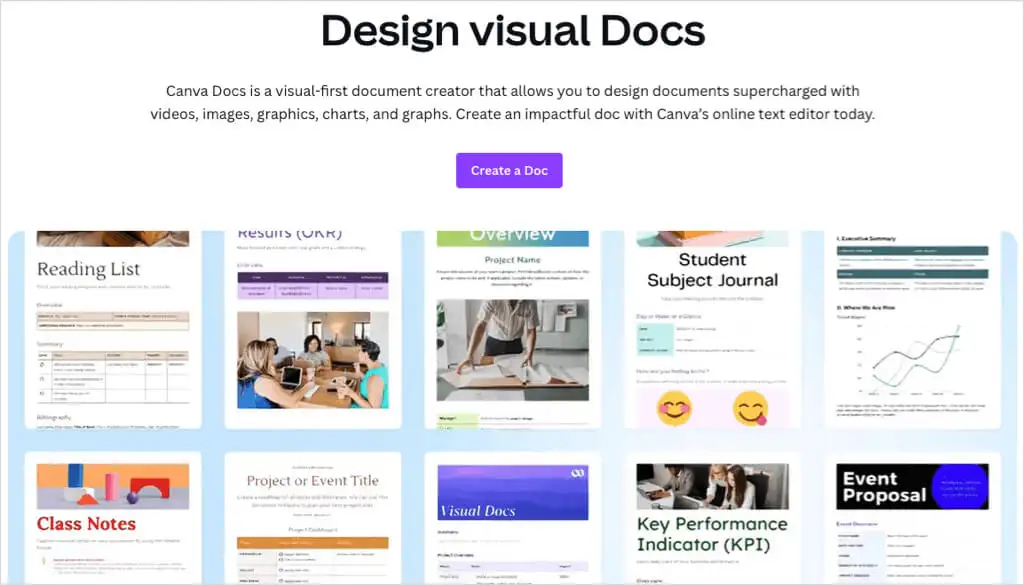
หรือไปที่หน้าแรกของ Canva แล้วเลือก Docs ที่ด้านบนใต้ช่องค้นหา จากนั้นเลือก Doc ด้านล่าง Start Writing โปรดสังเกตว่าคุณสามารถเลือก Docs to Decks ซึ่งช่วยให้คุณสร้างเนื้อหาเอกสารและแปลงเป็นงานนำเสนอได้
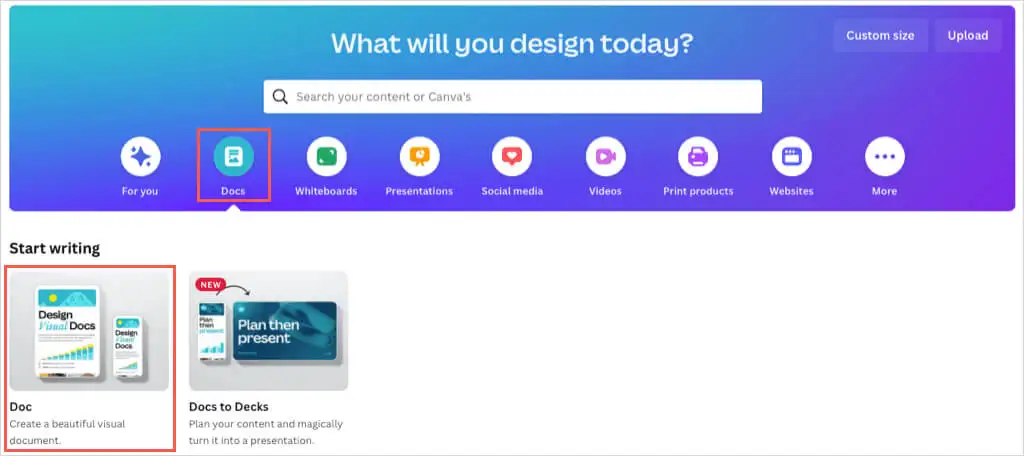
ลงชื่อเข้าใช้บัญชี Canva ของคุณเมื่อได้รับแจ้ง จากนั้นเริ่มทำงานกับเอกสารของคุณ
ใช้เทมเพลต Canva Docs
เช่นเดียวกับ Google Docs และ Microsoft Word คุณสามารถเริ่มต้นโครงการของคุณอย่างรวดเร็วด้วยเทมเพลต Canva Docs มีตัวเลือกมากมายสำหรับเอกสารส่วนตัวและเอกสารธุรกิจมากมาย
เลือก เทมเพลต ทางด้านซ้าย จากนั้น คุณสามารถเลือก ดูทั้งหมด ถัดจากเทมเพลตเอกสารเพื่อดูแกลเลอรีทั้งหมดหรือเรียกดูหัวข้อที่มีธีมหน้าเดียวด้านล่าง คุณยังสามารถใช้หมวดหมู่ที่ด้านบนหรือช่อง ค้นหา สำหรับเทมเพลตที่ต้องการได้
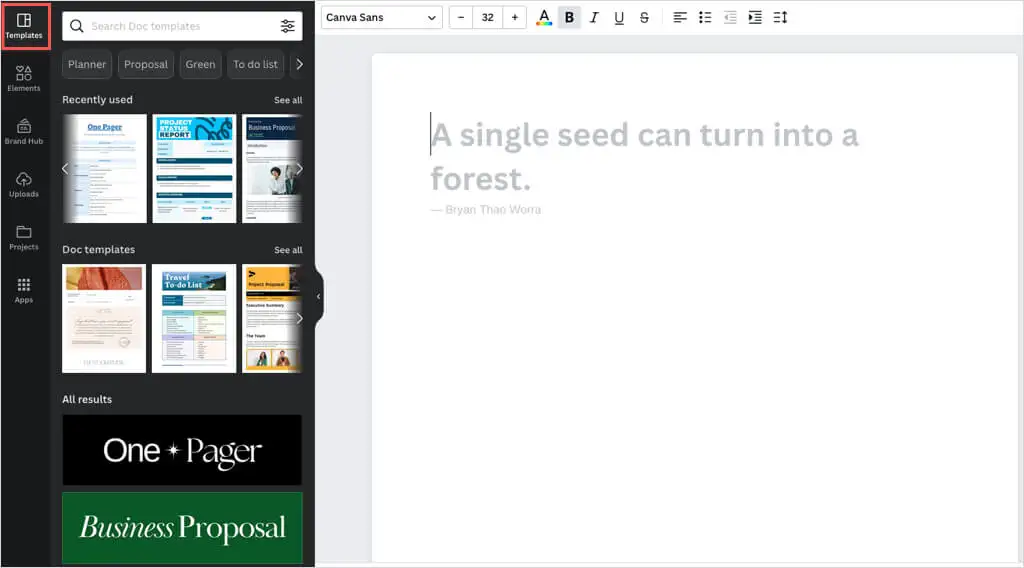
หากคุณเห็นเทมเพลตหรือส่วนหัวที่คุณต้องการใช้ เพียงเลือกเทมเพลตหรือส่วนหัวนั้นเพื่อนำไปใช้กับเอกสารของคุณทางด้านขวา
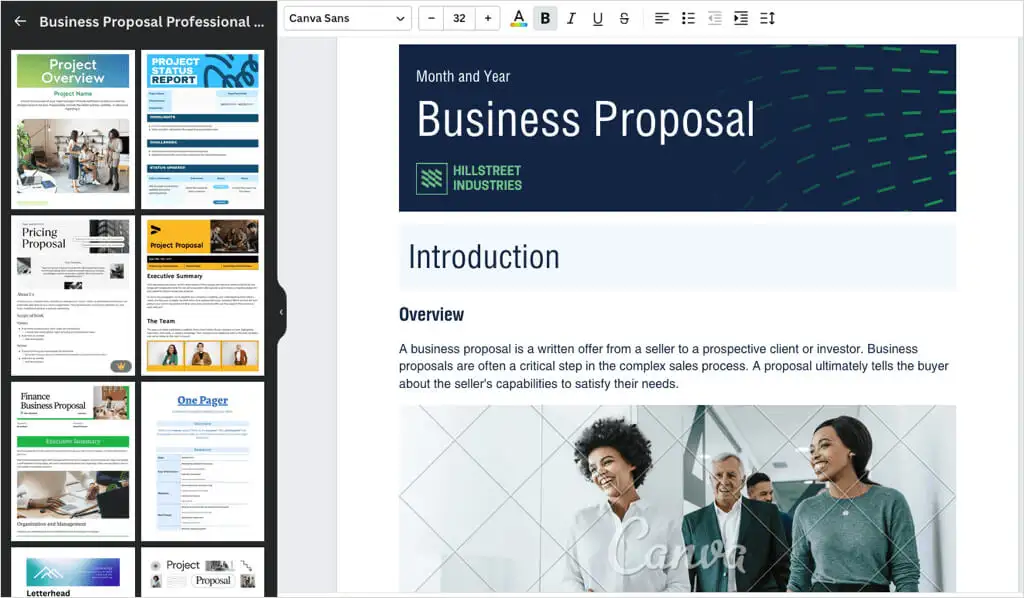
ไม่ว่าคุณจะเริ่มต้นด้วยเทมเพลตหรือตั้งแต่ต้น คุณสามารถใช้ตัวเลือกการปรับแต่งแบบเดียวกันสำหรับ Canva Doc ของคุณได้ แทรกองค์ประกอบต่างๆ เช่น ตาราง แผนภูมิ หรือกราฟิก อัปโหลดรูปภาพหรือวิดีโอของคุณเอง และปรับแต่งข้อความด้วยสไตล์ สี รูปแบบ หรือรายการ
แทรกองค์ประกอบเอกสาร
คุณมีสองวิธีในการแทรกรายการในเอกสารของคุณ
วิธีหนึ่งคือใช้แถบด้านข้างทางด้านซ้าย เลือก องค์ประกอบ เพื่อเพิ่มตาราง แผนภูมิ กราฟิก รูปภาพ หรือวิดีโอ หรือ อัปโหลด เพื่อใช้รูปภาพหรือวิดีโอจากอุปกรณ์หรือบัญชีโซเชียลมีเดียของคุณ เลือกรายการหรือใช้การลากและวางเพื่อวางลงในเอกสารของคุณ
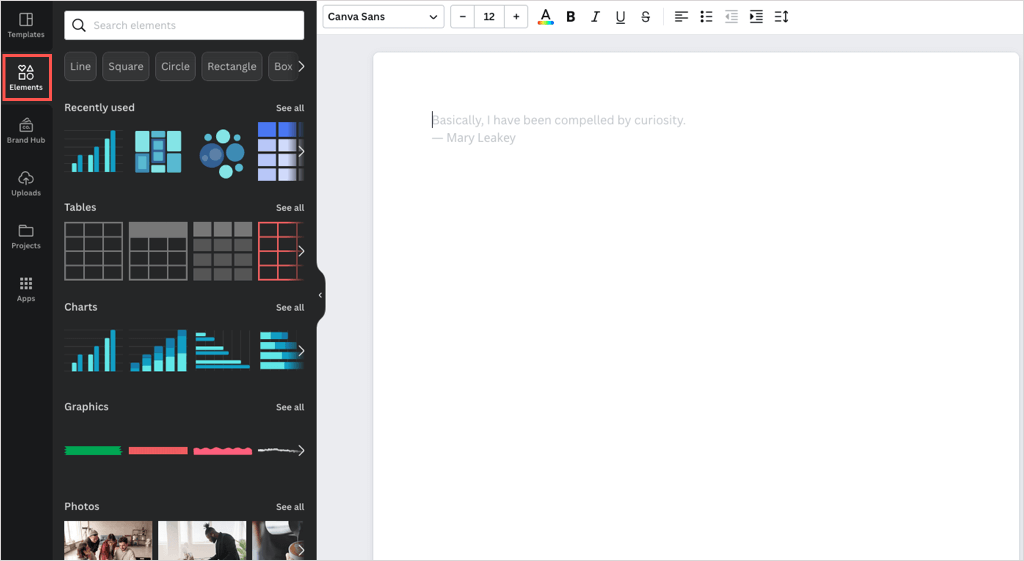
วิธีที่สองในการเพิ่มองค์ประกอบคือการใช้ไอคอน เพิ่มเวทย์มนตร์ (เครื่องหมายบวก) บนเอกสารโดยตรง
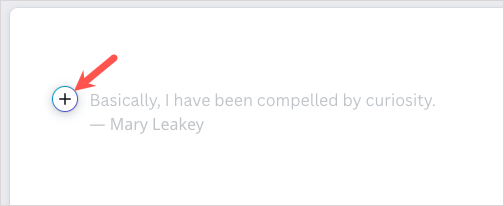
เมื่อคุณเลือกไอคอนนั้น คุณจะเห็นรายการองค์ประกอบและเครื่องมือจัดรูปแบบข้อความที่คุณสามารถใช้ได้ หากคุณมี Canva Pro คุณสามารถใช้ประโยชน์จาก Magic Write ซึ่งเป็นเครื่องมือเขียน AI ของ Canva ได้
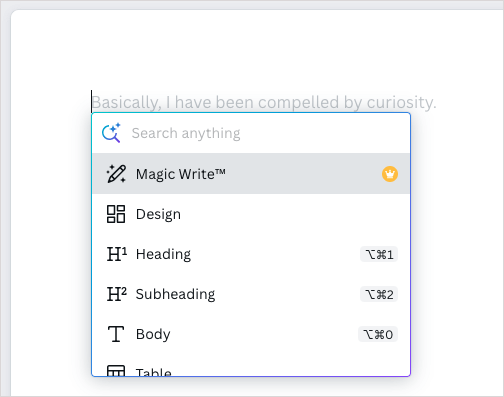
เมื่อคุณใส่รายการที่คุณต้องการแล้ว คุณสามารถปรับแต่งได้ คุณมีตัวเลือกที่แตกต่างกันไป ขึ้นอยู่กับองค์ประกอบที่คุณใช้
เพิ่มและปรับแต่งข้อความ
หากต้องการแทรกข้อความ ให้เลือกไอคอน เพิ่มเวทย์มนตร์ และเลือกส่วนหัว หัวข้อย่อย หรือข้อความเนื้อหา คุณยังสามารถแทรกรายการตรวจสอบ รายการสัญลักษณ์แสดงหัวข้อย่อย หรือรายการที่เรียงลำดับเลขได้
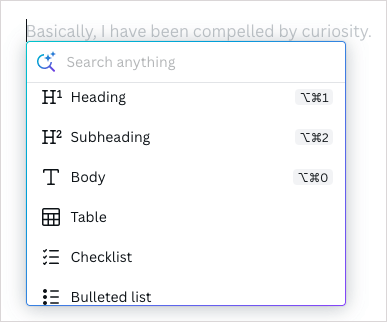
หากต้องการปรับแต่งข้อความ ให้เลือกข้อความและใช้ตัวเลือกในแถบเครื่องมือด้านบนสำหรับลักษณะแบบอักษร ขนาด สี รูปแบบ ระยะห่าง และการจัดแนว
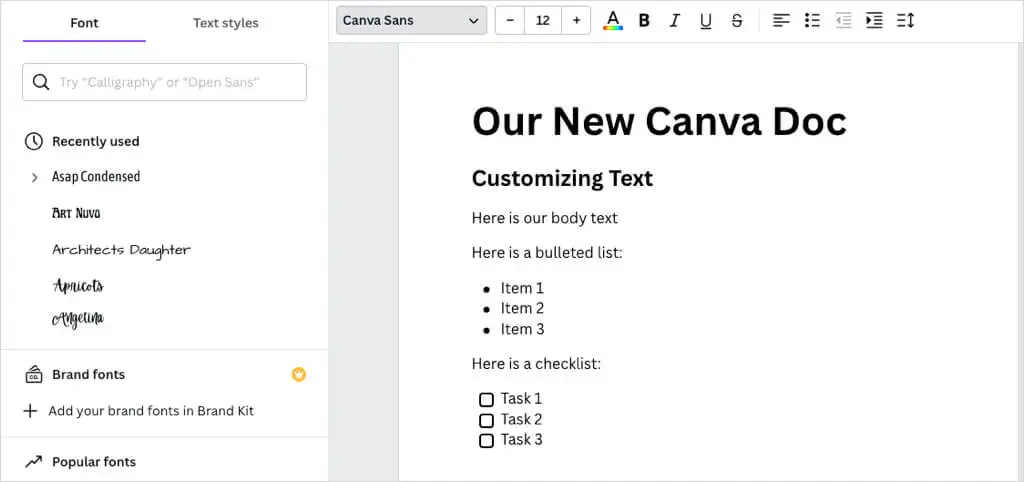
เพิ่มและปรับแต่งตาราง
หากต้องการแทรกตารางพื้นฐานด้วยจำนวนคอลัมน์และแถวที่ระบุ ให้เลือกไอคอน เพิ่มเวทย์มนตร์ เลือก ตาราง และใช้ตารางเพื่อสร้างตาราง
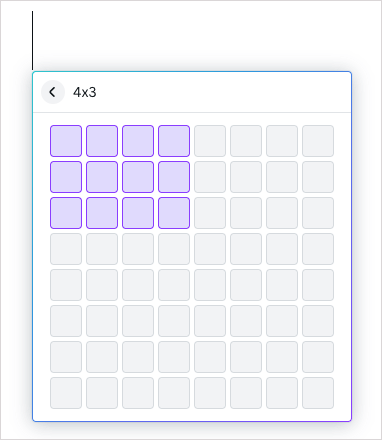
หากต้องการแทรกตารางที่จัดรูปแบบไว้ล่วงหน้า ให้เลือก องค์ประกอบ > ตาราง > ดูทั้งหมด ในแถบด้านข้าง จากนั้นเลือกหนึ่งในตัวเลือก
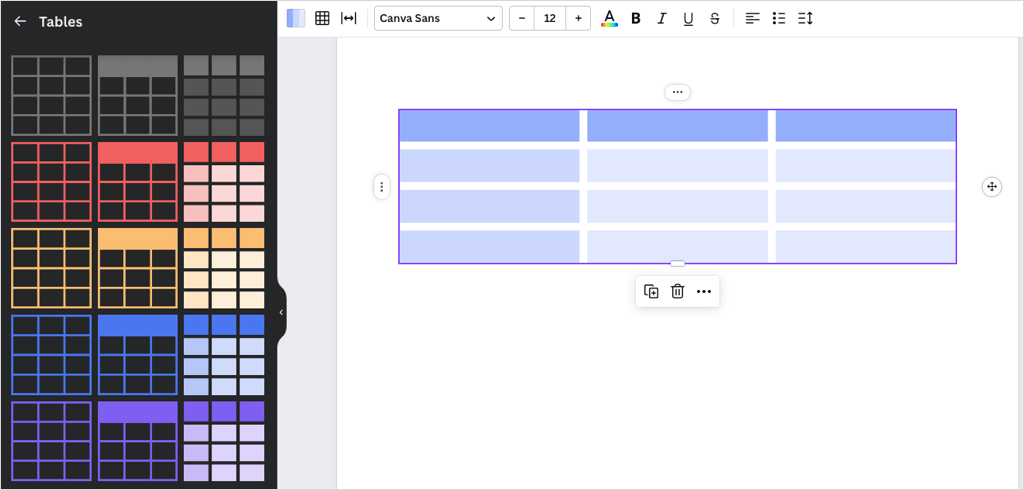
เมื่อคุณแทรกตารางแล้ว คุณสามารถเพิ่มรายการลงในเซลล์ได้เช่นเดียวกับการเพิ่มตารางใน Google Docs หรือ Microsoft Word คุณยังสามารถเพิ่มหรือลบแถวและคอลัมน์ ผสานเซลล์ และย้ายแถวและคอลัมน์ได้

- เลือกเซลล์ในแถวหรือคอลัมน์แล้วใช้ จุดสามจุด เพื่อเลือกการทำงาน
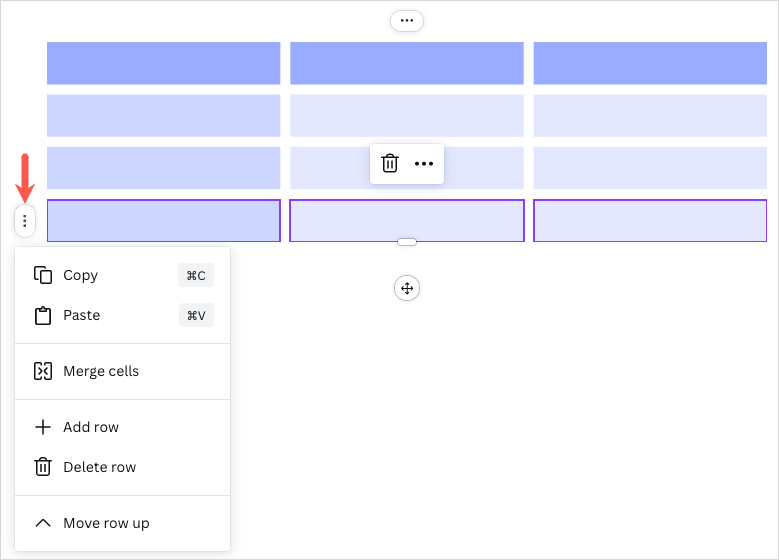
- คุณสามารถเพิ่มแถวหรือคอลัมน์ได้อย่างรวดเร็วโดยเลือก เครื่องหมายบวก ที่ด้านบนหรือด้านซ้ายของตาราง
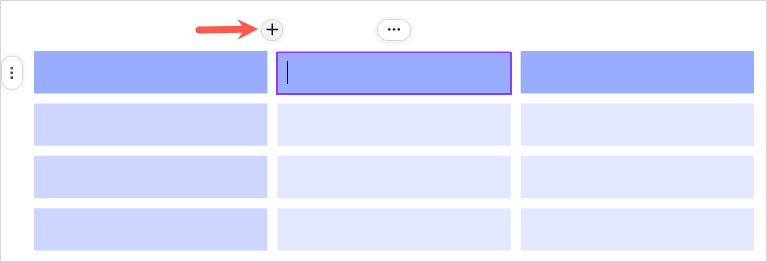
- สุดท้าย คุณสามารถปรับขนาดแถวหรือคอลัมน์ได้โดยการลาก ลูกศรสองด้าน ที่ปรากฏระหว่างแถวหรือคอลัมน์เหล่านั้น
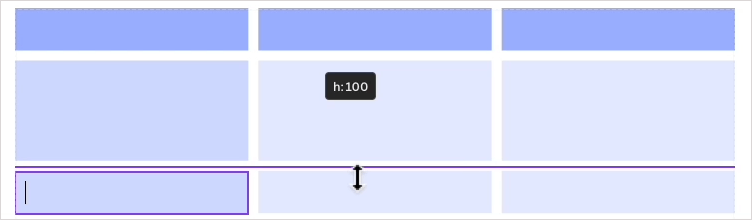
- สำหรับการดำเนินการที่ใช้กับทั้งตาราง ให้เลือกตารางแล้วใช้ จุดสามจุด ในแถบเครื่องมือแบบลอย
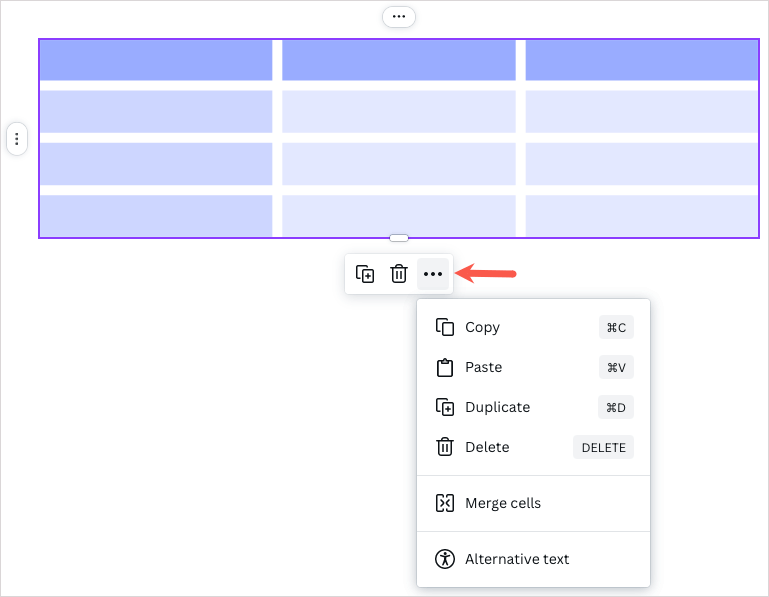
เพิ่มและปรับแต่งแผนภูมิ
หากคุณกำลังสร้างรายงานของบริษัทหรือข้อเสนอทางธุรกิจ คุณอาจต้องการเพิ่มแผนภูมิลงในเอกสารของคุณ คุณสามารถแทรกแผนภูมิแท่ง คอลัมน์ เส้น เส้นและจุด แผนภูมิโต้ตอบ หรือแผนภูมิวงกลมได้
หากต้องการแทรกแผนภูมิวงกลม แผนภูมิแท่ง หรือเส้นพื้นฐาน ให้เลือกไอคอน เพิ่มเวทย์มนตร์ และเลือกแผนภูมิที่คุณต้องการ
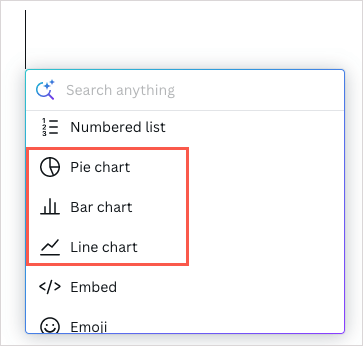
หากต้องการแทรกแผนภูมิหรือสไตล์อื่น ให้เลือก องค์ประกอบ > แผนภูมิ > ดูทั้งหมด ในแถบด้านข้าง จากนั้นเลือกหนึ่งในตัวเลือก
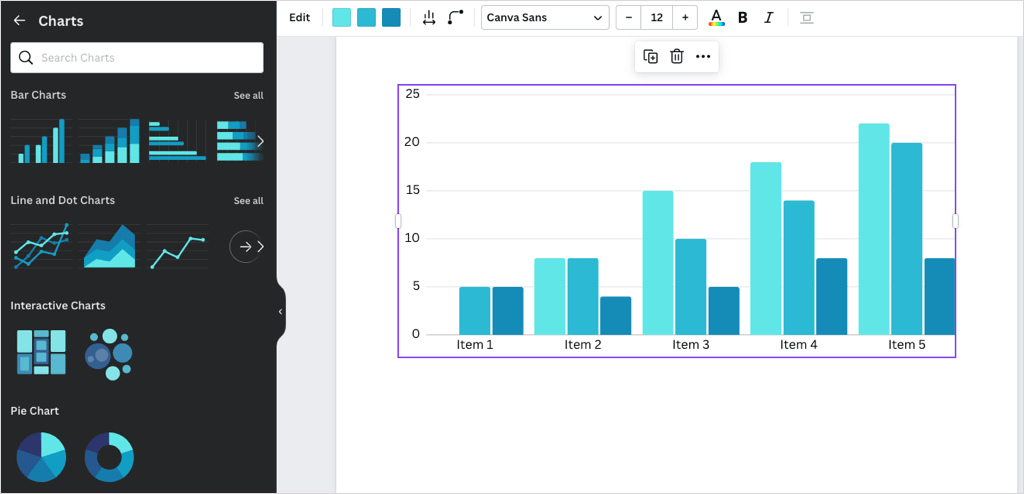
เมื่อคุณแทรกแผนภูมิ คุณสามารถเพิ่มข้อมูล ปรับการตั้งค่า และปรับแต่งได้
- เลือกแผนภูมิและใช้แท็บ ข้อมูล ในแถบด้านข้างเพื่อแทนที่ข้อมูลตัวอย่างด้วยข้อมูลของคุณเอง คุณยังสามารถขยาย "เพิ่มข้อมูล" ที่ด้านล่างเพื่ออัปโหลดไฟล์ CSV หรือนำเข้าแผนภูมิจาก Google ชีตได้
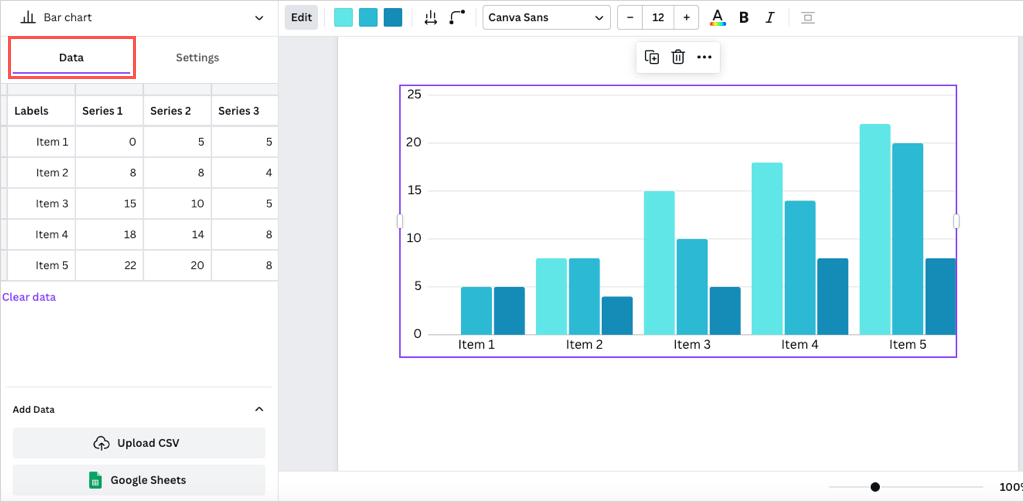
- จากนั้น ใช้แท็บ การตั้งค่า ในแถบด้านข้างเพื่อแสดงหรือซ่อนคำอธิบาย ป้ายกำกับ และเส้นตาราง
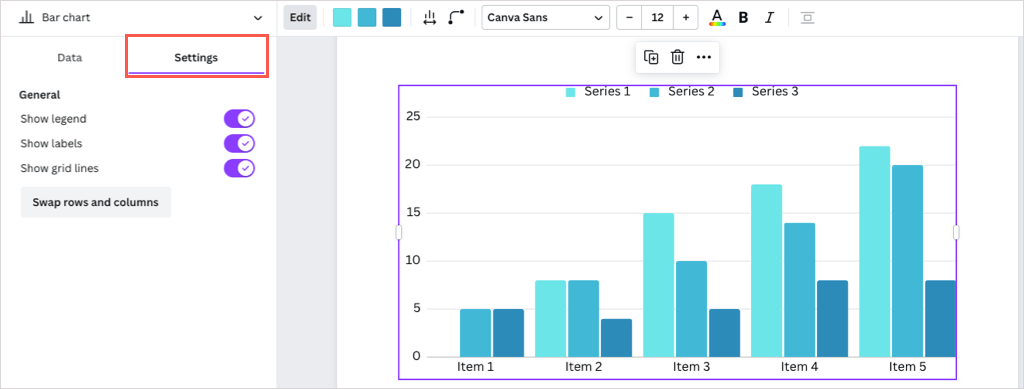
- หากต้องการปรับสีแผนภูมิ ระยะห่าง เครื่องหมาย หรือองค์ประกอบแผนภูมิบางอย่าง ให้ใช้แถบเครื่องมือที่ด้านบน
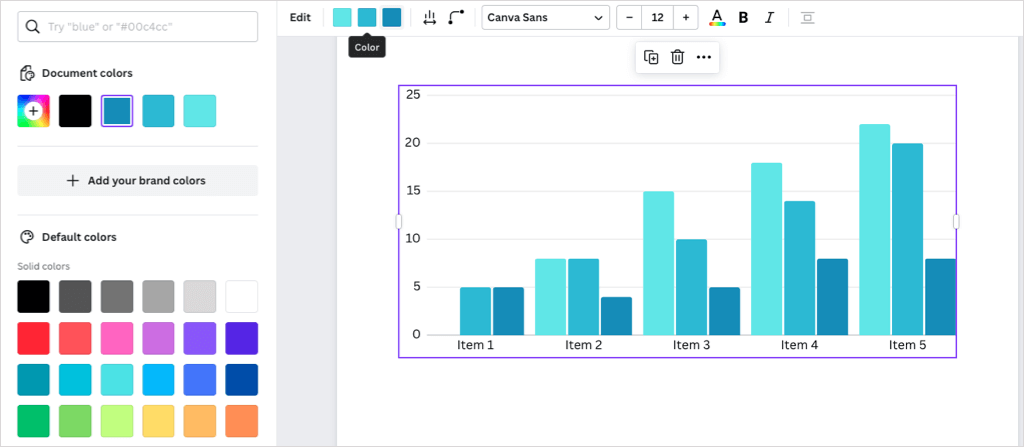
- สำหรับการดำเนินการเพิ่มเติม ให้เลือกแผนภูมิแล้วใช้ จุดสามจุด ในแถบเครื่องมือแบบลอย
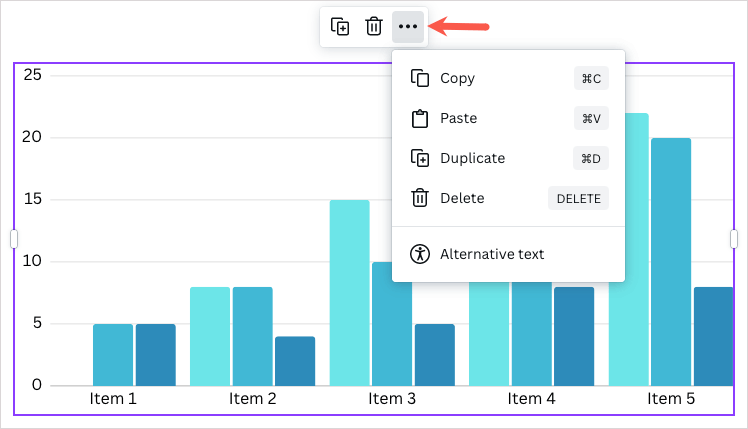
ดูสถิติเอกสาร
หากคุณกำลังทำงานกับเอกสารสำหรับโรงเรียนหรือสร้างบทความ คุณอาจต้องดูจำนวนคำหรือเวลาในการอ่าน
เลือกปุ่ม ข้อมูลเชิงลึก (กราฟ) ที่ด้านบนขวา จากนั้น คุณจะเห็นสถิติเอกสารของคุณบนแท็บ ภาพรวม
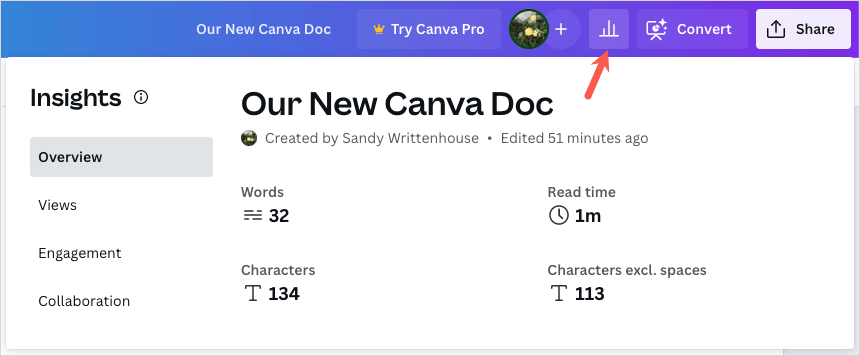
หากคุณมี Canva Pro คุณสามารถใช้แท็บและฟีเจอร์มุมมอง การมีส่วนร่วม และการทำงานร่วมกันได้
เคล็ดลับ : สงสัยว่าคุณควรสมัคร Canva Pro หรือไม่ ลองอ่านบทความของเราเพื่อดูว่า Canva Pro คุ้มค่ากับราคาหรือไม่
แบ่งปันหรือดาวน์โหลดเอกสารของคุณ
เช่นเดียวกับผลงานสร้างสรรค์อื่นๆ ของ Canva คุณสามารถแชร์เอกสาร Canva กับสมาชิกในทีมหรือเพื่อนร่วมงานได้
เลือก แชร์ ที่ด้านบนขวา จากนั้นคุณสามารถเพิ่มบุคคล คัดลอกลิงก์ หรือรับโค้ดที่ฝังไว้ได้ คุณยังสามารถเลือก ดาวน์โหลด เพื่อบันทึกเอกสารของคุณเป็น PDF ได้
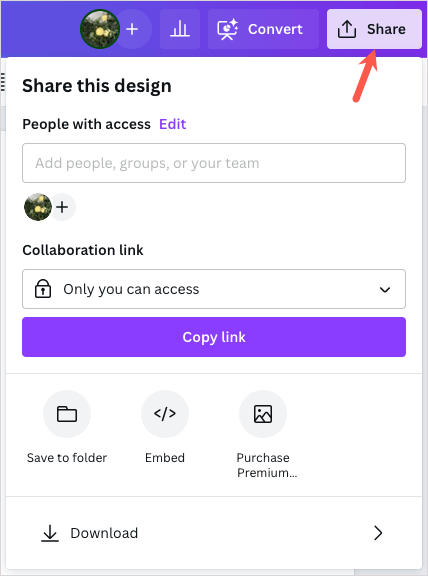
นอกจากนี้ คุณยังสามารถใช้เมนู ไฟล์ ที่ด้านซ้ายบนเพื่อเปลี่ยนชื่อเอกสาร บันทึกลงในโฟลเดอร์ หรือดาวน์โหลดได้
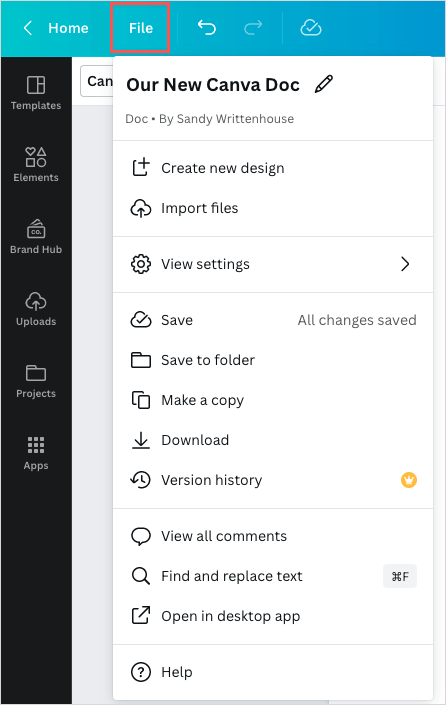
คุณจะลองใช้ Canva Docs ไหม
Canva Docs ทำให้การสร้างเอกสารเป็นเรื่องง่ายด้วยโปรแกรมแก้ไขภาพ สำหรับผู้ใช้ Canva อยู่แล้ว คุณสามารถนำสไตล์ของคุณไปใช้กับงานออกแบบและเอกสารได้ สำหรับผู้ที่เพิ่งเริ่มใช้ Canva คุณสามารถสำรวจฟีเจอร์เอกสารที่ทำให้เครื่องมือนี้ทำงานร่วมกับ Google Docs และ Microsoft Word ได้
คุณจะลองใช้ Canva Docs ไหม หากเป็นเช่นนั้น โปรดแจ้งให้เราทราบว่าคุณคิดอย่างไร
