วิธีใช้ ChatGPT ใน Excel เพื่อเพิ่มประสิทธิภาพและความคิดสร้างสรรค์
เผยแพร่แล้ว: 2023-07-02หากคุณเป็นผู้ใช้ Excel ตัวยง คุณจะรู้ว่าการเขียนสูตรที่ซับซ้อน วิเคราะห์ข้อมูล และสร้างสเปรดชีตที่ดูเป็นมืออาชีพนั้นน่าเบื่อและใช้เวลานานเพียงใด แต่ถ้าเราบอกคุณว่าคุณใช้ประโยชน์จากพลังของเครื่องมือ AI ที่สามารถทำทุกอย่างให้คุณได้ล่ะ นั่นคือสิ่งที่ ChatGPT เสนอให้คุณได้!
ChatGPT เป็นแพลตฟอร์มการประมวลผลภาษาธรรมชาติ (NLP) ที่สามารถเข้าใจคำขอของคุณและส่งคืนสูตร ฟังก์ชัน หรือโซลูชัน Excel ที่เกี่ยวข้อง นอกจากนี้ยังสามารถช่วยคุณออกแบบหรือค้นหาเทมเพลตสเปรดชีตที่เหมาะกับความต้องการของคุณได้อีกด้วย สามารถทำหน้าที่เป็นเครื่องมืออันทรงพลังสำหรับผู้ใช้ Excel ที่ต้องการเพิ่มประสิทธิภาพการทำงานและความคิดสร้างสรรค์ หรือผู้ที่ต้องการเรียนรู้ทักษะและลูกเล่นใหม่ๆ ของ Excel
และส่วนที่ดีที่สุดคือ คุณสามารถใช้ ChatGPT บนอุปกรณ์ใดก็ได้ ไม่ว่าจะเป็นพีซี, Mac หรือสมาร์ทโฟน อ่านสิ่งนี้ หากคุณต้องการทราบวิธีใช้ ChatGPT บน iOS หรือ Android
ChatGPT สามารถจัดการงาน Excel ได้หลากหลาย เช่น:
- การสร้างสูตร: ChatGPT สามารถสร้างสูตรตามคำอธิบายที่กำหนด เช่น การคำนวณค่าเฉลี่ย ผลรวม หรือเปอร์เซ็นต์ของช่วงของเซลล์
- การเติมสูตรให้สมบูรณ์: ChatGPT สามารถเติมสูตรตามบริบทที่กำหนด เช่น การเติมอาร์กิวเมนต์ที่หายไป การอ้างอิงเซลล์ หรือตัวดำเนินการ
- การวิเคราะห์ข้อมูล: ChatGPT สามารถวิเคราะห์ข้อมูลตามคำถามที่กำหนด เช่น การค้นหาค่าสูงสุด ต่ำสุด หรือค่าเบี่ยงเบนมาตรฐานของชุดข้อมูล
- การแสดงข้อมูลเป็นภาพ: ChatGPT สามารถสร้างแผนภูมิตามคำสั่งที่กำหนด เช่น การสร้างแผนภูมิวงกลม แผนภูมิแท่ง หรือแผนภูมิเส้นของชุดข้อมูล
- การออกแบบสเปรดชีต: ChatGPT สามารถออกแบบสเปรดชีตตามเทมเพลตที่กำหนด เช่น การสร้างงบประมาณ ใบแจ้งหนี้ หรือปฏิทินที่มีส่วนหัวและหมวดหมู่ที่กำหนดไว้ล่วงหน้า
- การค้นหาสเปรดชีต: ChatGPT สามารถค้นหาสเปรดชีตตามคำค้นหาที่กำหนด เช่น การค้นหาสเปรดชีตที่ตรงกับหัวข้อ รูปแบบ หรือฟังก์ชันเฉพาะ
อย่างไรก็ตาม มีสิ่งหนึ่งที่ ChatGPT ไม่สามารถทำได้: ไม่สามารถสร้างรูปภาพจากการป้อนข้อความของคุณได้ (จนถึงขณะนี้) ChatGPT เป็นบริการแบบข้อความที่ใช้งานได้กับคำและประโยคเท่านั้น หากคุณต้องการทราบข้อมูลเพิ่มเติมว่าทำไม ChatGPT ไม่สามารถสร้างภาพได้ และทางเลือกอื่นใดที่สามารถทำได้ หากต้องการอ่านบทความนี้: ChatGPT สามารถสร้างรูปภาพได้หรือไม่
เพื่อไม่ให้เป็นการเสียเวลา มาอ่านโพสต์นี้และเรียนรู้ วิธีการเข้าถึงและใช้ ChatGPT สำหรับ Excel กัน และเราจะพูดถึงเคล็ดลับและคำแนะนำในการใช้งานอย่างมีประสิทธิภาพอีกด้วย มาเริ่มกันเลย!
จะรวมและใช้ ChatGPT กับ Excel ได้อย่างไร
การรวม ChatGPT เข้ากับ Excel เป็นกระบวนการที่ไม่ซับซ้อนซึ่งเปิดโลกแห่งความเป็นไปได้ คำแนะนำทีละขั้นตอนในการเริ่มต้น:
ขั้นตอนที่ 1 = ลงทะเบียนบนแพลตฟอร์ม OpenAI: ไปที่เว็บไซต์อย่างเป็นทางการ – openai.com และลงทะเบียนโดยใช้บัญชี Google หรือ Microsoft ของคุณ เข้าสู่ระบบหรือสร้างบัญชีฟรีด้วยอีเมลของคุณ
กดแท็บ "ส่วนตัว" ที่มุมขวาบนของหน้าจอแล้วเลือกตัวเลือก "ดูคีย์ API" จากเมนูแบบเลื่อนลง
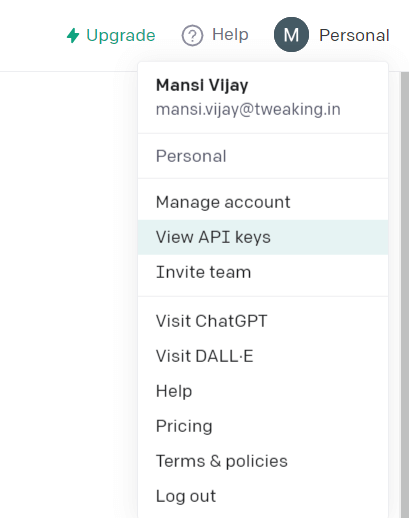
คลิกที่ "สร้างรหัสลับใหม่" ในหน้าต่างป๊อปอัปถัดไป คัดลอกคีย์ API ของคุณเพื่อใช้อ้างอิงในอนาคต
หมายเหตุ: ในฐานะผู้ใช้ใหม่ คุณจะได้รับทุน $5 เพื่อสำรวจ ChatGPT API เงินช่วยเหลือนี้มีอายุ 3 เดือน ทำให้คุณมีเวลาเหลือเฟือในการทดสอบความสามารถ ตรวจสอบให้แน่ใจว่าคุณไม่ได้แชร์คีย์ API ของคุณกับผู้อื่น หลังจากที่การให้สิทธิ์ฟรีหมดอายุ คุณจะถูกเรียกเก็บเงินในอัตรา 0.002 ดอลลาร์สหรัฐฯ ต่อ 1,000 โทเค็น โทเค็นแสดงถึงแต่ละคำที่ประมวลผลโดย API อย่าลืมเก็บคีย์ API ของคุณไว้เป็นความลับเพื่อหลีกเลี่ยงค่าธรรมเนียมการใช้งานที่ไม่ได้รับอนุญาต
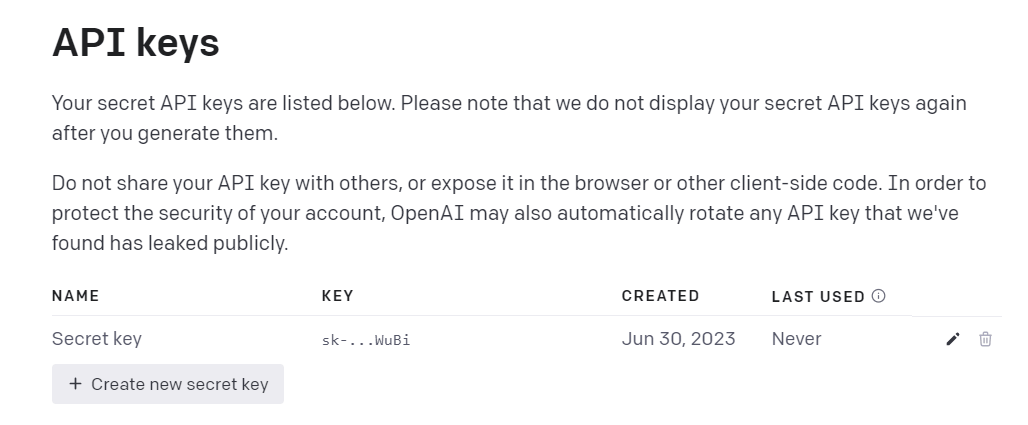
ขั้นตอนที่ 2: รวม ChatGPT Excel = ในขั้นตอนนี้ คุณจะได้เรียนรู้วิธีเพิ่ม ChatGPT ใน Excel วิธีที่ง่ายที่สุดวิธีหนึ่งในการใช้ ChatGPT และ Excel คือการดาวน์โหลด ปลั๊กอิน ChatGPT สำหรับ Excel โดย Zapier
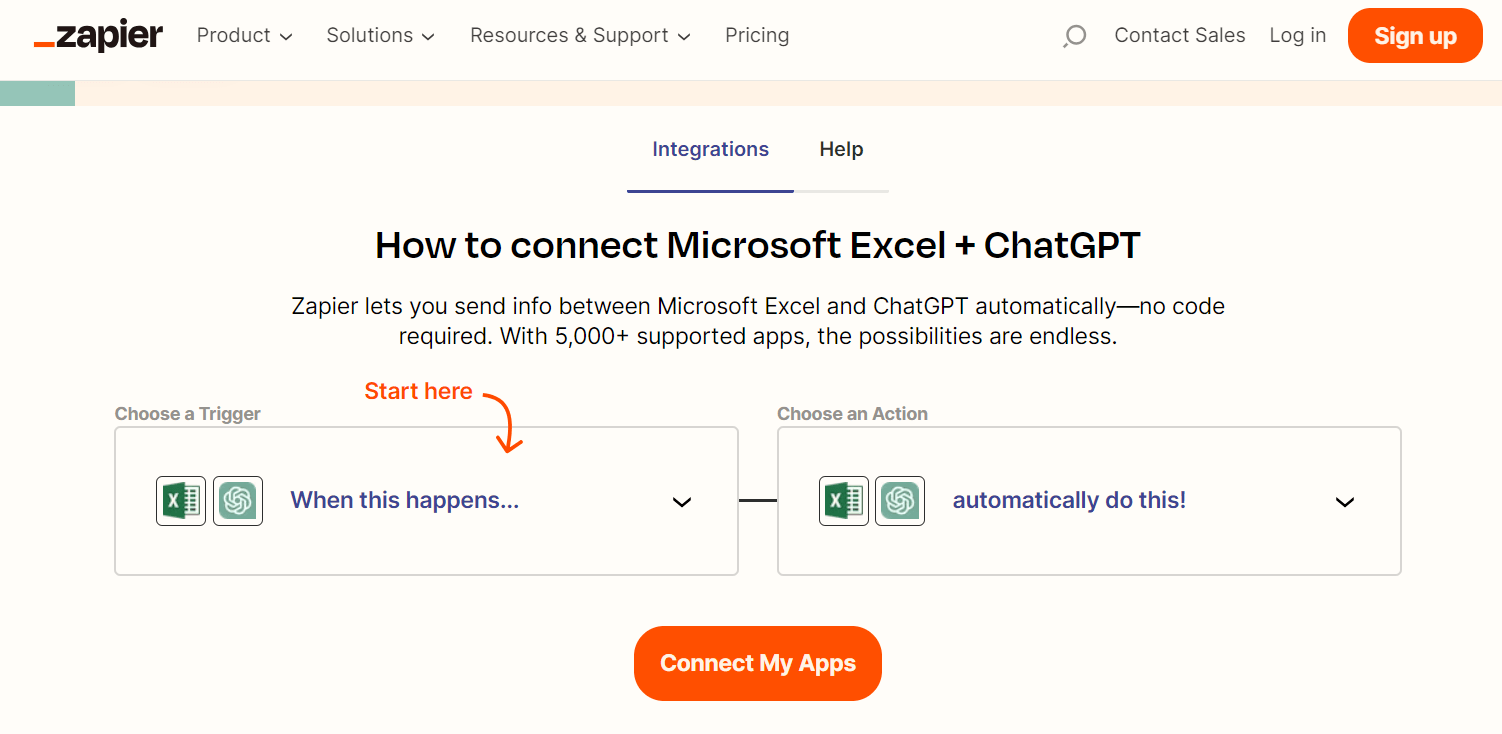
Zapier เป็นบริการที่เชื่อมต่อแอปต่างๆ และทำให้เวิร์กโฟลว์เป็นแบบอัตโนมัติ ปลั๊กอิน ChatGPT สำหรับ Excel โดย Zapier ช่วยให้คุณแชทกับ ChatGPT และรับสูตร โซลูชัน และข้อมูลเชิงลึกจากข้อมูลสเปรดชีตของคุณ คุณสามารถดาวน์โหลดปลั๊กอิน ChatGPT สำหรับ Excel โดย Zapier ได้จากลิงก์นี้: https://zapier.com/apps/excel/integrations/chatgpt
ขั้นตอนที่ 3 = ดาวน์โหลดปลั๊กอิน ChatGPT = บางครั้ง เมื่อคุณดาวน์โหลดปลั๊กอินหรือ Add-in จากอินเทอร์เน็ต Excel จะไม่อนุญาตให้คุณใช้เนื่องจากคิดว่ามันไม่ปลอดภัย คุณต้องทำตามขั้นตอนเหล่านี้เพื่อให้ใช้งานได้:
- ค้นหาโฟลเดอร์ ที่คุณบันทึกปลั๊กอินหรือไฟล์ Add-in
- คลิกขวาที่ไฟล์และเลือก Properties
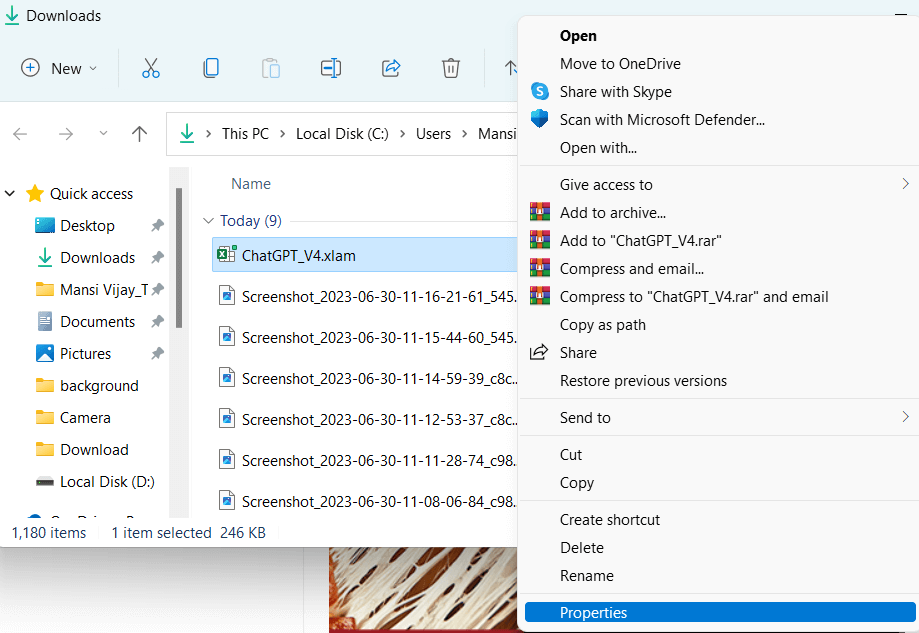
- ที่ด้านล่างของหน้าต่าง ให้เลือก ช่องทำเครื่องหมายถัดจากเลิกบล็อก ภายใต้ความปลอดภัย
- คลิกที่ปุ่ม ตกลง !
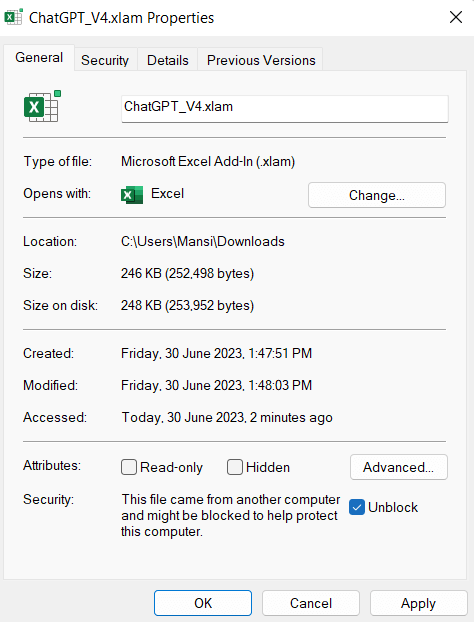
ขั้นตอนที่ 4 = เพิ่ม ChatGPT สำหรับ Excel = เปิดสมุดงาน Excel และคลิกที่ แท็บไฟล์ ที่ด้านบน
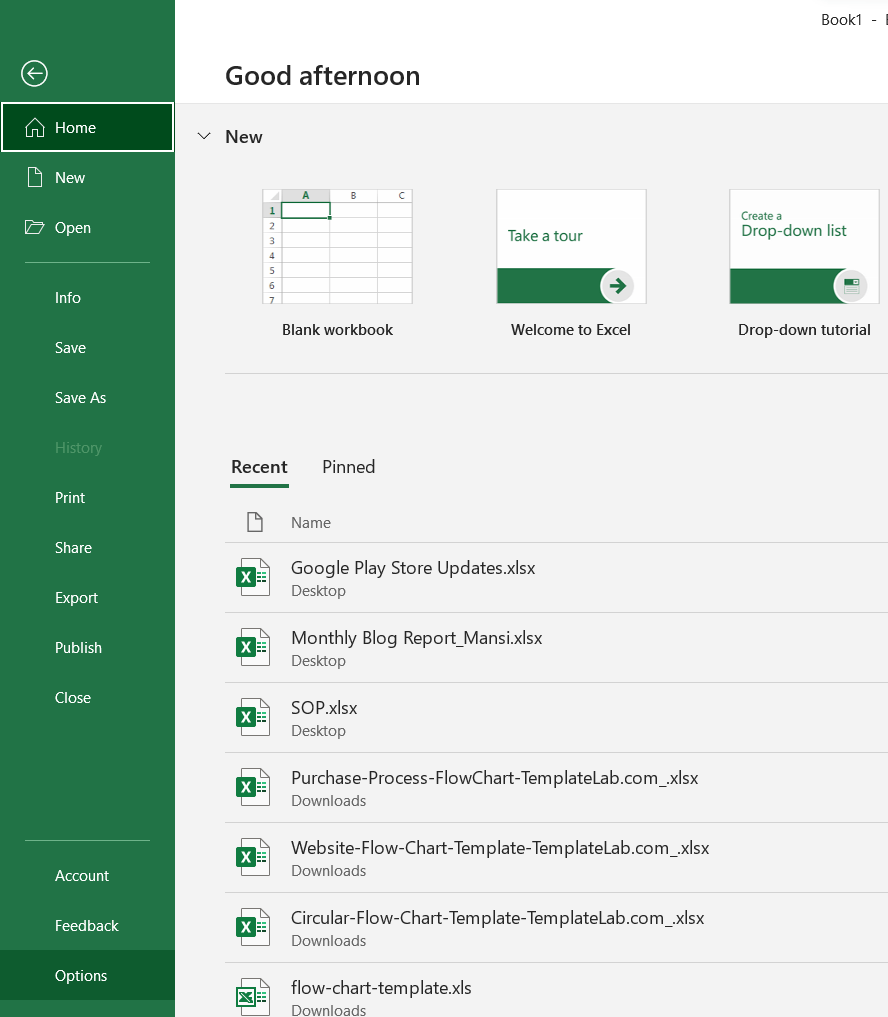
- คลิกที่ ตัวเลือก จากนั้นคลิกที่ Add-in จากมุมซ้ายล่าง
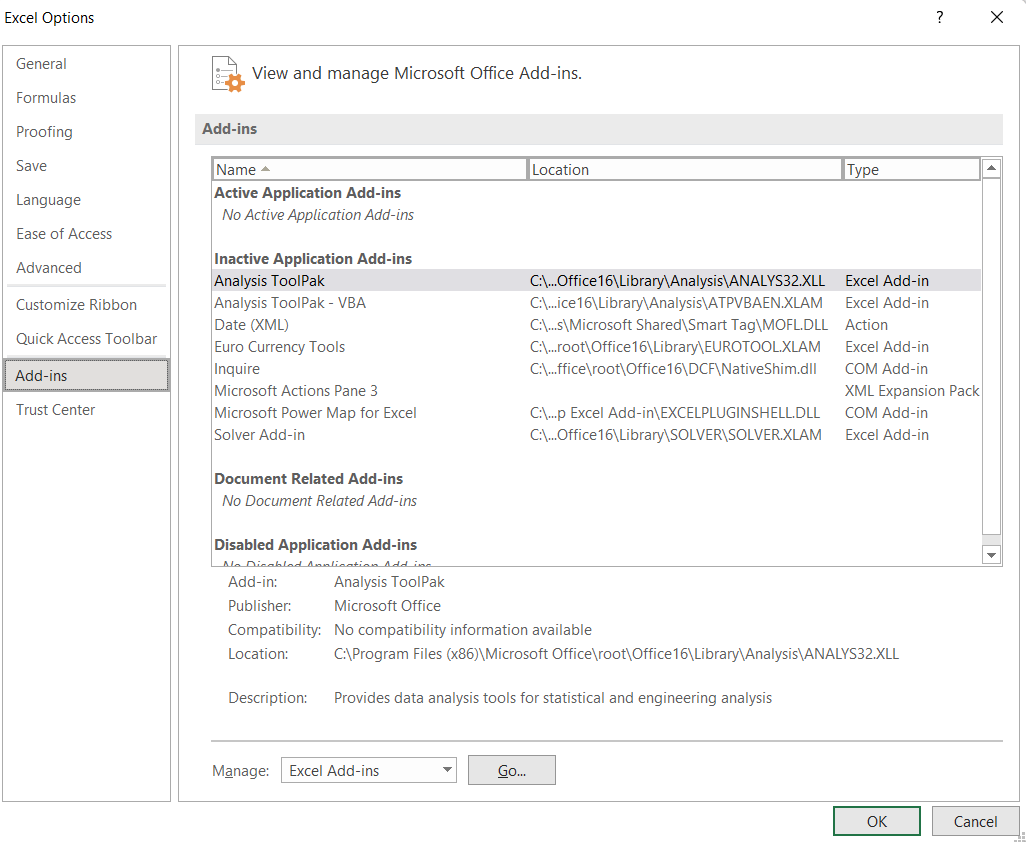
- ที่ด้านล่างของหน้าต่าง ให้มองหาเมนูแบบเลื่อนลงที่ระบุว่า Manage เลือก Excel Add-in และคลิกที่ Go
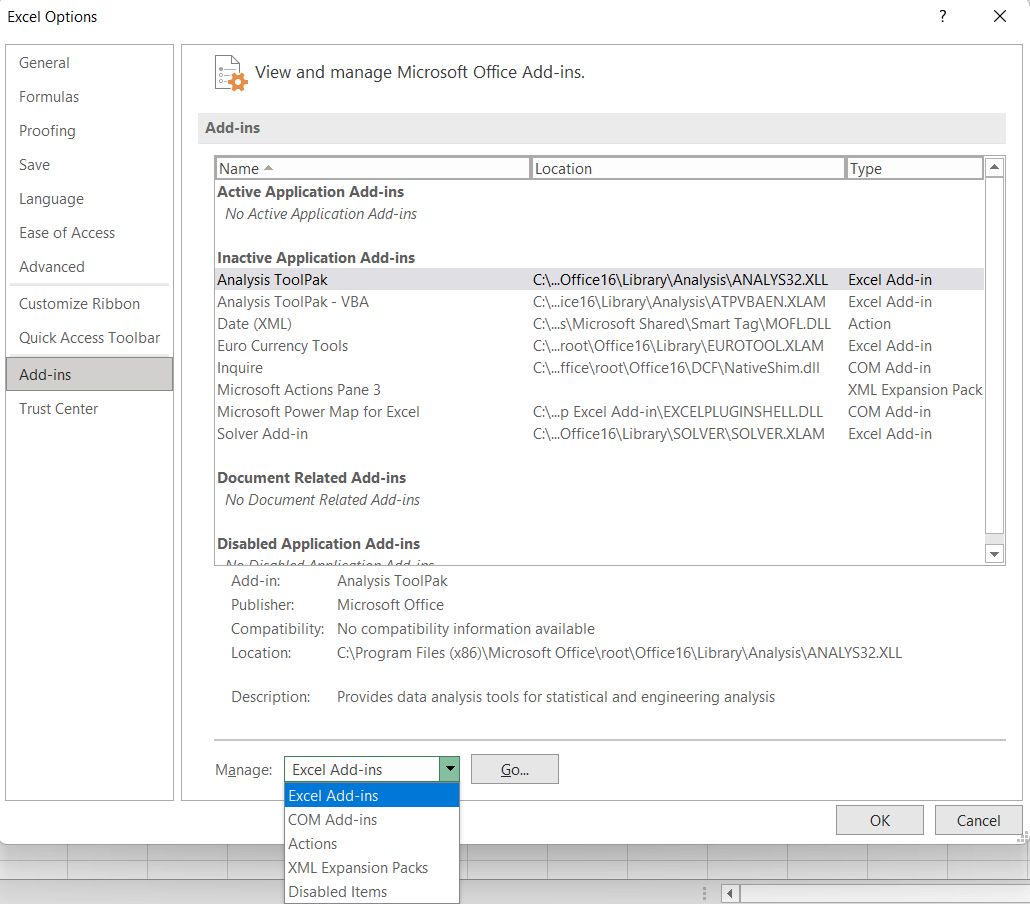
- คลิกที่ตัวเลือก เรียกดู และค้นหาปลั๊กอินหรือไฟล์ Add-in ที่คุณดาวน์โหลด
- เลือกไฟล์ แล้วกด ตกลง
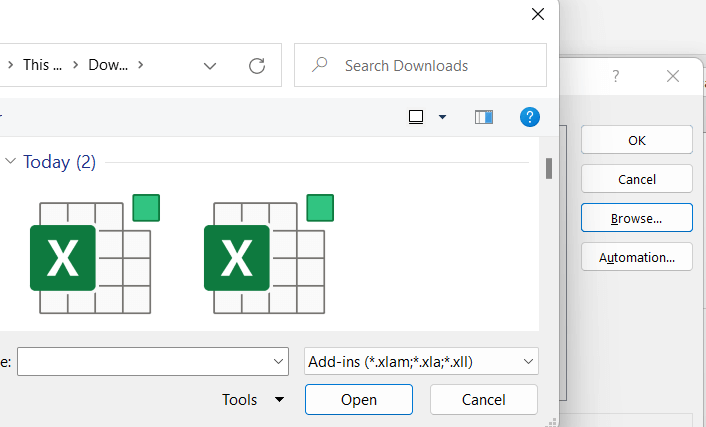
- คุณควรเห็นชื่อไฟล์ในหน้าต่างใต้ส่วน Add-In ทำเครื่องหมายที่ช่อง ถัดจาก ChatGPT Add-in เพื่อเปิดใช้งาน
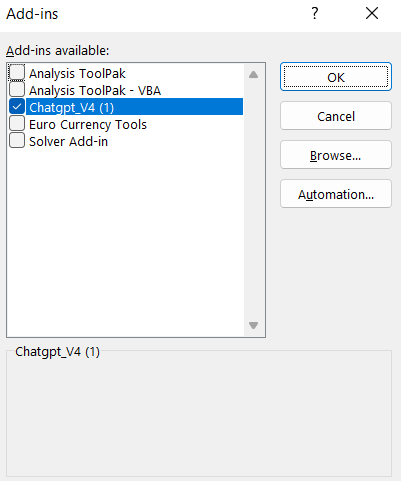

- เมื่อทำตามขั้นตอนเหล่านี้เสร็จแล้ว คุณจะเห็น แท็บใหม่ชื่อ ChatGPT ในสมุดงาน Excel ของคุณ
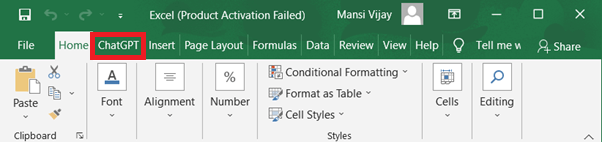
ขั้นตอนที่ 5 = คุณพร้อมที่จะใช้ ChatGPT กับ Excel แล้ว = เปิดสมุดงาน Excel ใหม่หรือที่มีอยู่
- พิมพ์สิ่งที่คุณต้องการถาม ChatGPT ในเซลล์ใดก็ได้
- คลิกที่ แท็บ ChatGPT จากนั้นคลิกที่ AI Assistant
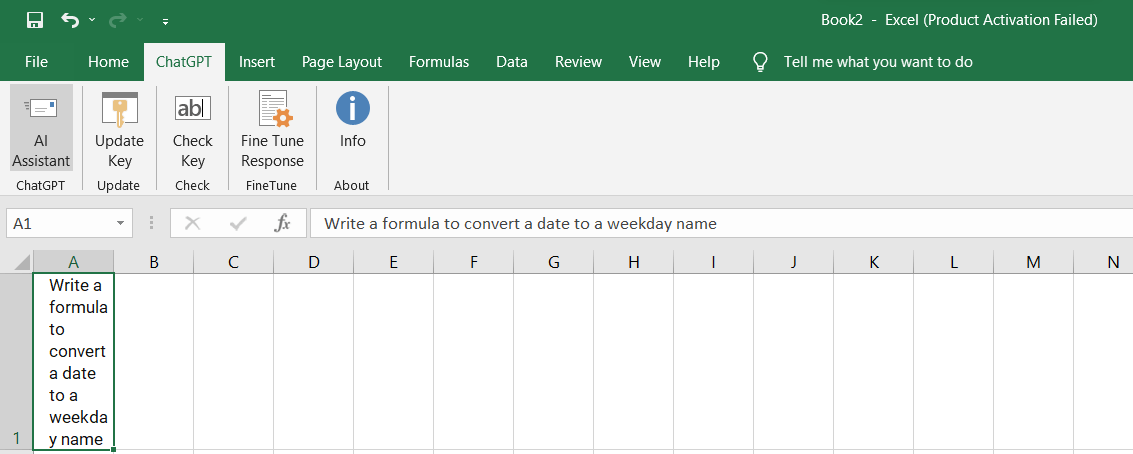
- พิมพ์ คีย์ API ของคุณ (ซึ่งคุณสร้างและคัดลอกในขั้นตอนที่ 1) และเลือกประเภทโมเดล
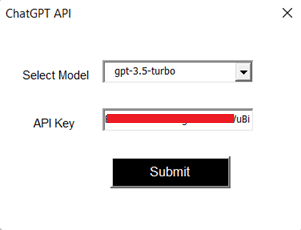
คุณสามารถอ่านเพิ่มเติมเกี่ยวกับการสร้างคีย์ลับได้ที่นี่:
- เลือกเซลล์ ที่คุณป้อนคำค้นหาที่คุณต้องการถาม ChatGPT
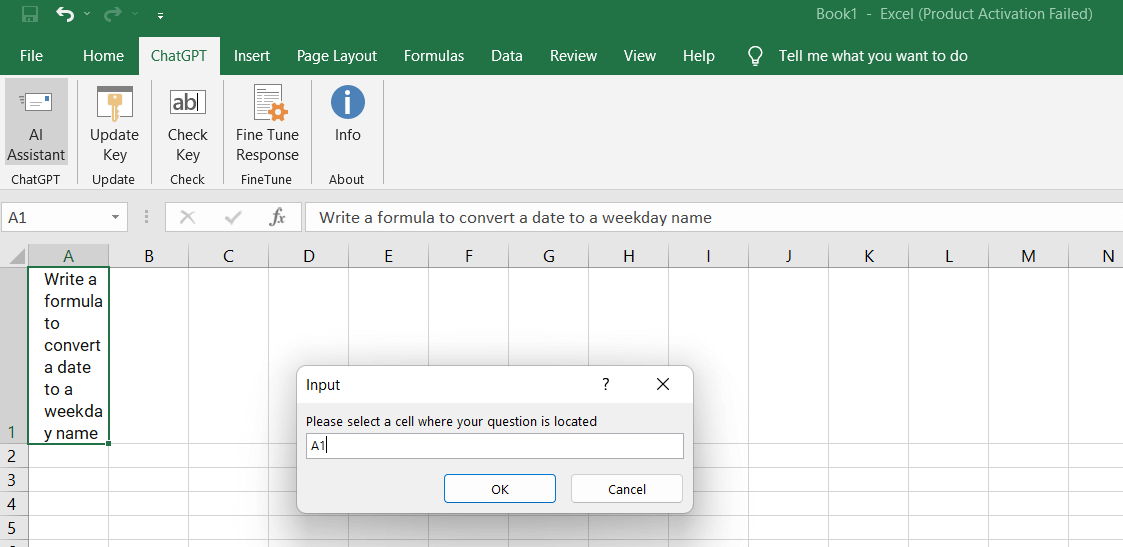
- รอสักครู่แล้ว ChatGPT จะให้คำตอบ
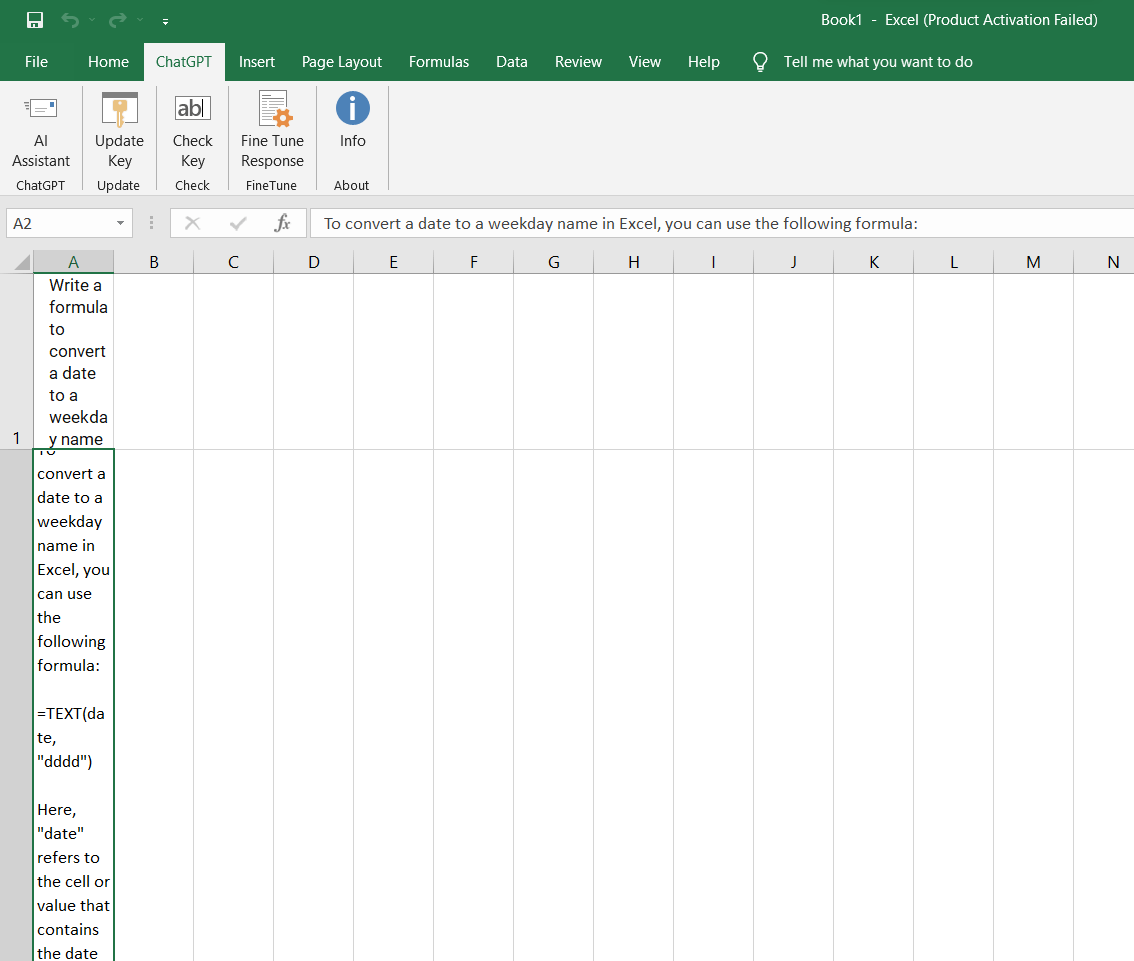
หากคุณต้องการถาม ChatGPT หลายๆ อย่างพร้อมกัน คุณสามารถใช้ฟังก์ชัน AI Assistant ได้ เราจะอธิบายวิธีการดังกล่าวในหัวข้อถัดไป
จะถามคำถาม ChatGPT สองสามข้อพร้อมกันใน Excel ได้อย่างไร
หากคุณมีคำถามหรือคำขอหลายประการสำหรับ ChatGPT คุณสามารถใช้ฟังก์ชัน AI Assistant เพื่อถามทั้งหมดได้ในคราวเดียว ฟังก์ชัน AI Assistant ใช้สูตรพิเศษที่คุณสามารถพิมพ์ลงในเซลล์ใดก็ได้ในสมุดงานของคุณ สูตรมีลักษณะดังนี้:
=ผู้ช่วย AI(พร้อมท์ รุ่น คีย์)
สูตรมีสามส่วน:
- prompt: นี่คือสิ่งที่คุณต้องการถาม ChatGPT คุณสามารถพิมพ์อะไรก็ได้ที่ปกติคุณจะพิมพ์บนแพลตฟอร์ม ChatGPT เช่น 'เขียนฟังก์ชัน Microsoft Excel' หรือ 'วิธีสร้างแผนภูมิวงกลม' คุณยังสามารถใช้การอ้างอิงเซลล์เพื่อรวมข้อมูลจากสมุดงานของคุณ เช่น 'คำนวณค่าเฉลี่ยของ A1:A10'
- model: นี่คือโมเดล AI ที่คุณต้องการใช้ คุณสามารถเลือกจากรุ่นต่างๆ ที่มีความสามารถ ต้นทุน และความน่าเชื่อถือที่แตกต่างกัน บางรุ่น ได้แก่ gpt-3.5-turbo, text-davinci-003 และ text-curie-003 คุณต้องพิมพ์ชื่อรุ่นในเครื่องหมายคำพูด เช่น "gpt-3.5-turbo" (ซึ่งเราใช้ในกรณีสาธิตครั้งก่อน)
คุณสามารถอ่านเพิ่มเติมเกี่ยวกับโมเดลต่างๆ ได้ที่นี่:
- คีย์: นี่คือคีย์ API ที่คุณต้องการจาก OpenAI คีย์ API ของคุณเป็นรหัสลับที่ช่วยให้คุณเข้าถึงบริการ OpenAI เช่น ChatGPT คุณต้องพิมพ์คีย์ API ของคุณในเครื่องหมายคำพูด เช่น “sk-1234567890abcdef”
ตอนนี้เรามาทำความเข้าใจวิธีใช้สิ่งนี้ด้วยตัวอย่าง: หากคุณต้องการขอให้ ChatGPT เขียนสูตรเพื่อคำนวณผลรวมของช่วงของเซลล์โดยใช้โมเดล gpt-3.5-turbo และคีย์ API ของคุณ คุณสามารถพิมพ์สูตรนี้ในเซลล์ใดก็ได้: =AIAssistant(“เขียนฟังก์ชัน Microsoft Excel เพื่อคำนวณผลรวมของช่วงของเซลล์”, “gpt-3.5-turbo”, “sk-1234567890abcdef”) เมื่อคุณกด Enter ChatGPT จะตอบกลับด้วยข้อความดังนี้: ChatGPT จะตอบกลับด้วยข้อความดังนี้: ตกลง ฟังก์ชันในการค้นหาค่ามัธยฐานของช่วงตัวเลขคือ =MEDIAN(range) ตัวอย่างเช่น หากตัวเลขอยู่ใน C2:C10 คุณสามารถใช้ =MEDIAN(C2:C10) เพื่อรับค่ามัธยฐาน ตกลง ฟังก์ชันสำหรับเชื่อมสตริงข้อความสองสตริงโดยมีช่องว่างระหว่างนั้นคือ =CONCATENATE(text1,” “,text2) ตัวอย่างเช่น หากสตริงข้อความอยู่ใน D2 และ E2 คุณสามารถใช้ =CONCATENATE(D2,” “,E2) เพื่อรับข้อความที่ต่อกัน ตกลง ฟังก์ชันในการแปลงวันที่เป็นชื่อวันในสัปดาห์คือ =TEXT(date,“dddd”) ตัวอย่างเช่น หากวันที่อยู่ใน F2 คุณสามารถใช้ =TEXT(F2,“dddd”) เพื่อรับชื่อวันในสัปดาห์ |
เคล็ดลับและคำแนะนำในการใช้ ChatGPT สำหรับ Excel ในปี 2023
เคล็ดลับและคำแนะนำที่เป็นไปได้บางส่วนที่ใช้ร่วมกับ ChatGPT บน Excel ได้มีดังนี้
- ในการสร้างสูตร คุณสามารถพิมพ์คำอธิบายภาษาธรรมชาติของสิ่งที่คุณต้องการคำนวณในเซลล์ จากนั้นกด Alt + Enter เพื่อให้ ChatGPT สร้างสูตรให้กับคุณ ตัวอย่างเช่น หากคุณพิมพ์ "ค่าเฉลี่ยของคอลัมน์ A" ChatGPT จะสร้างสูตร =AVERAGE(A:A)
- หากต้องการเติมสูตรให้สมบูรณ์ คุณสามารถพิมพ์สูตรบางส่วนลงในเซลล์ จากนั้นกด Ctrl + Space เพื่อให้ ChatGPT เติมส่วนที่ขาดหายไปให้กับคุณ ตัวอย่างเช่น หากคุณพิมพ์ “=SUM(” ChatGPT จะแนะนำอาร์กิวเมนต์ที่เป็นไปได้สำหรับฟังก์ชัน sum เช่น “=SUM(A1:A10)” หรือ “=SUM(B2:B9,C2:C9)”
- หากต้องการวิเคราะห์ข้อมูล คุณสามารถพิมพ์คำถามภาษาธรรมชาติลงในเซลล์ จากนั้นกด Shift + Enter เพื่อให้ ChatGPT ตอบคำถามให้คุณ เช่น หากคุณพิมพ์ “ค่าเบี่ยงเบนมาตรฐานของคอลัมน์ B คืออะไร” ChatGPT จะสร้างคำตอบ =STDEV(B:B)
- หากต้องการสร้างแผนภูมิ คุณสามารถพิมพ์คำสั่งภาษาธรรมชาติลงในเซลล์ จากนั้นกด Ctrl + Alt + Enter เพื่อให้ ChatGPT สร้างแผนภูมิให้คุณ เช่น หากคุณพิมพ์ "สร้างแผนภูมิวงกลมของคอลัมน์ C" ChatGPT จะสร้างแผนภูมิวงกลมที่แสดงการกระจายของค่าในคอลัมน์ C
- ในการออกแบบสเปรดชีต คุณสามารถพิมพ์เทมเพลตภาษาธรรมชาติในเซลล์ จากนั้นกด Ctrl + Shift + Enter เพื่อให้ ChatGPT ออกแบบสเปรดชีตให้คุณ เช่น หากคุณพิมพ์ “สร้างงบประมาณสำหรับเดือนมกราคม 2023” ChatGPT จะสร้างสเปรดชีตที่มีหัวข้อต่างๆ เช่น “รายได้” “ค่าใช้จ่าย” และ “ยอดคงเหลือ” และหมวดหมู่ต่างๆ เช่น “เงินเดือน” “ค่าเช่า” และ “อาหาร”
ChatGPT: ตัวเปลี่ยนเกมสำหรับผู้ใช้ Excel
การใช้ ChatGPT ใน Excel เป็นวิธีที่มีประสิทธิภาพในการทำให้งาน Excel ของคุณง่ายขึ้นและเร็วขึ้น คุณสามารถแชทกับบอท AI ที่สามารถเขียนสูตร วิเคราะห์ข้อมูล และสร้างสเปรดชีตให้คุณได้ คุณยังสามารถเรียนรู้ทักษะและเทคนิค Excel ใหม่จาก ChatGPT ยิ่งคุณใช้ ChatGPT ใน Excel มากเท่าไร คุณก็ยิ่งค้นพบสิ่งที่ ChatGPT สามารถช่วยคุณและโครงการ Excel ของคุณได้มากเท่านั้น
แต่ ChatGPT ไม่เพียงมีประโยชน์สำหรับ Excel เท่านั้น คุณยังใช้ ChatGPT เพื่อวัตถุประสงค์อื่นๆ ได้ด้วย เช่น แชท เล่นเกม หรือความบันเทิง คุณสามารถใช้ ChatGPT เป็นผู้ช่วยเสียงบน iPhone หรือ iPad แทน Siri ได้ คุณสามารถเรียนรู้ วิธีแทนที่ Siri ด้วย ChatGPT ได้ในบทความนี้ !
เราหวังว่าคุณจะสนุกกับการโพสต์บนบล็อกนี้และเรียนรู้สิ่งใหม่ หากคุณมีคำถาม ข้อเสนอแนะ หรือข้อเสนอแนะ โปรดแสดงความคิดเห็นด้านล่าง เราอยากได้ยินจากคุณและดูว่าคุณใช้ ChatGPT ใน Excel อย่างไร ขอบคุณสำหรับการอ่านและการสนทนาที่มีความสุข!
อ่านถัดไป: 8 ทางเลือก ChatGPT ที่ดีที่สุดสำหรับการสนทนา AI ที่ชาญฉลาดยิ่งขึ้น
