วิธีใช้ Discord บน PlayStation 5 (PS5)
เผยแพร่แล้ว: 2023-03-29สำหรับเกมเมอร์หลาย ๆ คน Discord เป็นสิ่งที่ขาดไม่ได้เมื่อแชทกับเพื่อน ๆ ในขณะที่เล่นวิดีโอเกม แต่ก่อนหน้านี้ ผู้เล่น PlayStation 5 ต้องใช้วิธีแก้ไขปัญหาที่ยุ่งยาก เช่น ตั้งค่า MixAmp หรือใช้ Remote Play เพื่อสื่อสารกับผู้อื่นบน Discord
โชคดีที่ตอนนี้ Sony ได้เพิ่มการรองรับ Discord ทำให้ผู้เล่น PS5 สามารถใช้แพลตฟอร์มสำหรับการแชทด้วยเสียงได้ ในบทช่วยสอนนี้ คุณจะได้เรียนรู้วิธีตั้งค่าและใช้ Discord บน PlayStation 5 เพื่อพูดคุยกับผู้อื่นระหว่างเล่นเกม

Discord ทำงานอย่างไรบน PS5
เมื่อ PlayStation 5 เปิดตัวครั้งแรก ผู้เล่นไม่มีวิธีอย่างเป็นทางการในการใช้ Discord บนคอนโซล การอัปเดตซอฟต์แวร์ระบบเวอร์ชัน 07.00.00 มีการเปลี่ยนแปลง ขณะนี้ PS5 ให้การรองรับ Discord อย่างจำกัด ทำให้ผู้เล่นสามารถใช้บริการสนทนาด้วยเสียงได้
อย่างไรก็ตาม Discord สำหรับ PS5 ทำงานแตกต่างไปจากที่คุณคาดไว้ สำหรับผู้เริ่มต้น ไม่มีแอป Discord ที่คุณสามารถติดตั้งบนคอนโซลได้ แต่คุณเชื่อมโยงบัญชี Discord กับบัญชี PSN (PlayStation Network) แทน จากนั้น คุณเข้าร่วมการแชทด้วยเสียงของ Discord บนโทรศัพท์หรือเดสก์ท็อป และโอนไปยัง PS5 ของคุณ
การแชทด้วยเสียง Discord บน PlayStation 5 ทำงานคล้ายกับการแชทแบบเนทีฟปาร์ตี้ แต่ไม่มีความสามารถในการใช้คุณสมบัติเช่น Share Play และ Share Screen นอกจากนี้ ฟังก์ชันการทำงานยังจำกัดเฉพาะการแชทด้วยเสียงเท่านั้น คุณไม่สามารถส่งข้อความหรือดูภาพซ้อนทับ Discord ภายในวิดีโอเกมได้เหมือนบนเดสก์ท็อป
อัปเดต PS5 และแอป Discord ของคุณ:
PS5 ของคุณควรใช้ซอฟต์แวร์ระบบเวอร์ชันล่าสุดเพื่อใช้ Discord คอนโซลจะตรวจหาและติดตั้งการอัปเดตใหม่โดยอัตโนมัติ คุณจึงไม่ต้องกังวลเรื่องนี้
อย่างไรก็ตาม หากการอัปเดตซอฟต์แวร์ระบบ PS5 อัตโนมัติถูกปิดใช้งาน หรือคุณเพียงต้องการให้แน่ใจว่าคอนโซลเป็นเวอร์ชันล่าสุด:
- เลือกไอคอน การตั้งค่า ที่มุมขวาบนของหน้าจอโฮมของ PS5
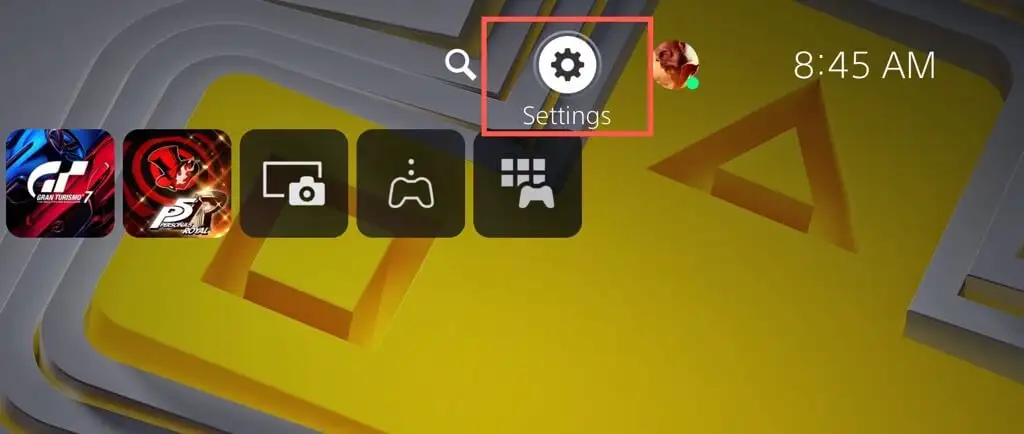
- เข้าสู่หมวด ระบบ
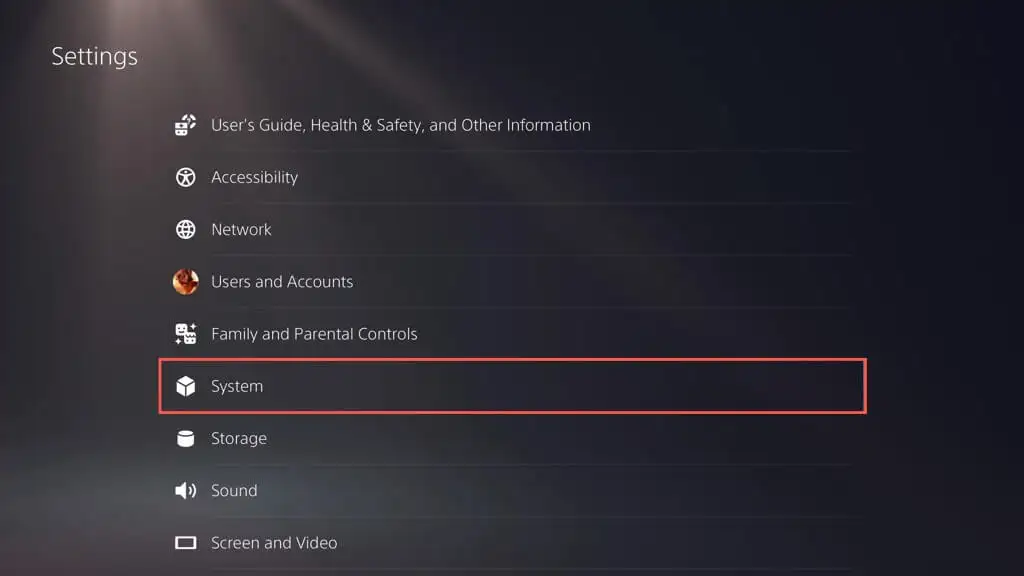
- เลือก การอัปเดตซอฟต์แวร์ > การอัปเดตซอฟต์แวร์ระบบและการตั้งค่า
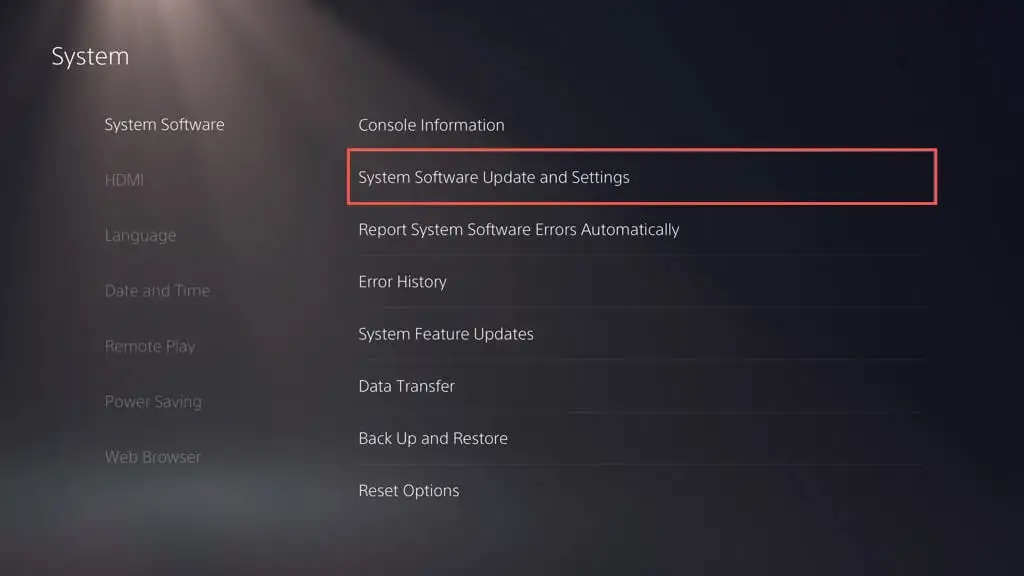
- เลือก อัปเดตซอฟต์แวร์ระบบ
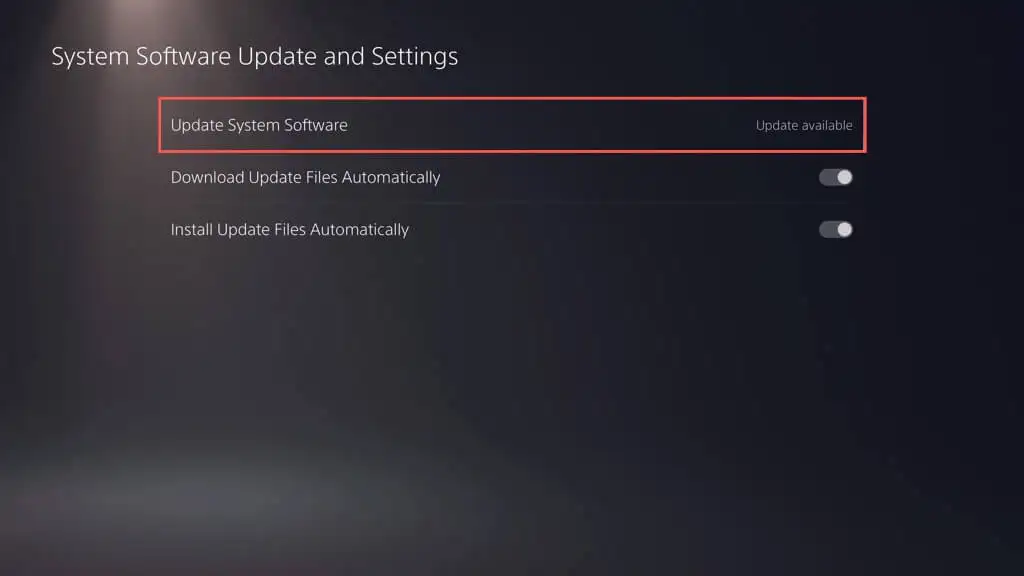
- เลือก อัปเดตโดยใช้อินเทอร์เน็ต
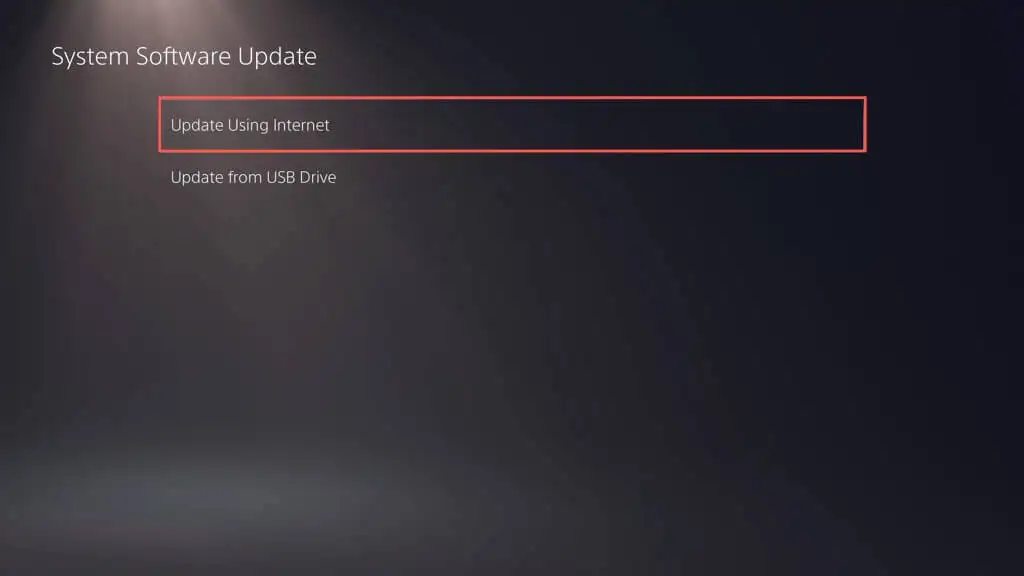
- รอจนกว่าคอนโซล PlayStation ของคุณจะสื่อสารกับเซิร์ฟเวอร์ของ Sony สำหรับการอัปเดตที่ใหม่กว่า หากมีการอัปเดตที่รอดำเนินการ ให้เลือก อัปเดต
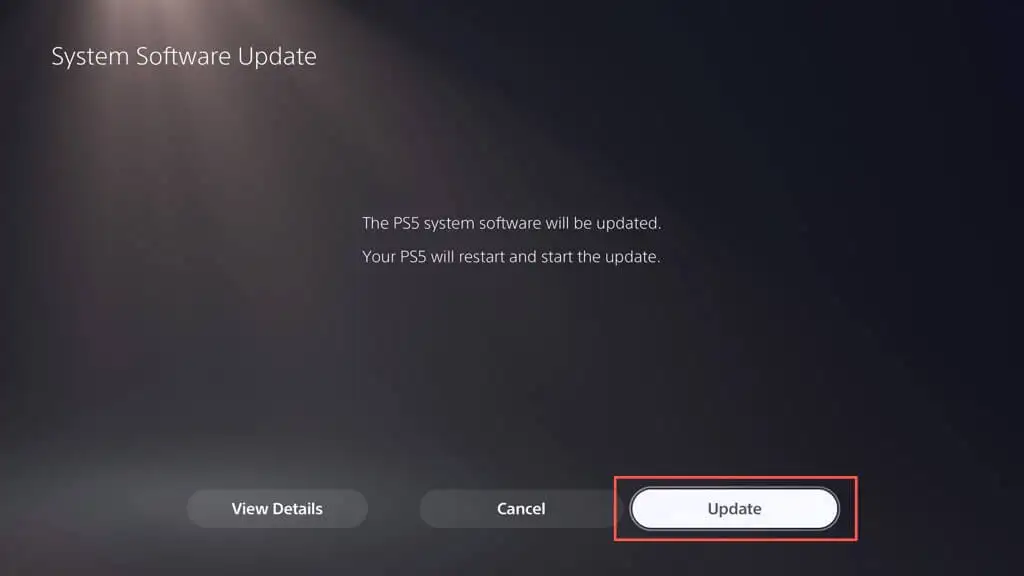
นอกจากนี้ คุณต้องอัปเดตแอป Discord บนอุปกรณ์เคลื่อนที่ (iOS หรือ Android) หรือเดสก์ท็อป (PC และ Mac) เป็นเวอร์ชันล่าสุด เรียนรู้วิธีอัปเดต Discord ในทุกแพลตฟอร์ม
เชื่อมโยงบัญชี PSN ของคุณกับ Discord
สมมติว่าซอฟต์แวร์ระบบของ PlayStation 5 และแอป Discord บนอุปกรณ์เคลื่อนที่หรือเดสก์ท็อปของคุณเป็นเวอร์ชันล่าสุด คุณต้องเริ่มต้นด้วยการเชื่อมโยงบัญชี Discord ของคุณกับ PlayStation Network นี่คือวิธี:
- ไปที่หน้าจอการตั้งค่าของ PS5 แล้วเลือก Users and Accounts
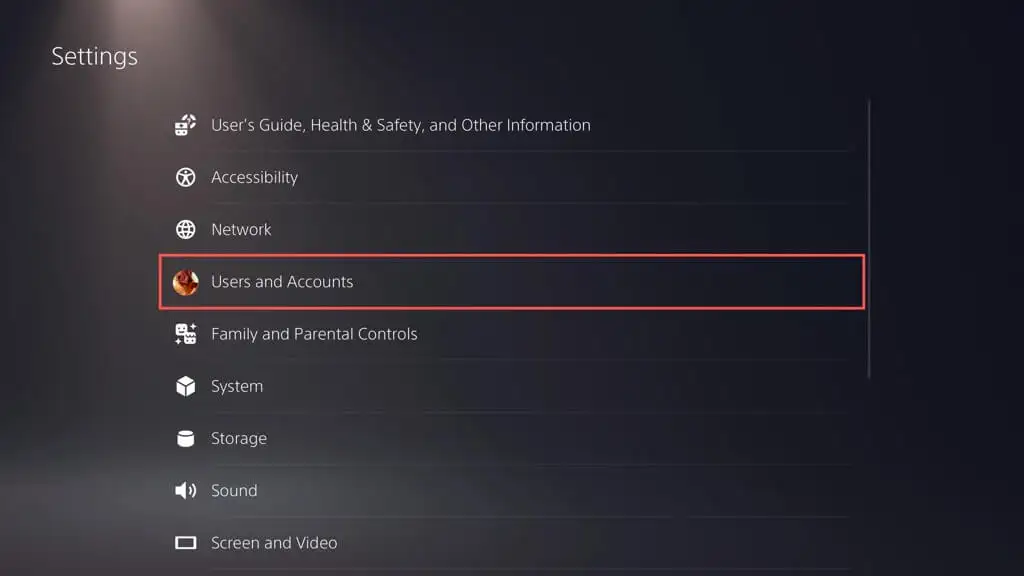
- เลือก บริการที่เชื่อมโยง บนแถบด้านข้าง จากนั้น เลือกตัวเลือกที่มีข้อความว่า Discord
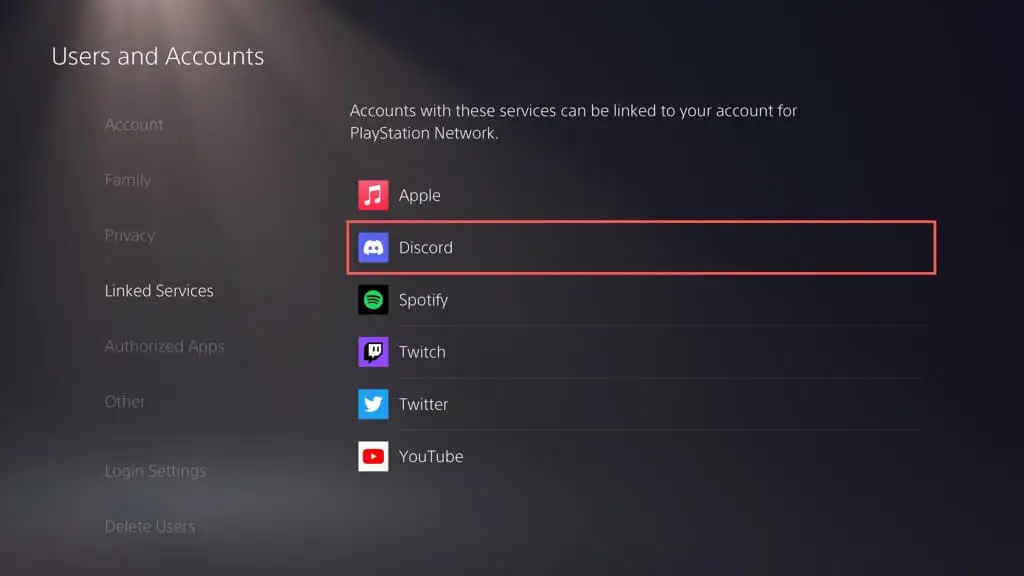
- เลือก เชื่อมโยงบัญชี
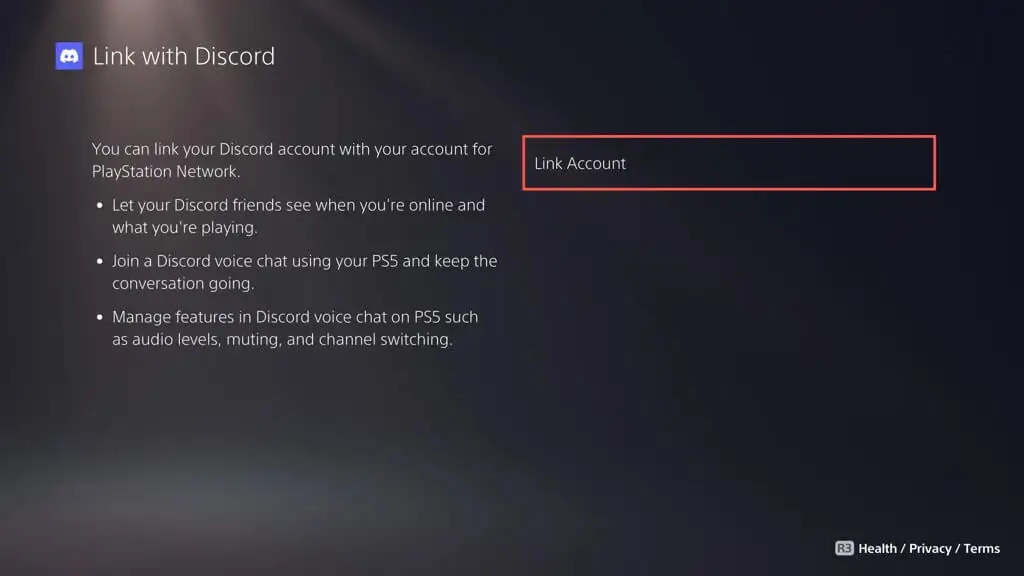
- เลือก ยอมรับและดำเนินการต่อ
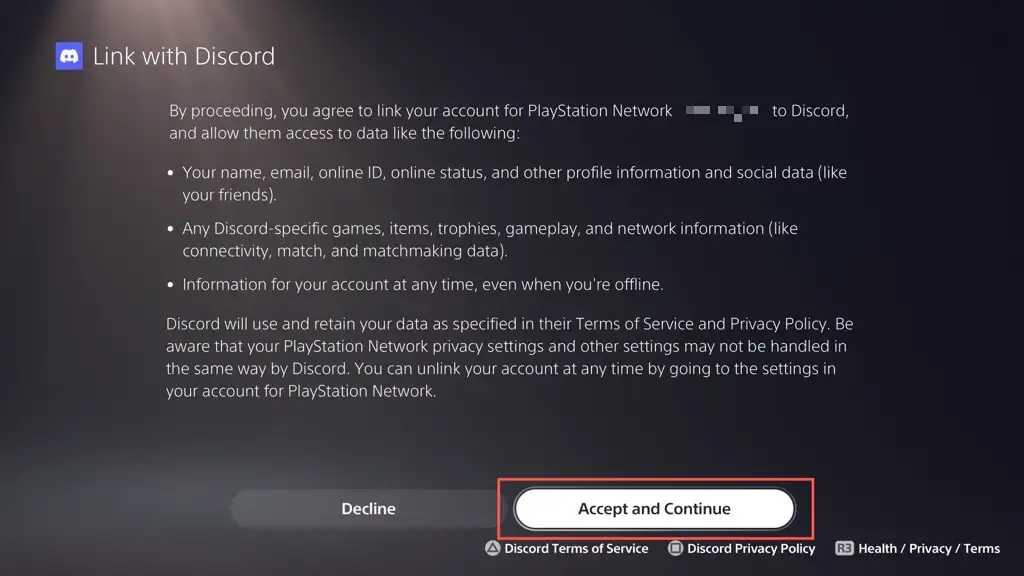
- เปิดแอพ Camera บน iPhone หรือ Android แล้วสแกน QR code บนหน้าจอ หากคุณใช้อุปกรณ์เดสก์ท็อป ให้เปิดเว็บเบราว์เซอร์ ไปที่หน้าเชื่อมต่ออุปกรณ์ของคุณของ Discord (https://www.discord.com/activate) แล้วป้อนรหัสบนหน้าจอ
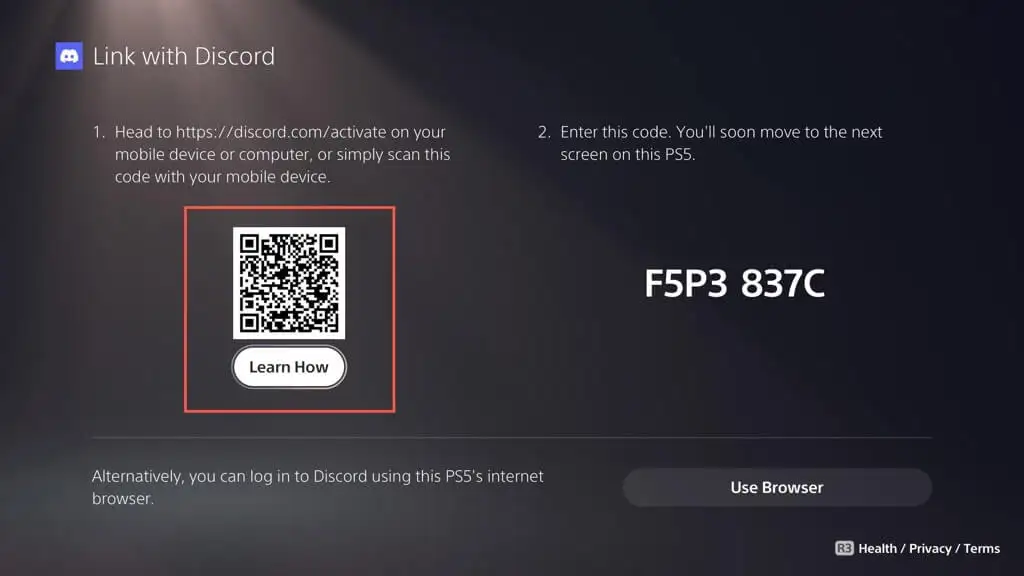
หมายเหตุ : หากคุณมีปัญหาในการเชื่อมโยงบัญชี ให้เลือกตัวเลือก Use Browser และทำตามคำแนะนำบนหน้าจอเพื่อเชื่อมต่อบัญชี PSN และ Discord ผ่านคอนโซล

- หน้าจอการอนุญาต PlayStation Network ควรปรากฏบนอุปกรณ์เคลื่อนที่หรือเดสก์ท็อปของคุณ—เลื่อนลงและเลือก อนุญาต จากนั้น ปิด
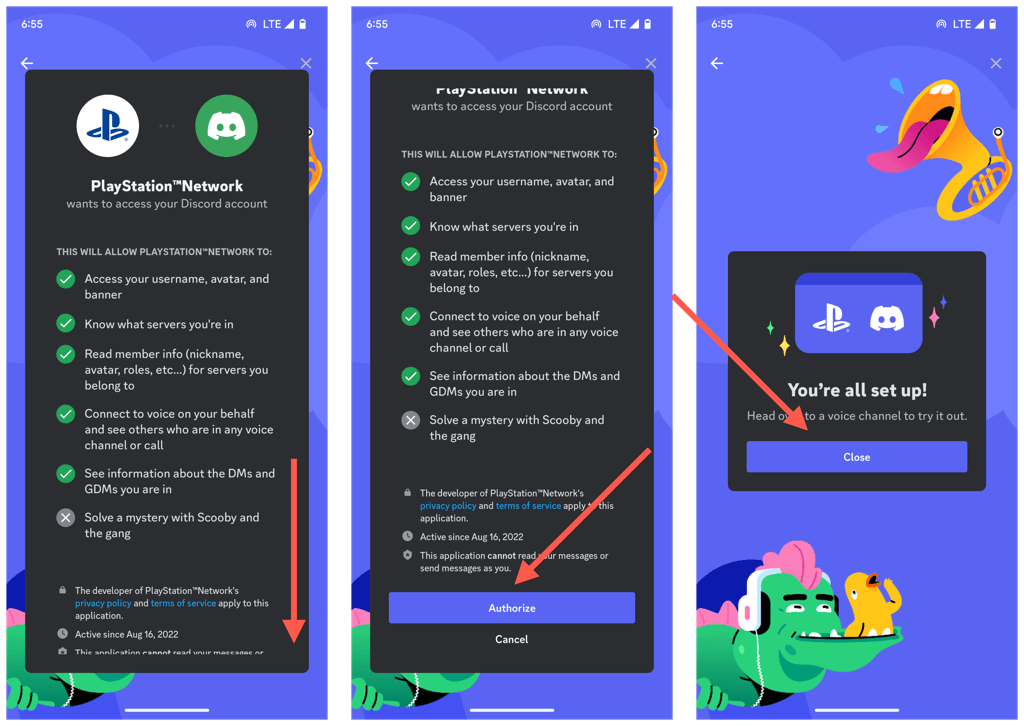
- เลือกปุ่ม ปิด บนหน้าจอยืนยัน บัญชีของคุณที่เชื่อมโยง ของ PS5
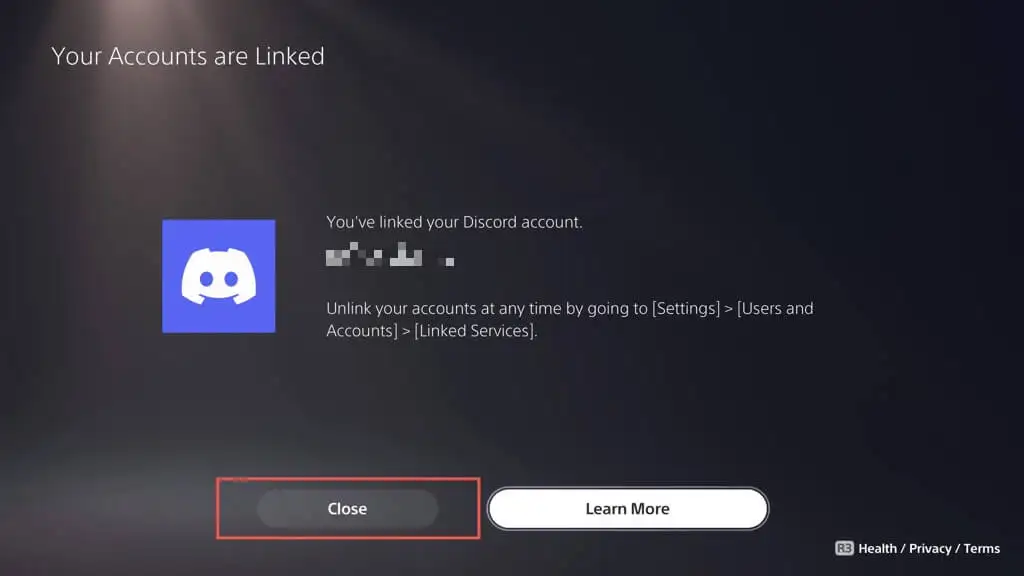
เข้าร่วม Discord Voice Chat บน PS5
เมื่อคุณได้เชื่อมโยงบัญชี PSN และบัญชี Discord ของคุณแล้ว คุณสามารถเริ่มต้นการแชทด้วยเสียงของ Discord บน PS5 จากอุปกรณ์พกพาหรือเดสก์ท็อปของคุณได้ทันที ในการทำเช่นนั้น:
- เปิด Discord บนอุปกรณ์มือถือหรือเดสก์ท็อปแล้วเลือกช่องเสียงที่คุณต้องการเข้าร่วม
- เลือก เข้าร่วมบน PlayStation บนอุปกรณ์เคลื่อนที่ ให้ลากที่จับที่ด้านล่างของหน้าจอขึ้นเพื่อแสดงตัวเลือก
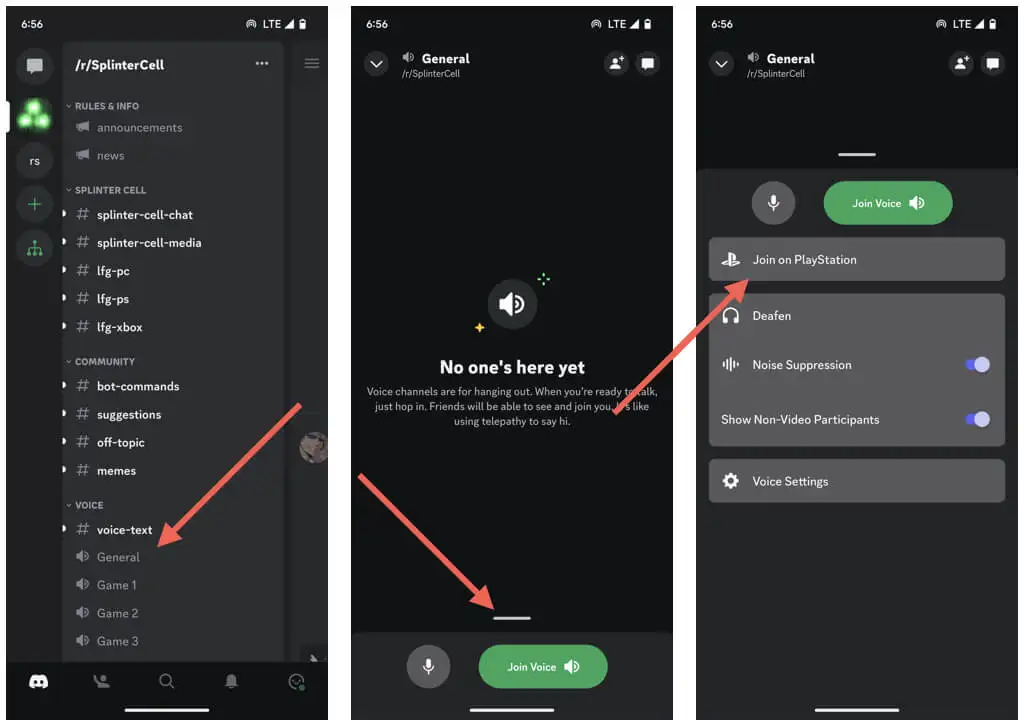
- เลือกคอนโซล PS5 ของคุณแล้วเลือก เข้าร่วมการโทรบน PlayStation
- รอจนกว่า Discord จะโอนสายไปยัง PS5 ของคุณ—คุณควรเห็นป้ายกำกับ ว่าเชื่อมต่อแล้วบน PS5 เพื่อเป็นการยืนยัน
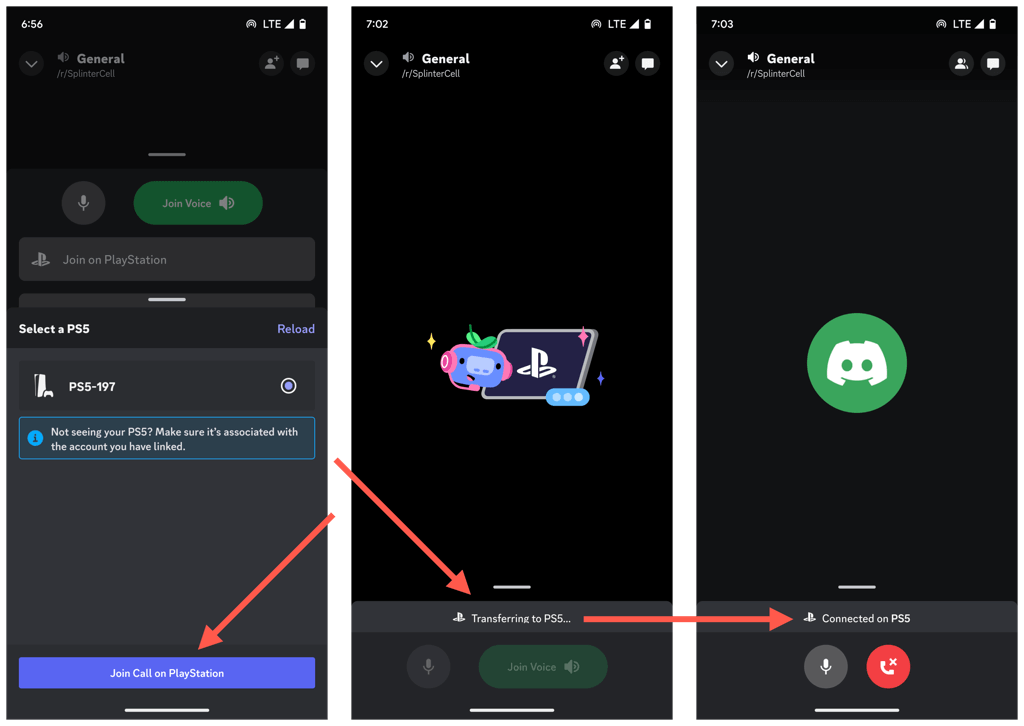
- A การแจ้งเตือน การแชทด้วยเสียง ที่คุณเข้าร่วม ใน Discord ควรปรากฏบน PS5 เลือกปุ่ม ดูการแชทด้วยเสียงของ Discord เพื่อเปิดการ์ดการแชทด้วยเสียงของ Discord
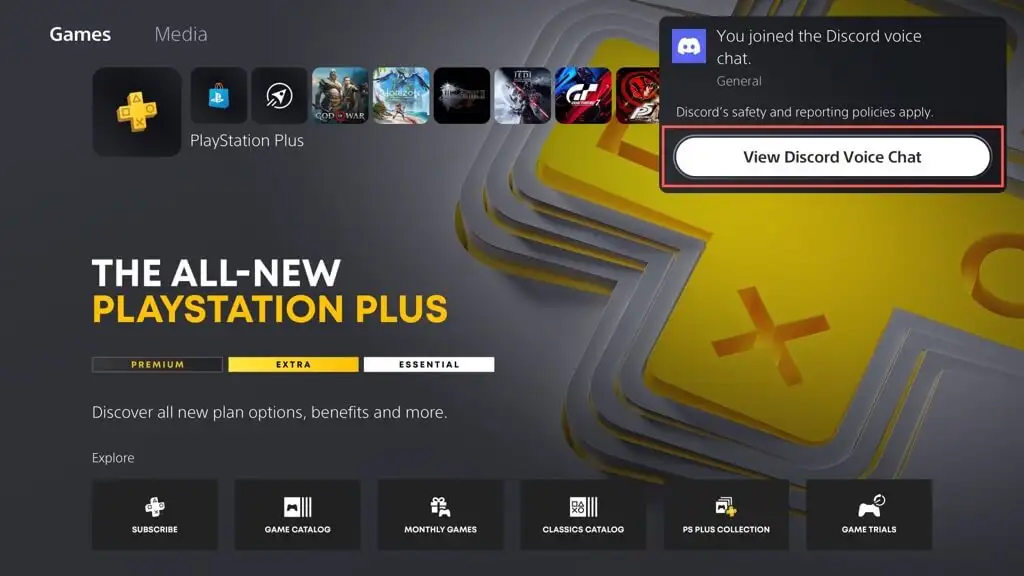
- ใช้ตัวเลือกการ์ด Discord Voice Chat เพื่อปรับสมดุลเสียงของชุดหูฟัง ระดับเสียง และการตั้งค่าเอาต์พุตเสียงอื่นๆ คุณยังสามารถดูรายชื่อผู้เข้าร่วมภายในแชทและปิดเสียงผู้คนได้หากจำเป็น
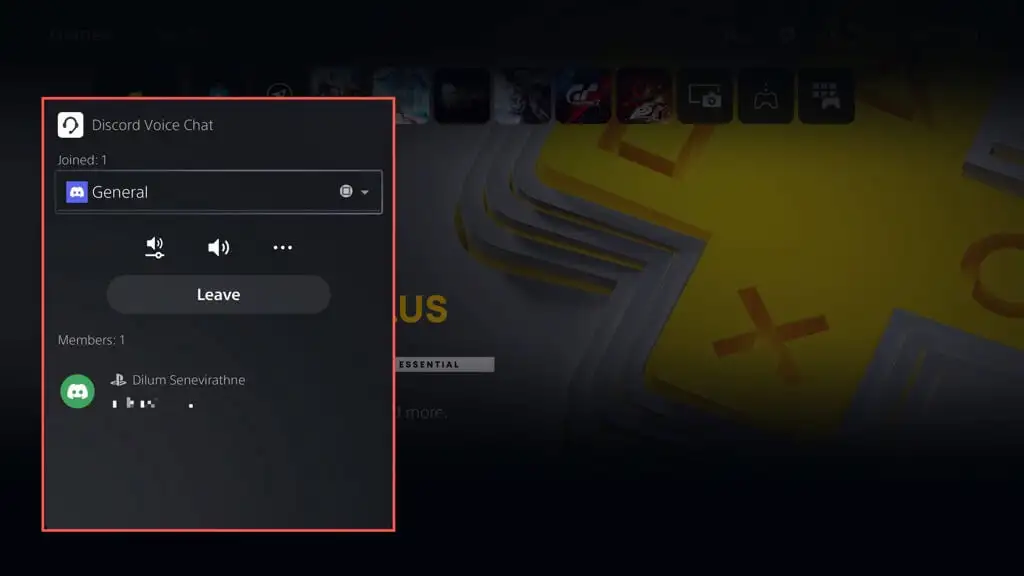
เมนูแบบเลื่อนลงที่ด้านบนของการ์ด Discord Voice Chat จะแสดงจำนวนการแชทด้วยเสียงที่คุณเข้าร่วม ใช้เพื่อสลับระหว่าง Discord และปาร์ตี้ PlayStation อื่น ๆ ที่ใช้งานอยู่
หมายเหตุ : การ์ด Discord Voice Chat จะแสดงกิจกรรมเกมของผู้เข้าร่วมแต่ละคน เช่น ชื่อวิดีโอเกมและอุปกรณ์เกม ในทำนองเดียวกัน Discord จะเผยแพร่สถานะการเล่นเกมของคุณให้ผู้อื่นเห็น
การ์ด Discord Voice Chat สามารถเข้าถึงได้ผ่านศูนย์ควบคุมของ PS5 ในเกม กด ปุ่ม PS เลือก Game Base แล้วคุณจะพบแชทเสียง Discord ใต้แท็บ ปาร์ตี้
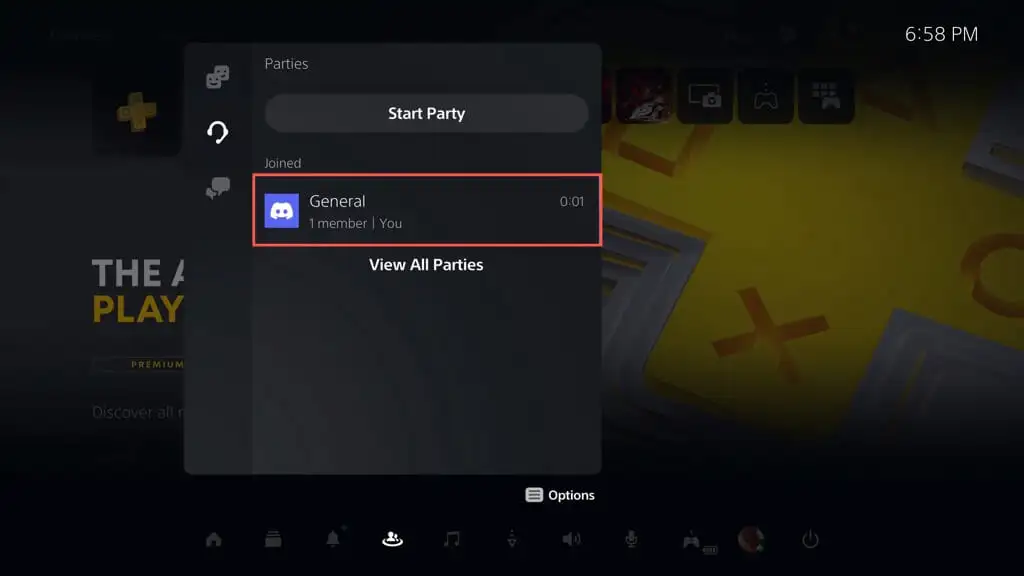
เลือก Leave บนการ์ด Discord Voice Chat หรือ End Call บนอุปกรณ์พกพาหรือเดสก์ท็อปของคุณเพื่อออกจาก Discord Voice Chat
ยกเลิกการเชื่อมโยงบัญชี Discord จาก PS5
หากคุณตัดสินใจในภายหลังว่าไม่ต้องการใช้ Discord บน PS5 คุณสามารถยกเลิกการเชื่อมโยงบัญชีผ่านการตั้งค่าของคอนโซล นี่คือวิธี:
- ไปที่หน้าจอการตั้งค่าของ PS5 แล้วเลือก Users and Accounts
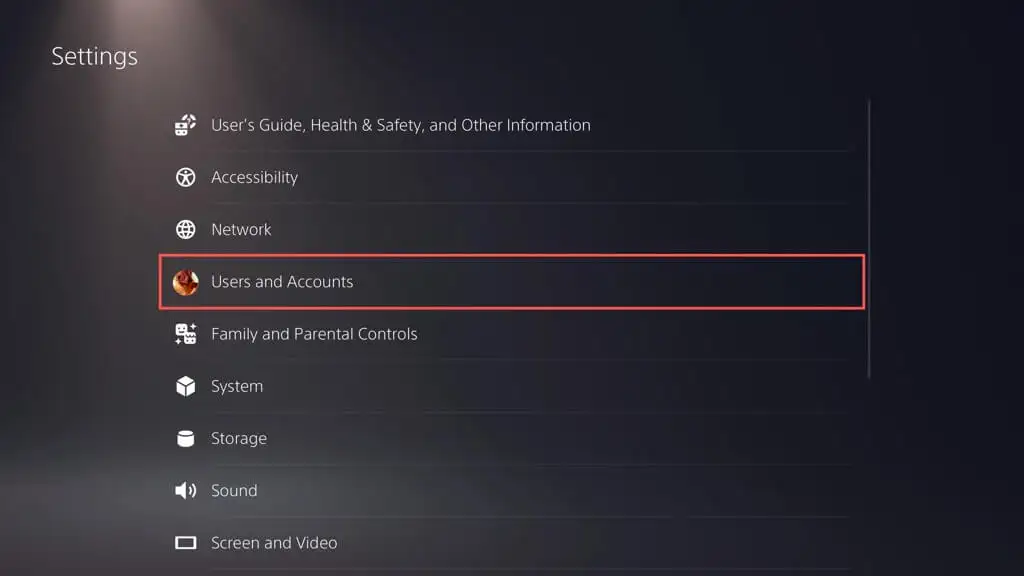
- เลือก บริการที่เชื่อมโยง > ความบาดหมางกัน
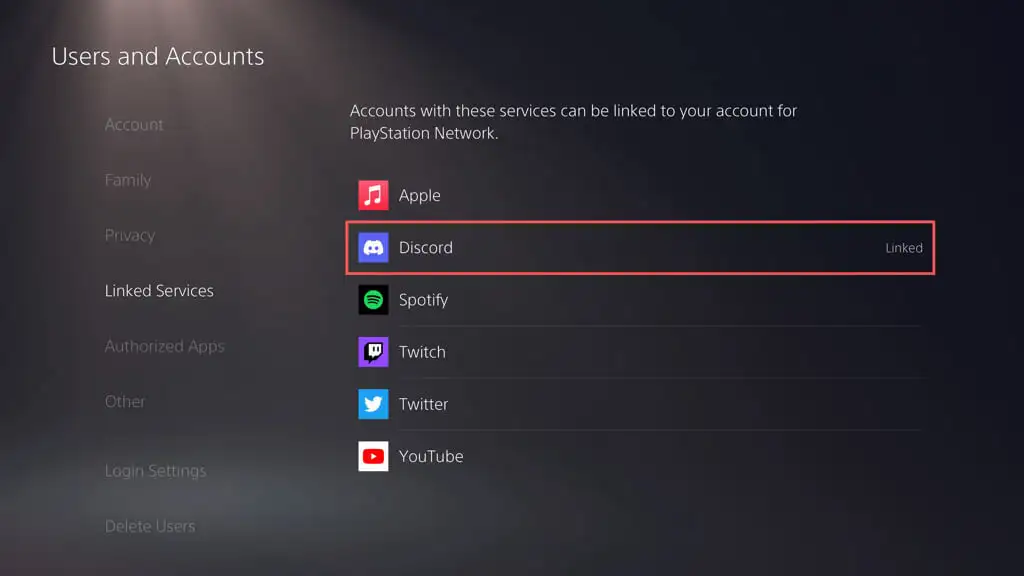
- เลือก ยกเลิกการเชื่อมโยงบัญชี
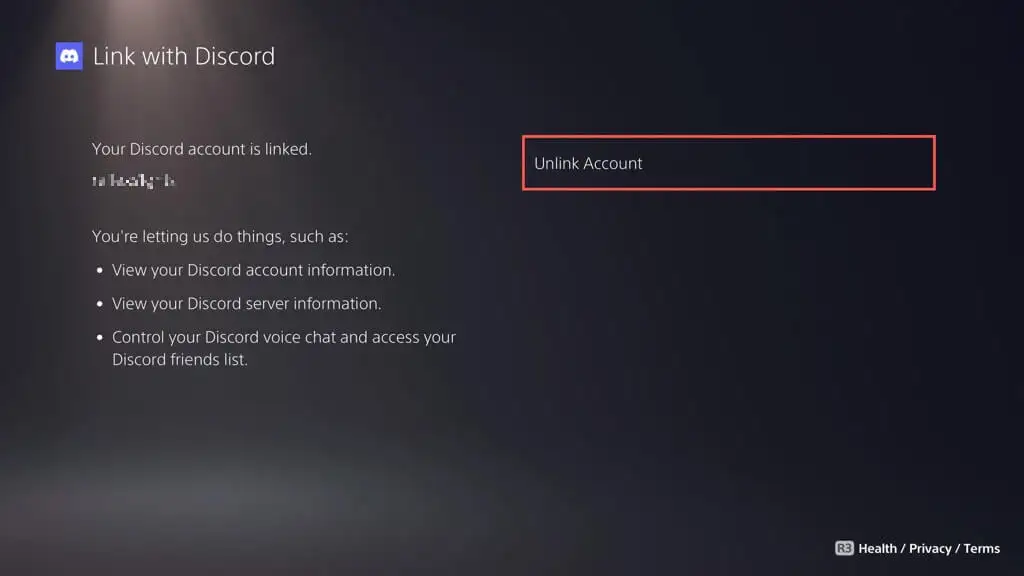
Discord ไม่เชื่อมต่อกับบัญชี PlayStation ของคุณอีกต่อไป อย่าลังเลที่จะเชื่อมโยงอีกครั้งเมื่อใดก็ตามที่คุณต้องการ
รับ Discord บน PS5 ของคุณ
การผสานรวม Discord ช่วยเพิ่มประสบการณ์การเล่นเกมของคุณบน PlayStation 5 ได้อย่างมาก ไม่ว่าคุณจะประสานกลยุทธ์ แบ่งปันเคล็ดลับและลูกเล่น หรือเพียงแค่ไล่ตาม ลักษณะข้ามแพลตฟอร์มของ Discord นำเสนอวิธีที่ยอดเยี่ยมในการติดต่อกับชุมชนเกมโปรดของคุณ ไมโครซอฟต์ยังได้ติดตั้ง Discord บน Xbox Series X และ Series S เมื่อไม่นานมานี้ ดังนั้นคาดว่าเกมเมอร์ที่อยู่อีกฝั่งของกลุ่มจะเข้าร่วมสนุก!
