วิธีใช้ภาพปฏิกิริยาที่ไม่ลงรอยกันในปี 2023 ในฐานะผู้เริ่มต้น
เผยแพร่แล้ว: 2023-06-11เป็นเรื่องง่ายมากที่จะใช้ Discord Reactive Images บนอุปกรณ์ของคุณ แม้ว่าคุณจะเป็นมือใหม่ก็ตามไม่ทราบได้อย่างไรรับความช่วยเหลือจากบทความนี้เพื่อทราบวิธีการ
Discord เป็นหนึ่งในแพลตฟอร์มที่ดีที่สุดและใช้บ่อยที่สุดในการสื่อสารกับเพื่อนของคุณ แพลตฟอร์มนี้ส่งเสริมคุณให้แชท โทร หรือแม้แต่การประชุมทางวิดีโอกับเพื่อนและคนที่คุณรักโดยไม่เสียค่าใช้จ่ายใดๆ Discord เป็นโซลูชันแบบครบวงจรสำหรับการสร้างกลุ่ม แชท และเชื่อมต่ออย่างง่ายดาย
จุดเด่นอีกอย่างคือรูปแบบของ VTubing บนอินเทอร์เน็ต ผู้สร้างเสมือนจำนวนมากขึ้นเรื่อย ๆ กลายเป็น VTuber หรือ Youtuber เสมือน ในเทคนิคของ YouTube-ing นี้ คุณสามารถสร้างอวาตาร์ 3 มิติหรือตัวละครสำหรับโปรไฟล์ของคุณได้ คุณยังสามารถสร้างอวาตาร์/ตัวละครหลังจากได้รับอิทธิพลจากใครบางคน
คุณสามารถจับคู่ VTubing กับ Discord ได้เช่นกัน ขณะวิดีโอคอลหาเพื่อนๆ หรือระหว่างสตรีมสด คุณสามารถใช้ Discord Reactive Images เพื่อทำให้วิดีโอของคุณมี รูปลักษณ์เหมือนอวาตาร์
มีหลายเทคนิคในการใช้ภาพตัวกรองในบัญชี Discord ของคุณ ด้วยความช่วยเหลือของบทความนี้ เราจะให้ความกระจ่างเกี่ยวกับวิธีการเหล่านี้และพยายามทำความเข้าใจวิธีการทำงานแบบเดียวกัน
อย่างไรก็ตาม ก่อนที่จะดำเนินการต่อ เรามาทราบข้อมูลเพิ่มเติมเกี่ยวกับภาพปฏิกิริยาด้านล่าง
Discord Reactive Images คืออะไร?
Discord เปิดให้เข้าถึงได้ ดังนั้น ทุกคนสามารถสตรีมและแชร์ลิงก์ไปยังสตรีมวิดีโอกับผู้อื่นได้ สิ่งนี้ทำให้ผู้ใช้และผู้ดูหลายคนสามารถรับชมการสตรีมได้ อย่างไรก็ตาม ผู้ใช้บางรายต้องการให้ใบหน้าของตนเป็นส่วนตัว สำหรับผู้ใช้เหล่านี้ ภาพที่แสดงปฏิกิริยาที่ไม่ลงรอยกันถือเป็นพร
เครื่องมือนี้ส่งเสริมคุณให้ซ่อนใบหน้าของคุณและใส่ไว้ข้างหน้าตัวละคร 2D/3D ที่คุณเลือก อวตารดังกล่าวจะเคลื่อนไหวได้ดีและสมจริง สิ่งเดียวกันนี้จะแมปการแสดงออกและข้อความของคุณค่อนข้างแม่นยำ ทำให้ผู้ชมรับทราบว่าคุณกำลังสตรีมวิดีโอตามเวลาจริง แม้ว่าจะซ่อนสิ่งเดียวกันด้วยอวาตาร์ก็ตาม
ยิ่งกว่านั้น การไม่เปิดเผยตัวตนที่ข้อเสนอนี้ยอดเยี่ยมมาก คุณลักษณะนี้ค่อนข้างมีประโยชน์แม้ว่าคุณจะต้องการทำงานร่วมกับสตรีมเมอร์คนอื่นๆ โดยไม่เปิดเผยตัวตนที่แท้จริงของคุณ
คุณสามารถใช้ความช่วยเหลือจากภาพปฏิกิริยาเพื่อซ่อนตัวตนของคุณ อย่างไรก็ตาม ในการดำเนินการเช่นเดียวกัน คุณต้องตรวจสอบพารามิเตอร์เฉพาะ เรามาพูดถึงสิ่งเดียวกันด้านล่าง
พารามิเตอร์ที่ต้องติดตาม
พลวัตของแพลตฟอร์ม Discord Reactive Images นั้นค่อนข้างหลากหลาย มันส่งเสริมให้คุณเล่นกับโครงสร้าง 2D และ 3D และสร้างอวตารและตัวละครอัจฉริยะ คุณลักษณะของแพลตฟอร์มเดียวกันสามารถปรับแต่งได้สูง คุณสามารถแก้ไขภาพขนาดย่อที่คุณต้องการพัฒนาและทำให้เสร็จสิ้นได้ตามต้องการหลังจากใช้ตัวกรองและคุณลักษณะต่างๆ
สำหรับสิ่งใดสิ่งหนึ่งหรือทั้งหมดข้างต้น คุณไม่จำเป็นต้องกังวลเกี่ยวกับการใช้เงินเป็นจำนวนมากไปกับซอฟต์แวร์แก้ไขรูปภาพ แต่เริ่มต้นง่ายๆ อย่างไรก็ตาม เราขอแนะนำบางสิ่งที่คุณควรทำก่อนดำเนินการตั้งค่า Discord Reactive Images:
- ซอฟต์แวร์สตรีมสดที่คุณเลือก
- ไมโครโฟนที่มีความสามารถในการลดเสียงรบกวนและเพิ่มคุณภาพ
- สุดท้าย สิ่งที่คุณต้องการคือรูปภาพที่คุณต้องการใช้และแก้ไขกับแพลตฟอร์ม
เมื่อคุณทำทั้งหมดนี้แล้ว คุณสามารถดำเนินการต่อและตั้งค่าภาพปฏิกิริยาได้อย่างรวดเร็ว อ้างอิงถึงส่วนที่จะมาถึงสำหรับข้อมูลโดยละเอียด
อ่านเพิ่มเติม: สุดยอด Discord Music Bot
วิธีการตั้งค่าภาพปฏิกิริยาที่ไม่ลงรอยกันสำหรับโปรไฟล์ของคุณ
ตอนนี้เราได้ล้างข้อมูลทุกอย่างที่เกี่ยวข้องกับ Discord Reactive Images แล้ว เรากำลังดำเนินการในส่วนถัดไป ส่วนที่แสดงถึงวิธีการตั้งค่ารูปภาพสำหรับโปรไฟล์ Discord ของคุณ โดยทั่วไป มีสองวิธีที่แตกต่างกันที่คุณสามารถลองใช้รูปภาพได้ คุณสามารถใช้ความช่วยเหลือจากเครื่องมือ Reactive by Fugi หรือสร้างโค้ดสำหรับรูปภาพโดยใช้โปรแกรมของบุคคลที่สาม ลองดูที่ทั้งสองด้านล่าง
วิธีที่ 1: ใช้การเข้ารหัส CSS
คุณยังสามารถใช้ OBS StreamKit เพื่อเขียนโค้ดสำหรับรูปภาพรีแอคทีฟ Discord ที่ต้องการได้ วิธีนี้ค่อนข้างเป็นเทคนิค ดังนั้นคุณควรทำตามขั้นตอนที่ให้ไว้สำหรับขั้นตอนอย่างใกล้ชิด คุณยังสามารถแก้ไขหรือเปลี่ยนแปลงขั้นตอนที่จำเป็นเพื่อให้ดำเนินการได้อย่างราบรื่น มาดูขั้นตอนกันเลย:
- ในการเริ่มต้น ให้ไปที่เว็บไซต์สำหรับDiscord StreamKit แล้วคลิก ติดตั้งสำหรับ OBSหรือติดตั้งสำหรับ XSplit(ขึ้นอยู่กับซอฟต์แวร์การสตรีมที่คุณใช้)
- หน้าวิดเจ็ต จะปรากฏขึ้นหากคุณได้ลงทะเบียนสำหรับบริการ Discordแล้ว ในกรณีเช่นนี้ ระบบจะขอให้คุณเข้าสู่ระบบก่อนดำเนินการต่อ
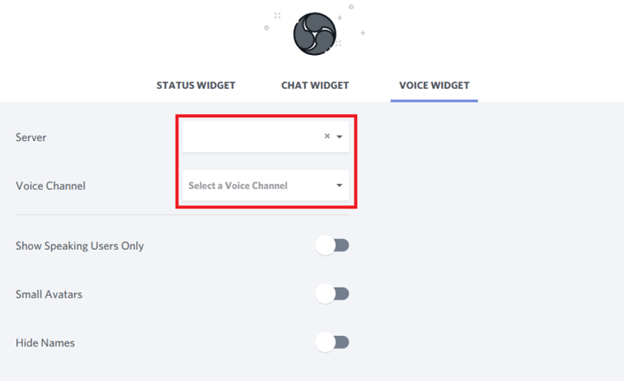
- หลังจากนั้น ให้เลือกตัวเลือกวิดเจ็ตเสียง จากเมนู
- จากนั้น จากช่องดรอปดาวน์ ให้เลือกชื่อเซิร์ฟเวอร์ของคุณ รวมทั้ง ช่องสัญญาณเสียงที่ คุณต้องการใช้
- เปิดใช้งานตัวเลือกซ่อนชื่อ ในการโทร Discord หากคุณต้องการเก็บชื่อผู้ใช้ Discord ของคุณเป็นความลับจากผู้เข้าร่วมการโทรรายอื่น
- ขั้นตอนต่อไปคือการคัดลอกโค้ดของเบราว์เซอร์ที่อยู่มุมขวาล่างใต้ วิดเจ็ตเสียง
- ตอนนี้เปิด โปรแกรม OBS และเพิ่มแหล่งที่มาโดยเลือก เครื่องหมายบวก('+') จากเมนูแหล่งที่มา
- เลือก เบราว์เซอร์ จากนั้นคลิก ตกลงหลังจากนั้น คุณควรเลือกตกลง อีกครั้ง และ วางรหัสที่คุณคัดลอกจากเบราว์เซอร์
- เปิดโปรแกรม Discord จากนั้นสร้างช่องข้อความส่วนตัวใหม่เพื่อ บันทึกไฟล์ PNG ของคุณภายใน
- นอกจากนี้ คุณต้องใช้เว็บเบราว์เซอร์และนำทางไปยังเว็บไซต์สำหรับตัวสร้าง CSS
- กลับไปที่ไคลเอ็นต์ Discord คลิกขวาที่ชื่อผู้ใช้ แล้วเลือก ตัวเลือก "คัดลอก ID"
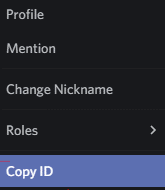
- คัดลอกและวาง ID ถัดจากตำแหน่งที่ระบุว่า “Discord User ID ” ใน URL สำหรับตัวสร้าง CSS
- ตอนนี้ เข้าสู่ช่อง Discord ที่มีรูปภาพรีแอคทีฟของคุณ และคลิกขวาที่รูปภาพทุกรูปเพื่อรับ เมนูบริบท
- คลิกปุ่มคัดลอกรหัส แล้ว วางรหัสที่คัดลอก ในช่องที่ปรากฏถัดจากพื้นที่ URL รูปภาพ
- ตรวจสอบว่า URL ของรูปภาพถูกต้อง จากนั้นกดปุ่ม สร้าง CSS เพื่อสร้างโค้ดของคุณหลังจากนั้น คุณจะสามารถเปลี่ยนรหัสได้
- เมื่อคุณพอใจให้คลิกตัวเลือกที่มีข้อความคัดลอก CSS
- เมื่อดำเนินการเสร็จสิ้น ให้ กลับไปที่ OBS และคลิกขวาที่แหล่งที่มาของเบราว์เซอร์ที่คุณสร้างโดยใช้ StreamKit
- คลิกปุ่ม คุณสมบัติ ไปที่ ส่วน Custom CSSแล้ววางโค้ดที่คุณเพิ่งเก็บไว้
- ขั้นตอนสุดท้ายคือการกดปุ่มOK
- ตอนนี้คุณสามารถ เชื่อมต่อ Discord ได้ แล้วโดยไปที่ส่วน Controls ของ OBS หาปุ่ม Start Virtual Cameraแล้วทำเช่นนั้น ภาพรีแอคทีฟพร้อมสำหรับการปรับแต่งแล้ว
นี่คือวิธีที่คุณสามารถใช้ประโยชน์จาก Reactive by FugiTech เพื่อพัฒนา Discord Reactive Images ดังที่ได้กล่าวไว้ก่อนหน้านี้ คุณยังสามารถใช้ความช่วยเหลือในการเขียนโค้ดเพื่อสร้างภาพที่แสดงปฏิกิริยาได้ โปรดดูหัวข้อถัดไปเพื่อทราบข้อมูลเพิ่มเติมเกี่ยวกับขั้นตอนเดียวกัน

อ่านเพิ่มเติม: วิธีแก้ไขปัญหา Discord Crashing บน Windows PC
วิธีที่ 2: โค้ดด้วย OBS StreamKit
วิธีแบบอัตโนมัติในการสร้างภาพรีแอคทีฟคือการใช้แอป Fugi แอป Reactive by FugiTech เป็นแพลตฟอร์มที่ดีที่สุดในการรับผลลัพธ์ที่จำเป็นจากปฏิกิริยาตามที่กำหนด แพลตฟอร์มนี้กำหนดค่าได้สูงและด้วยเหตุนี้จึงช่วยให้คุณได้รับผลลัพธ์ที่ต้องการในพริบตา แพลตฟอร์มนี้ทำงานได้ค่อนข้างดีในการส่งมอบสิ่งที่จำเป็น ทำตามขั้นตอนด้านล่างสำหรับข้อมูลเพิ่มเติม:
- ดาวน์โหลดและเปิดใช้งานซอฟต์แวร์ Discord เวอร์ชันเดสก์ท็อป รวมถึง OBS
- คลิกปุ่ม การตั้งค่า ที่อยู่ถัดจากชื่อผู้ใช้ของคุณ
- ภายในช่องการตั้งค่า ใช้แผงด้านซ้ายเพื่อไปที่ ขั้นสูง จากนั้นใช้สวิตช์สลับเพื่อเปิดใช้งาน โหมดนักพัฒนาซอฟต์แวร์ภายในขั้นสูง
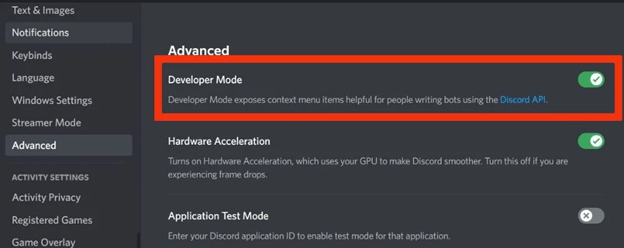
- ตอนนี้ เลือกเสียงและวิดีโอ จากแผงทางด้านซ้ายของอินเทอร์เฟซเลือกไมโครโฟนของคุณจากเมนูตัวเลือกเสียง แล้วทดสอบ จากนั้นตรวจสอบให้แน่ใจว่าทำงานได้อย่างถูกต้อง หากคุณติดตั้ง OBS Studio ไว้ ให้เลือก OBS Virtual Camera จากเมนูแบบเลื่อนลงที่ปรากฏขึ้นหลังจากคลิกปุ่มที่มีลูกศรอยู่ข้างๆ ในส่วนกล้องของการตั้งค่าวิดีโอ
- หลังจากนั้น ไปที่ Fugi's Reactive และเลือกตัวเลือกเข้าสู่ระบบหลังจากนั้นคุณลงชื่อเข้าใช้ด้วย Discord อีกครั้งและระบุสิทธิ์ของแอปที่จำเป็นเพื่อให้กระบวนการอนุญาตเสร็จสมบูรณ์
- การคลิกลิงก์นี้จะนำคุณไปยังหน้าหลักทั้งหมด ซึ่งคุณสามารถกำหนดการตั้งค่าต่างๆ ได้ หากคุณเตรียม PNG ไว้แล้ว ให้เลือกกล้องภายใน " ตั้งค่ารูปภาพที่ไม่ใช้งาน" และ เลือก PNGตามต้องการ สิ่งนี้จะตั้งค่ารูปภาพที่ไม่ใช้งาน จากนั้น ทำซ้ำขั้นตอนนี้ภายใต้ตัวเลือก "ตั้งค่าภาพการพูด" โดยคราวนี้เลือก PNG ที่สอง หลังจากเสร็จสิ้น ให้เลือกตัวเลือกบันทึก
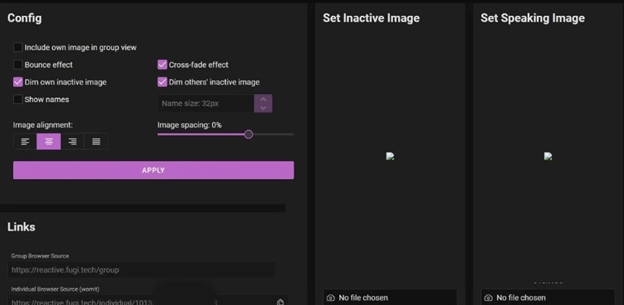
- คุณสามารถควบคุมบางรายการทางด้านซ้ายของหน้าจอ รวมถึงการจัดตำแหน่งและระยะห่างของรูปภาพ ตลอดจนBounce ที่เกิดขึ้นระหว่างการเปลี่ยนภาพหลังจากดำเนินการเสร็จแล้ว ให้กดปุ่มApply จากนั้นภายใน Links ให้ค้นหา Source ของเบราว์เซอร์แต่ละรายการ แล้วคลิกCopyถัดจากแหล่งนั้นเพื่อคัดลอก URL ของคุณ
- เปิด OBS และขยายเมนู Sources โดยคลิก เครื่องหมายบวก (+)คลิก Browser เลื่อนลงไปที่ส่วน Create new และตั้งชื่อเดิมก่อนคลิกปุ่มOK
- ภายใต้ คุณสมบัติ ถัดจาก URL ให้วางลิงก์นี้ที่คุณคัดลอก แล้วคลิกปุ่ม ตกลง
- ภาพปฏิกิริยา อยู่ที่ด้านบนสุดของสแต็กในขณะนี้คุณสามารถแก้ไขความกว้าง และ ความสูงของรูปภาพได้โดยการลากไปรอบๆ หน้าจอ
- คลิกปุ่มเริ่มกล้องเสมือน ที่อยู่ใต้ส่วนควบคุมใน OBS เพื่อเริ่มการแพร่ภาพใน Discord
- สุดท้าย กลับไปที่ Discord และเข้าร่วมช่องเสียงหากคุณต้องการลองใช้การเชื่อมต่อเสียงก่อน คุณอาจสร้างช่องสัญญาณเสียงส่วนตัว หากต้องการเปิดกล้อง ให้คลิกแท็บวิดีโอ ที่มุมล่างซ้ายของหน้าจอ
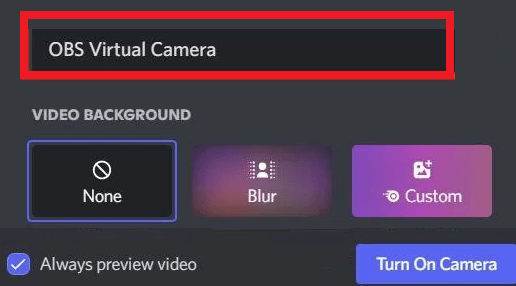
อ่านเพิ่มเติม: วิธีแก้ไข Discord Stuck บน 'การเชื่อมต่อ RTC'
รูปภาพแสดงปฏิกิริยาที่ไม่ลงรอยกัน: การตั้งค่าเสร็จสมบูรณ์
ถึงเวลาแล้วที่จะสรุปสิ่งต่าง ๆ ให้ดี ในหัวก่อนหน้าของคำแนะนำง่ายๆ นี้ เราได้ดูวิธีที่น่าทึ่งที่สุดสองวิธีในการสร้างภาพปฏิกิริยาสำหรับ Discord โซลูชันทั้งสองได้รับการอธิบายอย่างละเอียดเพื่อความสะดวกของคุณ คุณต้องไม่ประสบปัญหาใด ๆ ในขณะที่ปรับใช้สิ่งเดียวกัน เพียงทำตามขั้นตอนอย่างใกล้ชิดและทุกอย่างจะทำงานได้อย่างสมบูรณ์
อย่างไรก็ตาม ไม่ว่าในกรณีใด หากคุณประสบปัญหาใด ๆ โปรดแจ้งให้เราทราบ ใช้ส่วนความคิดเห็นด้านล่างเพื่ออธิบายข้อสงสัยของคุณโดยละเอียด เราจะติดต่อกลับพร้อมคำตอบและวิธีแก้ไขที่ถูกต้องในเวลาไม่นาน นอกจากนี้ เสนอความคิดเห็นและคำแนะนำของคุณหากมี เราขอขอบคุณทุกสิ่งที่คุณพูดเกี่ยวกับบล็อก
นอกจากนี้ แสดงความรักและติดตามเราบน Facebook, Pinterest, Twitter, Instagram และ Tumblr หากคุณชอบบทความนี้และเราสามารถช่วยเหลือคุณเกี่ยวกับรูปภาพที่ไม่ลงรอยกัน สมัครรับจดหมายข่าวของเราสำหรับการอัปเดตรายวัน
