จะใช้ค้นหาและแทนที่ในคำได้อย่างไร?
เผยแพร่แล้ว: 2022-02-13คุณเคยได้ยินหรือเห็นตัวเลือกค้นหาและแทนที่ในเอกสาร Word หรือไม่? คุณรู้หรือไม่ว่าการใช้งานกับคุณสมบัตินั้นคืออะไร? คุณต้องการใช้การ ค้นหาและแทนที่ใน เอกสาร word (Microsoft 365 Word และ MS Word) หรือไม่? ก่อนที่จะพูดถึงวิธีใช้งาน คุณต้องรู้ว่าการค้นหาและแทนที่ในเอกสารคำคืออะไร บทความนี้ให้ข้อมูลโดยละเอียดเกี่ยวกับการใช้ find และแทนที่ใน word และวิธีใช้งาน
สารบัญ
การค้นหาและแทนที่ในเอกสารคำมีประโยชน์อย่างไร
“ค้นหาและแทนที่” ช่วยให้คุณค้นหาคำและแทนที่ในเอกสาร ก่อนที่คุณจะใช้การค้นหาและแทนที่ คุณต้องป้อนคำที่คุณต้องการค้นหาในแถบค้นหา "ค้นหาอะไร" และคำที่คุณต้องการแทนที่ในแถบค้นหา "แทนที่ด้วย"
เป็นการยากมากที่จะค้นหาและแทนที่คำบางคำในเอกสาร นี่เป็นกระบวนการที่สะดวกอย่างยิ่งเมื่อคุณใช้ตัวเลือกการค้นหาและแทนที่
- อ่าน: วิธีแทรกหรือลบส่วนหัวและส่วนท้ายใน Ms-word
- วิธีใช้ LastPass ในการรักษาความปลอดภัยรหัสผ่านของคุณ
1. วิธีการใช้ค้นหาและแทนที่ใน Microsoft 365 Word?
วิดีโอกวดวิชา:
เพื่อความสะดวกของผู้อ่าน เราได้จัดเตรียมบทช่วยสอนนี้ไว้ในรูปแบบของวิดีโอ หากคุณสนใจที่จะรับชม ให้ดูวิดีโอแนะนำนี้ มิฉะนั้น ให้ข้ามวิดีโอและอ่านต่อ
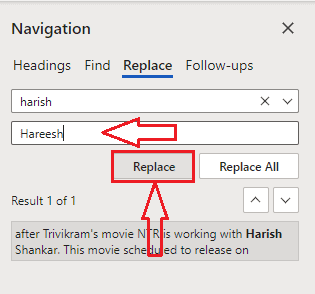
Microsoft 365 Word ส่วนใหญ่ใช้ในปัจจุบันมากกว่า MS Word หนึ่งวัน ให้เราดูวิธีการใช้ find and replace ใน Microsoft 365 Word และใน MS Word
เวลาทั้งหมด: 2 นาที
ขั้นตอนที่ 1: เปิดเอกสารแล้วคลิกแท็บหน้าแรก
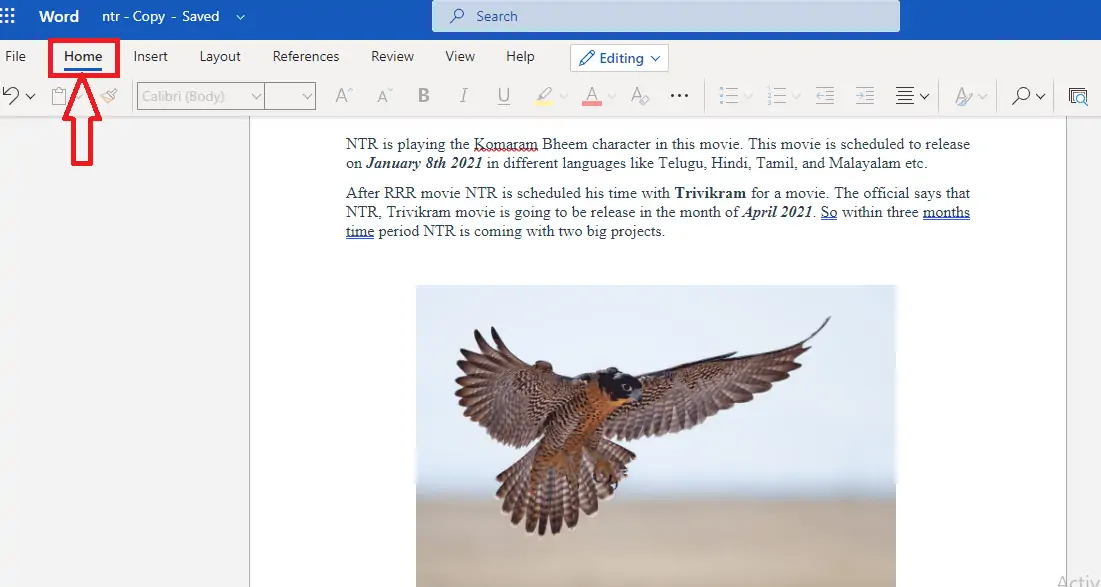
เปิดเอกสาร Microsoft 365 Word ที่คุณต้องการใช้ค้นหาและแทนที่ เมื่อคุณเปิดเอกสาร คุณจะเห็นตัวเลือกต่างๆ สำหรับการดูและแก้ไขเอกสารนั้น
ขั้นตอนที่ 2: คลิกที่ค้นหาแท็บ
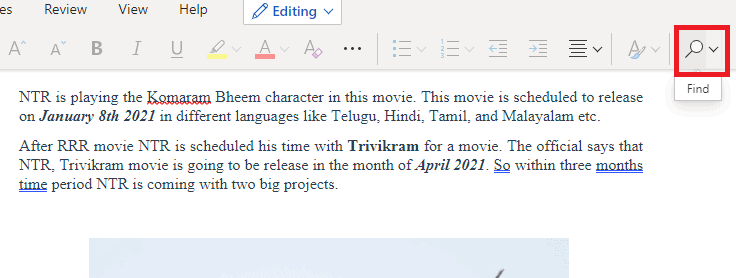
ในเมนูโฮม คุณจะเห็นตัวเลือกต่างๆ เช่น รูปแบบฟอนต์ ขนาด สีสำหรับข้อความ ฯลฯ ในหน้าจอนั้น คุณจะเห็นตัวเลือก Find ที่ด้านขวาของหน้าจอดังที่แสดงในภาพด้านบน คลิกที่ตัวเลือก ค้นหา นั้น
ขั้นตอนที่ 3: ป้อนคำที่คุณต้องการค้นหา
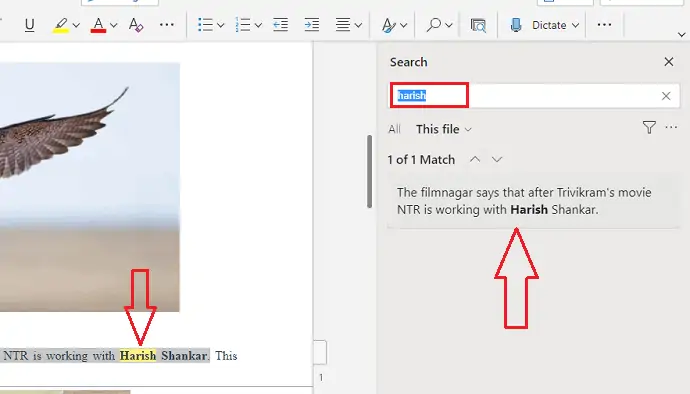
เมื่อคุณคลิกที่ตัวเลือก Find หน้าจอจะปรากฏขึ้นเพื่อป้อนคำที่จะค้นหาดังแสดงในภาพด้านบน ป้อนคำที่คุณต้องการค้นหาในแถบค้นหาแล้วกด Enter จากนั้นผลการจับคู่ของคำนั้นจะแสดงที่หน้าจอด้านขวา และคำนั้นจะถูกเน้นด้วยสีเหลืองในเอกสาร
ขั้นตอนที่ 4: คลิกที่แทนที่
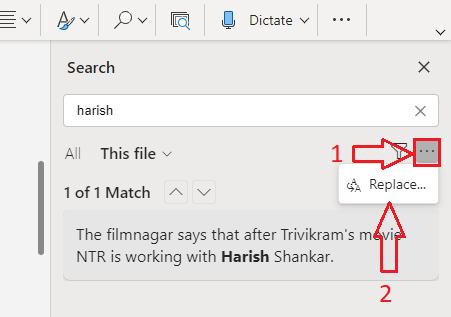
ในหน้าจอด้านขวานั้น คุณจะเห็นสองตัวเลือก เหล่านี้คือตัวกรองและสัญลักษณ์จุดสามจุดในแนวนอน คลิกที่ สัญลักษณ์สามจุด จากนั้นคุณจะเห็นตัวเลือกแทนที่ คลิกที่ตัวเลือก แทนที่
ขั้นตอนที่ 5: ป้อนคำหรือเนื้อหาที่จะแทนที่
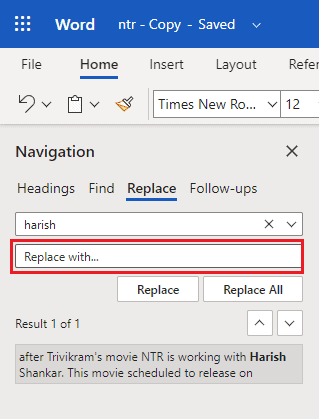
เมื่อคุณคลิกที่ตัวเลือกแทนที่ทางด้านขวา หน้าต่างการนำทางจะปรากฏขึ้นที่ด้านซ้ายตามที่แสดงในภาพด้านบน คุณจะเห็นตัวเลือกค้นหาพร้อมคำที่คุณป้อนและตัวเลือกแทนที่ด้วยช่องว่างเพื่อป้อนคำหรือเนื้อหา
ป้อน Word หรือเนื้อหาที่คุณต้องการแทนที่ในส่วน "แทนที่ด้วย ... " จากนั้นคลิกที่ตัวเลือก แทนที่ ที่ด้านล่างสุด หากคุณต้องการแทนที่คำนั้นทีละคำหรือคลิกตัวเลือก แทนที่ทั้งหมด เพื่อแทนที่คำทั้งหมดที่ เวลา.
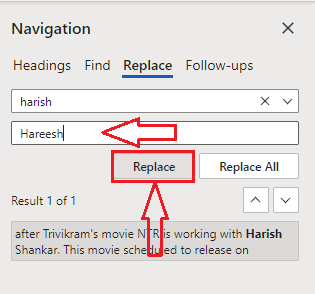
ด้วยขั้นตอนเหล่านี้ คำหรือเนื้อหานั้นสามารถแทนที่ด้วยคำหรือเนื้อหาที่คุณป้อน
ค่าใช้จ่ายโดยประมาณ: 9.99 USD

จัดหา:
- Microsoft 365
เครื่องมือ:
- Microsoft 365
วัสดุ: ซอฟต์แวร์
2. วิธีการใช้ find and replace ใน MS Word รุ่นเก่ากว่า?
หมายเหตุ: ไม่แนะนำให้ใช้รุ่นเก่า เราแนะนำให้ซื้อ Microsoft 365 เพื่อรับฟีเจอร์ที่ดีที่สุด
วิดีโอสอน:
เพื่อความสบายใจของผู้อ่าน เราได้จัดเตรียมบทช่วยสอนนี้ไว้ในรูปแบบวิดีโอด้วย
ขั้นตอนที่ 1 : เข้าสู่ระบบพีซี Windows ของคุณและเปิดเอกสารใน MS word คุณจะเห็นตัวเลือก "ค้นหา" ที่ด้านขวาบนสุดของแถบงาน
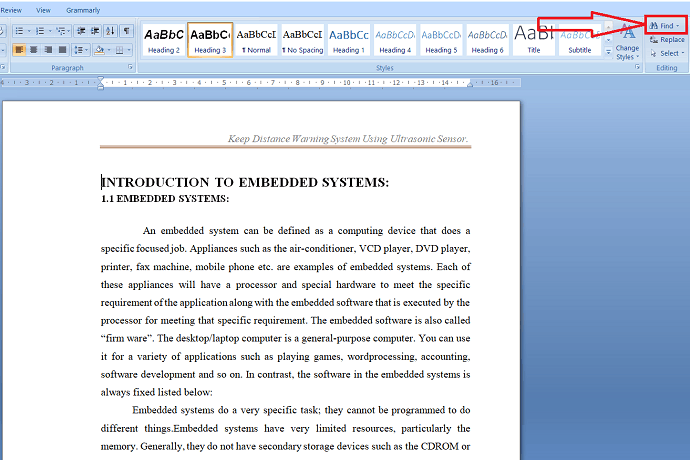
ขั้นตอนที่ 2: เลือกตัวเลือกค้นหา จากนั้นหน้าต่างค้นหาและแทนที่จะเปิดขึ้น ในนั้นจะมีแถบค้นหา "Find what" อยู่ใต้ find ซึ่งใช้เพื่อค้นหาคำบางคำในเอกสารเท่านั้น ป้อนคำในแถบค้นหา "สิ่งที่ค้นหา" แล้วเลือกตัวเลือกค้นหาถัดไปเพื่อค้นหาคำในเอกสาร
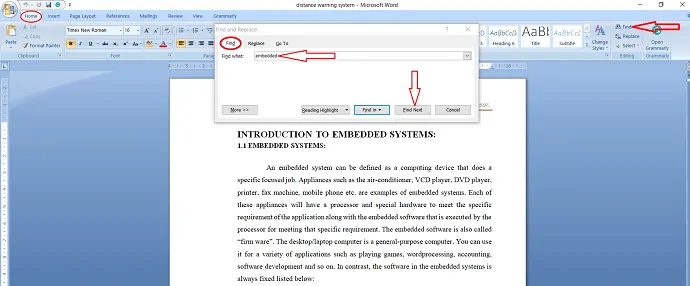
ขั้นตอนที่ 3 : คุณยังสามารถเน้นคำที่เลือกในเอกสารโดยเลือก "เน้นทั้งหมด" ภายใต้การเน้นการอ่าน
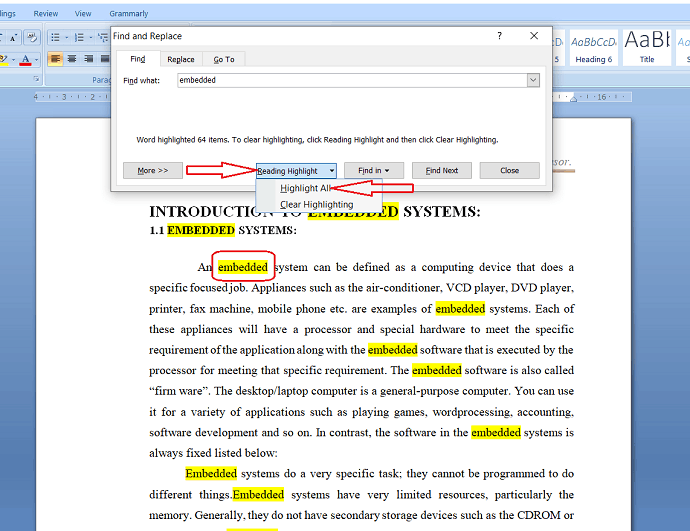
หากคุณต้องการลบไฮไลท์ ให้เลือก “ล้างไฮไลท์” ใต้ไฮไลท์การอ่าน
ขั้นตอนที่ 4: หากคุณต้องการแทนที่คำด้วยอย่างอื่น ให้เลือกแทนที่ในหน้าต่าง "ค้นหาและแทนที่" หรือจากด้านบนขวาสุดของแถบงาน ป้อนข้อความ/คำที่คุณต้องการค้นหาในแถบค้นหา "ค้นหาสิ่งที่" และคำแทนที่ใน "แทนที่ด้วย"
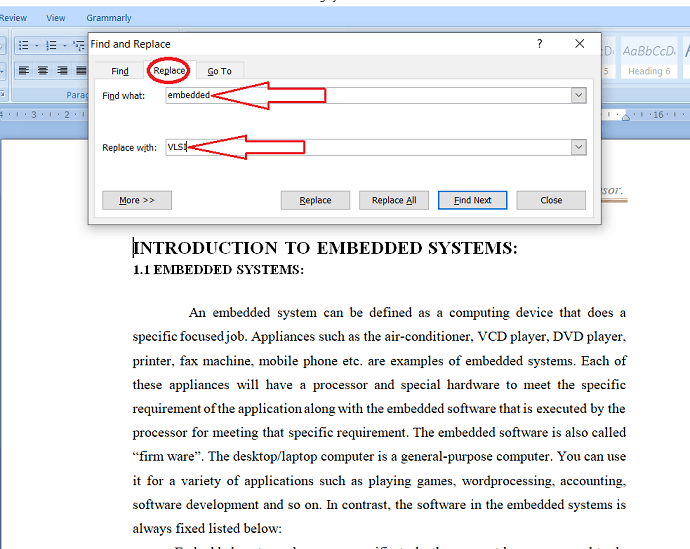
ขั้นตอนที่ 5 : เลือก “Find Next” เพื่อค้นหาอินสแตนซ์แรกของคำในแถบค้นหา “Find what” Word ข้ามเอกสารไปยังจุดนั้นและแสดงผลลัพธ์เป็นสีน้ำเงิน
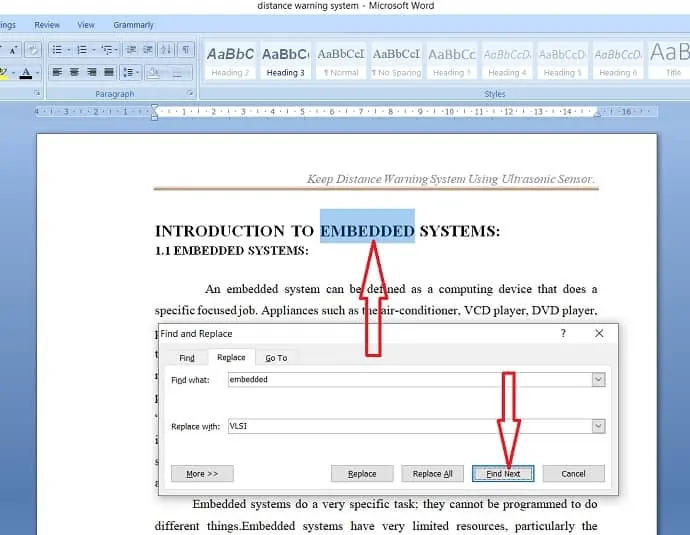
ตอนนี้ให้แตะที่ตัวเลือก "แทนที่" เพื่อแทนที่ผลลัพธ์ที่เลือกในปัจจุบันด้วยคำที่อยู่ในกล่อง "แทนที่ด้วย"
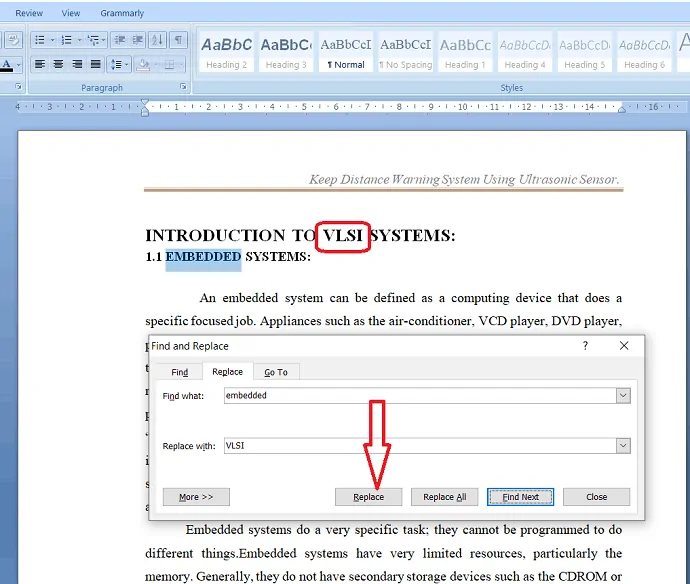
ขั้นตอน:6 หากคุณต้องการแทนที่อินสแตนซ์ทั้งหมดในคราวเดียวโดยไม่ขัดจังหวะ ให้เลือกตัวเลือก “แทนที่ทั้งหมด”
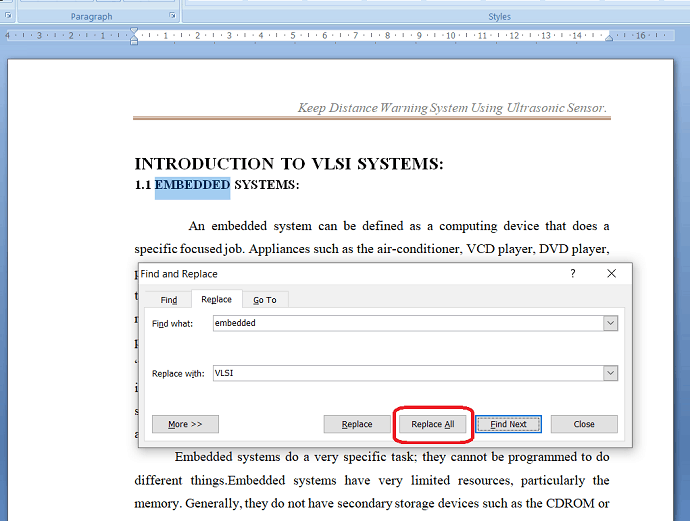
ก่อนเลือกตัวเลือก "แทนที่ทั้งหมด" ตรวจสอบให้แน่ใจว่าคุณต้องการแทนที่คำที่เลือกในเอกสารทั้งหมด หากคุณต้องการแทนที่คำ ณ จุดใดจุดหนึ่ง ควรเลือกตัวเลือก "แทนที่" ในตำแหน่งที่คุณต้องการแทนที่คำที่มีอยู่ด้วยคำใหม่
- อ่าน: วิธีเพิ่มตัวแบ่งหน้าใน MS-Word และ Microsoft 365 Word
- วิธีลบเลขหน้าออกจากหน้าแรกในเอกสารคำ
บทสรุป
หลังจากอ่านบทความนี้ คุณจะรู้สึกว่าตัวเลือกการค้นหาและแทนที่เป็นตัวเลือกที่ดีที่สุดในการค้นหาคำใดคำหนึ่งและแทนที่ด้วยคำที่คุณต้องการ หากไม่มีตัวเลือกนี้ จะเป็นงานที่ยากลำบากในการค้นหาและแทนที่คำในเอกสาร บทความนี้จะช่วยให้คุณทราบวิธีใช้ตัวเลือกการค้นหาและแทนที่ในเอกสาร Word
เราคิดว่าด้วยวิธีนี้ คุณจะได้รับรายละเอียดเกี่ยวกับการค้นหาและแทนที่ใน Microsoft 365 word และ MS Word เวอร์ชันเก่า อีกครั้งที่เราแนะนำให้ซื้อ Microsoft 365 เพราะมันให้คุณสมบัติมากมายแก่คุณ
ฉันหวังว่าบทช่วยสอนนี้จะช่วยให้คุณใช้การค้นหาและแทนที่ในคำได้ หากคุณชอบบทความนี้ โปรดแชร์และติดตาม WhatVwant บน Facebook และ Twitter สำหรับคำแนะนำเพิ่มเติม สมัครสมาชิกช่อง whatvwant บน YouTube เพื่อรับการอัปเดตเป็นประจำ
จะใช้การค้นหาและแทนที่ใน Word ได้อย่างไร – คำถามที่พบบ่อย
การใช้ find option ใน word คืออะไร?
ตัวเลือกการค้นหาจะใช้เพื่อค้นหาคำ/ข้อความเฉพาะอย่างง่ายดายในเอกสารขนาดใหญ่
Microsoft word มีฟังก์ชันค้นหาและแทนที่หรือไม่
ใช่. Microsoft word มีฟังก์ชันค้นหาและแทนที่
ค้นหาและแทนที่อยู่ที่ไหน
ตัวเลือก ค้นหาและแทนที่ อยู่ที่ด้านขวาของ Ribbon ใต้แท็บ หน้าแรก
