วิธีใช้ Google Cursive บน Chromebook ของคุณ
เผยแพร่แล้ว: 2022-08-26Google Cursive เป็นหนึ่งในแอพโน้ตที่ติดตั้งไว้ล่วงหน้าบน Chromebook ที่เปิดใช้งานหน้าจอสัมผัสจำนวนมาก เป็นแอปจดบันทึกที่เขียนด้วยลายมือที่ค่อนข้างใหม่จาก Google ที่มีเฉพาะใน Chromebook เท่านั้น เป็นเว็บแอปโปรเกรสซีฟ (PWA) ที่เข้าถึงได้ผ่านเบราว์เซอร์ Google Chrome เราจะแสดงวิธีตั้งค่าและใช้ Google Cursive บน Chromebook ของคุณ

วิธีการเล่นหางบน Chromebook ของคุณ
ดังที่ได้กล่าวไว้ก่อนหน้านี้ Google Cursive ได้รับการติดตั้งไว้ล่วงหน้าบน Chromebook หน้าจอสัมผัส ควรมีทางลัดแอป "เล่นหาง" ในตัวเรียกใช้งานของ Chromebook หรือลิ้นชักแอป
กดที่ไอคอน Search หรือ Launcher แล้วพิมพ์ “cursive” ในแถบค้นหา ทางลัดแอป Cursive ควรอยู่ในผลการค้นหา
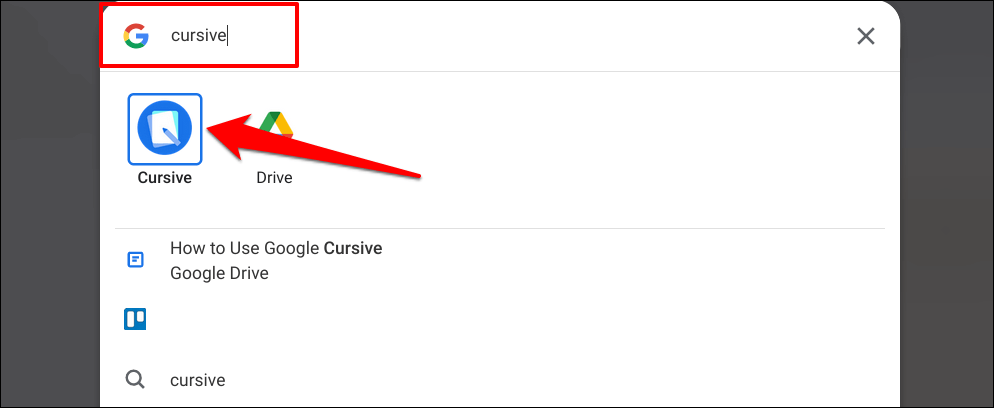
Google Cursive เปิดตัวครั้งแรกบน HP Chromebook x2 11 ในปี 2564 แอปนี้ใช้งานได้กับ Chromebook รุ่นใหม่เกือบทั้งหมดและเวอร์ชัน Chrome OS หาก Chromebook ของคุณไม่ได้ติดตั้งแอป Cursive ไว้ล่วงหน้า ให้ทำตามขั้นตอนด้านล่างเพื่อติดตั้งแอป
- เปิดเบราว์เซอร์ Google Chrome บน Chromebook และไปที่ URL นี้: https://cursive.apps.chrome
- เมื่อได้รับแจ้ง ให้เชื่อมต่อบัญชี Google ของคุณหรือลงชื่อเข้าใช้ด้วยข้อมูลรับรองบัญชี Google ของคุณ
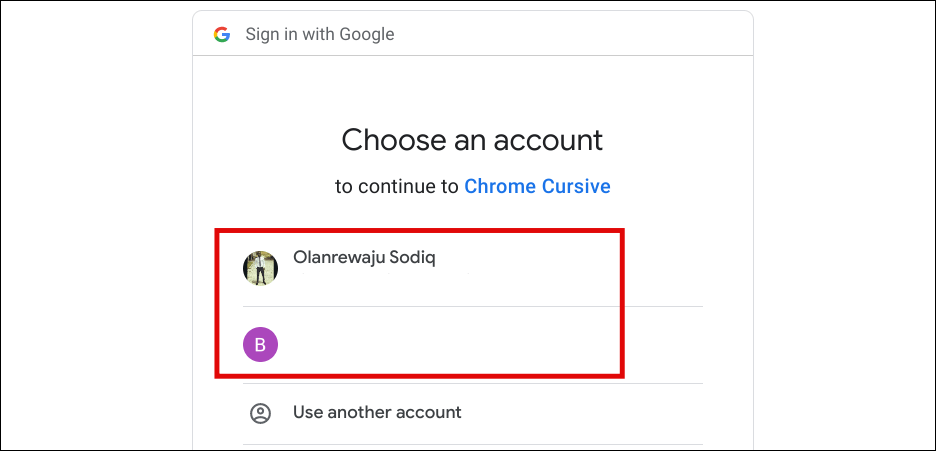
- เลือกหรือแตะไอคอน ติดตั้ง Cursive (คอมพิวเตอร์ที่มีลูกศรชี้ลง) ที่มุมขวาของแถบที่อยู่
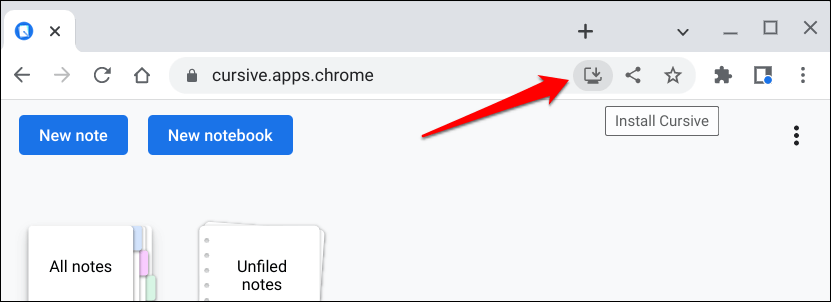
- เลือก ติดตั้ง บนข้อความแจ้งการยืนยัน
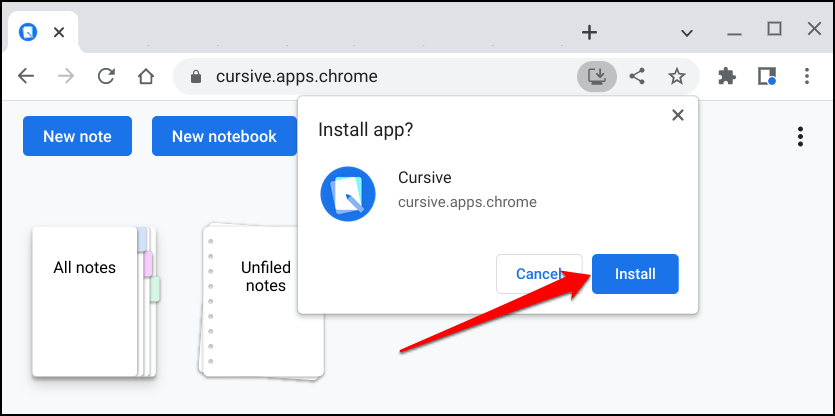
Google Cursive PWA ทำงานแบบออฟไลน์โดยไม่ต้องเชื่อมต่อ Wi-Fi อย่างไรก็ตาม Chromebook ของคุณต้องมีการเชื่อมต่ออินเทอร์เน็ตเพื่อซิงค์โน้ตและโน้ตบุ๊กกับบัญชี Google ของคุณ
ทางลัดเว็บแอปของ Google Cursive ควรสามารถเข้าถึงได้ในตัวเรียกใช้งานของ Chromebook เราขอแนะนำให้เลือกตัวเลือก Quick Tour เมื่อคุณเปิด Cursive เป็นครั้งแรก ซึ่งจะแสดงให้คุณเห็นภาพรวมของฟีเจอร์ ฟังก์ชันการทำงาน และวิธีใช้งานที่สำคัญของแอป
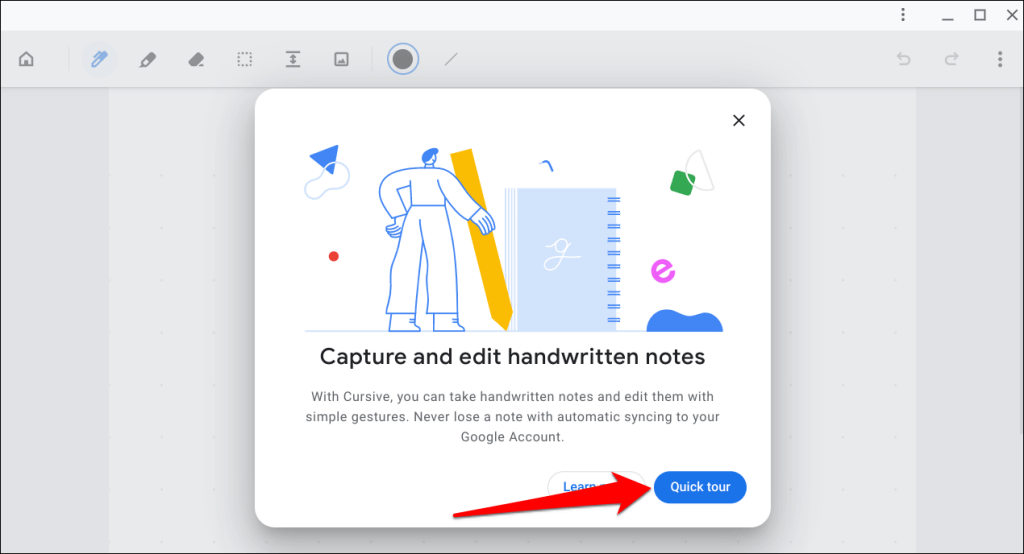
หากคุณไม่ได้เข้าร่วมทัวร์ชม คุณยังสามารถเข้าถึงบทแนะนำสั้นๆ ภายในแอปได้ แตะไอคอน สามจุด ที่มุมบนขวาของแดชบอร์ดของแอป เลือก ความช่วยเหลือ และเลือก ทัวร์ชมคุณสมบัติ
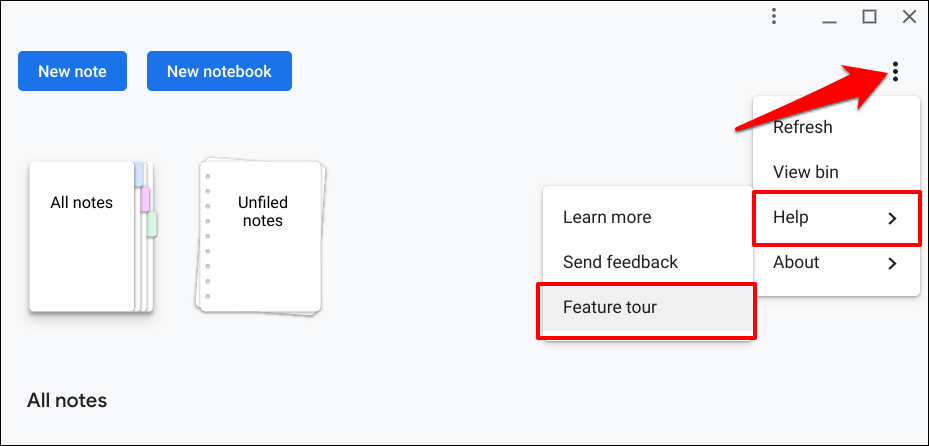
คุณจะพบสองตัวเลือกบนแดชบอร์ดของแอป: บันทึกย่อ ใหม่ และ สมุดบันทึกใหม่
โน้ตคือเอกสารที่มีเนื้อหาที่เขียนด้วยลายมือ เช่น ข้อความ ภาพสเก็ตช์ รูปภาพ ภาพวาด ฯลฯ ในทางกลับกัน โน้ตบุ๊กเป็นเอกสารหลายหน้าที่มีชุดบันทึกย่อ คิดว่าบันทึกย่อและสมุดบันทึกเป็นเวิร์กชีตและเวิร์กบุ๊กใน Microsoft Excel
สร้างโน้ตด้วย Google Cursive
เปิด Cursive และเลือก New note ที่จะเปิดตัวผ้าใบที่คุณสร้างและแก้ไขบันทึกย่อ
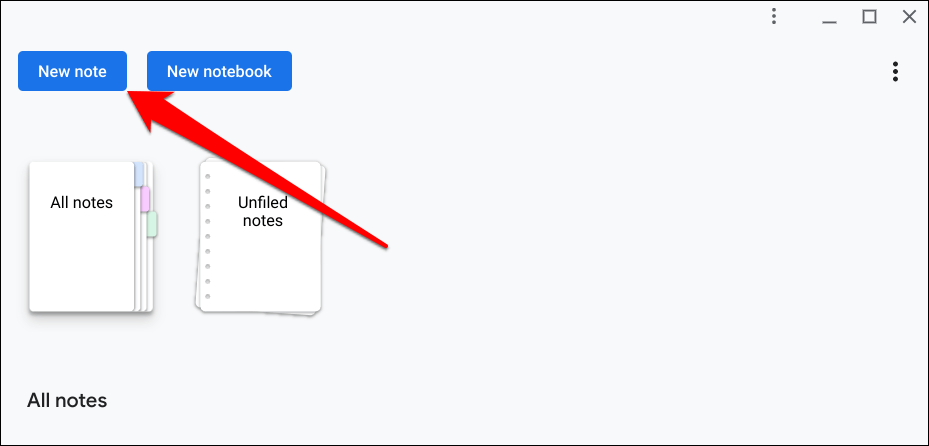
คุณจะสังเกตเห็นเส้นประบนผืนผ้าใบ คุณสามารถเปลี่ยนสไตล์พื้นหลังได้หากต้องการ
แตะ ไอคอนเมนูสามจุด ที่มุมบนขวา เลือก เปลี่ยนพื้นหลัง แล้วเลือกรูปแบบพื้นหลังที่คุณต้องการ
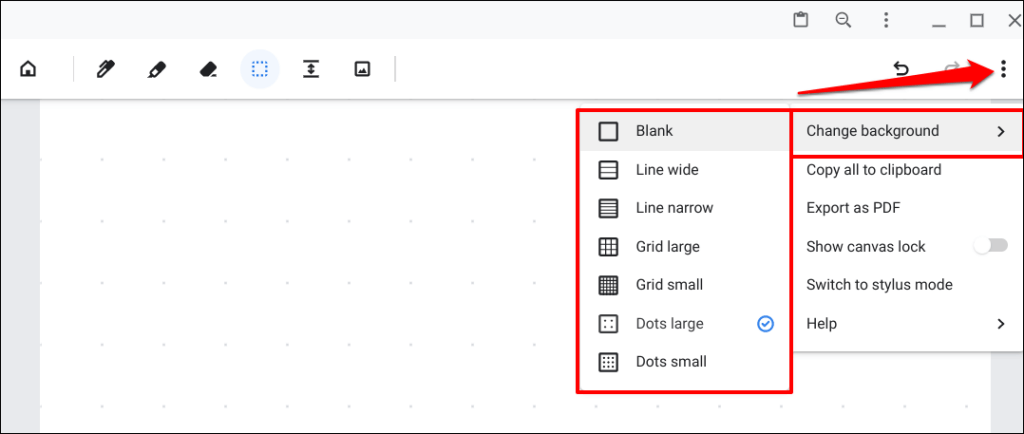
วิธีใช้เครื่องมือปากกาเล่นหางของ Google
เครื่องมือปากกาคือสิ่งที่คุณใช้เขียนและวาดใน Google Cursive เลือก ไอคอนปากกา บนแถบเครื่องมือและเขียนข้อความบนผืนผ้าใบด้วยนิ้วหรือปากกาสไตลัสของคุณ
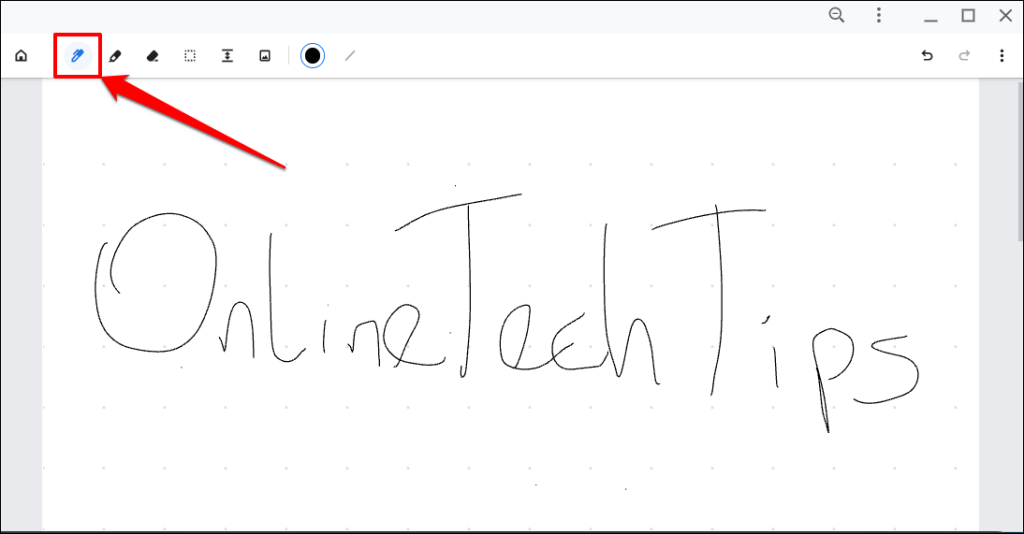
คุณยังสามารถใช้ปากกาเพื่อเลือก ย้าย และลบเนื้อหา (ข้อความและภาพวาด) บนผ้าใบได้ เลือก ไอคอนปากกา ขีดเขียนเหนือเนื้อหา แล้วแตะลายเส้นเรืองแสงเพื่อลบเนื้อหา
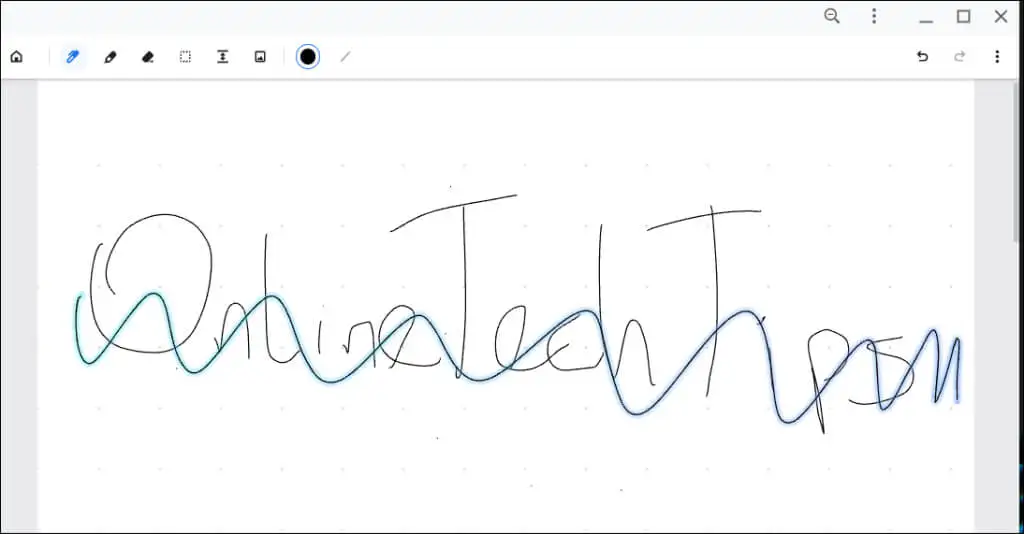
หากต้องการย้ายเนื้อหาไปรอบๆ ผืนผ้าใบ ให้วาดวงกลมเหนือเนื้อหาแล้วลากวงกลมเรืองแสง
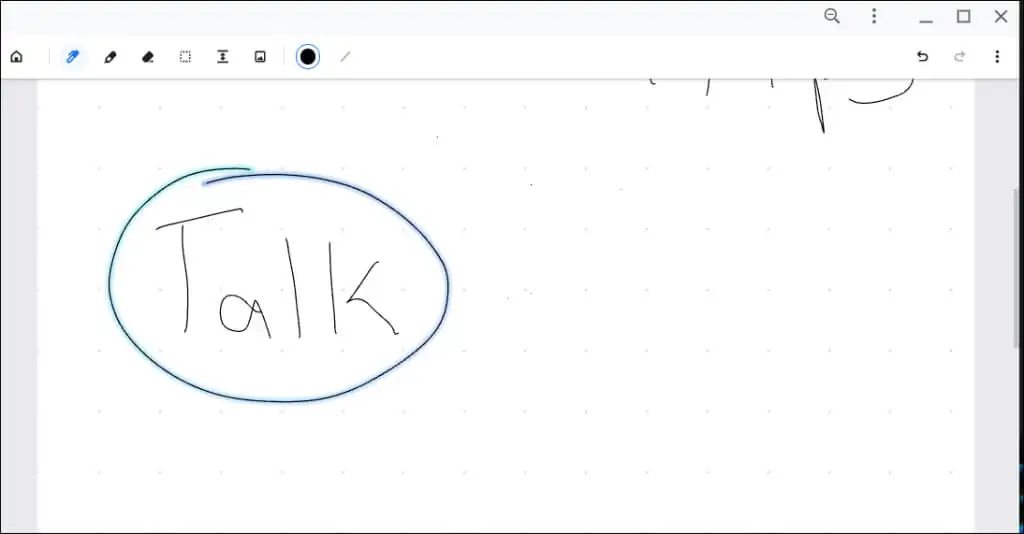
ลากเส้นแนวนอนแล้วลากเส้นเรืองแสงเพื่อเพิ่มช่องว่าง (แนวนอน) ระหว่างเนื้อหาบนผืนผ้าใบของคุณ
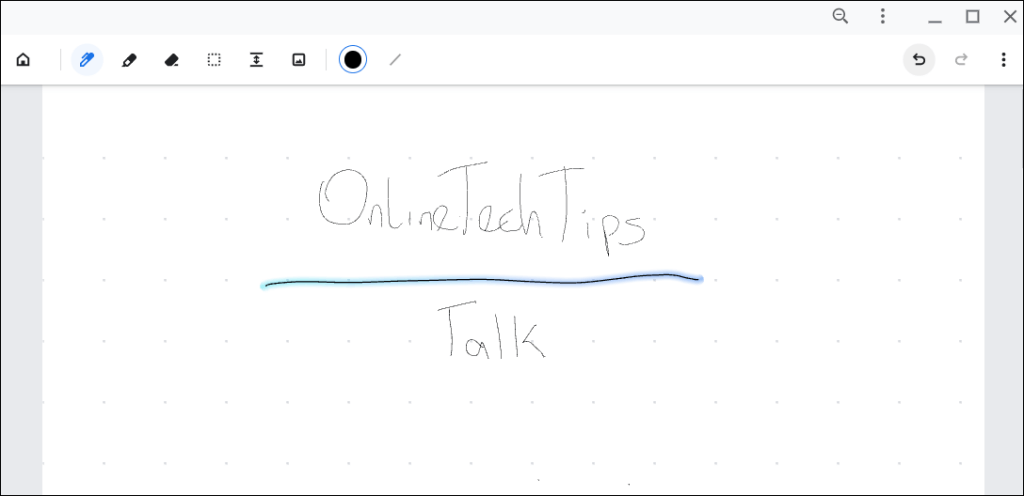
เลือกตัวเลือก จานสี หรือความ หนา ของเส้นขีดบนแถบเครื่องมือเพื่อเปลี่ยนสีหรือความหนาของลายเส้นของคุณ
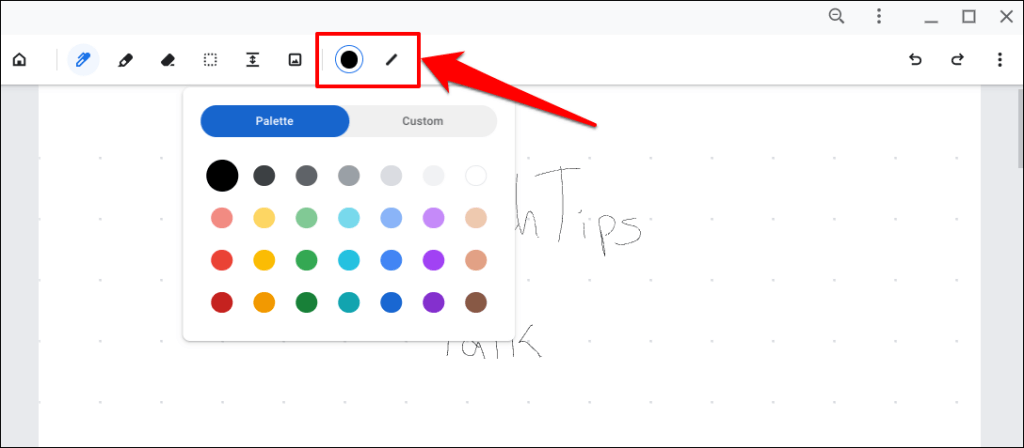
วิธีใช้ปากกาเน้นข้อความของ Google Cursive
เครื่องมือปากกาเน้นข้อความดึงความสนใจไปที่เนื้อหาสำคัญบนผืนผ้าใบของคุณโดยใช้สีที่มีความทึบต่ำ ทำงานคล้ายกับเครื่องมือปากกา
เลือก ไอคอนเครื่องมือเน้น ข้อความบนแถบเครื่องมือและขีดเขียนทับเนื้อหาที่คุณต้องการเน้น
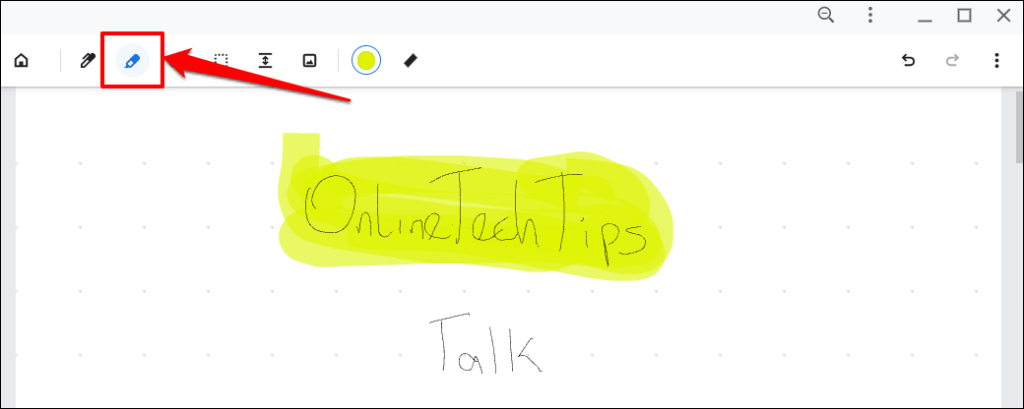
คุณยังสามารถเปลี่ยนสีและความหนาของเครื่องมือเน้นข้อความใน Google Cursive
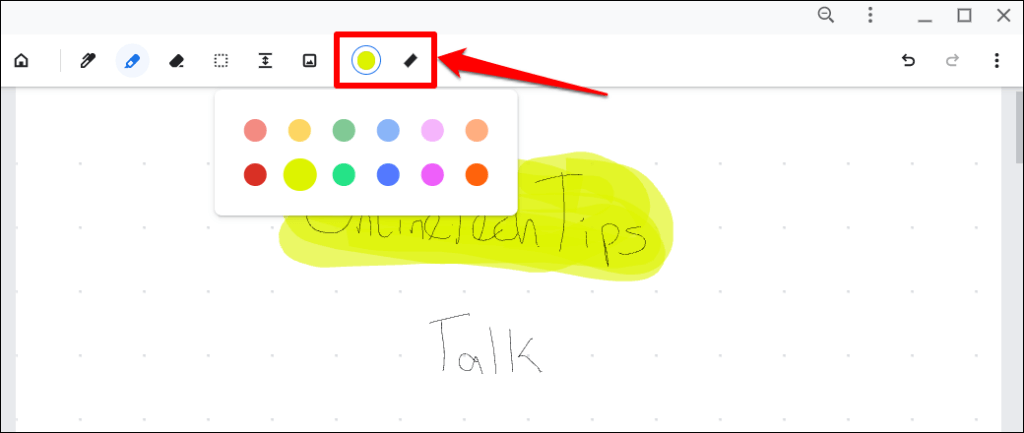
ลบเนื้อหาใน Google Cursive
เลือก เครื่องมือยางลบ บนแถบเครื่องมือและเขียนทับเนื้อหาที่คุณต้องการลบออกจากบันทึกย่อของคุณ
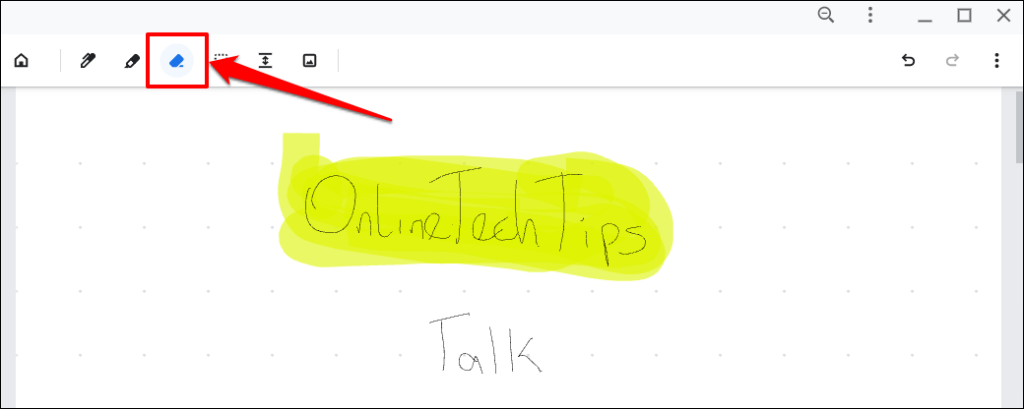
เครื่องมือยางลบสามารถลบอะไรก็ได้บนผืนผ้าใบยกเว้นรูปภาพ ตรวจสอบเซสชันถัดไปเพื่อเรียนรู้วิธีเพิ่มและลบรูปภาพใน Google Cursive
จัดการรูปภาพใน Google Cursive
แตะไอคอน แทรกรูปภาพ บนแถบเครื่องมือ เลือกรูปภาพในแอพไฟล์ แล้วเลือก เปิด

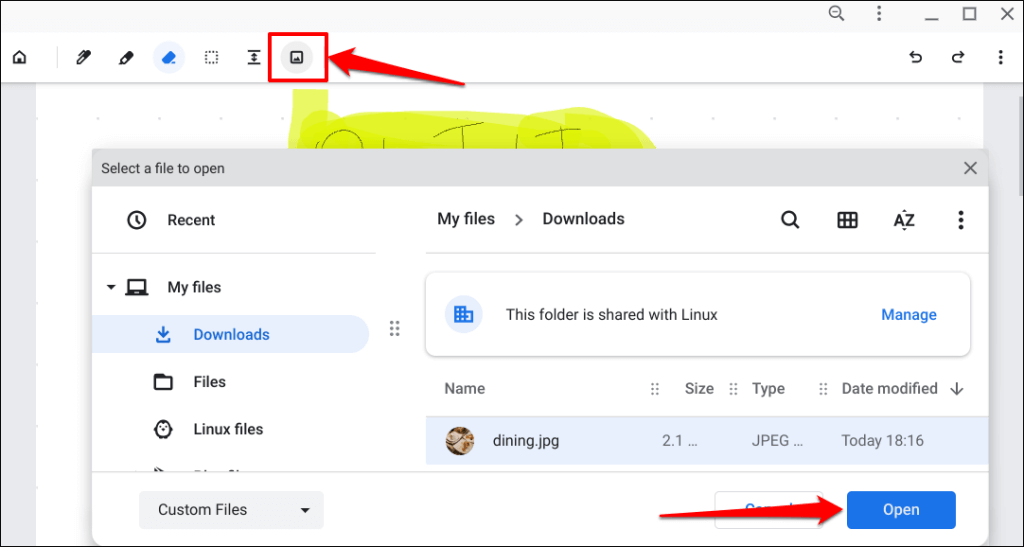
ที่จะเพิ่มรูปภาพลงในบันทึกย่อของคุณ ปรับขนาดรูปภาพหรือย้ายไปยังตำแหน่งที่คุณต้องการบนผืนผ้าใบ แตะที่ใดก็ได้นอกผ้าใบเมื่อคุณทำเสร็จแล้ว
หากต้องการเปลี่ยนแปลงรูปภาพเพิ่มเติม คุณต้องเลือกรูปภาพโดยใช้เครื่องมือการเลือกก่อน แตะ เครื่องมือการเลือก (ไอคอนสี่เหลี่ยมจุดประ) บนแถบเครื่องมือแล้วแตะรูปภาพที่คุณต้องการแก้ไข
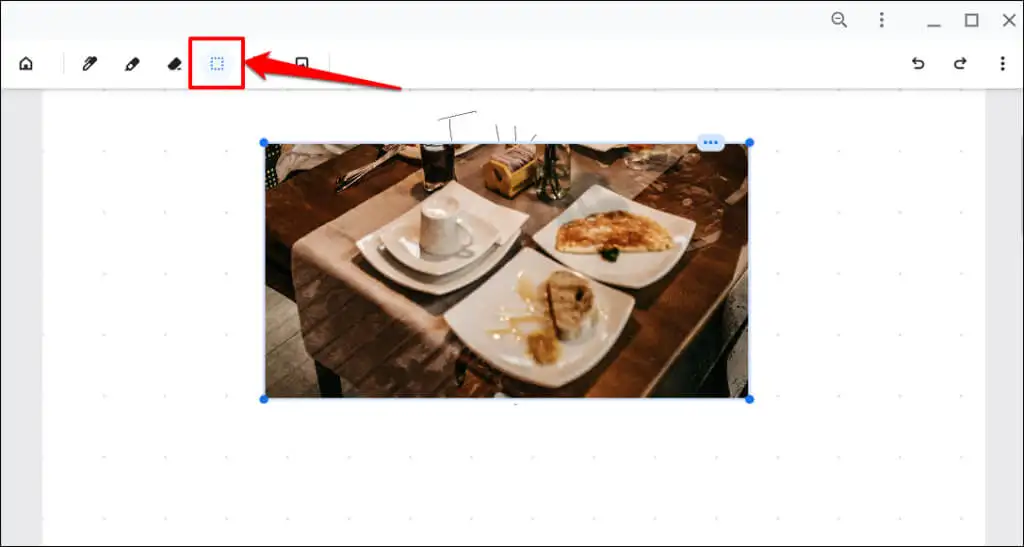
ปรับขนาดรูปภาพจากมุมทั้งสี่มุมหรือลากไปยังตำแหน่งใหม่ แตะไอคอนสามจุดที่มุมบนขวาเพื่อเปิดเมนูรูปภาพ
เลือก ไอคอนถังขยะ เพื่อลบรูปภาพหรือแตะ ไอคอนคัดลอก เพื่อคัดลอกรูปภาพไปยังคลิปบอร์ดของ Chromebook กด Ctrl + V เพื่อวางสำเนาของรูปภาพที่ใดก็ได้บนผืนผ้าใบ
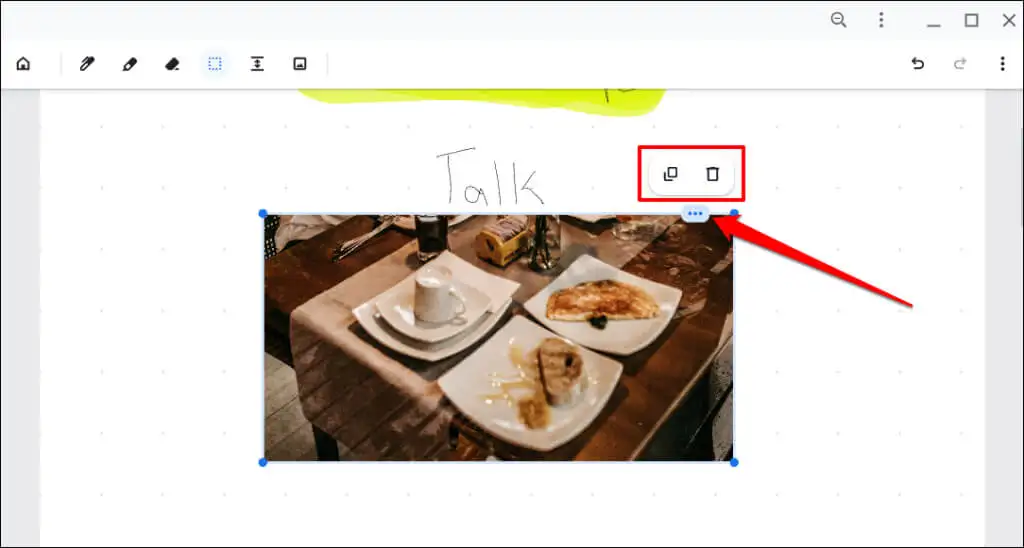
สร้างช่องว่างระหว่างเนื้อหา
แม้ว่าเครื่องมือปากกาจะสามารถปรับช่องว่างระหว่างเนื้อหาได้ แต่ Google Cursive มีเครื่องมือ "สร้างพื้นที่" โดยเฉพาะ เครื่องมือจะเพิ่มช่องว่างระหว่างรายการในแถว/บรรทัดต่างๆ โดยอัตโนมัติ
เลือกเครื่องมือ Make space บนแถบเครื่องมือ แล้วแตะแถวที่คุณต้องการเพิ่มพื้นที่ว่าง
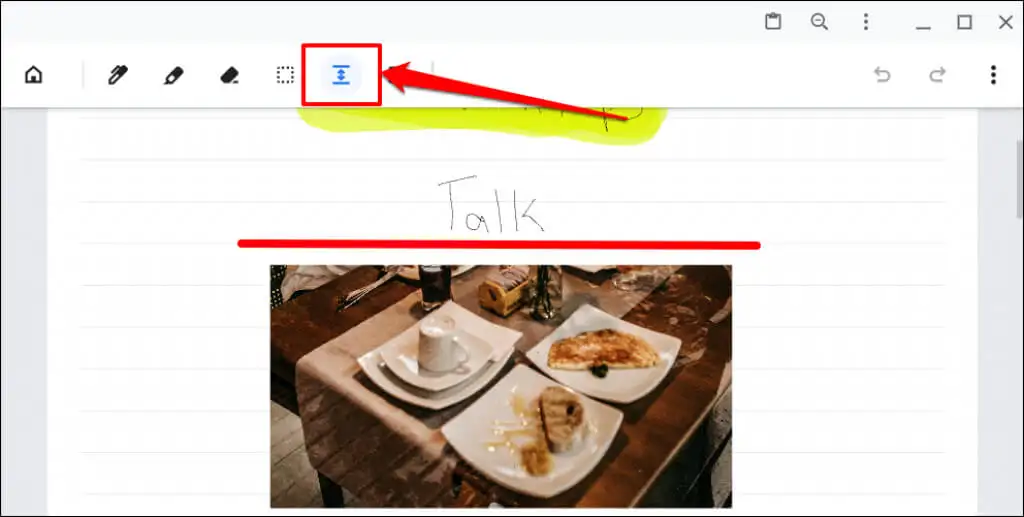
ที่จะเว้นวรรคเนื้อหาระหว่างแถวที่เลือก ลากเส้นล่างเพื่อเพิ่มหรือลดพื้นที่
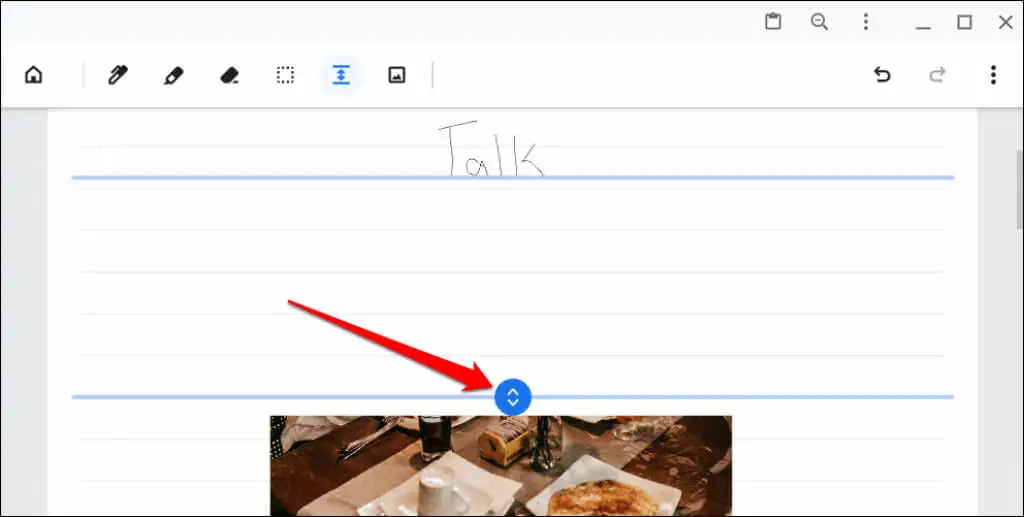
เครื่องมือเลือก
เราแสดงให้เห็นว่าเครื่องมือ Selector ของ Google Cursive ทำงานอย่างไรกับรูปภาพ ตอนนี้ เรามาอธิบายว่ามันทำงานอย่างไรกับข้อความและภาพวาด
แตะ เครื่องมือ Selector (ไอคอนสี่เหลี่ยมจุดประ) บนแถบเครื่องมือ แล้วลากไอคอนรูปเป้าไปที่ข้อความหรือภาพวาด
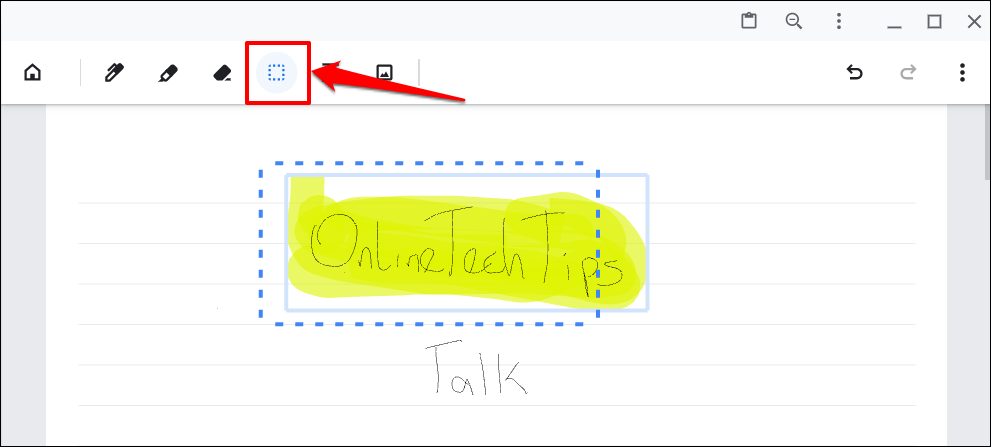
ในการเลือกและไฮไลท์ ให้แตะ เครื่องมือ Selector แล้วแตะไฮไลท์
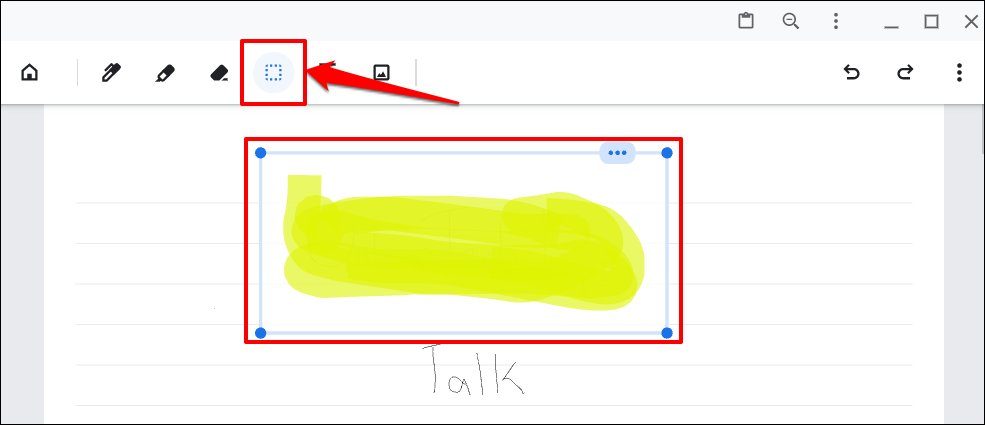
ล็อก Canvas ใน Google Cursive
ล็อกผ้าใบของคุณหากคุณเลื่อนหรือซูมโดยบังเอิญบ่อยครั้ง ขั้นแรก คุณต้องกำหนดค่า Google Cursive เพื่อแสดงไอคอนล็อกผ้าใบในบันทึกย่อของคุณ
แตะไอคอนเมนูที่มุมบนขวาและสลับเป็น Show canvas lock
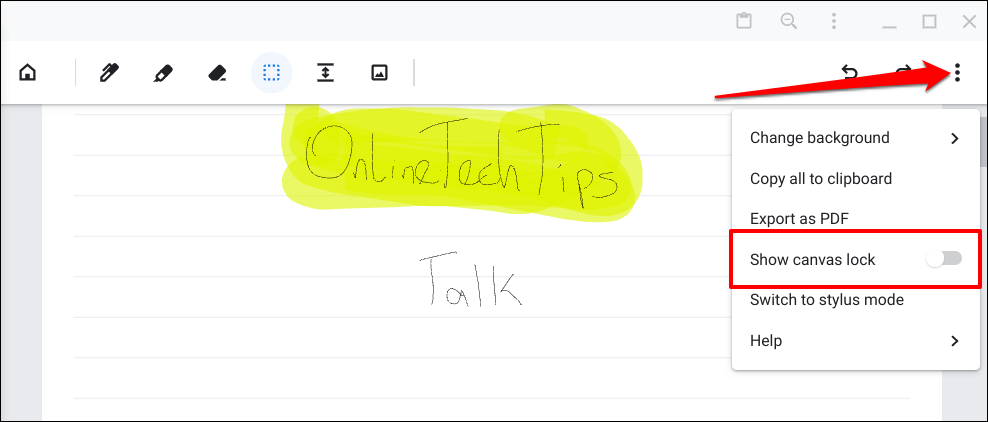
แตะไอคอน Canvas Lock ที่มุมบนขวาเพื่อหยุดการเลื่อนขึ้นและลงบนผืนผ้าใบชั่วคราว
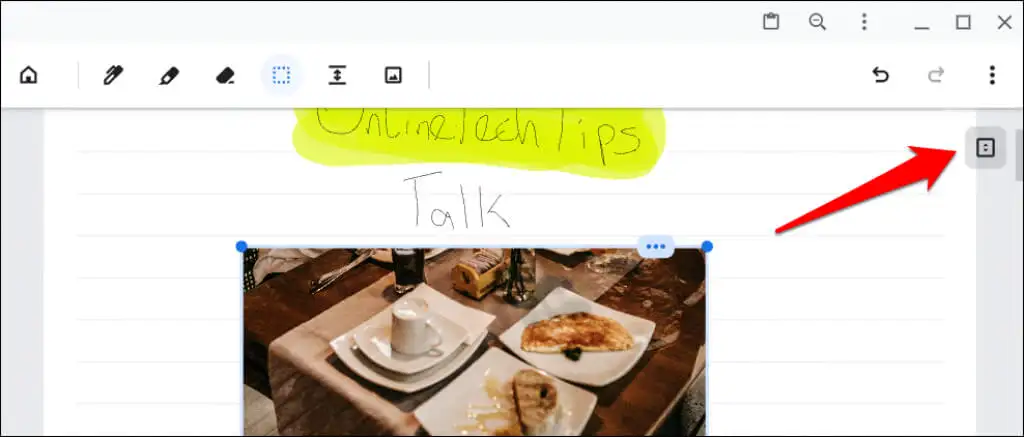
แตะ ไอคอนล็อก อีกครั้งเพื่อปลดล็อกแคนวาส
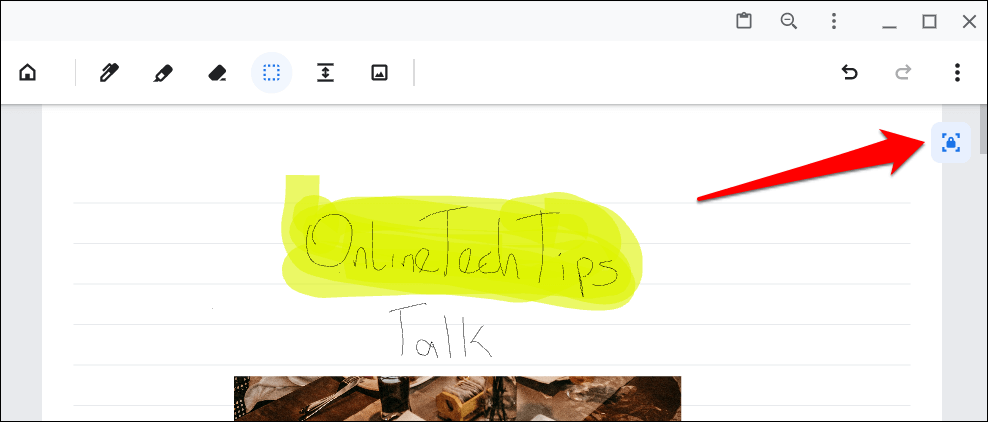
สลับระหว่างโหมดสไตลัสและโหมดสัมผัส
คุณสามารถสร้างโน้ตที่เขียนด้วยลายมือใน Google Cursive ได้ด้วยนิ้วหรือปากกาสไตลัส Google Cursive ได้รับการปรับให้ทำงานด้วยการแตะนิ้วและท่าทางสัมผัสบนหน้าจอสัมผัสในโหมดสัมผัส
หากมีปากกาสไตลัสเชื่อมต่อกับ Chromebook ของคุณ Google Cursive จะเปิดใช้งานโหมดสไตลัสโดยอัตโนมัติ คุณสามารถสลับไปมาระหว่างโหมดสัมผัสและโหมดสไตลัสได้ทุกเมื่อที่ต้องการ
แตะไอคอนเมนูผ้าใบ แล้วเลือก เปลี่ยนเป็นโหมดสัมผัส หรือ เปลี่ยนเป็นโหมดสไตลัส
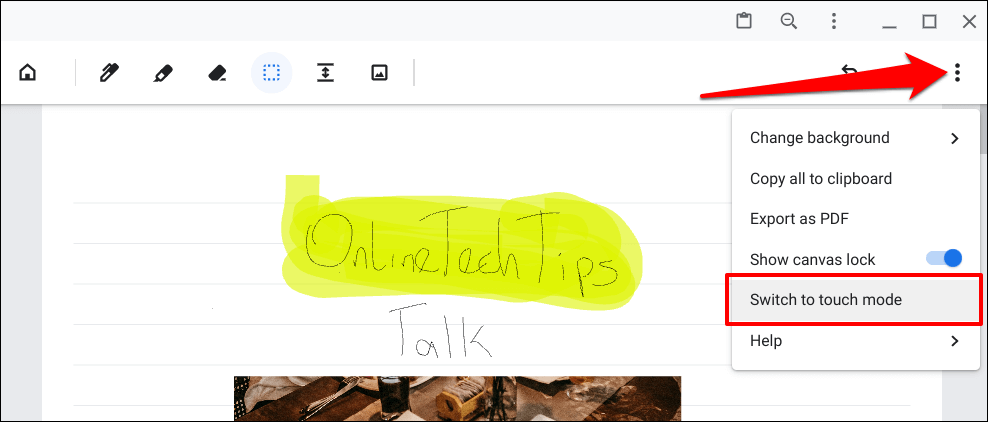
Google Cursive จะแสดงข้อความแสดงข้อผิดพลาดหากตรวจไม่พบปากกาสไตลัสเมื่อใช้แอปในโหมดสไตลัส นอกจากนี้ คุณไม่สามารถใช้คุณสมบัติบางอย่างในโหมดสไตลัสโดยไม่มีปากกาสไตลัสได้
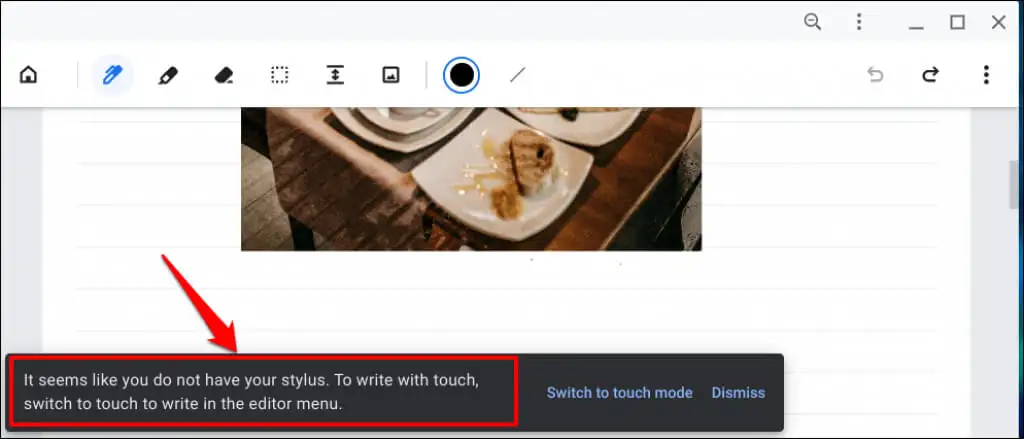
หาก Chromebook ของคุณไม่มีสไตลัสแต่รองรับ Universal Stylus Initiative (USI) คุณสามารถใช้สไตลัสหรือปากกา USI ของบริษัทอื่นได้
เลิกทำและทำซ้ำการเปลี่ยนแปลง
แป้นพิมพ์ลัดทั้งระบบสำหรับการเลิกทำ (Ctrl + Z) และการทำซ้ำ (Ctrl + Shift + Z) การทำงานก่อนหน้าจะไม่ทำงานใน Google Cursive ใช้ไอคอน เลิกทำ และ ทำซ้ำ ที่มุมบนขวาของผ้าใบแทน
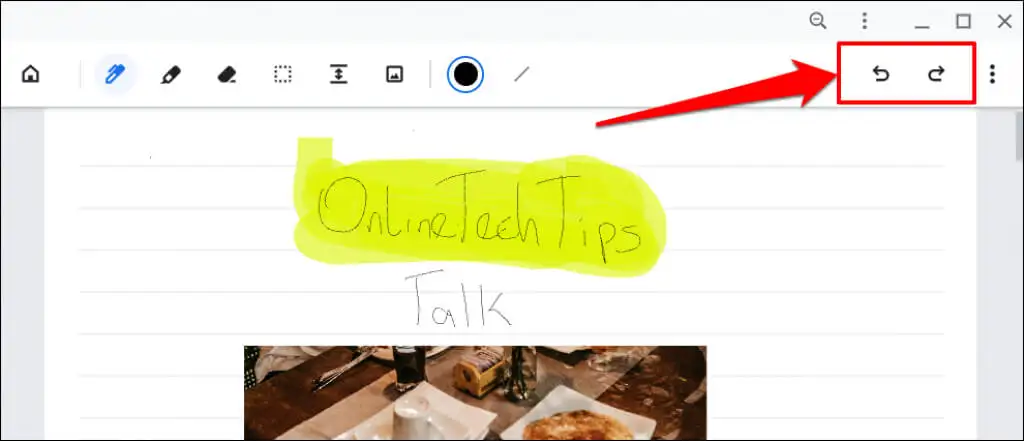
แบ่งปันและส่งออกบันทึกย่อ
Google Cursive ให้ผู้ใช้ส่งออกบันทึกย่อในรูปแบบไฟล์ PDF เปิดโน้ต แตะไอคอนเมนูผ้าใบ แล้วเลือก ส่งออกเป็น PDF
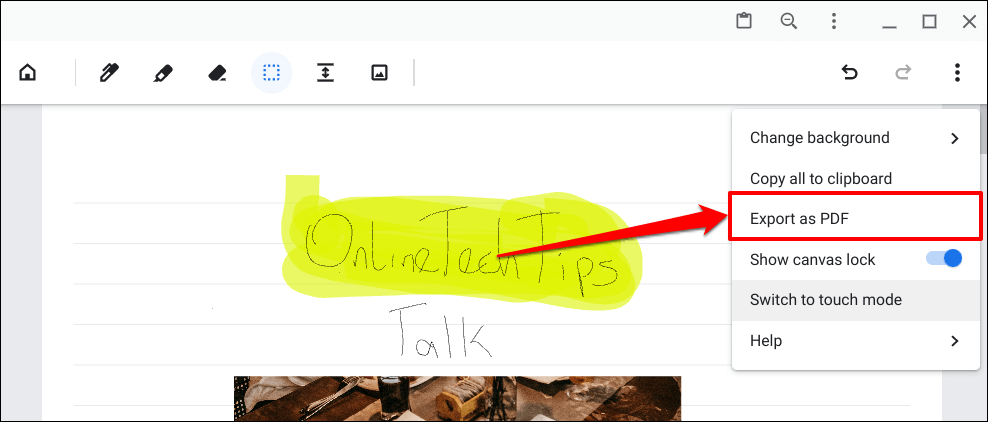
สร้างสมุดบันทึกใน Google Cursive
สมุดบันทึกคือชุดของบันทึกย่อ ต่อไปนี้คือวิธีสร้างสมุดบันทึกใน Google Cursive และเติมลงในโน้ต:
- เปิด Google Cursive และเลือก New Notebook ในหน้าแรก
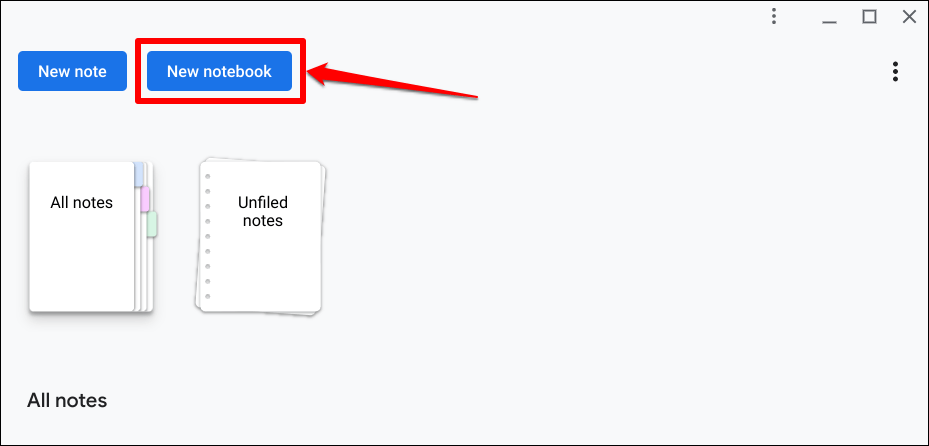
- ตั้งชื่อสมุดบันทึก เลือกสีปก แล้วแตะ สร้างสมุดบันทึก คุณสามารถเพิ่มบันทึกย่อลงในสมุดบันทึกได้แล้ว
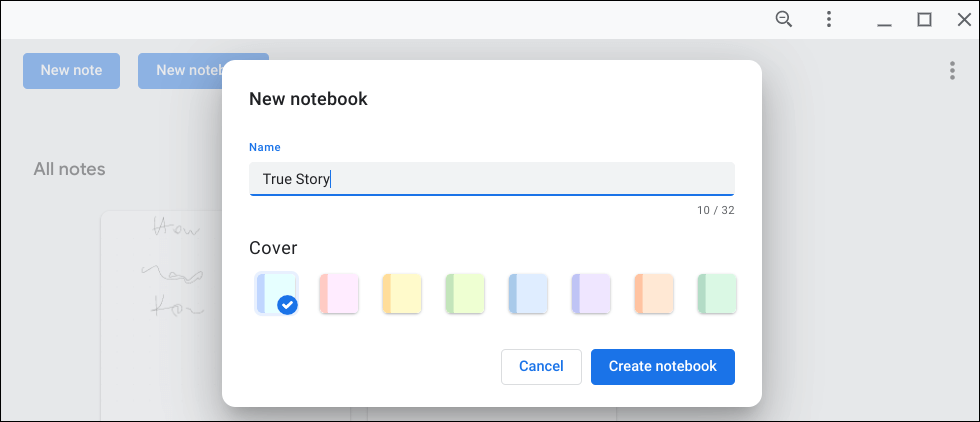
- แตะเมนูบนการ์ดบันทึกย่อแล้วเลือก เพิ่มในสมุดบันทึก
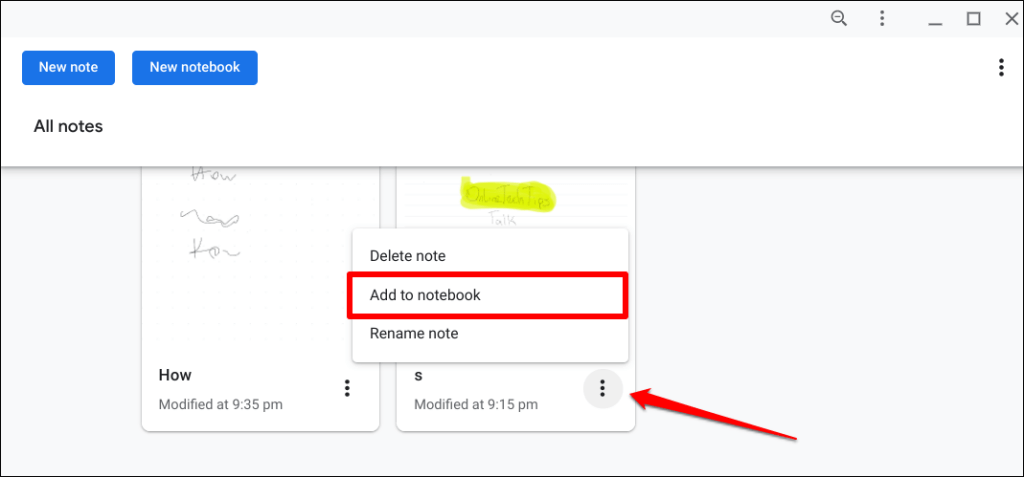
- เลือกสมุดบันทึกปลายทาง
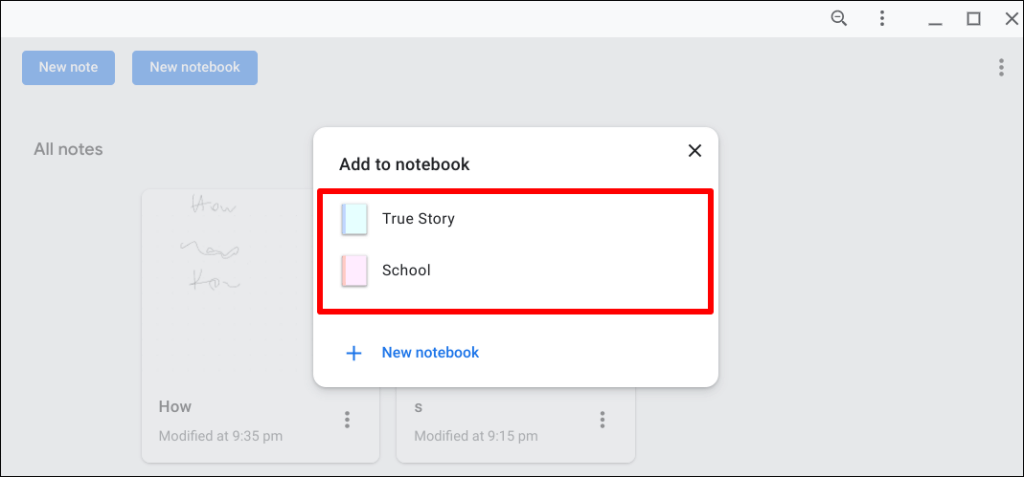
Google Cursive: คู่แข่ง OneNote?
Chromebooks ไม่สนับสนุนแอป OneNote Android ดังนั้น Google Cursive ก็เพียงพอแล้วที่จะแทนที่ OneNote ที่ยอดเยี่ยมสำหรับบันทึกย่อที่เขียนด้วยลายมือ อย่างไรก็ตาม ในแง่ของคุณลักษณะ Google Cursive ไม่ได้มาใกล้ OneNote ดังนั้น เราจะเรียก Google Cursive ว่าเป็น OneNote ที่ "ธรรมดา" แทน Chromebook ไม่ใช่คู่แข่งของ OneNote
