เอวาเนสโก้! วิธีใช้ Magic Eraser ของ Google Pixel เพื่อทำให้สิ่งต่าง ๆ หายไปในรูปถ่าย
เผยแพร่แล้ว: 2022-08-15มีคนเดียว (หรือสามคน) หรือสายห้อยต่องแต่งอยู่เสมอ คุณคิดว่าคุณถ่ายภาพได้สมบูรณ์แบบแล้ว แต่ทันทีที่คุณดูภาพ คุณเห็นคนหรือวัตถุ (ลวด กิ่งไม้ที่ห้อยต่องแต่ง ยานพาหนะ แต่ไม่เคยเป็นสุนัข!) ในแบ็คกราวด์ที่อาจทำให้ช็อตตายได้โดยสิ้นเชิง หรือเปลี่ยนจาก wow เป็น duh
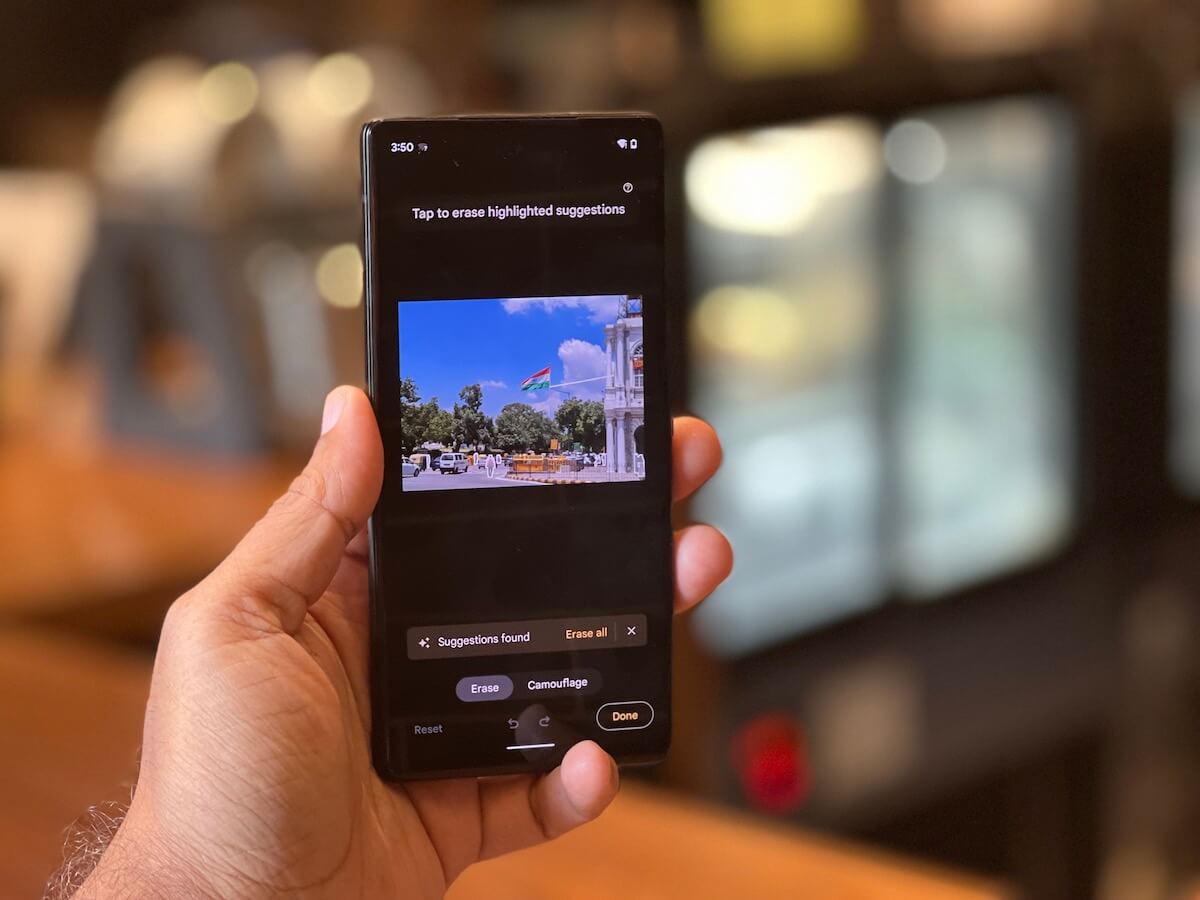
ถ้าเราอยู่ในฮอกวอตส์ การกำจัดบุคคลหรือวัตถุดังกล่าวจะง่ายพอๆ กับการโบกไม้กายสิทธิ์และร่ายคาถา "Evanesco" สิ่งต่าง ๆ ยากขึ้นเล็กน้อยในโลกที่ไม่ใช่เวทย์มนตร์ คุณต้องเป็น Photoshop wiz หรือต้องทนกับเครื่องมือแก้ไขภาพต่างๆ ซึ่งลบวัตถุหรือบุคคลที่ละเมิด แต่ทิ้งรอยตำหนิหรือรอยเปื้อนไว้เบื้องหลัง เอาชนะจุดประสงค์ในการใช้งาน
หรือคุณอาจซื้อโทรศัพท์ Pixel รุ่นใหม่
Google เปิดตัวฟีเจอร์ Magic Eraser สำหรับ Google Photos ด้วย Pixel 6 และ 6 Pro เมื่อปีที่แล้ว และยังรวมอยู่ใน Pixel 6a ที่เพิ่งเปิดตัวด้วยตัวเลือกลายพรางเพิ่มเติม คุณลักษณะนี้มีเฉพาะในโทรศัพท์เหล่านี้เท่านั้น และสามารถใช้ได้ไม่เฉพาะกับภาพที่ถ่ายโดยโทรศัพท์เท่านั้น แต่ยังใช้ได้กับภาพที่อัปโหลดไปยัง Google Photos (แม้ว่าคุณจะถ่ายภาพโดยใช้กล้องอื่นก็ตาม) คุณเพียงแค่ต้องเข้าถึงข้อมูลเหล่านี้ใน Google Photos บนอุปกรณ์ Pixel 6 series และในขณะที่มันไม่ได้ให้เงินกับ PhotoShop แต่ Magic Eraser ของ Pixel ให้ผลลัพธ์ที่ดี สมจริง และโดยทั่วไปไม่มีรอยเปื้อน และเพียงพอสำหรับผู้ใช้ส่วนใหญ่
สารบัญ
วิธีใช้ Magic Eraser บนโทรศัพท์ Google Pixel
และการใช้งานก็ง่ายอย่างไม่น่าเชื่อ หากคุณมี Google Pixel 6, 6 Pro หรือ 6a เพียงทำตามขั้นตอนเหล่านี้:
ขั้นตอนที่ 1: ตรวจสอบให้แน่ใจว่า Pixel ของคุณอัปเดตแล้ว
อาจฟังดูแย่สำหรับบางคน แต่เรารู้จักคนที่ลืมอัปเดตแอป เพียงตรวจสอบให้แน่ใจว่าแอป Google และ Google Photos ทั้งหมดได้รับการอัปเดตใน Pixel ของคุณ แม้แต่หน่วย Pixel 6a ที่เพิ่งเปิดตัวของเราไม่ได้มาพร้อมกับคุณสมบัติ Magic Eraser ที่ออกมาจากกล่อง – มันปรากฏขึ้นหลังจากการอัพเดตเท่านั้น ไปข้างหน้า - อัปเดต Pixel นั้น ง่ายเหมือนไปที่การตั้งค่าและเลือกระบบ
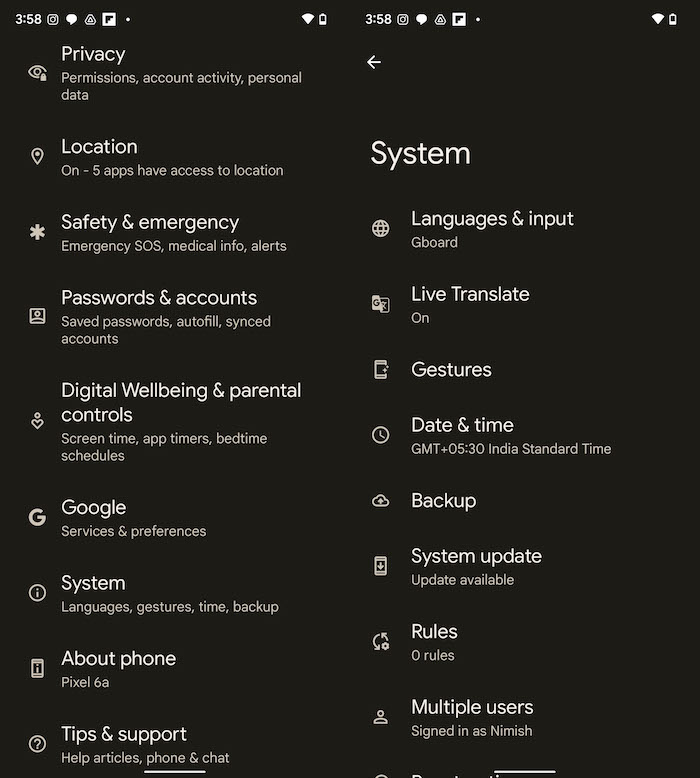
ขั้นตอนที่ 2: เปิด Google รูปภาพ
อุปกรณ์ Pixel ต่างจากโทรศัพท์ Android อื่นๆ ส่วนใหญ่ไม่มีแอปแกลเลอรีรูปภาพหรืออัลบั้มรูปภาพ แต่ใช้ Google Photos ไปข้างหน้าและเลือกภาพที่คุณต้องการให้การรักษามหัศจรรย์ จำไว้ว่าคุณสามารถเลือกรูปภาพใดก็ได้ใน Google Photos สำหรับสิ่งนี้ เราเลือกรูปภาพของ Connaught Place โดยมีเส้นลวดทำให้ภาพธงไตรรงค์ในกองดูยุ่งเหยิงอย่างหลีกเลี่ยงไม่ได้ โดยมีเงาตัดกับท้องฟ้าสีคราม
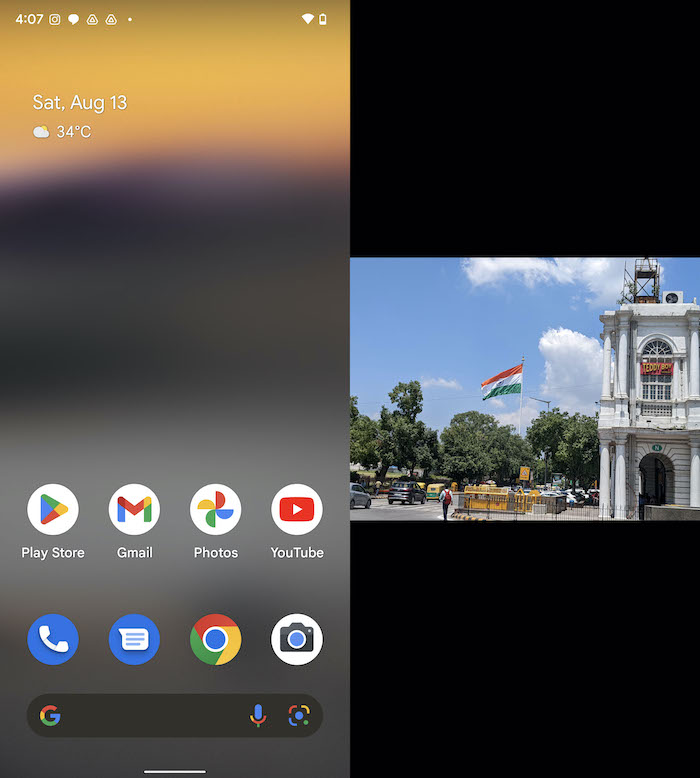

ขั้นตอนที่ 3: เลือก แก้ไข ไปที่ เครื่องมือ
เมื่อเลือกรูปภาพแล้ว ให้เลือกตัวเลือกแก้ไข ในบางกรณี คุณจะเห็น Magic Eraser ปรากฏขึ้นทันทีภายใต้คำแนะนำ แต่ในกรณีส่วนใหญ่ คุณจะต้องเลื่อนดูตัวเลือกต่างๆ จนกว่าจะถึงเครื่องมือ ระหว่างครอบตัดและปรับ แตะที่เครื่องมือ แล้วคุณจะเห็นสามตัวเลือก ได้แก่ Blur, Magic Eraser และ Sky ไม่มีรางวัลให้ทายว่าต้องเลือกอันไหน
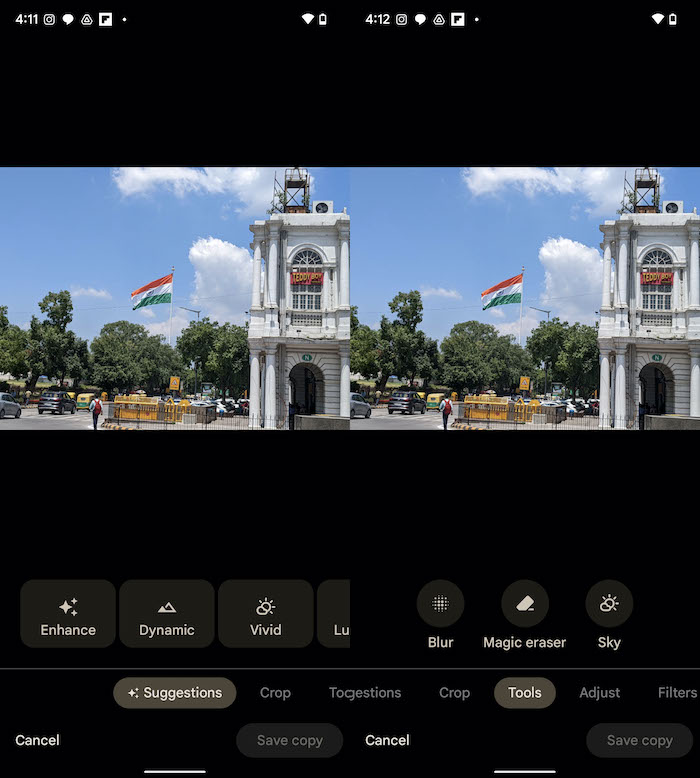
ขั้นตอนที่ 4: และผู้ที่ได้รับการเสนอชื่อให้ลบคือ...
ทันทีที่คุณเลือก Magic Eraser แอพจะเริ่มสแกนภาพเพื่อหาสิ่งที่คิดว่าเป็นวัตถุที่ควรถูกลบ ในไม่กี่วินาที ระบบจะแสดงตัวเลือกต่างๆ ที่เลือกไว้ โดยมีโครงร่างเป็นสีขาวในภาพ คุณสามารถดูภาพที่ร่างไว้ได้ใกล้ขึ้นด้วยการซูมเข้าโดยใช้สองนิ้ว คุณอาจรู้สึกว่าจำเป็นต้องซูมเข้าเพราะว่า Magic Eraser จะทำงานก็ต่อเมื่อคุณถือ Pixel ไว้ในแนวตั้งเท่านั้น ซึ่งจะทำให้ภาพของคุณมีแถบสีดำเล็กลง
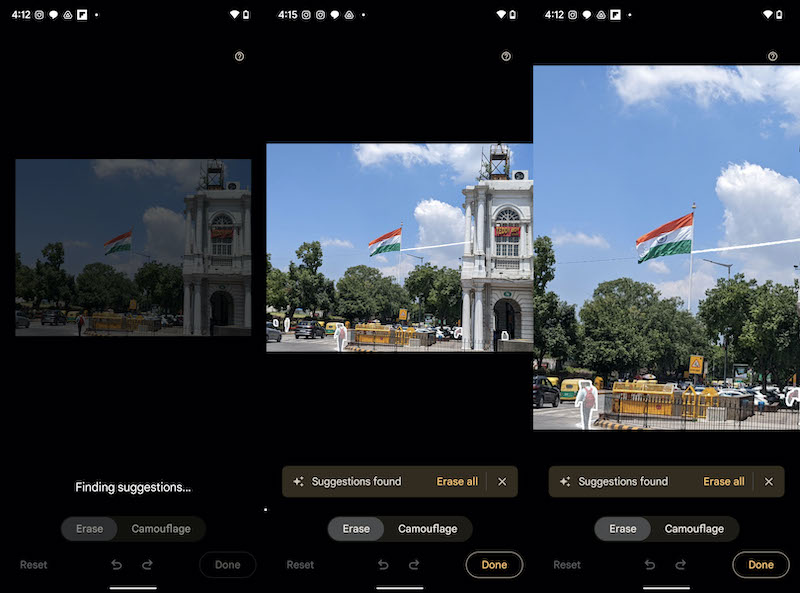
ขั้นตอนที่ 5: อีวาเนสโก! ลบ! ลาก่อน โฟโต้บอมบ์!
และตอนนี้ก็มาถึงส่วนที่น่าสนใจ คุณสามารถเห็นด้วยกับคำแนะนำของ Google และเพียงแค่แตะ "ลบทั้งหมด" เพื่อลบวัตถุทั้งหมดที่ Google พิจารณาว่าไม่เหมาะสม (เรียกว่าการรบกวน) ในภาพ หากคุณต้องการลบบางรายการ ให้แตะที่รายการที่คุณต้องการลบ หากคุณต้องการทำการเลือกของคุณเอง เพียงเน้นวัตถุโดยเลื่อนนิ้วของคุณไปเหนือวัตถุเหล่านั้น...และดูว่าวัตถุเหล่านั้นหายไป สำหรับบันทึก Google Photos นั้นดีมากในการตรวจจับสายเคเบิลและเสา และแม้แต่คนที่ดูเหมือนไม่อยู่ ดังนั้นเราขอแนะนำให้ดูตัวเลือกที่มีให้
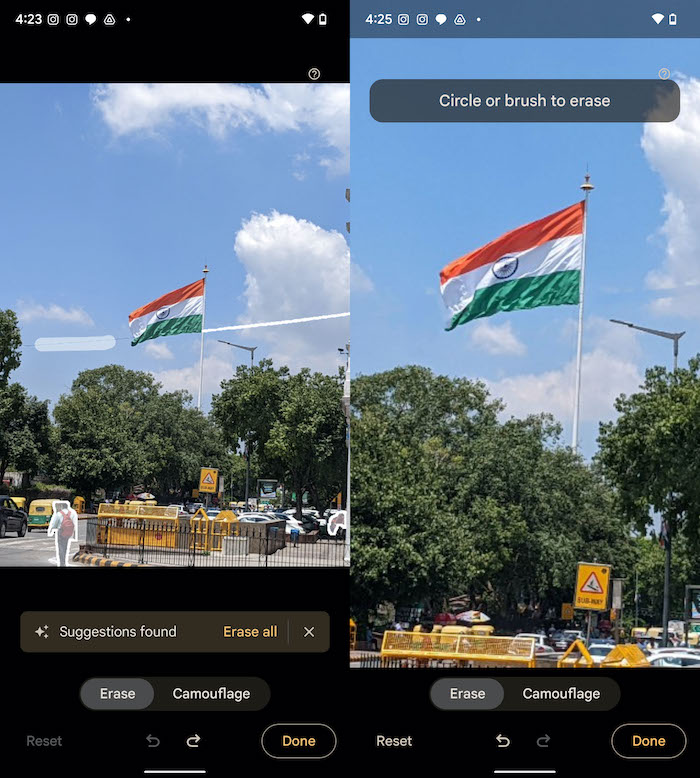
ขั้นตอนที่ 6: หรือเพียงแค่อำพรางพวกมัน
Pixel 6a มาพร้อมกับตัวเลือกที่เรียกว่า Camouflage in Magic Eraser (ฟีเจอร์นี้มาในโทรศัพท์ซีรีส์ Pixel 6 รุ่นอื่นๆ ในภายหลัง) ซึ่งจะปรากฏถัดจาก Erase การใช้ลายพรางนั้นไม่ได้น่าทึ่งเท่ากับการลบ เนื่องจากวัตถุที่คุณเลือกจะเปลี่ยนสีให้กลมกลืนกับพื้นหลังแต่จะไม่จางหายไปทั้งหมด ดังนั้นเมื่อเราพยายามทำเครื่องหมายก้อนเมฆใกล้กับธงสำหรับลายพราง มันก็จะเปลี่ยนเป็นสีน้ำเงินขึ้นเล็กน้อยเพื่อพยายามกลมกลืนกับท้องฟ้า
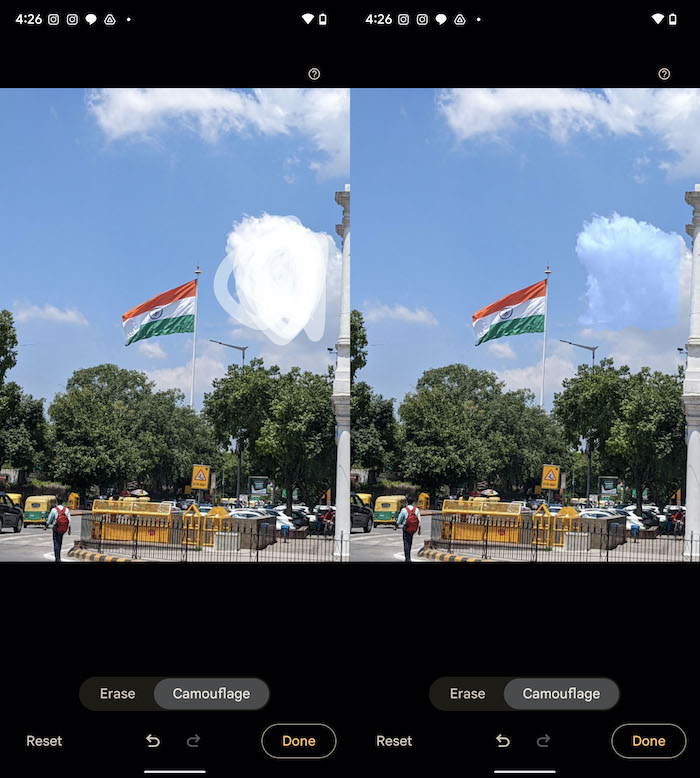
ขั้นตอนที่ 7: และเสร็จสิ้น
ตรวจสอบผลลัพธ์ของการลบหรือการพรางตัวของคุณ และกดลูกศรชี้ไปข้างหลังด้านล่างตัวเลือกการลบและการพรางตัวเมื่อใดก็ได้ที่คุณต้องการเลิกทำการเปลี่ยนแปลงของคุณ เมื่อคุณพอใจกับผลลัพธ์แล้ว โปรดซูมเข้าด้วยสองนิ้วเพื่อให้แน่ใจว่าคุณชอบ - แตะที่เสร็จสิ้น จากนั้นบันทึกคัดลอกเพื่อบันทึกภาพของคุณ แค่นั้นแหละ.
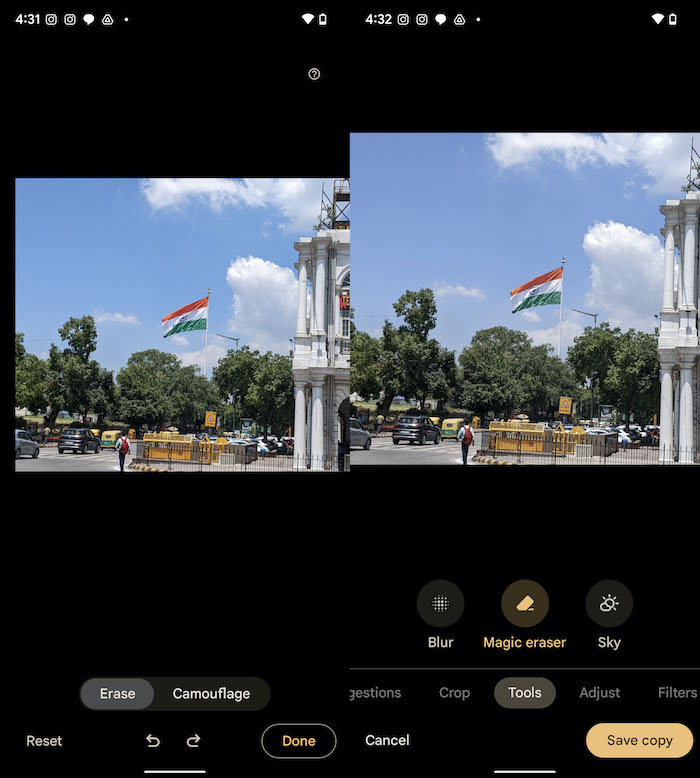
ทำได้จริงแต่อย่าหักโหม
Magic Eraser ทำงานได้ค่อนข้างเก่งในหลาย ๆ กรณีโดยใช้ชื่อของมัน แต่มันไม่สมบูรณ์แบบ นั่นคือเหตุผลที่เรายืนกรานให้คุณซูมเข้าเพื่อตรวจสอบการเปลี่ยนแปลงของคุณ เนื่องจากอาจมีรอยเปื้อนเหลืออยู่เล็กน้อยในบริเวณที่วัตถุถูกลบออกไป ในรูปภาพของเรา การถอดลวดที่หลงทางออกจากรอบธงนั้นเป็นเรื่องง่ายสำหรับ Magic Eraser แต่ผลลัพธ์ที่ได้นั้นวิเศษน้อยกว่าเมื่อเราพยายามเอาคนและรถออกจากถนน! สิ้นสุดวัน: คุณจะได้ผลลัพธ์ที่ยอดเยี่ยมตราบใดที่คุณยังคงลบวัตถุที่มีโครงร่างไว้อย่างชัดเจนและไม่มีสิ่งรอบตัวมากเกินไป

ส่วนที่ดีที่สุดคือ หากคุณอัปโหลดรูปภาพไปยัง Google Photos คุณสามารถลบวัตถุที่ไม่ต้องการออกจากรูปภาพได้ ตราบใดที่คุณใช้ Google Pixel มันใกล้ที่สุดที่คุณไปถึง Evanesco โดยไม่ต้องใช้ไม้กายสิทธิ์!
ที่เกี่ยวข้อง: Erase Object ของ MIUI กับ Magic Eraser ของ Pixel และ Object Eraser ของ Samsung
