วิธีการตั้งค่าและใช้ Image Playground บน Mac
เผยแพร่แล้ว: 2024-12-26การสร้างภาพด้วย AI ได้รับความนิยมอย่างมากในปัจจุบัน โดยมีเครื่องมือมากมายสำหรับการสร้างภาพที่สมจริง บริษัทสมาร์ทโฟนรายใหญ่อย่าง Samsung และ Google กำลังเพิ่ม AI ขั้นสูงเพื่อสร้างภาพบนอุปกรณ์ของตน ในขณะเดียวกัน ในการแข่งขันเพื่อเปิดตัว AI การสร้างภาพที่ดีที่สุด Apple ดูเหมือนจะล้าหลังเล็กน้อย แต่หลังจากใช้เวลานานด้วย macOS Sequoia 15.2 Apple ก็พร้อมที่จะคว้าอุตสาหกรรม AI และสร้างผลกระทบที่ยิ่งใหญ่
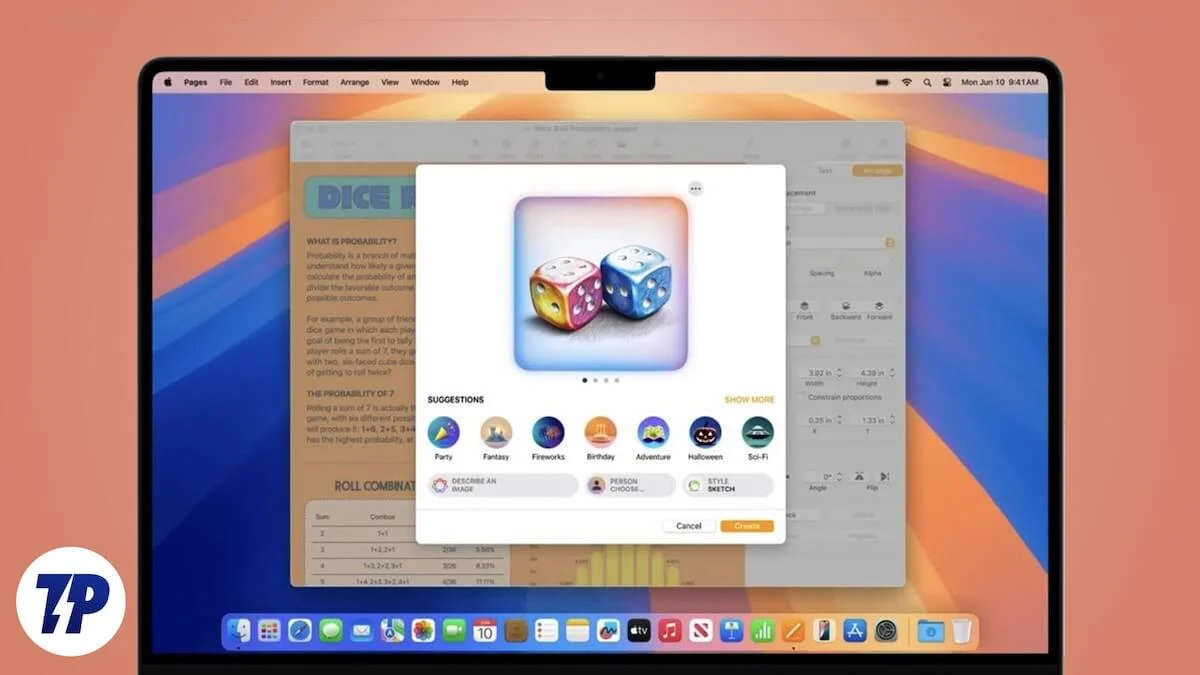
การอัปเดตใหม่นำเสนอฟีเจอร์ AI ที่น่าตื่นเต้นมากมาย รวมถึง Image Playground เครื่องมือนี้ช่วยให้คุณสร้างรูปภาพโดยใช้ข้อความแจ้งต่าง ๆ หรือคุณสามารถใช้รูปภาพจากอุปกรณ์ของคุณเพื่อสร้างรูปภาพ AI หรืออวตารได้ ฉันใช้มันเองและรู้สึกสนุกและตื่นเต้นมาก!
หากคุณต้องการลองใช้ Image Playground บน Mac ของคุณด้วย ไม่ต้องรออีกต่อไป ในบทความนี้ ฉันจะอธิบายทุกสิ่งที่คุณจำเป็นต้องรู้ก่อนใช้ Image Playground เช่น Image Playground คืออะไร ฟีเจอร์ ข้อกำหนดในการใช้งาน และวิธีการตั้งค่า
สารบัญ
Image Playground บน Mac คืออะไร
Image Playground เป็นเครื่องมือ AI สร้างสรรค์ของ Apple ที่ช่วยให้คุณสามารถสร้างภาพโดยใช้คำแนะนำที่กำหนดเองหรือคำแนะนำที่คัดสรรโดย Apple คุณยังสามารถใช้รูปภาพที่มีอยู่เพื่อสร้างเวอร์ชันที่สร้างโดย AI ที่ไม่เหมือนใครได้
แม้ว่าบนอินเทอร์เน็ตจะมีโปรแกรมสร้างภาพ AI นับไม่ถ้วน แต่ Apple ก็มีความโดดเด่น Image Background นำเสนออินเทอร์เฟซที่เป็นมิตรต่อผู้ใช้ ซึ่งช่วยให้คุณเพิ่มข้อความเตือนเพื่อสร้างพื้นหลัง เครื่องแต่งกาย หรือองค์ประกอบเฉพาะสำหรับภาพถ่ายของคนจริงได้
นอกจากนี้ ผลลัพธ์ยังจำกัดอยู่เพียงรูปภาพที่มีลักษณะคล้ายการ์ตูนเท่านั้น รูปภาพที่สร้างขึ้นจำนวนมากพลาดเครื่องหมายและไม่สอดคล้องกับข้อความแจ้งทั้งหมด ส่งผลให้เกิดการถูกโจมตีและความล้มเหลวผสมกัน อย่างไรก็ตาม Apple ได้ชดเชยสิ่งนี้โดยเสนอตัวเลือกการแก้ไขที่หลากหลาย ตัวอย่างเช่น หากคุณไม่พอใจกับทรงผมของตัวละครที่สร้างขึ้น คุณสามารถเพิ่มหมวกตามคำแนะนำของ Apple ไม่พอใจกับสายตา? เพิ่มแว่นตาเพื่อปรับแต่งรูปลักษณ์
ข้อกำหนดในการใช้ Image Playground บน Mac
หากคุณต้องการใช้แอพ Image Playground บน Mac ของคุณ มีรายการตรวจสอบสองสามรายการเพื่อปลดล็อค Image Playground ล่าสุดของ Apple
- คุณต้องมีอุปกรณ์ที่มีชิป M1 หรือใหม่กว่าจึงจะสามารถใช้ Image Playground และคุณสมบัติ Apple Intelligence อื่นๆ บน Mac ของคุณได้
- หากต้องการใช้ Image Playground บน Mac ของคุณ ตรวจสอบให้แน่ใจว่าอุปกรณ์ของคุณอัพเดทเป็น macOS Sequoia 15.2 แล้ว
- หลังจากอัปเดตเป็น macOS 15.2 แล้ว คุณต้องเปลี่ยนภาษาของคุณเป็นภาษาอังกฤษ (สหรัฐอเมริกา) หรือภาษาอังกฤษเป็นภาษาท้องถิ่นในออสเตรเลีย แคนาดา ไอร์แลนด์ นิวซีแลนด์ แอฟริกาใต้ หรือสหราชอาณาจักร Apple ยังแนะนำให้ตั้งค่าภูมิภาคของคุณเป็นหนึ่งในนั้น ต่อไปนี้คือวิธีที่คุณสามารถเปลี่ยนภาษาและภูมิภาคบน Mac ของคุณได้
- สุดท้าย ไปที่ Apple Intelligence และ Siri ในการตั้งค่าระบบ และตรวจดูให้แน่ใจว่าได้ตั้งค่าภาษาของ Siri เป็นภาษาใดภาษาหนึ่งแล้ว
หมายเหตุ: การเลือกอย่างใดอย่างหนึ่งไม่ได้หมายความว่าคุณสามารถเลือกแบบสุ่มได้ คุณสามารถเลือกรายการใดรายการหนึ่งได้ แต่คุณต้องตรวจสอบให้แน่ใจว่าหลังจากเลือกภาษาหรือภูมิภาคแล้ว ภาษาและภูมิภาคเดียวกันจะถูกนำไปใช้ทุกที่ ตัวอย่างเช่น คุณจะต้องตั้งค่าภาษาและภูมิภาคเดียวกันสำหรับ Mac เช่นเดียวกับภาษา Siri
วิธีการตั้งค่า Image Playground บน Mac
การตั้งค่าแอป Image Playground บน Mac ของคุณค่อนข้างตรงไปตรงมา หากคุณอัปเดตเป็น macOS Sequoia 15.2 แอพจะถูกติดตั้งบนอุปกรณ์ของคุณโดยอัตโนมัติ
- หลังจากนั้นให้เปิดแอป หากมองเห็นได้บน Dock ให้คลิกที่มัน มิฉะนั้น ให้เปิด Launchpad แล้วเลือกแอปที่จะเปิดใช้งาน
- ทันทีที่คุณเปิด Image Playground คุณจะได้รับการแจ้งเตือน — คลิกที่ตั้งค่า
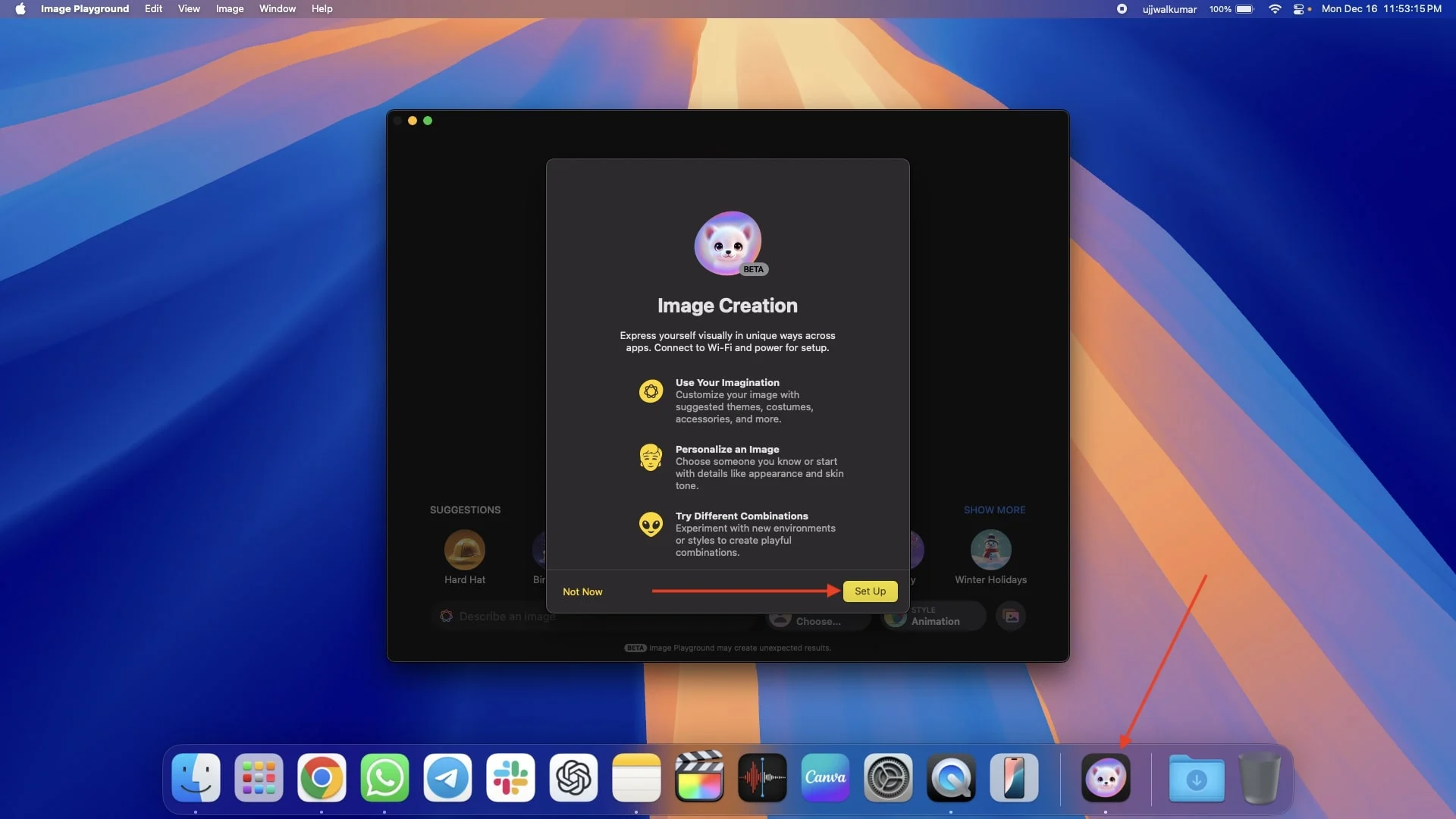
- ทันทีที่คุณคลิกตั้งค่า การแจ้งเตือนอื่นจะปรากฏขึ้น โดยระบุว่าคุณจะได้รับแจ้งเมื่อ Image Playground พร้อมใช้งาน - คลิกเสร็จสิ้น
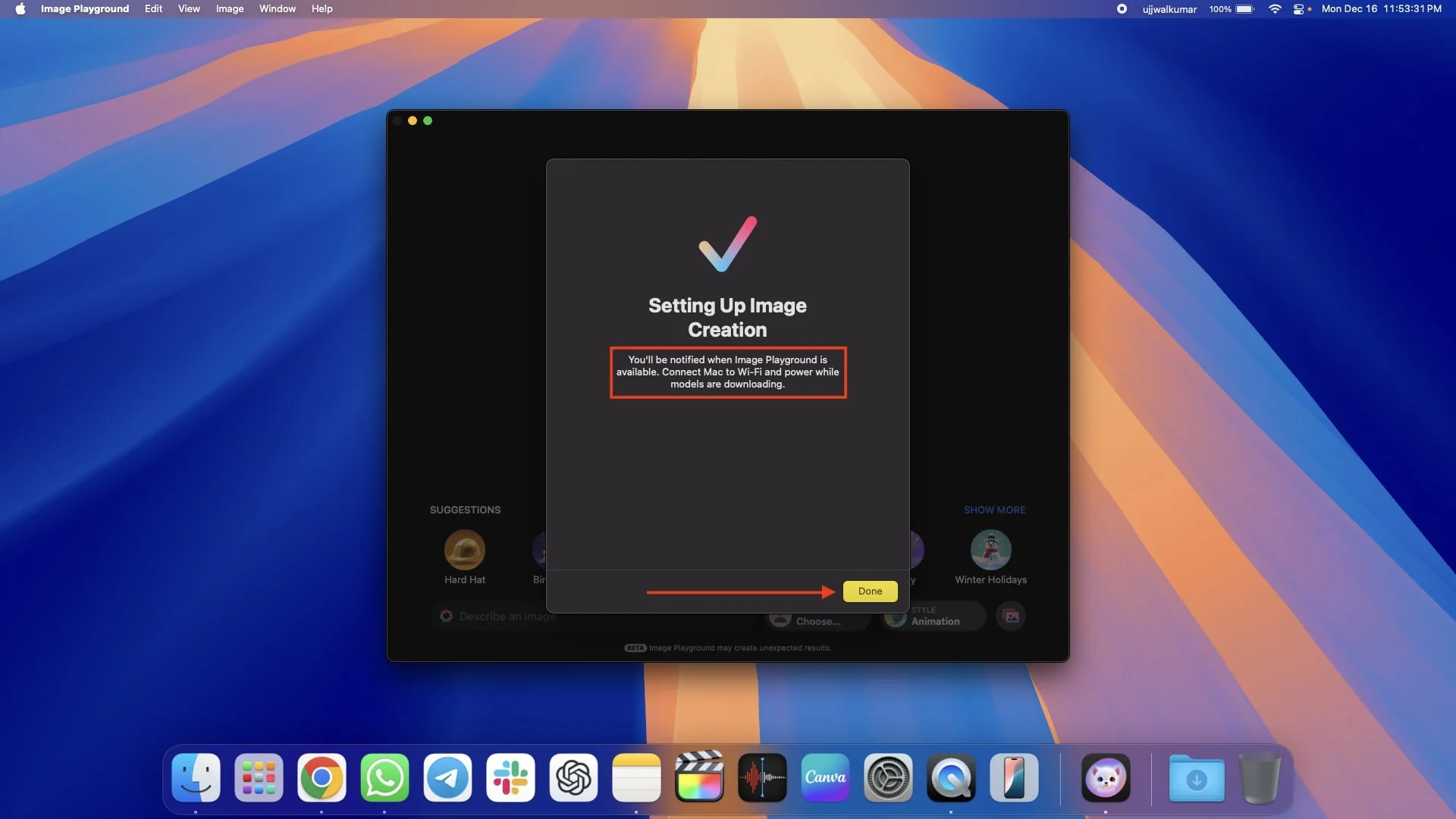
- หลังจากนี้คุณอาจต้องรอสักครู่ เมื่อ Image Playground พร้อมใช้งานสำหรับ Mac ของคุณ คุณจะได้รับการแจ้งเตือน
- เปิด Image Playground อีกครั้ง เมื่อแอปเปิดขึ้น ข้อมูลแอปบางส่วนจะปรากฏขึ้นบนหน้าจอของคุณ คลิกดำเนินการต่อเพื่อดำเนินการต่อ
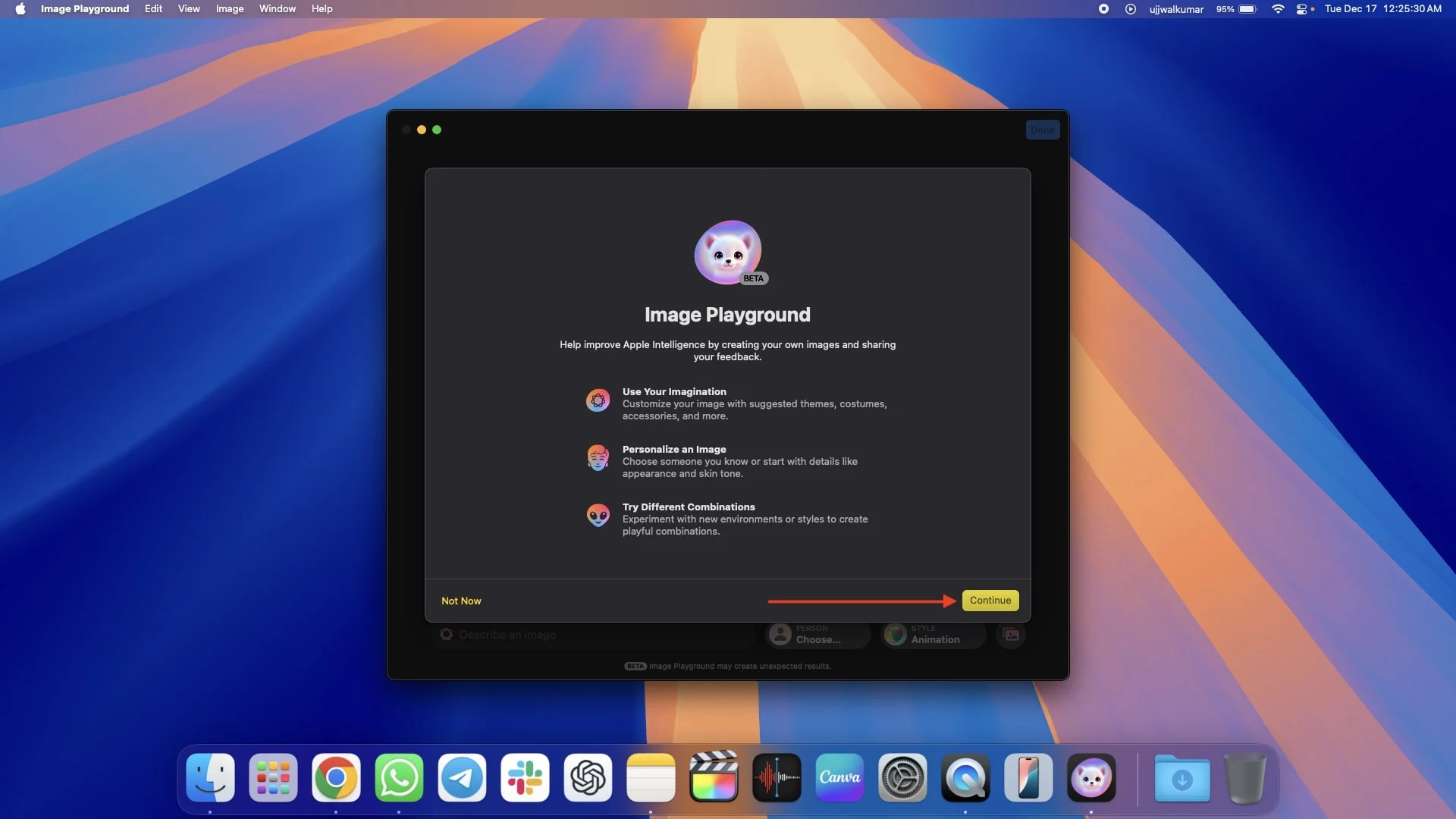
วิธีใช้ Image Playground บน Mac
ฉันเดาว่าคุณได้ตั้งค่าแอป Image Playground บนอุปกรณ์ของคุณแล้ว ดังนั้นเปิดได้เลย ขณะนี้ มีสี่วิธีในการสร้างภาพ AI โดยใช้แอป และฉันได้รวมวิธีทั้งหมดไว้ในส่วนต่างๆ ด้านล่างแล้ว
ประการแรกคือคุณสามารถสร้างรูปภาพได้โดยเพียงพิมพ์ข้อความเพื่อสร้างรูปภาพตามคำอธิบาย คุณสามารถใช้คำแนะนำของ Apple สำหรับธีม เครื่องแต่งกาย และสถานที่ได้ อีกทางเลือกหนึ่งคือการสร้างอวตาร AI ของบุคคลจากแอพ Photos ของคุณ หรือใช้รูปภาพที่มีอยู่เพื่อสร้างรูปใหม่
สิ่งที่น่าตื่นเต้นยิ่งกว่าคือ Apple ช่วยให้คุณสามารถรวมคำแนะนำ คำแนะนำของ Apple และบุคคลเข้าด้วยกันในคราวเดียว ทำให้คุณมีอิสระในการสร้างสรรค์มากยิ่งขึ้น
ฉันยังได้แชร์รายละเอียดเกี่ยวกับวิธีบันทึกและแชร์รูปภาพของคุณ ประเภทของรูปภาพที่คุณสามารถสร้างได้ และตัวเลือกการปรับแต่ง ดังนั้นอย่าลืมอ่านอย่างละเอียดเพื่อทำความเข้าใจทุกอย่าง
การสร้างภาพ AI โดยใช้พร้อมท์
ทำตามขั้นตอนด้านล่างเพื่อสร้างภาพ AI โดยใช้ข้อความแจ้ง
- เปิดแอพ Image Playground
- ที่ด้านล่าง คุณจะเห็นช่องสำหรับอธิบายรูปภาพ ป้อนข้อความแจ้งของคุณ — สิ่งที่คุณต้องการสร้างเป็นรูปภาพ
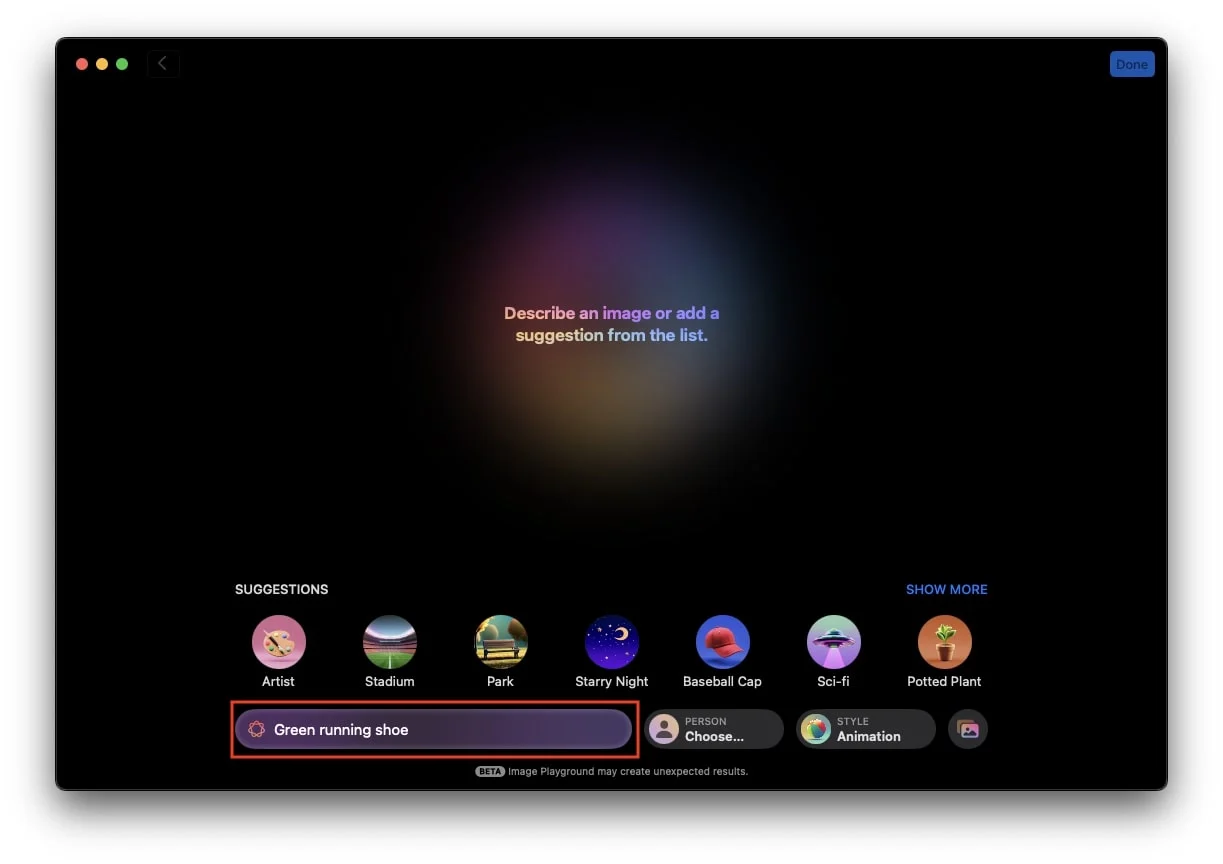
- แตะปุ่ม Enter จากนั้นแอปจะเริ่มสร้างรูปภาพตามคำแนะนำของคุณ
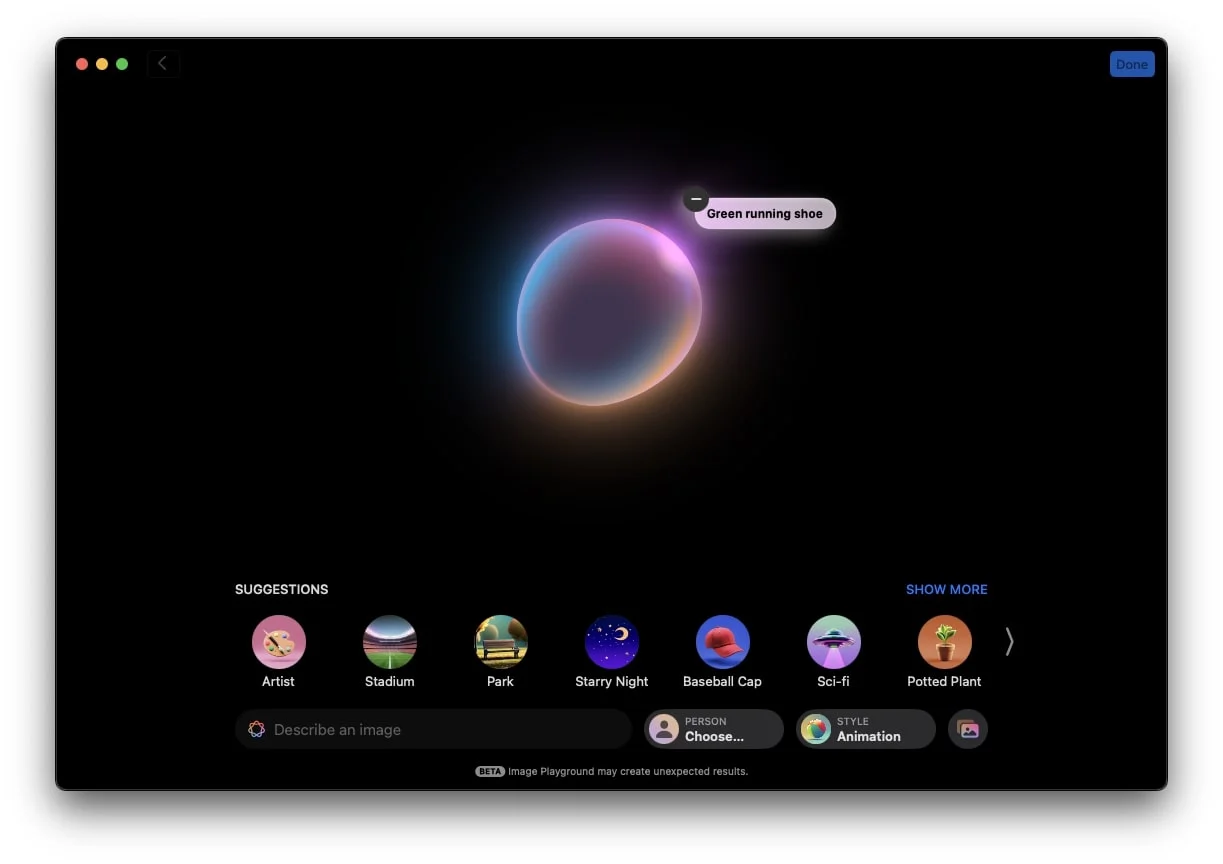
- เมื่อสร้างรูปภาพแล้ว ให้แตะที่รูปภาพนั้น จากนั้นใช้ลูกศรเพื่อเรียกดูรูปภาพอื่นๆ ที่สร้างขึ้น
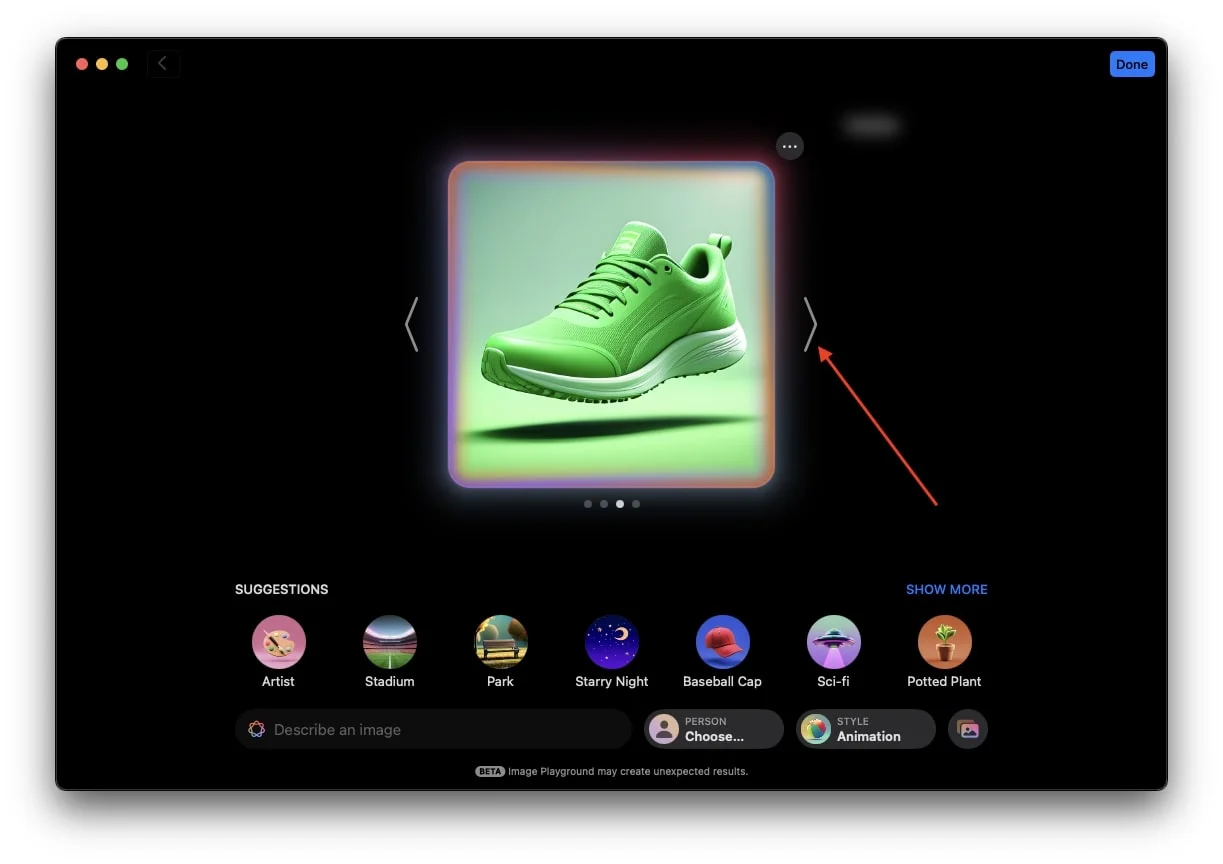
- หากคุณไม่พอใจกับรูปภาพที่สร้างขึ้นและต้องการเปลี่ยนแปลง คุณสามารถแตะพร้อมท์ที่มีอยู่เพื่อทำการเปลี่ยนแปลง หรือคุณสามารถเพิ่มพร้อมท์ใหม่เพื่อทำให้เป็นแบบที่คุณต้องการได้
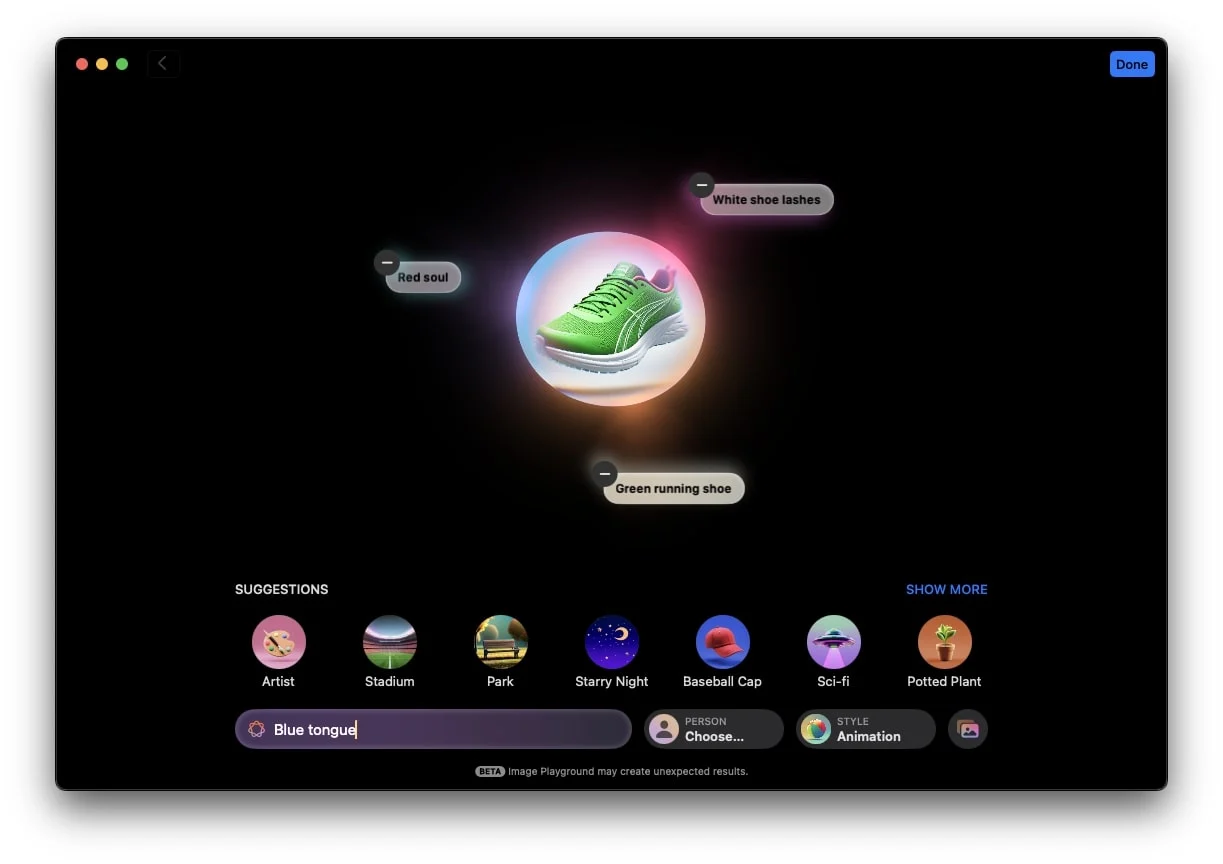
- หากภาพไม่เป็นไปตามที่ต้องการแม้จะเพิ่มข้อความแจ้งหลายรายการแล้ว และคุณรู้สึกว่าการลบข้อความแจ้งหนึ่งหรือสองข้อความออกอาจช่วยสร้างภาพที่คุณต้องการได้ เพียงคลิกไอคอนลบที่มุมซ้ายบนของข้อความแจ้งที่คุณต้องการ ลบ.
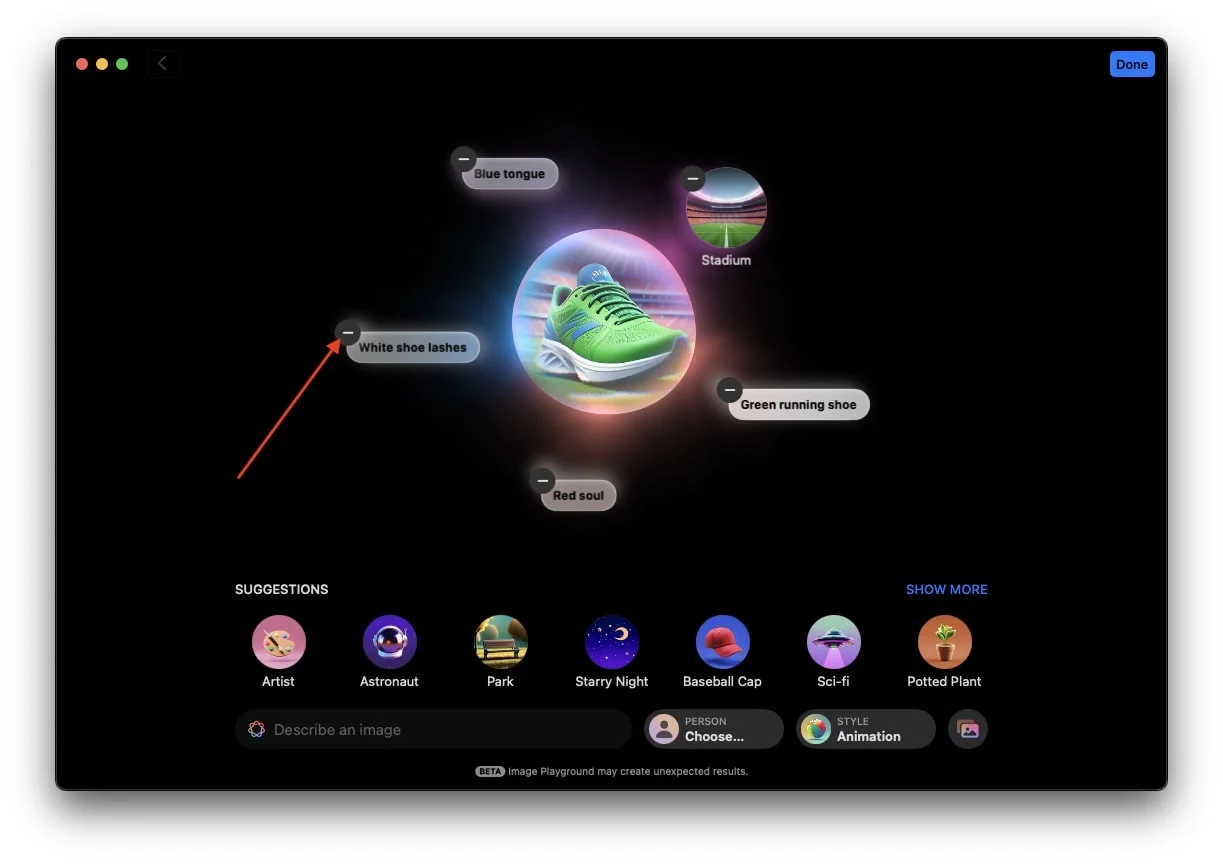
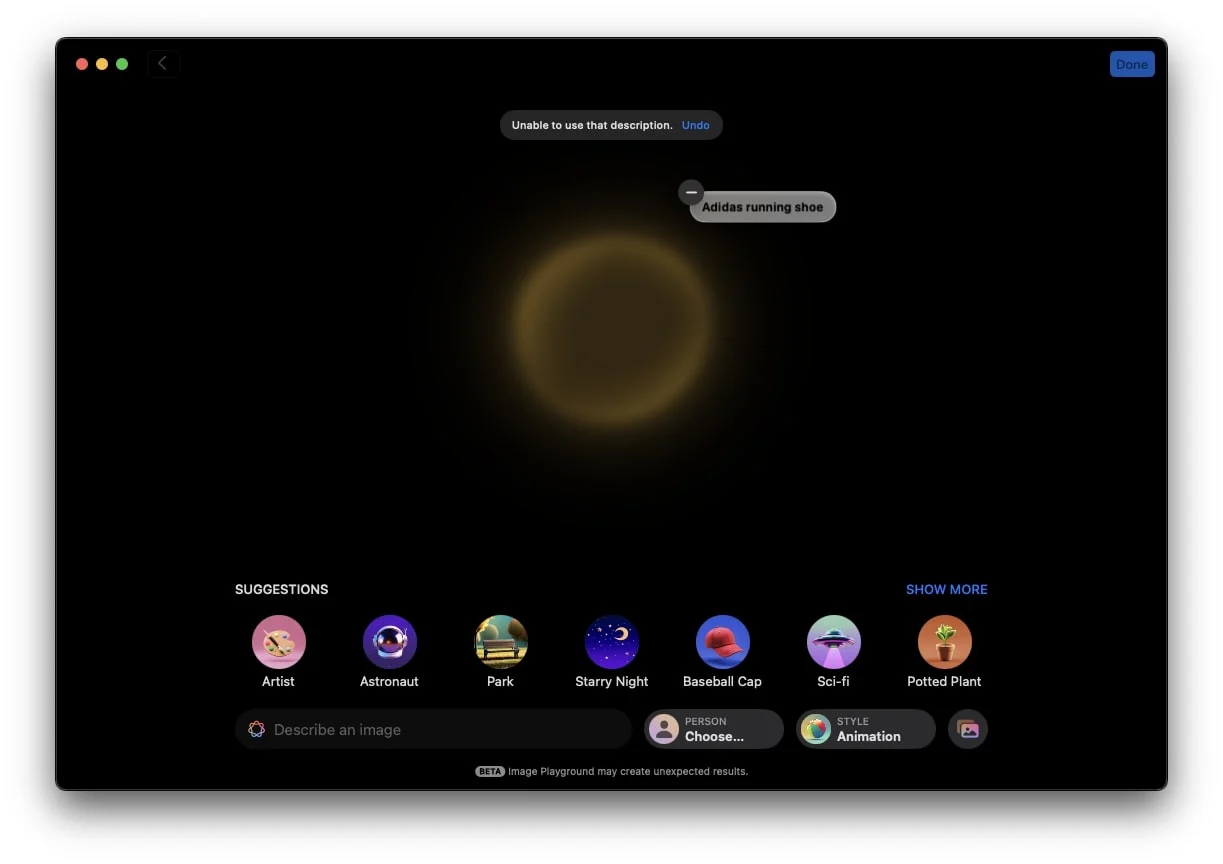
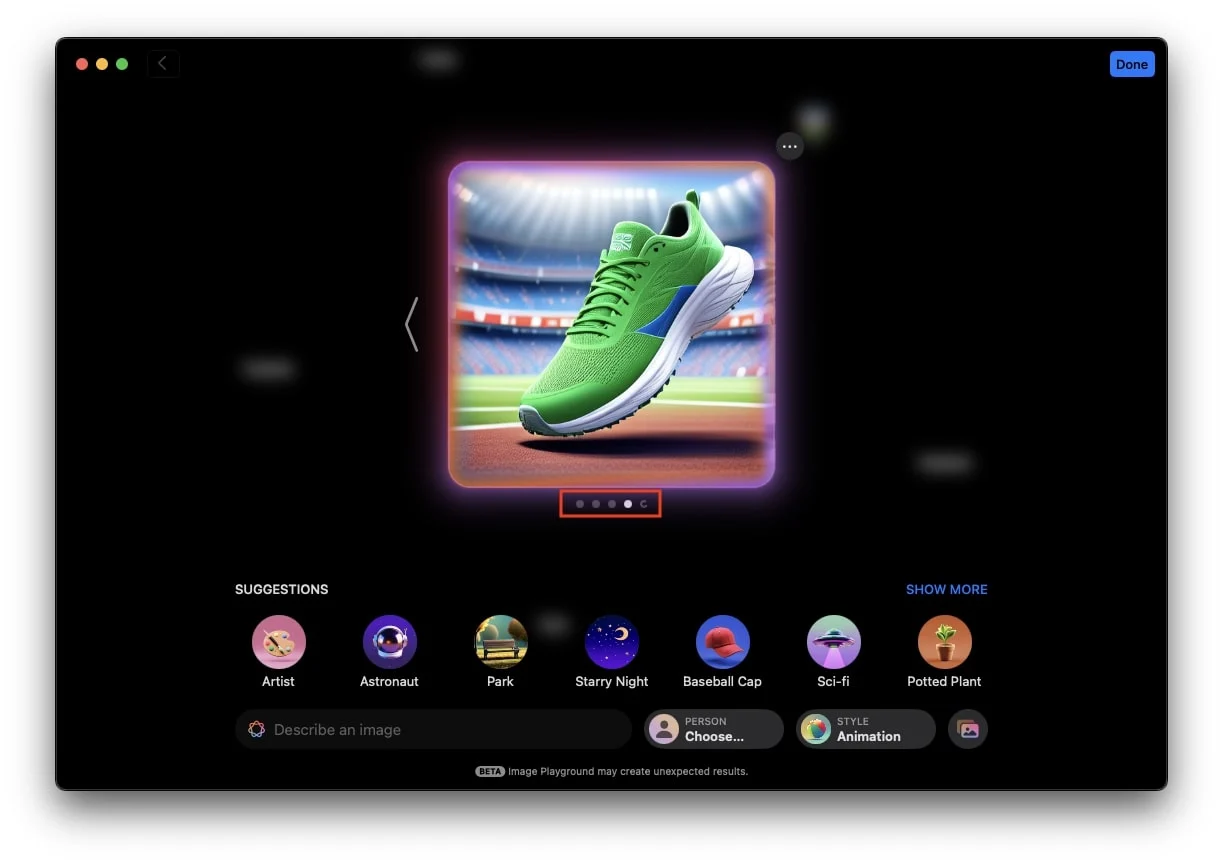
ใช้คำแนะนำของ Apple เพื่อสร้างหรือปรับปรุงรูปภาพ
คุณสามารถเข้าถึงแถบคำแนะนำที่ด้านล่างของแอพ ซึ่งคุณจะพบหมวดหมู่ต่างๆ ของ Apple เช่น ธีม เครื่องแต่งกาย อุปกรณ์เสริม และสถานที่ แต่ละหมวดหมู่มีหมวดหมู่ย่อยเพื่อช่วยคุณปรับแต่งรูปภาพของคุณ ตัวอย่างเช่น ใต้สถานที่ คุณจะพบตัวเลือกต่างๆ เช่น เวที ป่า เมือง ท้องฟ้า และอื่นๆ
หากต้องการสร้างภาพโดยใช้คำแนะนำของ Apple ให้ทำตามขั้นตอนเหล่านี้:
- แตะที่คำแนะนำของ Apple ตัวอย่างเช่น หากคุณเลือกพระอาทิตย์ตก แอปจะสร้างภาพพระอาทิตย์ตกที่สวยงามให้กับคุณ
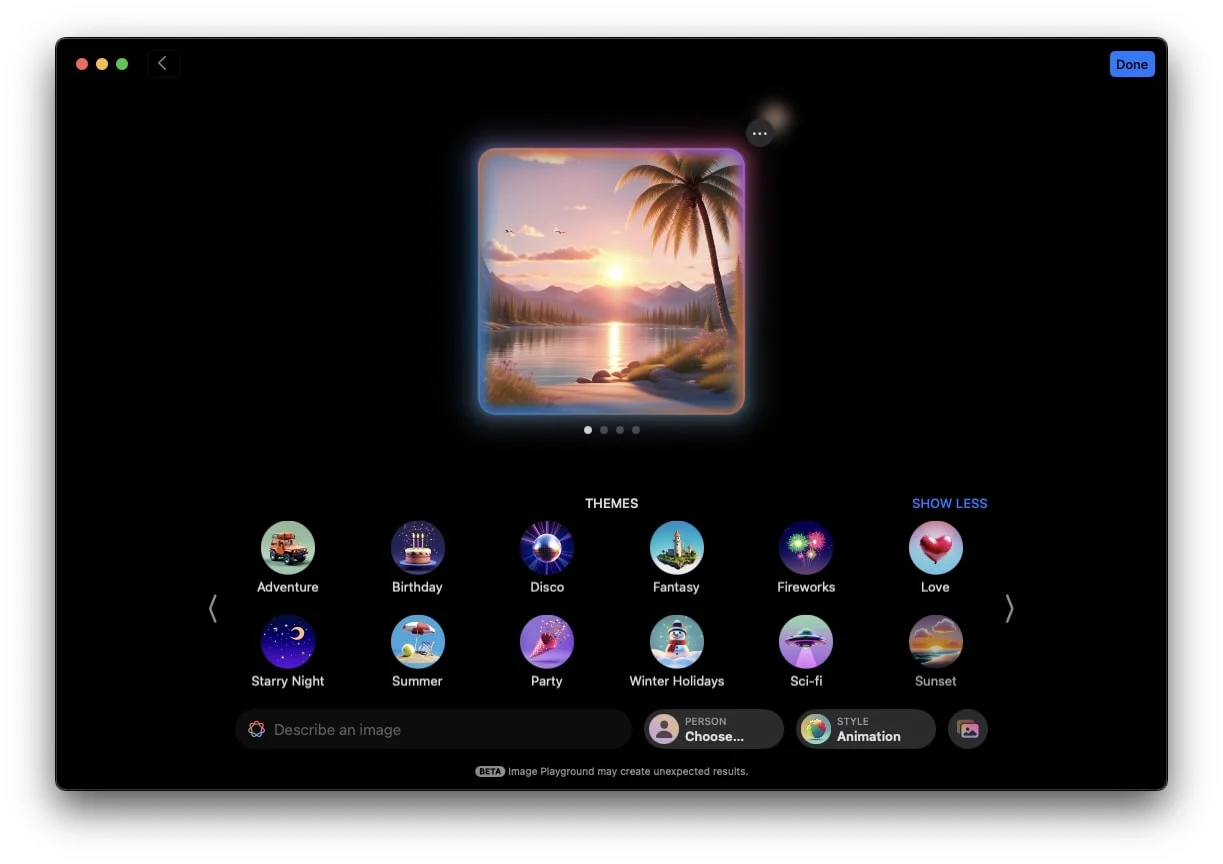
- หากคุณต้องการเพิ่มข้อเสนอแนะเพิ่มเติม คุณสามารถทำได้ ตัวอย่างเช่น คุณสามารถเพิ่มข้อความ "Dancing Cat" ได้ ซึ่งจะส่งผลให้ได้ภาพแมวกำลังเต้นรำวางอยู่กับพื้นหลังพระอาทิตย์ตกดิน ซึ่งผสมผสานทั้งคำแนะนำและการแจ้งเตือนของคุณ
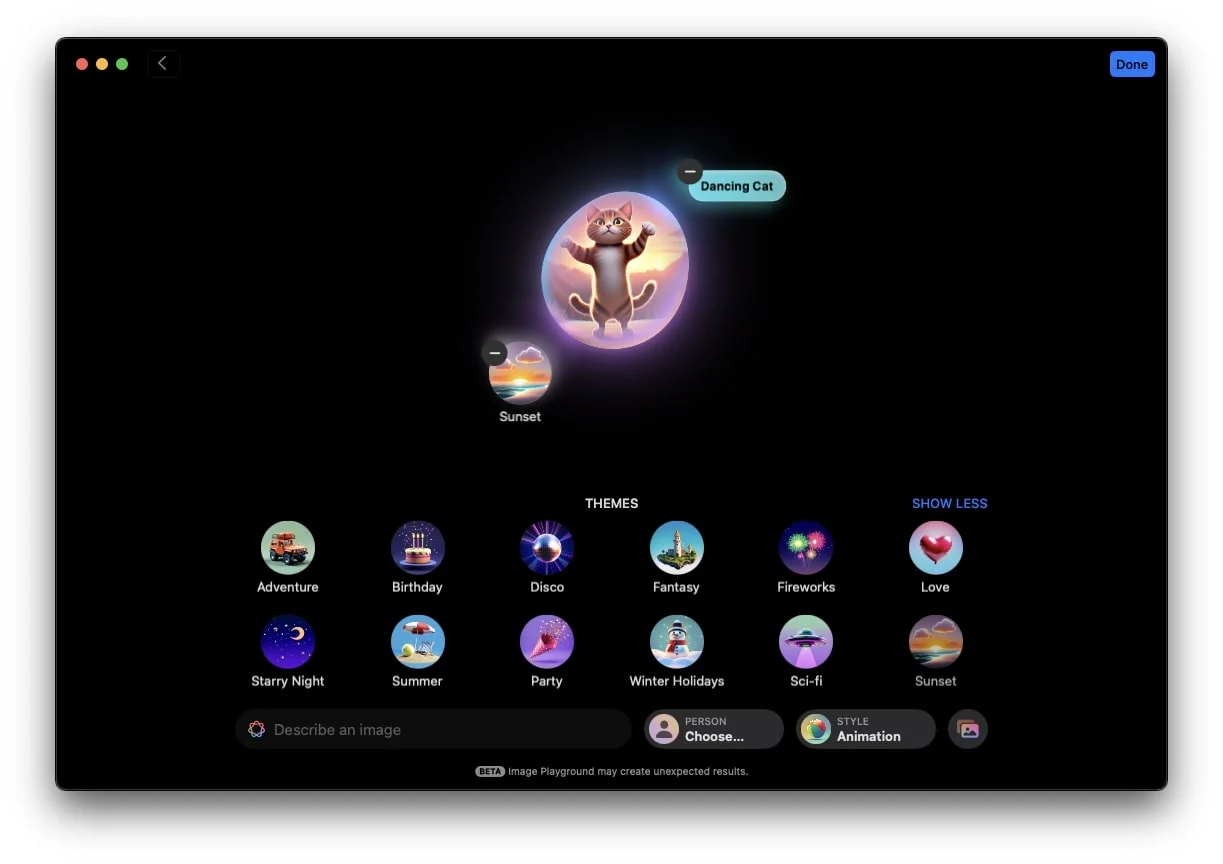
- หรือคุณสามารถเลือกที่จะสร้างภาพโดยใช้เฉพาะคำแนะนำโดยไม่ต้องเพิ่มพร้อมท์
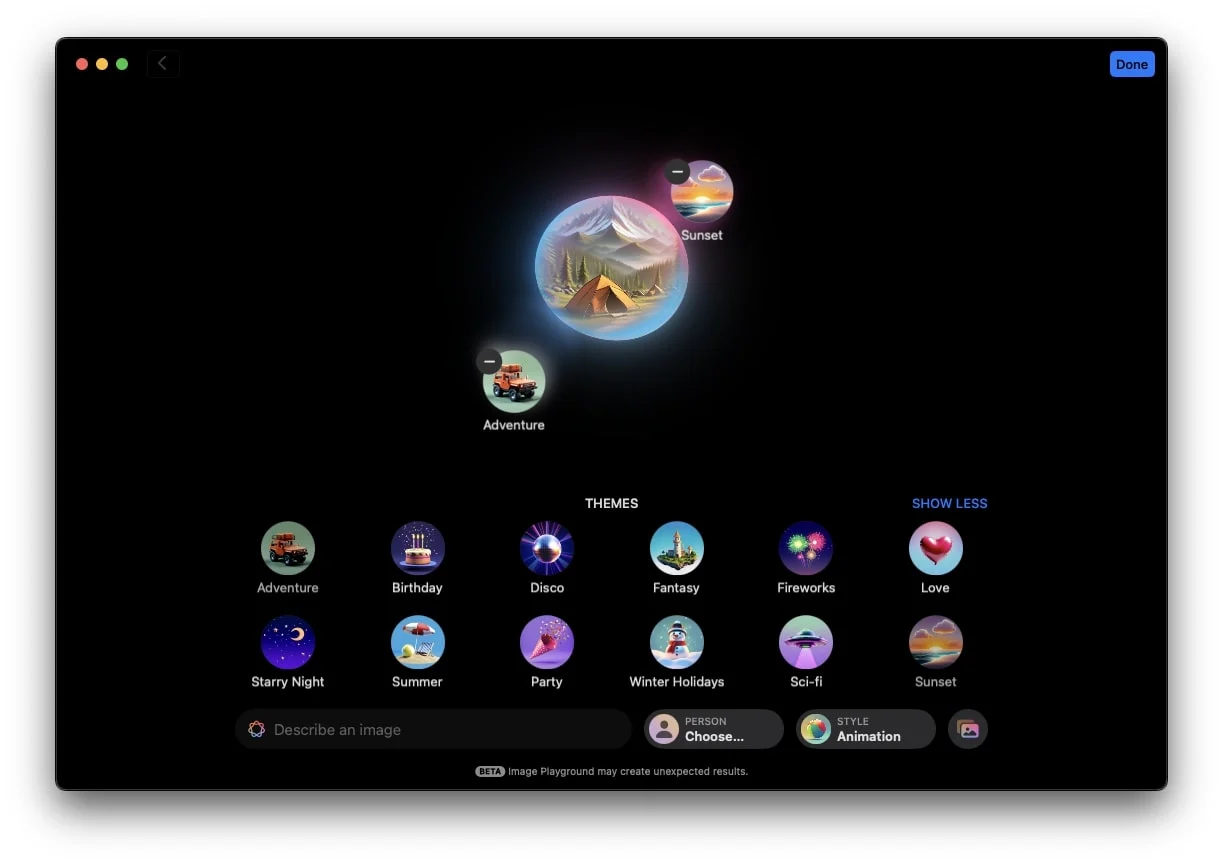
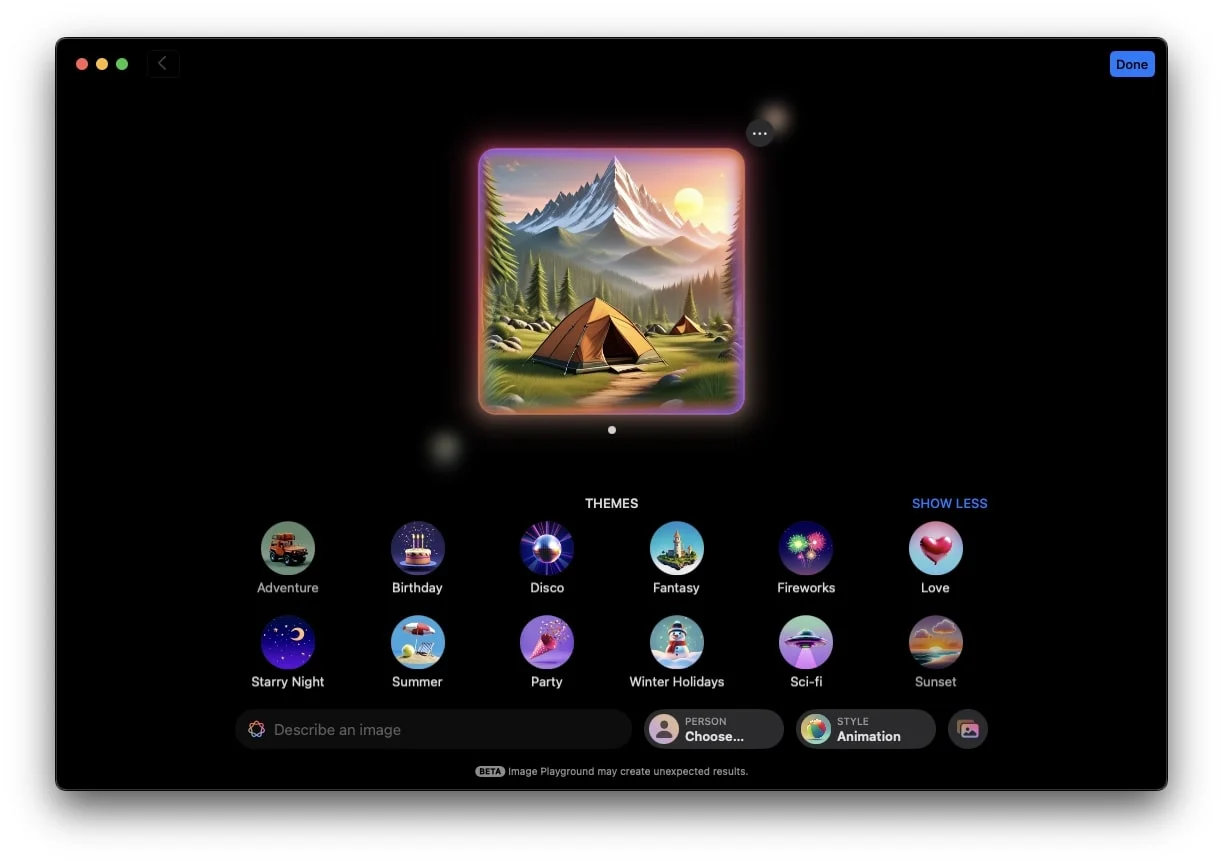

สร้างอวตาร AI ของบุคคลหรือภาพถ่าย
หากคุณต้องการสร้างอวาตาร์ AI หรือรูปภาพ AI ของรูปภาพที่มีอยู่ คุณก็สามารถทำได้ด้วย Image Playground ฟีเจอร์นี้ไม่เพียงแต่น่าสนใจเท่านั้น แต่ยังมีศักยภาพในการดึงดูดผู้ใช้ให้มาที่เครื่องมือ AI ใหม่ของ Apple มากขึ้น ต่อไปนี้คือวิธีที่คุณสามารถทำได้:
การใช้บุคคลที่บันทึกไว้
แอปนี้มีตัวเลือกเลือกบุคคลที่ด้านล่าง เมื่อแตะที่ภาพ คุณจะสามารถเลือกรูปภาพของบุคคลได้โดยตรง หากคุณได้บันทึกรูปภาพของพวกเขาด้วยชื่อของพวกเขาในแอป Photos ซึ่งหมายความว่าคุณไม่จำเป็นต้องเลื่อนดูคลังภาพที่ยุ่งวุ่นวายเพื่อค้นหาภาพโปรดของคุณ คุณสามารถแตะที่ เลือกบุคคล และเลือกรูปภาพ เท่านี้ก็เรียบร้อย Image Playground จะเริ่มสร้าง AI Avatar
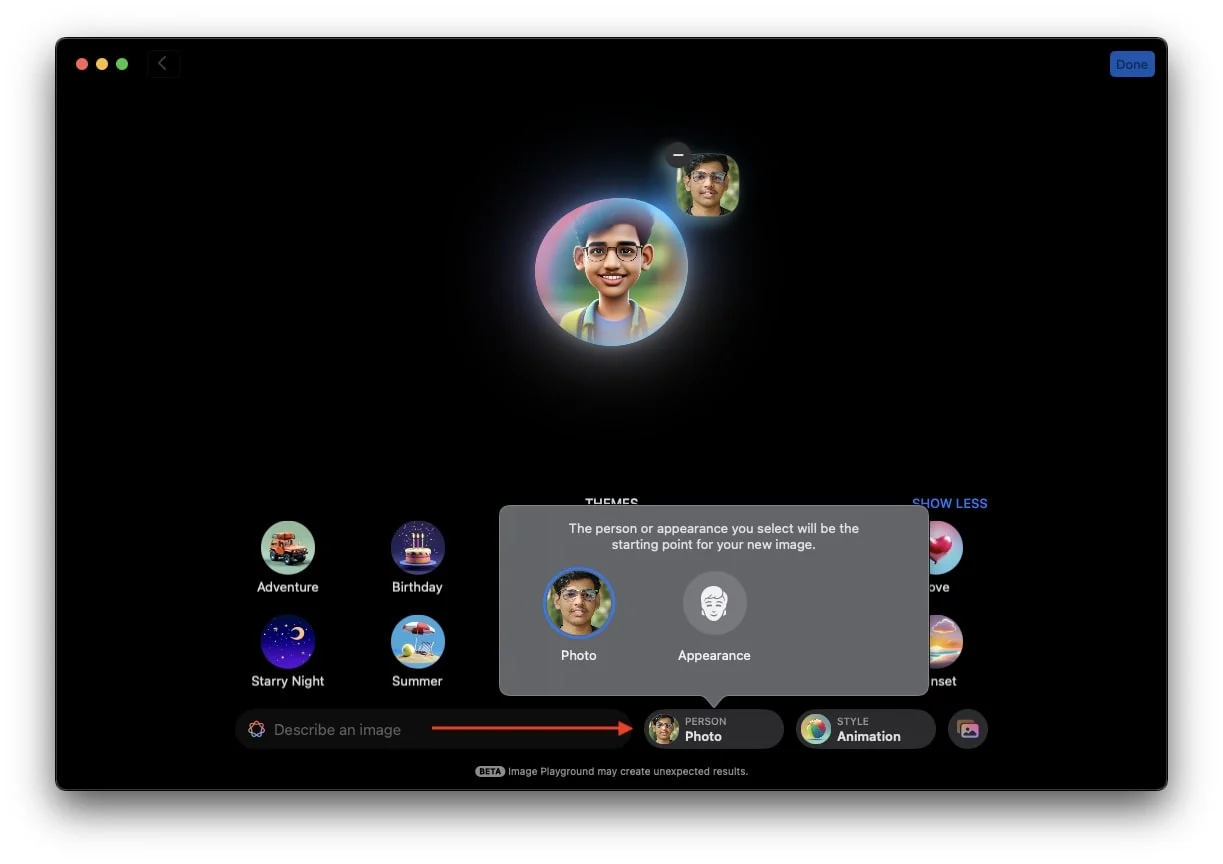
Apple ยังอนุญาตให้คุณเพิ่มคำแนะนำและคำแนะนำพร้อมกับรูปภาพของคุณในเวลาเดียวกัน ตัวอย่างเช่น หากคุณต้องการให้อวตารของคุณใช้สมาร์ทโฟนบนชายหาดขณะสวมชุดนักบินอวกาศ คุณก็สามารถทำได้
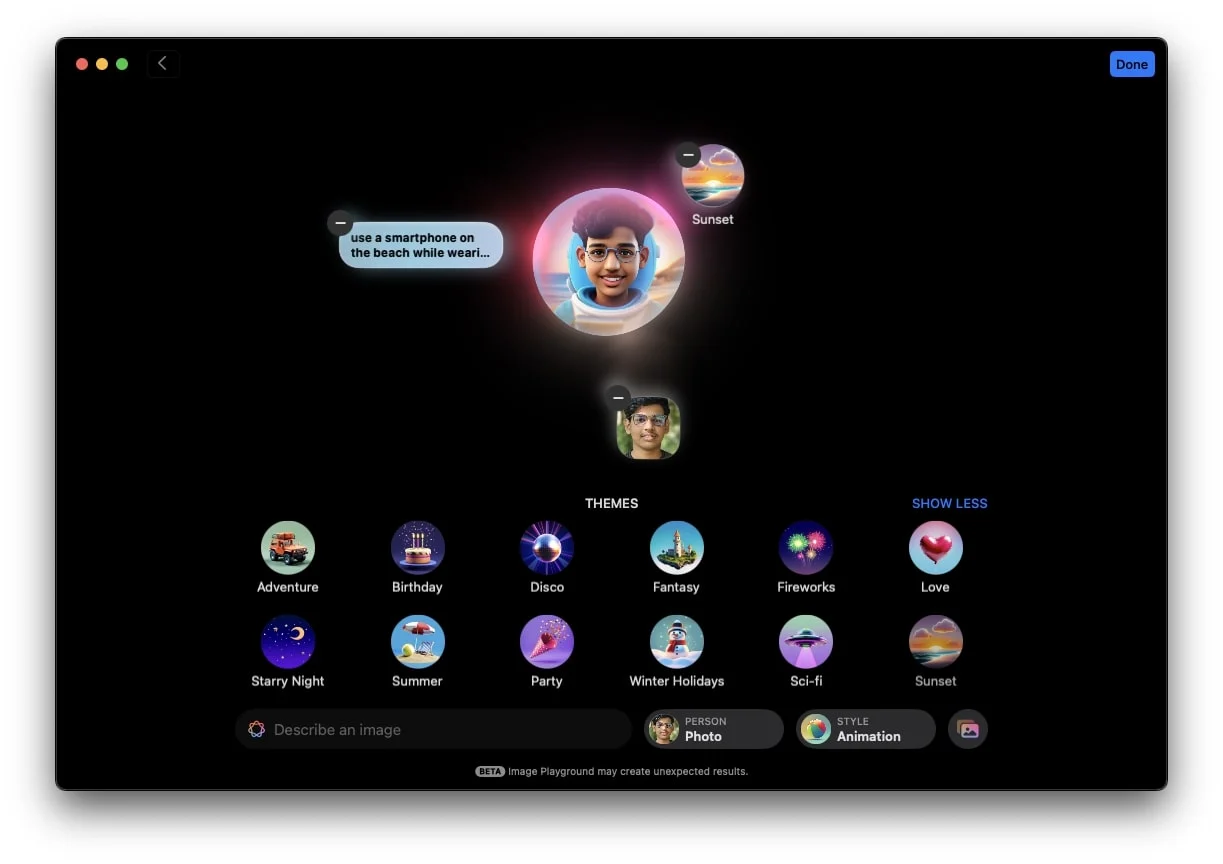
ฉันเดาว่าสิ่งที่ฉันเขียนฟังดูน่าสนใจมากใช่ไหม? หากคุณเห็นด้วย คุณควรทำตามขั้นตอนทันทีและตรวจสอบว่าอวตารของคุณมีลักษณะอย่างไรเมื่อคุณใช้ข้อความแจ้งเดียวกัน
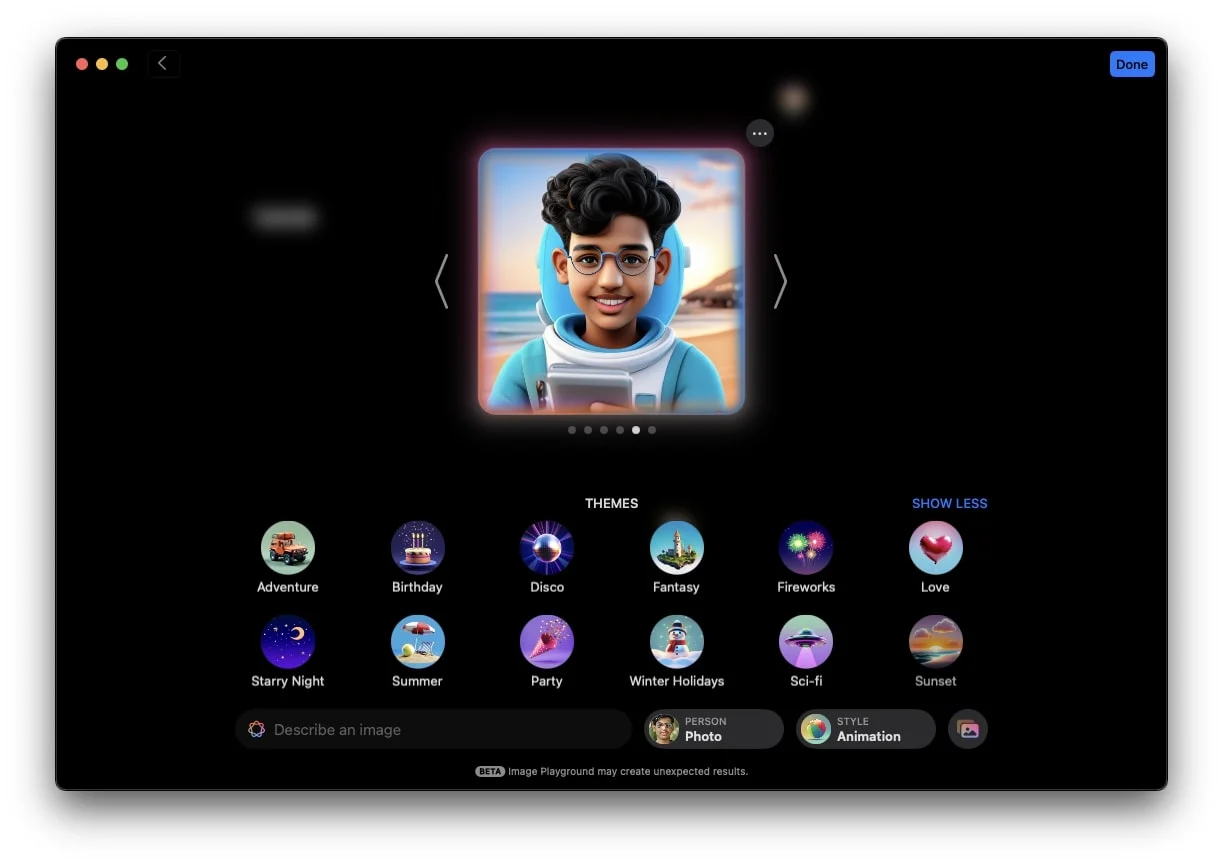
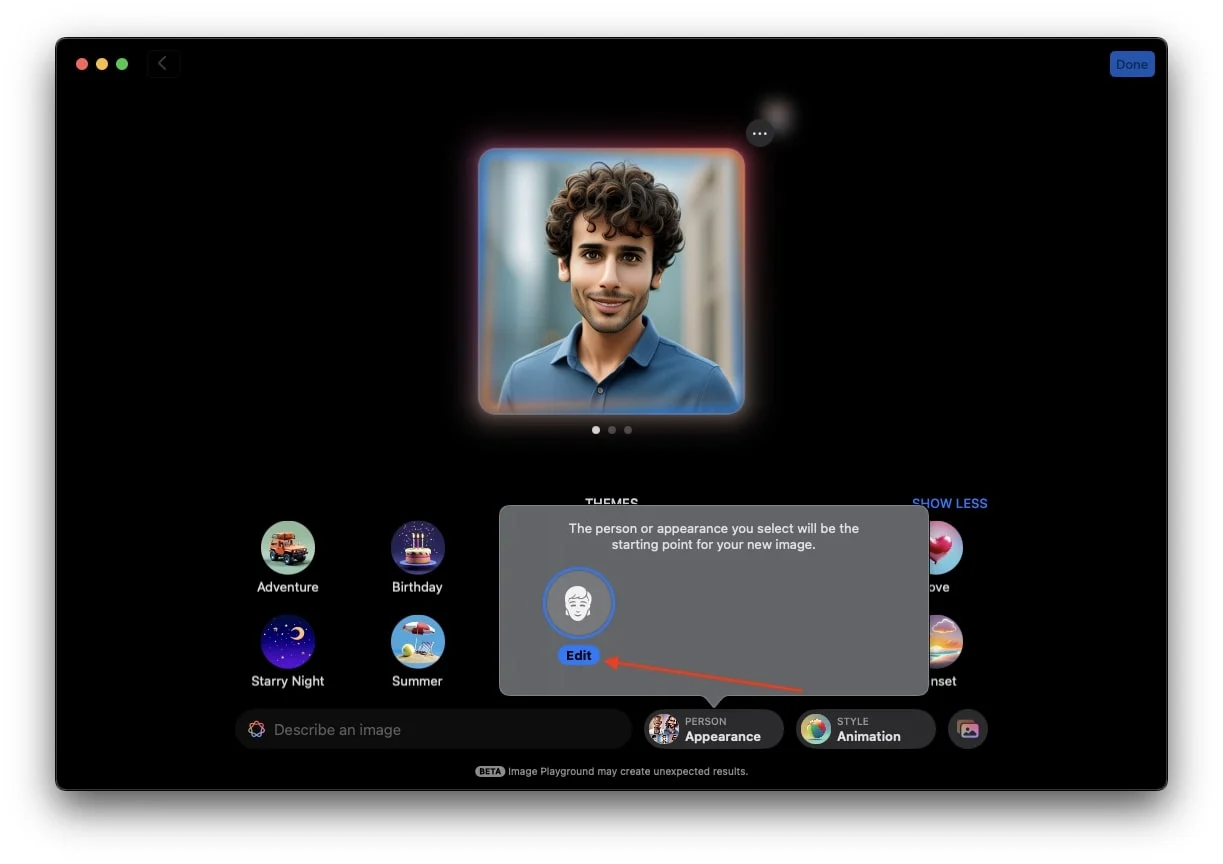
การใช้ภาพถ่ายที่มีอยู่
นอกจากนั้นยังมีไอคอนแกลเลอรีที่ด้านล่างขวาซึ่งมีสองตัวเลือก อย่างแรกคือ เลือกรูปภาพ ซึ่งคุณสามารถเลือกรูปภาพใดก็ได้จากไลบรารี ไม่ว่าจะเป็นรูปภาพของบุคคลหรือวัตถุก็ตาม
- แตะไอคอนแกลเลอรีที่มุมขวาล่างของแอปพลิเคชัน
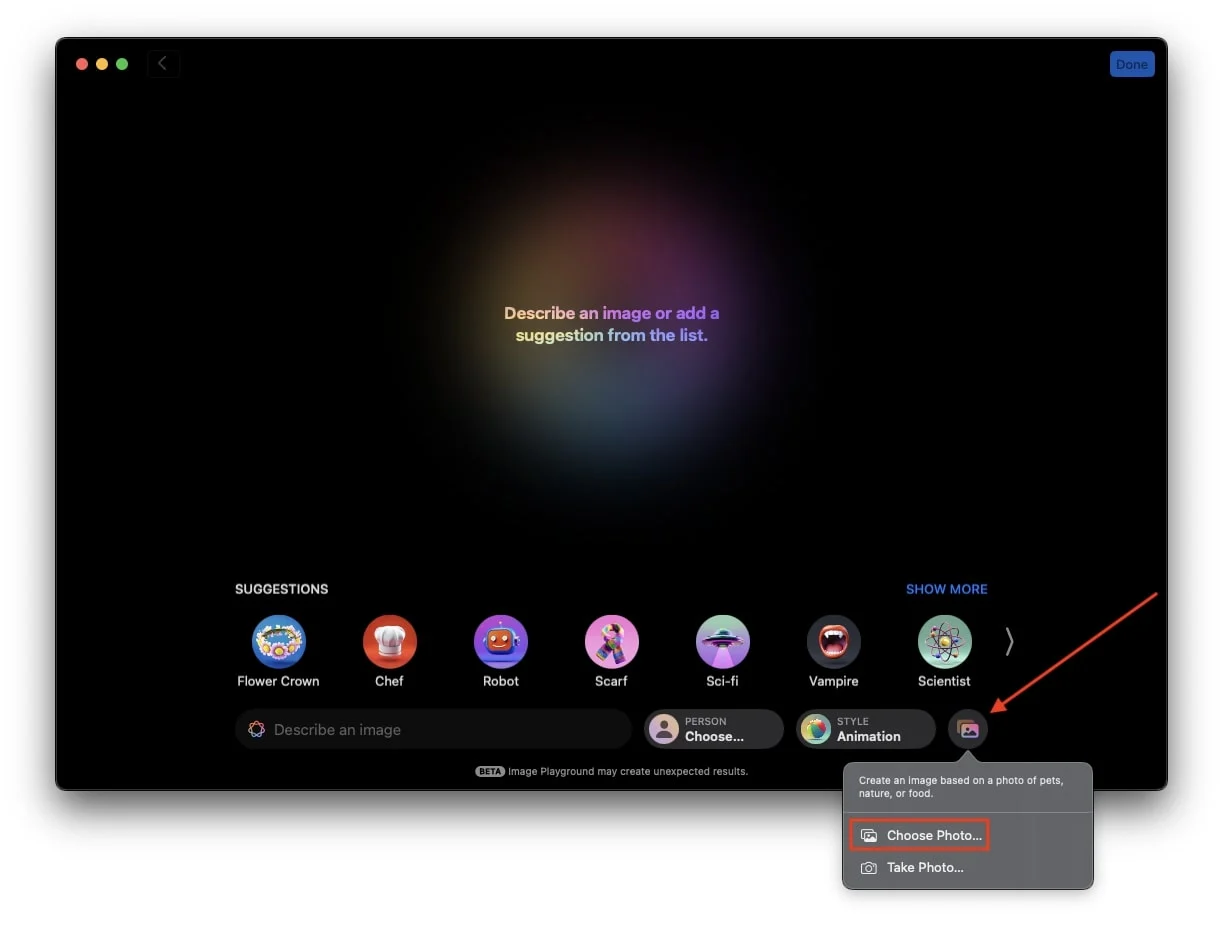
- กด เลือกรูปภาพ เมื่อป๊อปอัปแจ้ง
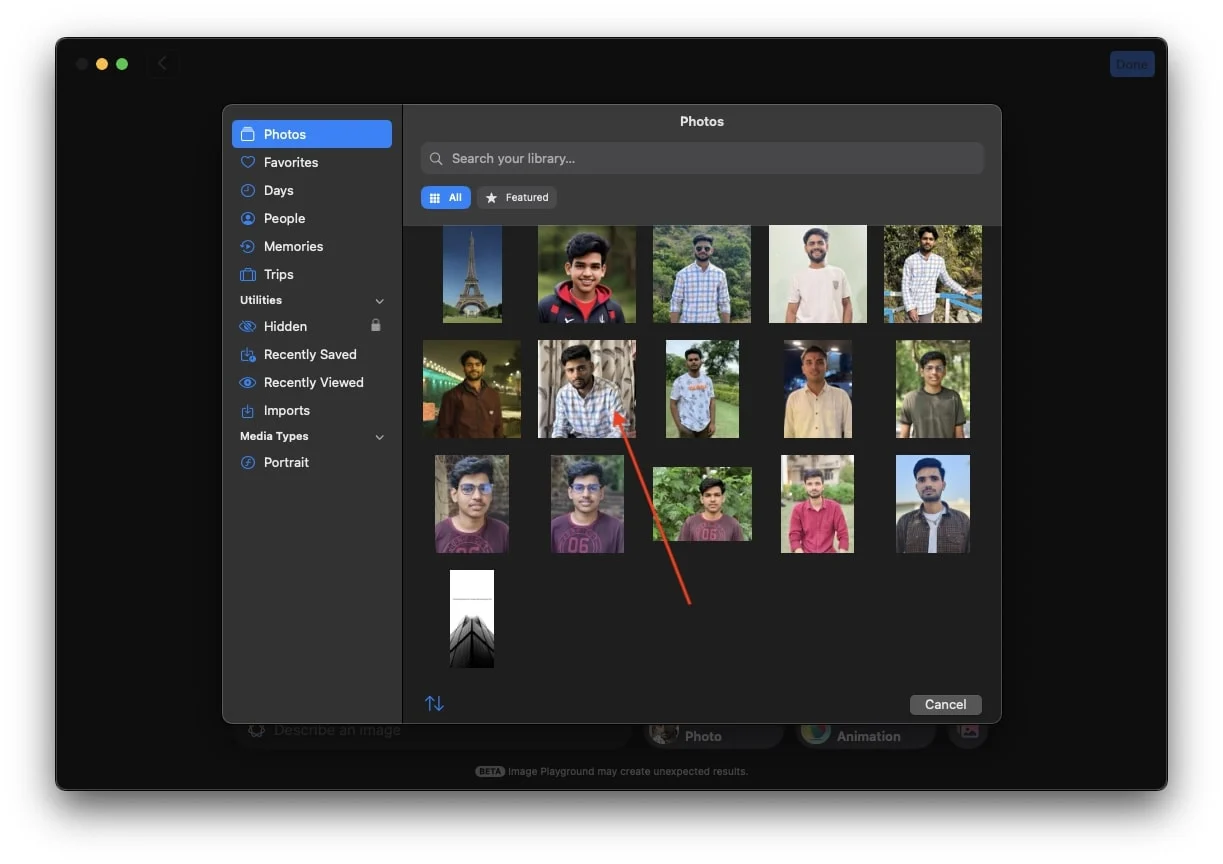
- ตอนนี้ เลือกรูปภาพเพื่อสร้างรูปภาพ AI ด้วยสิ่งนั้น
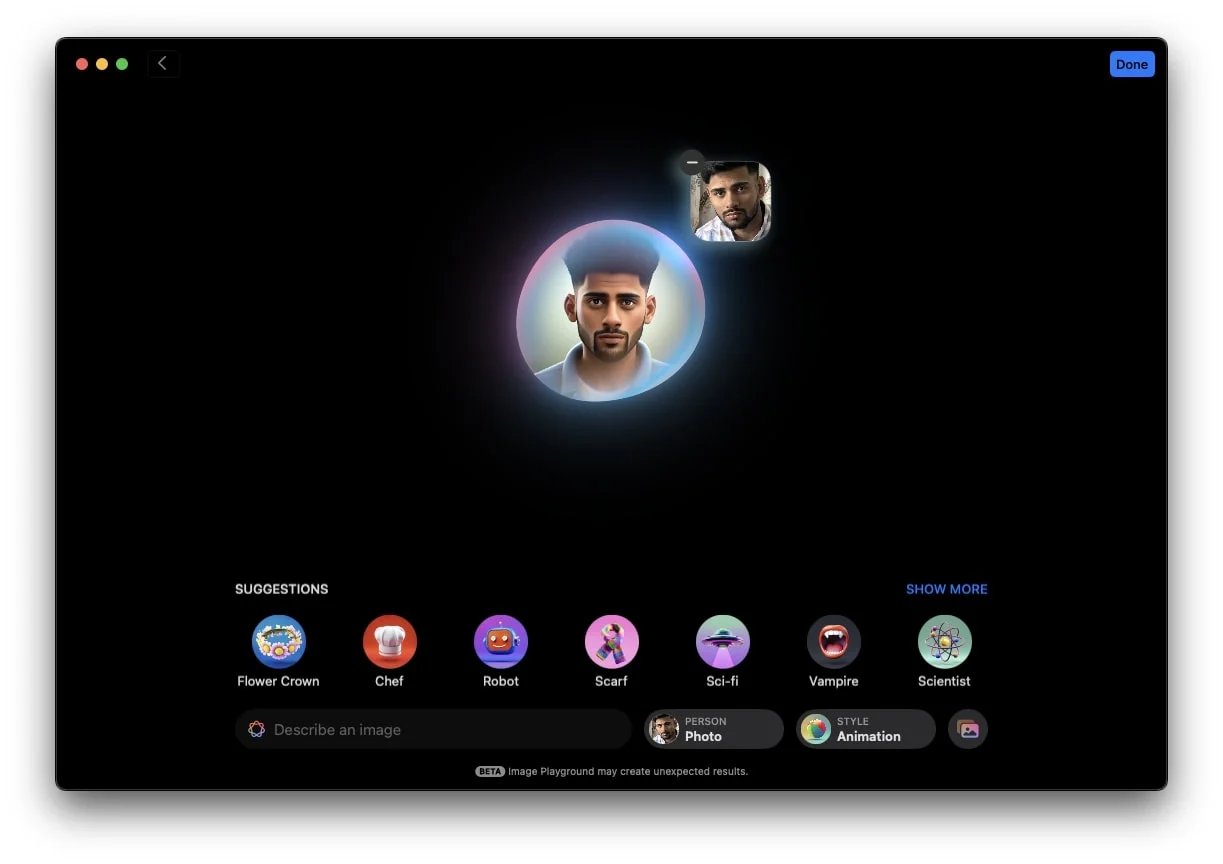
การถ่ายภาพใหม่
ตัวเลือกที่สองคือ Capture Image ซึ่งคุณสามารถจับภาพสดและสร้างอวาตาร์ AI ได้ทันที
- คลิกที่ไอคอนแกลเลอรี
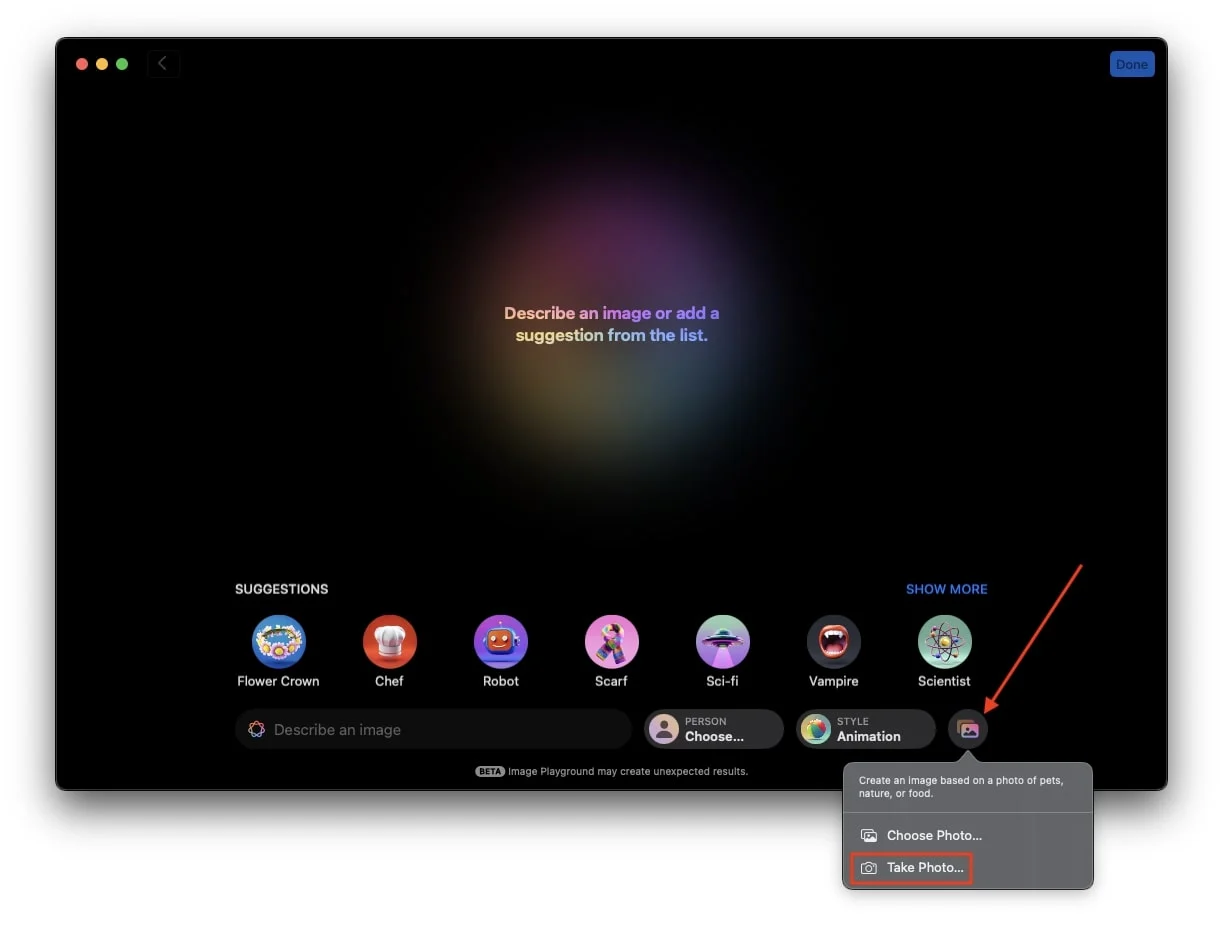
- ตอนนี้แตะที่ ถ่ายรูป
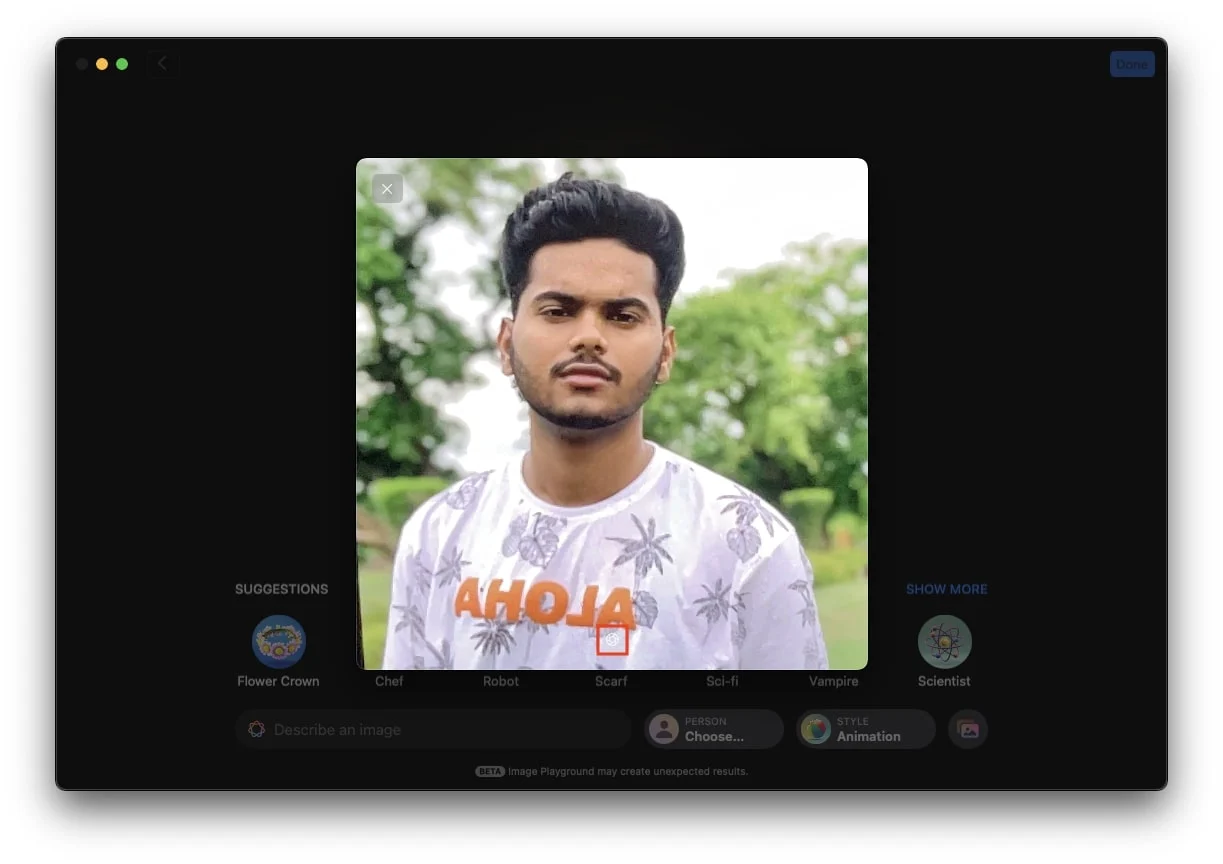
- จับภาพใหม่และส่งเพื่อสร้าง
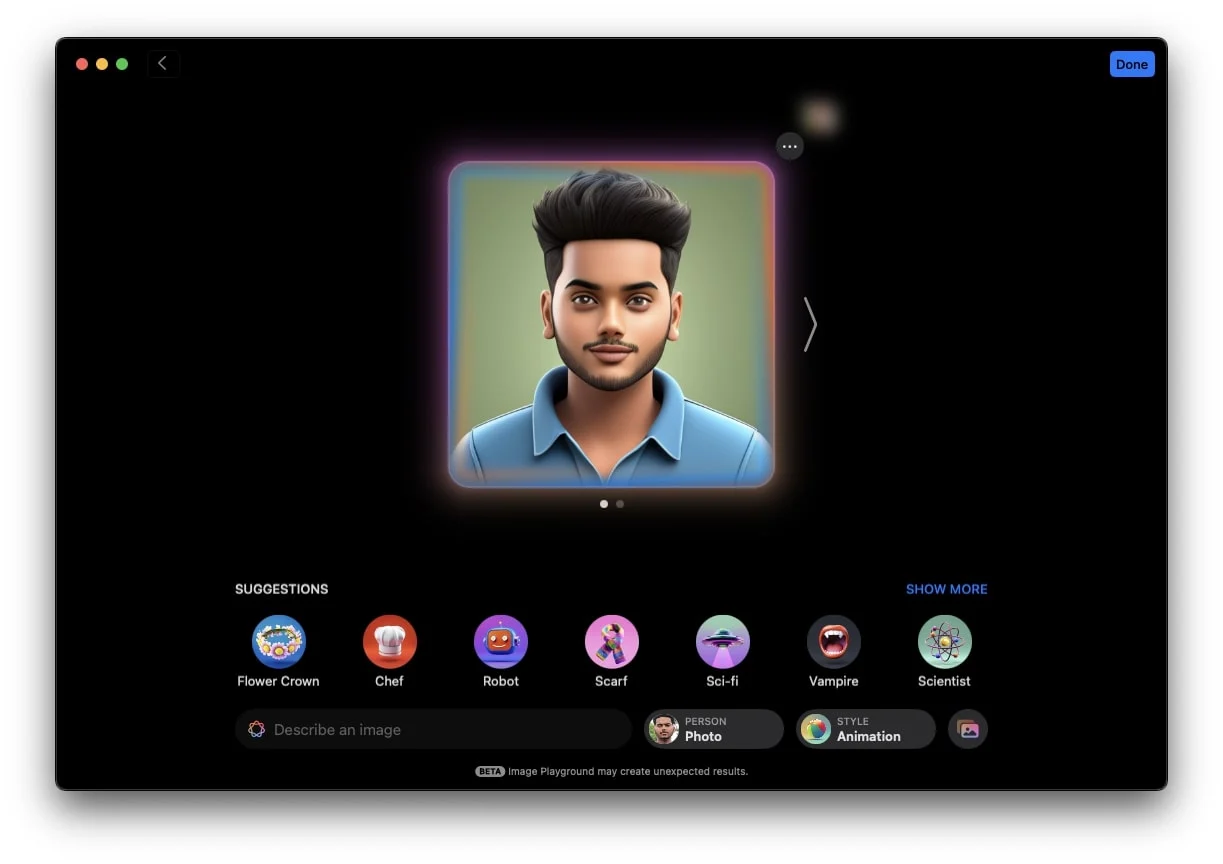
วิธีการเปลี่ยนสไตล์ใน Image Playground
ปัจจุบันแอป Image Playground มีสองสไตล์ที่แตกต่างกันสำหรับการสร้างรูปภาพที่สร้างโดย AI ได้แก่ แอนิเมชันและภาพประกอบ สไตล์แอนิเมชั่นให้รูปลักษณ์ 3 มิติ ในขณะที่สไตล์ภาพประกอบให้ลุค 2 มิติที่นุ่มนวลกว่า ซึ่งสมบูรณ์แบบสำหรับความรู้สึกทางศิลปะหรือมินิมอล Apple ยังบอกเป็นนัยถึงสไตล์ที่สามที่เรียกว่า Sketch แต่ยังไม่มีการประกาศเปิดตัว
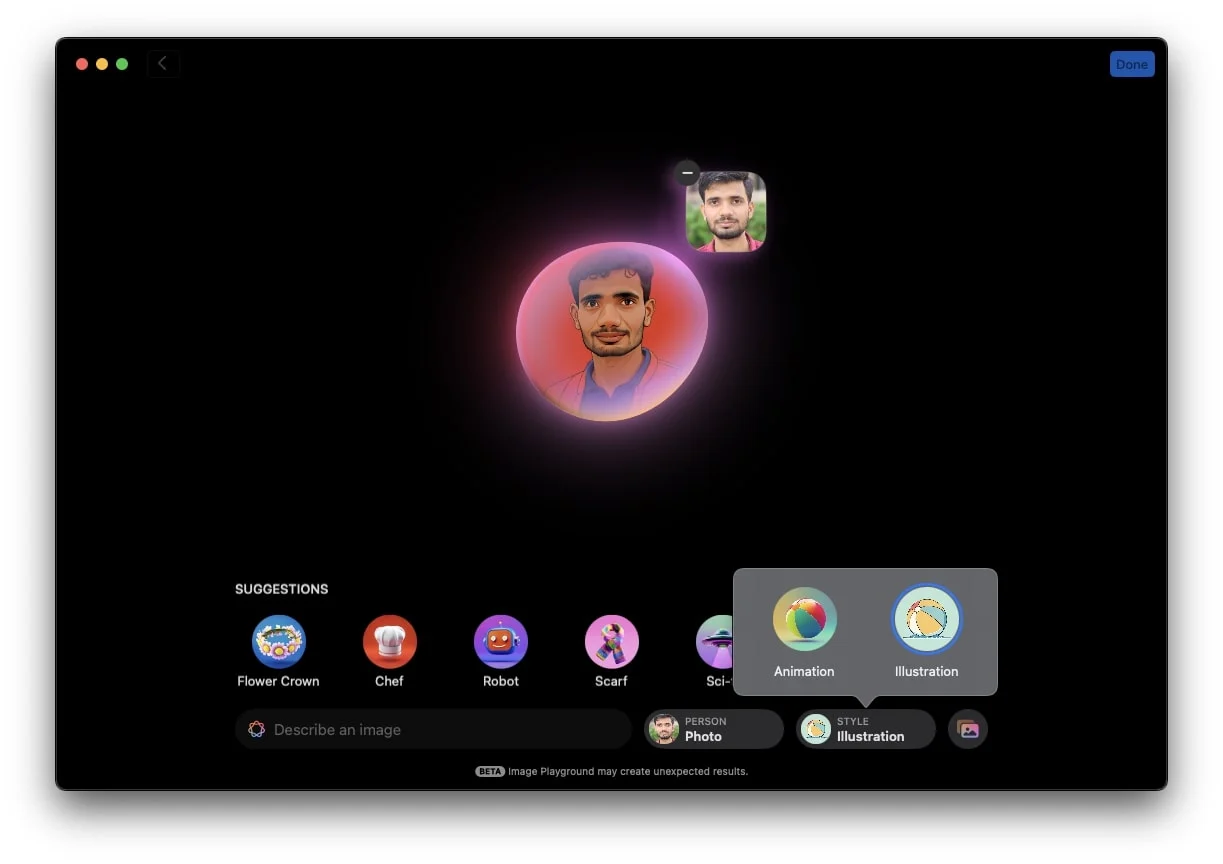
วิธีบันทึกและแบ่งปันภาพที่สร้างโดย Image Playground
เมื่อภาพที่คุณต้องการถูกสร้างขึ้นและคุณต้องการบันทึกเพื่อแชร์บนโซเชียลมีเดีย ทางข้อความ หรือที่อื่นๆ ให้คลิกที่จุดสามจุดที่มุมขวาบนของภาพ จะเป็นการเปิดป๊อปอัปเล็กๆ พร้อมตัวเลือกที่มีประโยชน์ต่างๆ เช่น Copy, Share และ Save Image คุณสามารถใช้แต่ละตัวเลือกได้ดังนี้:
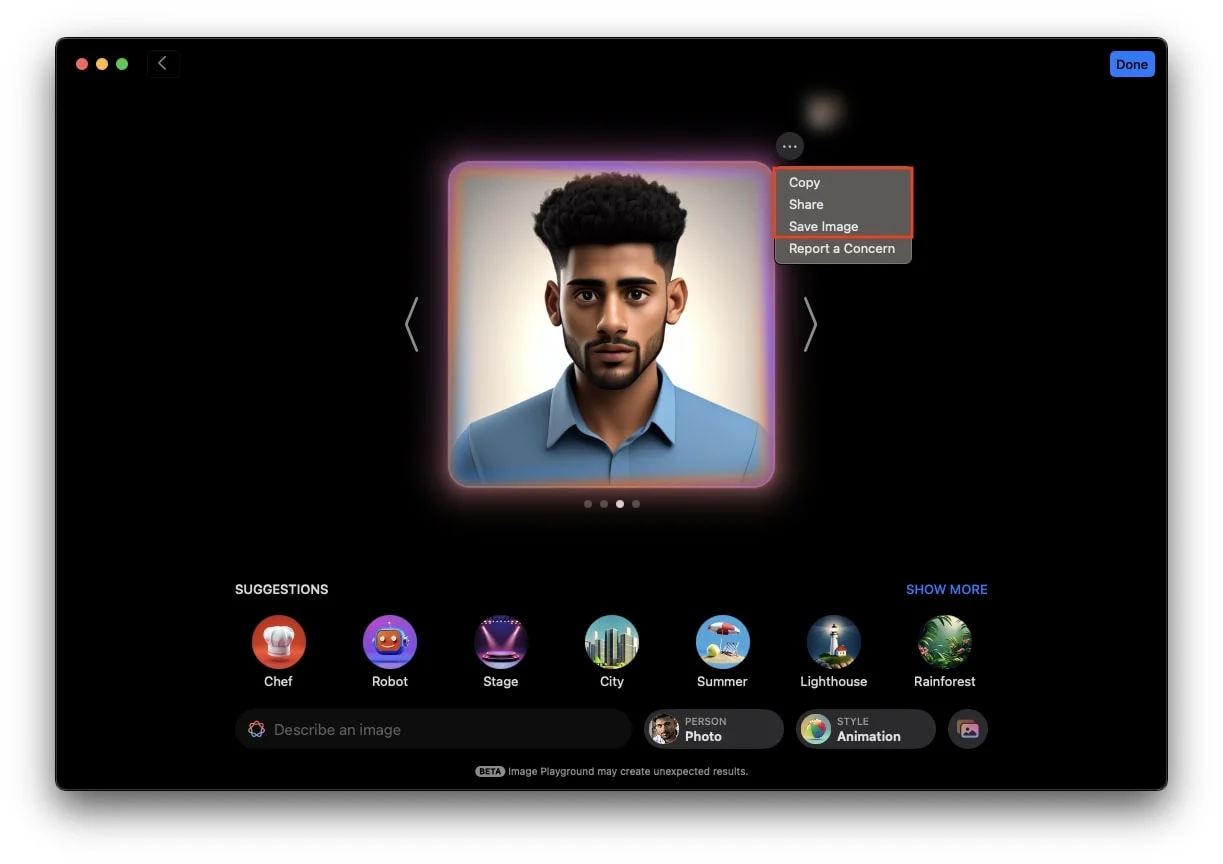
สำเนา
- เลือกคัดลอกเพื่อคัดลอกรูปภาพ
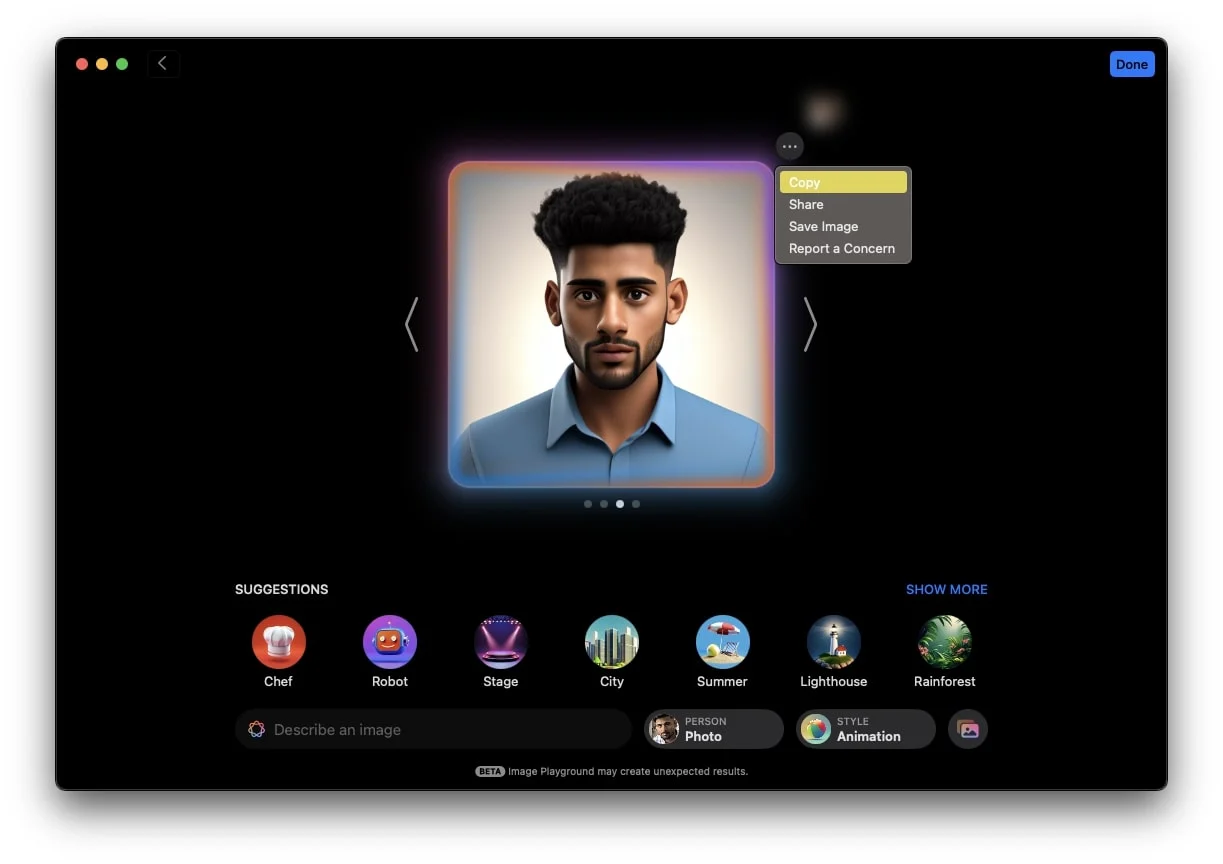
- จากนั้นคุณสามารถวางภาพได้ทุกที่ที่คุณต้องการ เช่น ใน WhatsApp เพื่อส่งให้ใครบางคน หรือบน Twitter เพื่อโพสต์เป็นทวีต
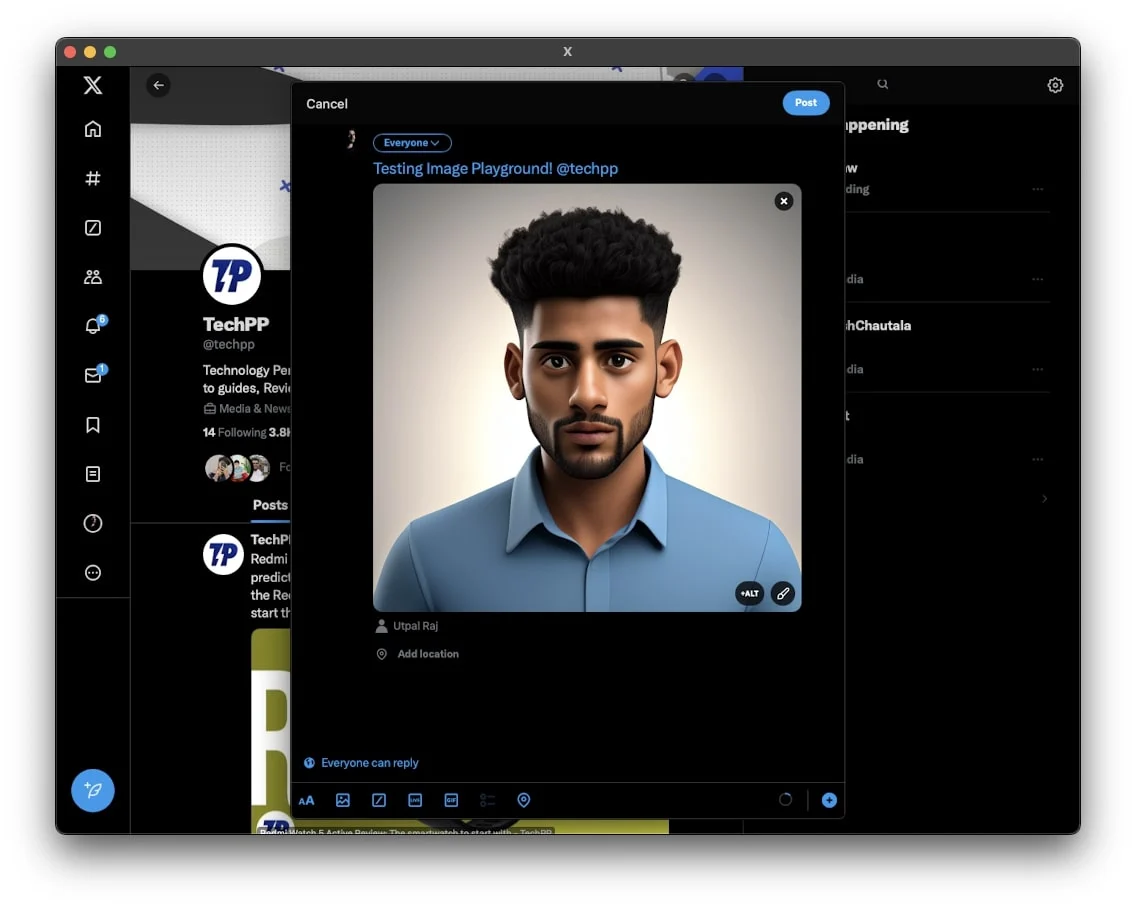
แบ่งปัน
- คลิกที่แชร์เพื่อเปิดป๊อปอัปพร้อมตัวเลือกการแชร์หลายตัวเลือก
- คุณสามารถส่งรูปภาพได้โดยตรงผ่าน iMessage บน Mac ของคุณ หรือแชร์กับอุปกรณ์ Apple อื่นๆ โดยใช้ AirDrop
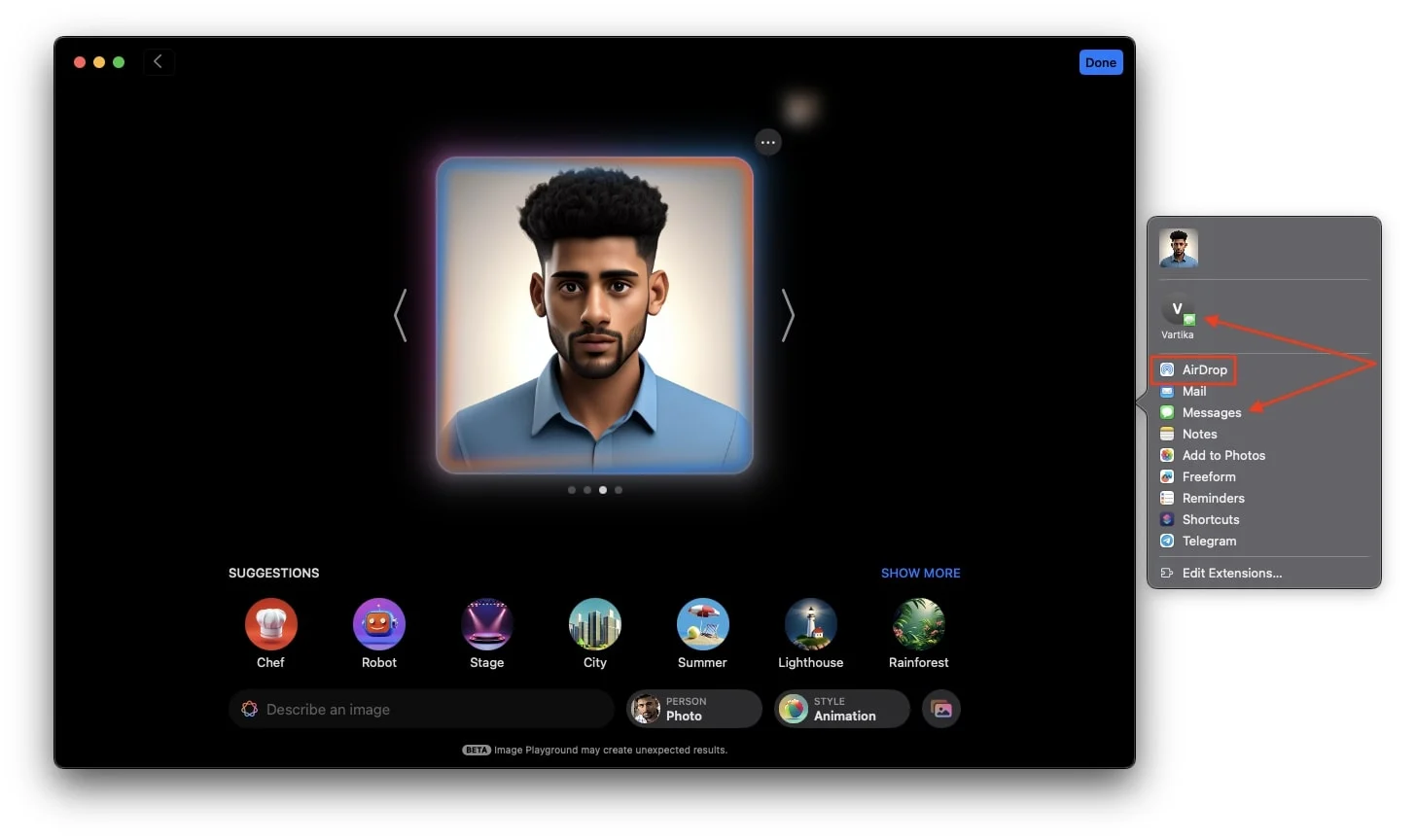
- หรือเลือกเพิ่มลงในรูปภาพเพื่อบันทึกรูปภาพโดยตรงในแอพรูปภาพบน Mac ของคุณ ทำให้สามารถเข้าถึงได้บนแพลตฟอร์มโซเชียลในอนาคต
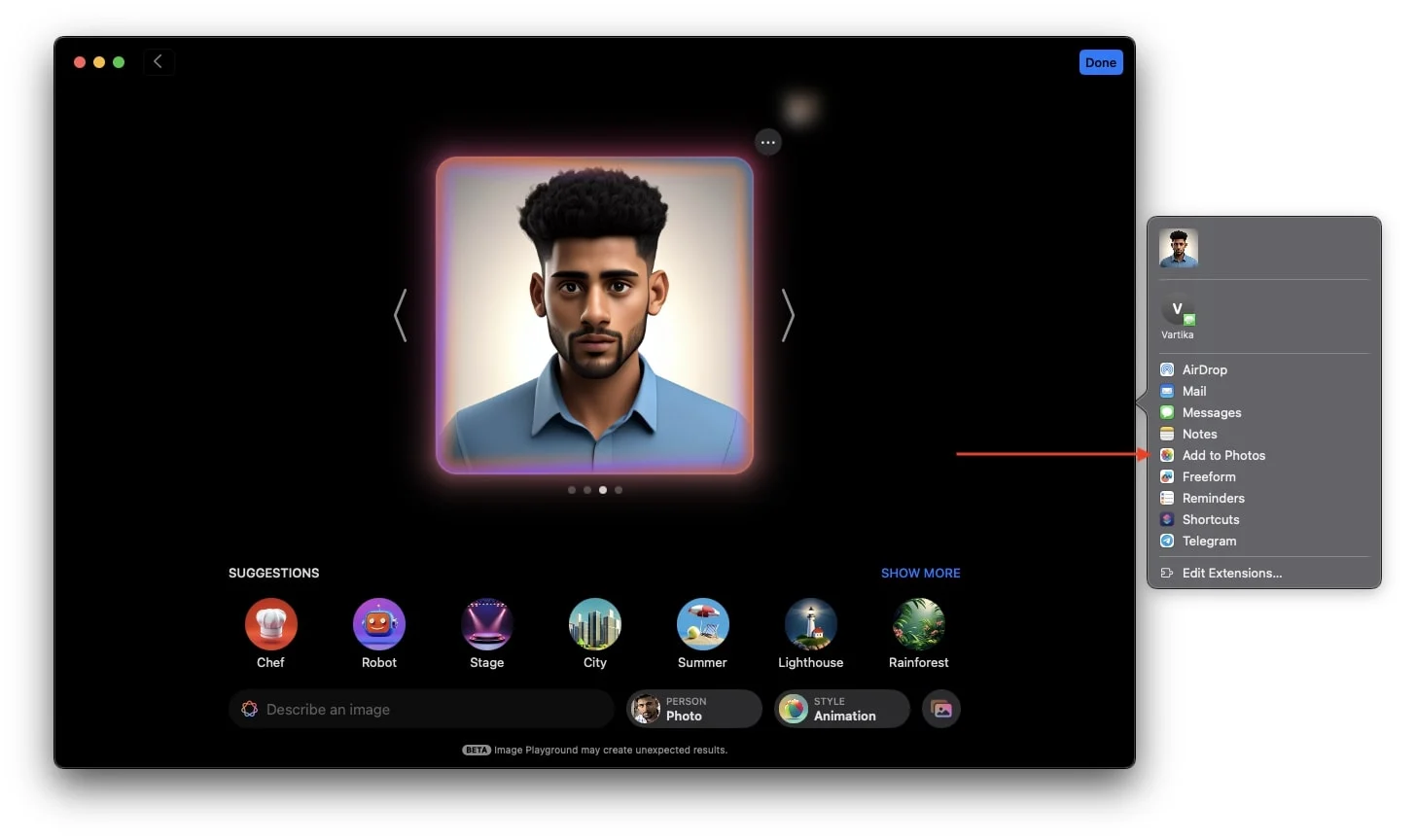
บันทึกภาพ
- เลือกบันทึกรูปภาพหรือคลิกเสร็จสิ้นที่มุมขวาบนของหน้าจอเพื่อบันทึกรูปภาพลงในไลบรารี Image Playground
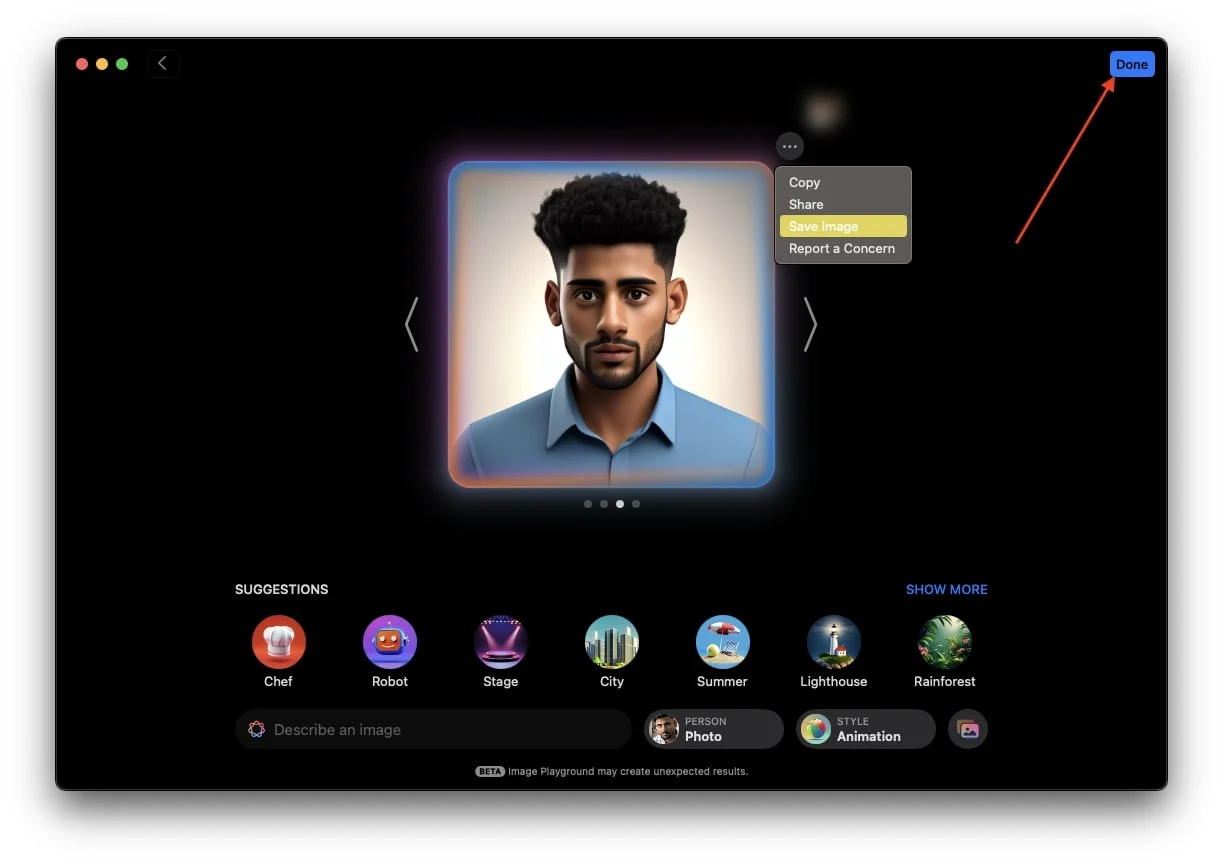
- หลังจากนั้นคุณสามารถเข้าถึงรูปภาพจากไลบรารีและแบ่งปันได้ทุกที่ที่คุณต้องการ
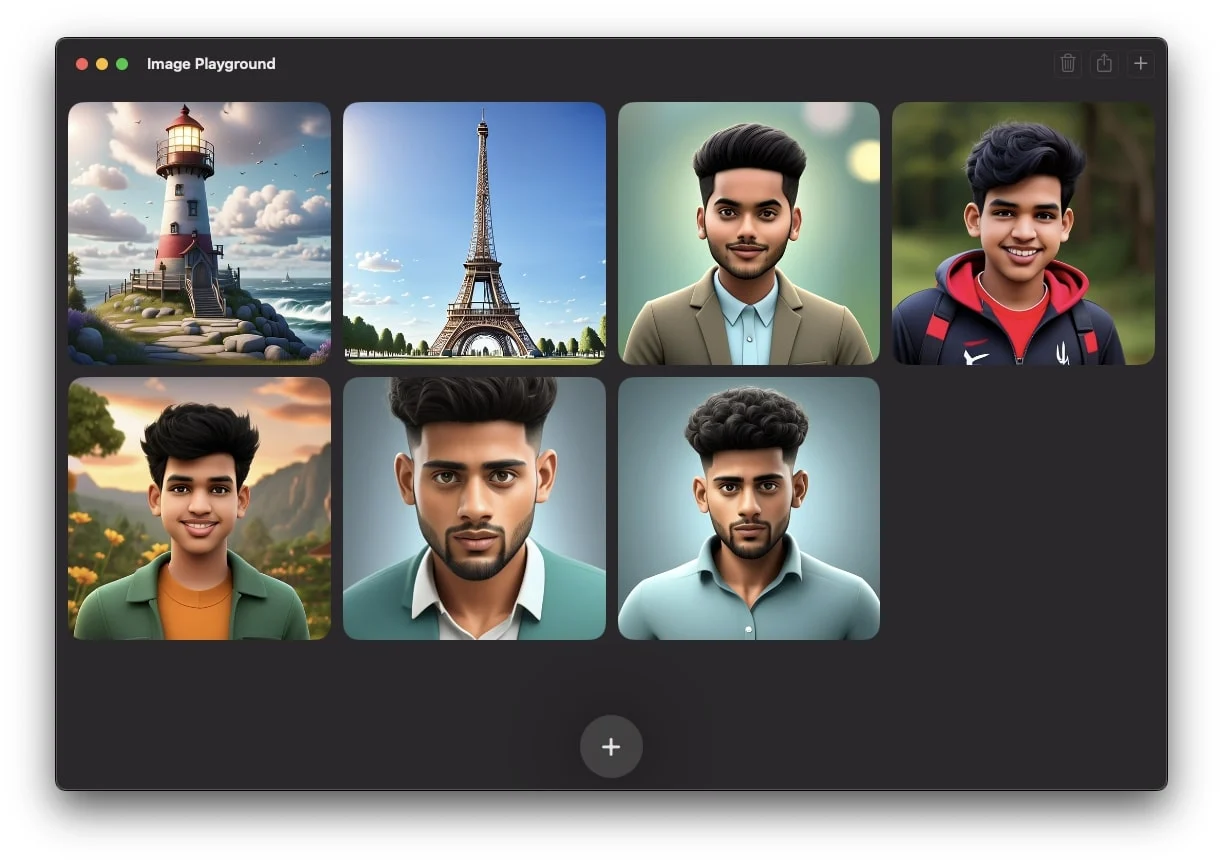
วิธีแก้ไขรูปภาพที่สร้างใน Image Playground บน Mac
หากคุณได้สร้างรูปภาพ AI ใน Image Playground แต่ต้องการเวอร์ชันที่แตกต่างออกไปเล็กน้อย เช่น การเพิ่มหมวกหรือแว่นตาให้กับอวตาร AI ของคุณก่อนที่จะแชร์หรือใช้ในการสนทนา ต่อไปนี้คือวิธีที่คุณสามารถทำได้
- เปิดสนามเด็กเล่นรูปภาพ
- ตอนนี้ เลือกรูปภาพที่สร้างโดย AI ที่คุณต้องการแก้ไข
- คลิกขวาที่รูปภาพแล้วเลือกแก้ไขเมื่อป๊อปอัปพร้อมท์
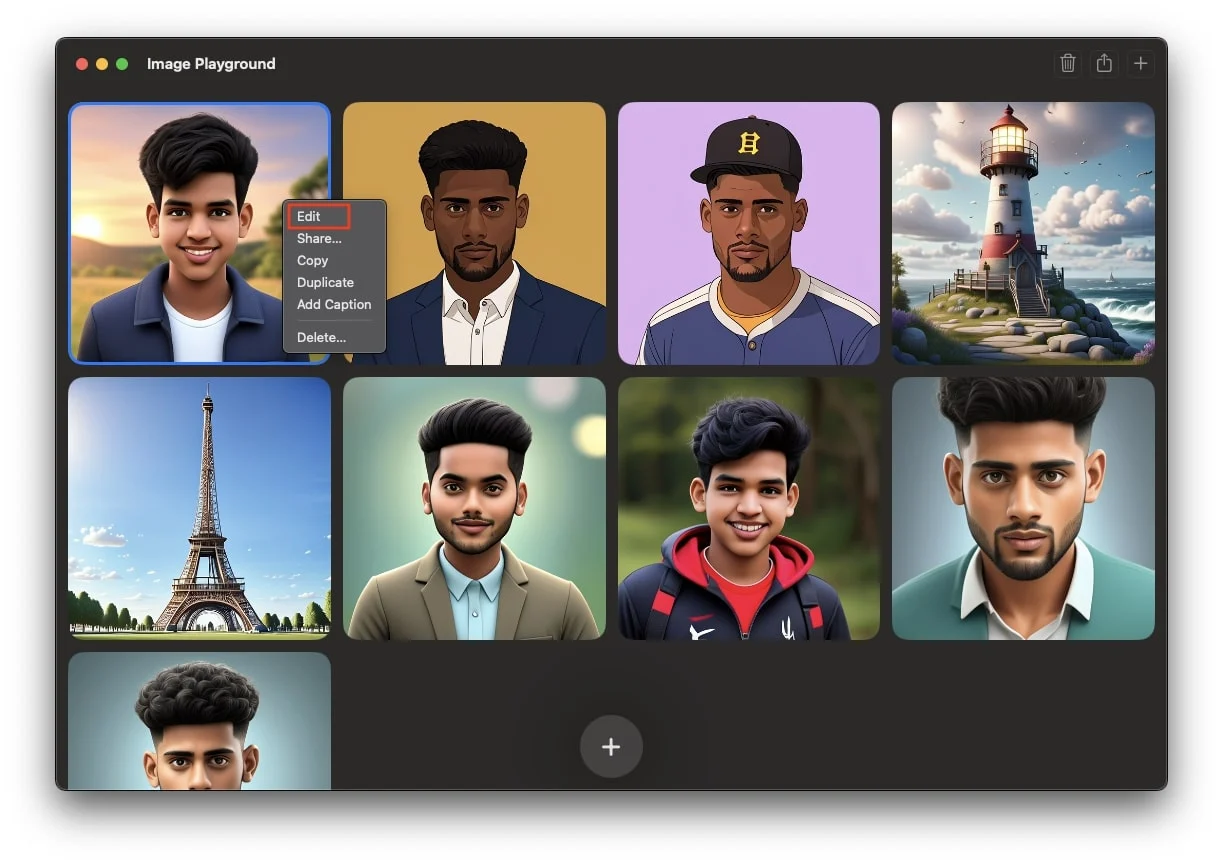
- ที่นี่ คุณสามารถทำการแก้ไขตามที่คุณต้องการได้ คุณสามารถใช้คำแนะนำที่ได้รับจากแอปหรือแก้ไขข้อความแจ้งที่มีอยู่ได้โดยคลิกที่ข้อความ ทำการเปลี่ยนแปลงที่จำเป็น จากนั้นกด Enter
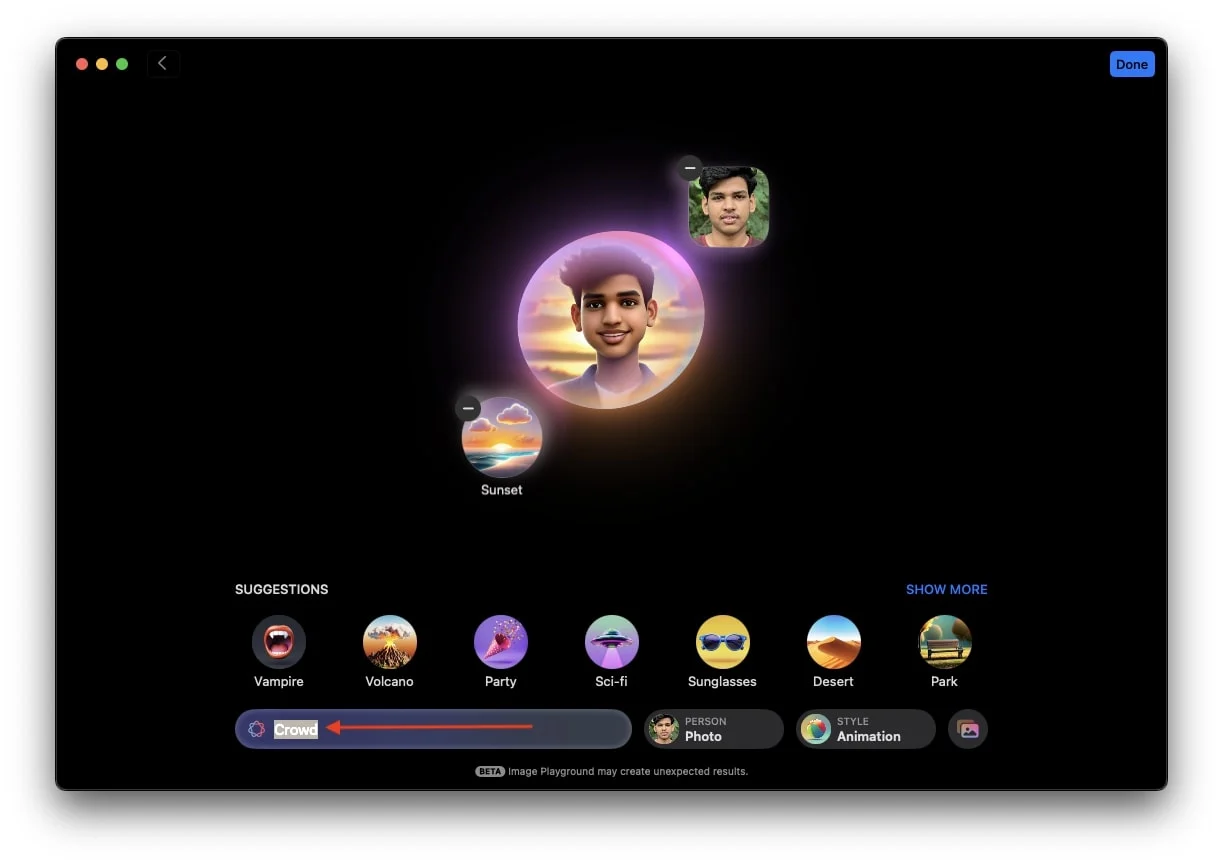
- สุดท้ายให้แตะเสร็จสิ้น หลังจากนั้นป๊อปอัปจะปรากฏขึ้นบนหน้าจอของคุณ หากคุณต้องการบันทึกการเปลี่ยนแปลงรูปภาพต้นฉบับ เพียงคลิกบันทึก หรืออีกทางหนึ่ง หากคุณต้องการเก็บภาพต้นฉบับไว้เหมือนเดิมและบันทึกภาพที่แก้ไขใหม่เป็นภาพซ้ำ ให้คลิก บันทึกเป็นภาพซ้ำ
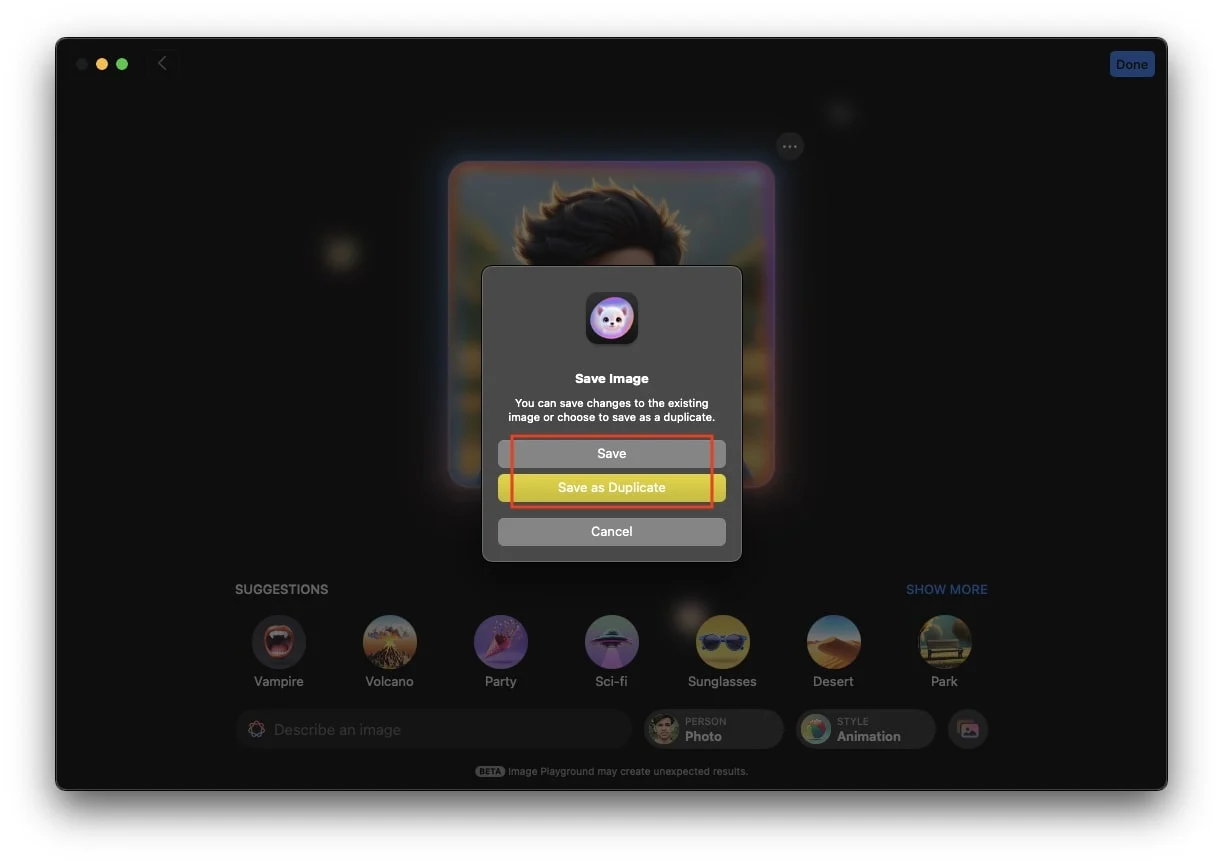
- เมื่อบันทึกแล้ว คุณสามารถแชร์ภาพได้ทุกที่ที่คุณต้องการ!
วิธีใช้ Image Playground ในแอพ Messages บน Mac
ด้วยคุณสมบัติ Image Playground บน MacBook ของคุณ คุณสามารถสร้างและแชร์รูปภาพที่ AI สร้างขึ้นได้โดยตรงในแชทของคุณในแอพข้อความ คุณยังสามารถส่งรูปภาพที่สร้างไว้แล้วจากไลบรารีได้ สิ่งนี้ช่วยให้คุณแสดงความคิดสร้างสรรค์และเพิ่มความพิเศษให้กับการสนทนาต่างๆ ต่อไปนี้เป็นวิธีดำเนินการ:
- เปิดแอพข้อความบน Mac ของคุณแล้วเริ่มการสนทนาใหม่หรือเปิดการสนทนาที่มีอยู่
- ในการแชท ให้คลิกไอคอน + ที่ด้านล่างและเลือก Image Playground จากรายการตัวเลือก
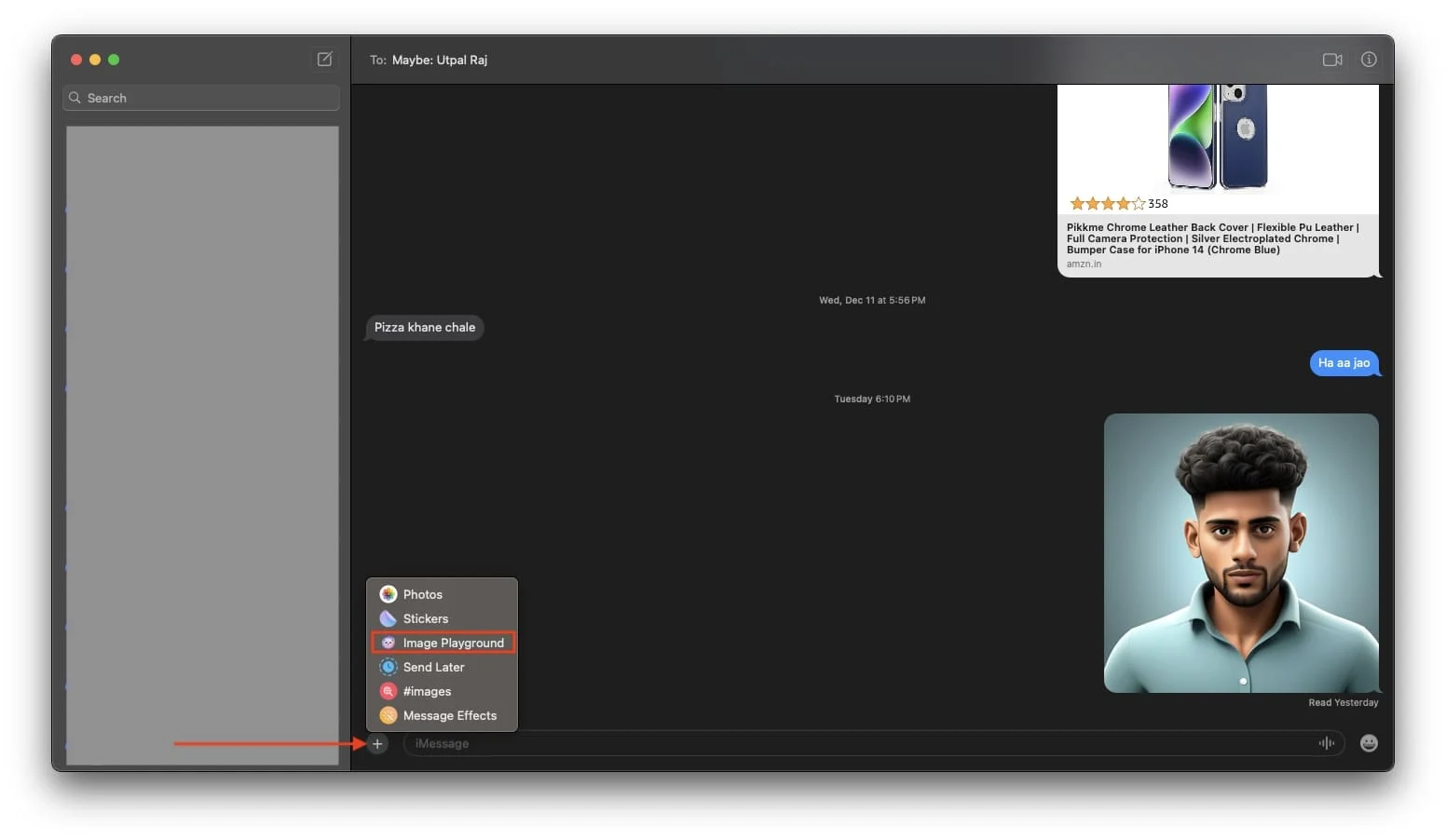
- อินเทอร์เฟซ Image Playground Library จะแจ้งบนหน้าจอของคุณ เลือกรูปภาพจากไลบรารีหรือใช้เครื่องมือเพื่อสร้างรูปภาพที่เกี่ยวข้องตามการสนทนาที่ต้องการ
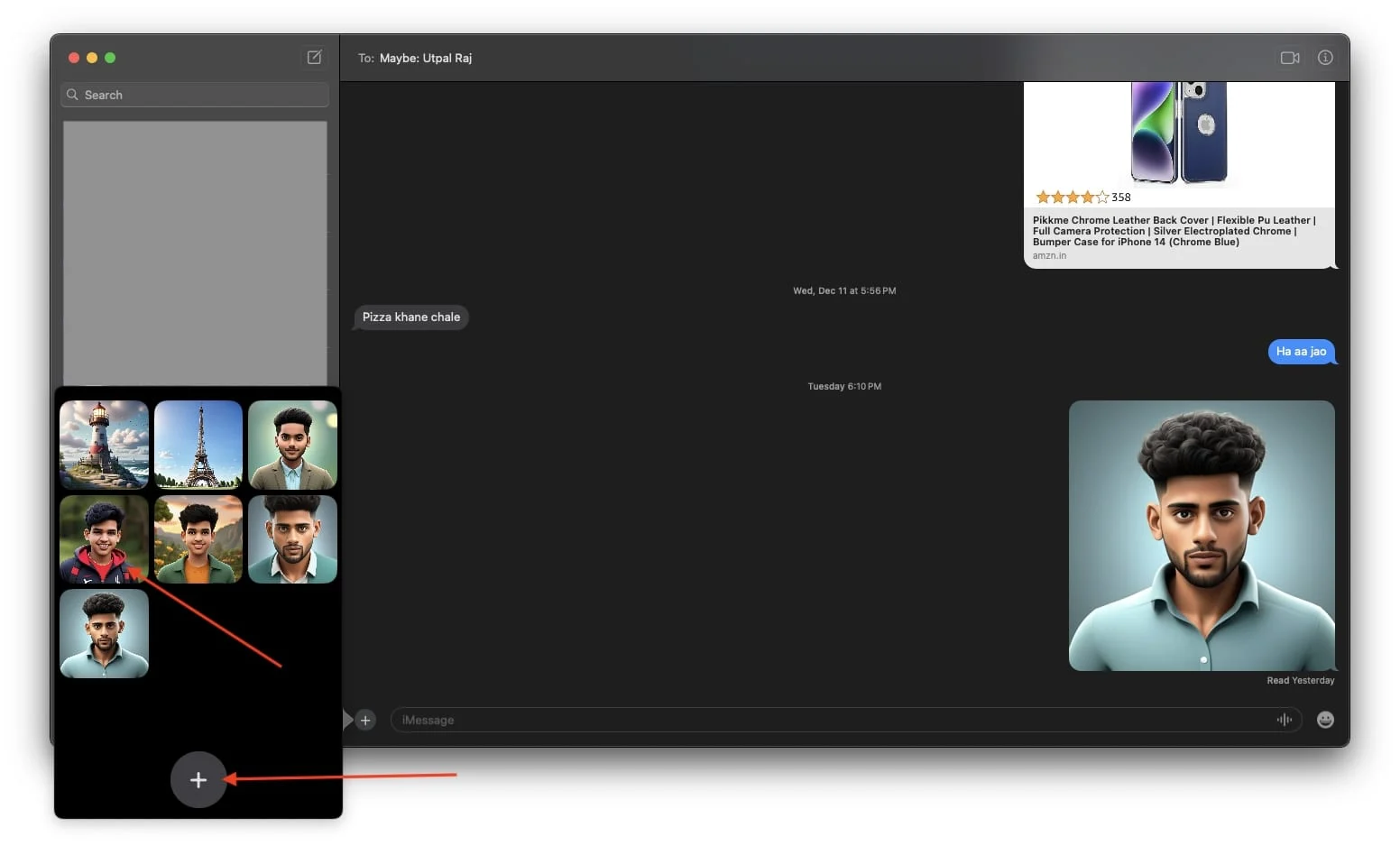
- สุดท้ายคลิกเสร็จสิ้นแล้วกด Enter เพื่อ DM รูปภาพ
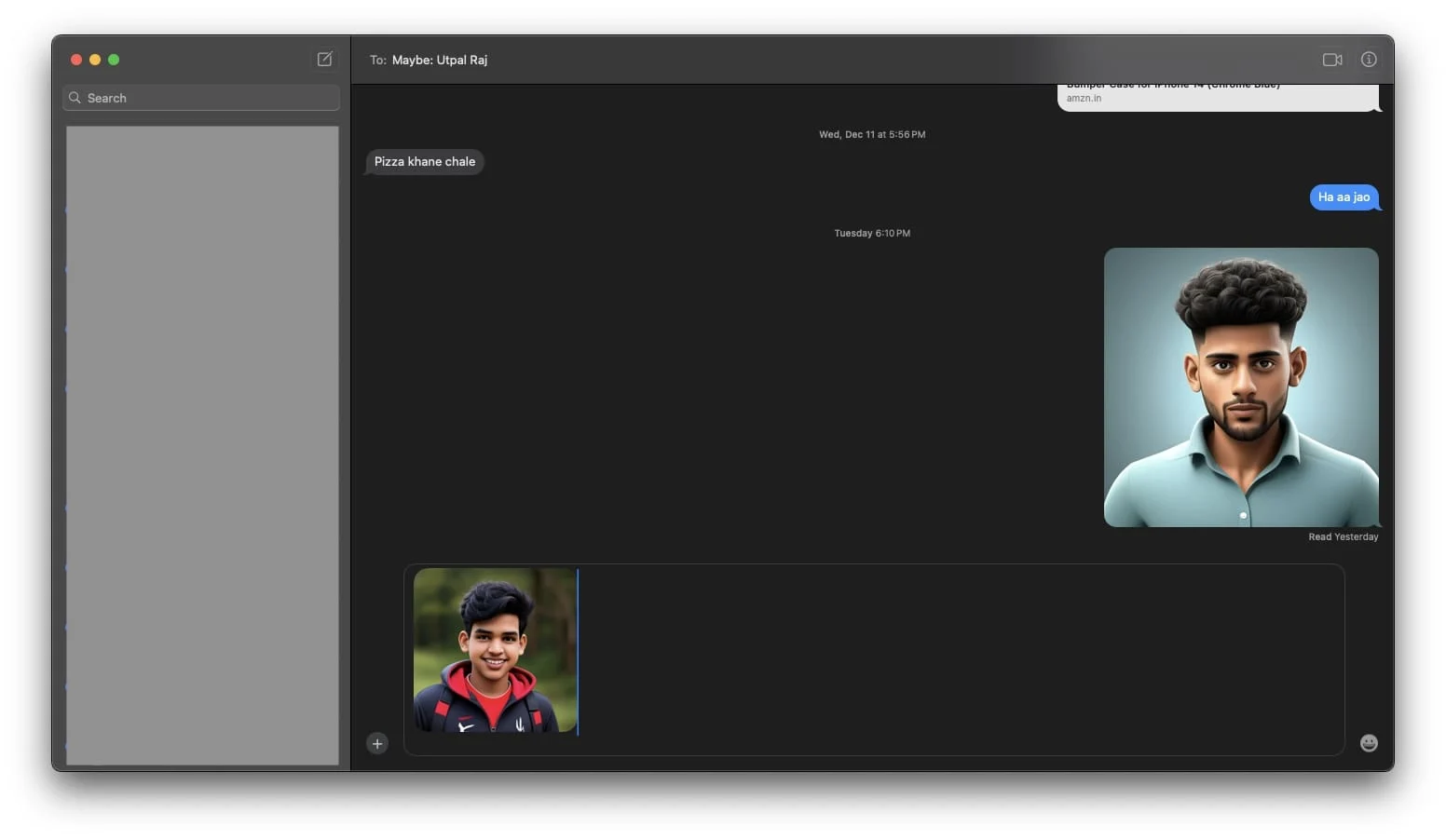
วิธีลบรูปภาพที่สร้างจาก Image Playground Library บน Mac
หากคุณสร้างภาพจำนวนมากโดยใช้ Image Playground และได้ใช้ภาพเหล่านั้นในโซเชียลมีเดีย เป็นเรื่องปกติที่เมื่อเวลาผ่านไป คุณอาจไม่ต้องการภาพเหล่านั้นอีกต่อไป หากคุณต้องการลบภาพที่ไม่ได้ใช้ออกจากไลบรารี Image Playground เพื่อเพิ่มพื้นที่ว่างหรือจัดระเบียบไลบรารี คุณสามารถทำได้ดังนี้:
- เปิดแอพ Image Playground บน Mac ของคุณ
- ตอนนี้ เลือกภาพที่คุณต้องการลบออกจากไลบรารี Image Playground
- หลังจากนั้นให้กดไอคอนลบที่มุมขวาบนของหน้าจอ
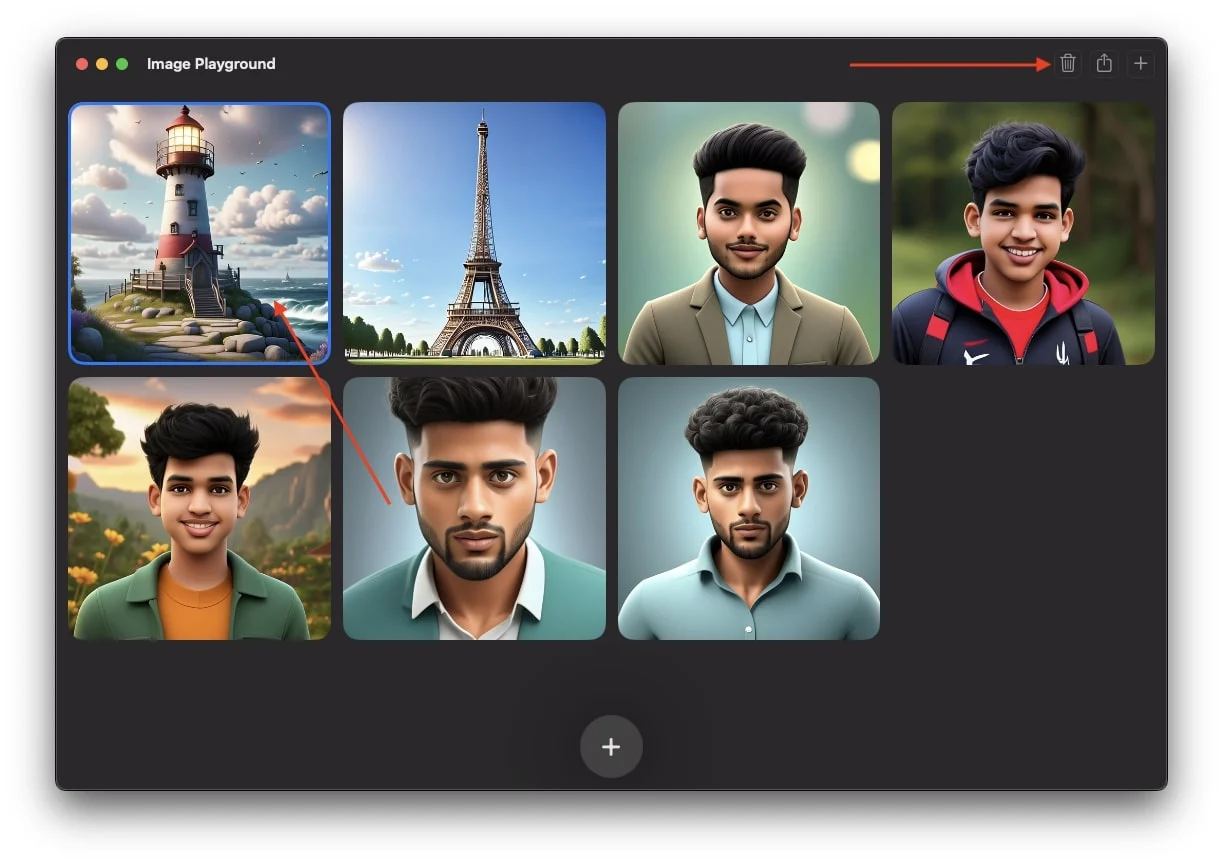
- สุดท้ายให้คลิก ลบ เมื่อป๊อปอัปการยืนยันปรากฏขึ้น
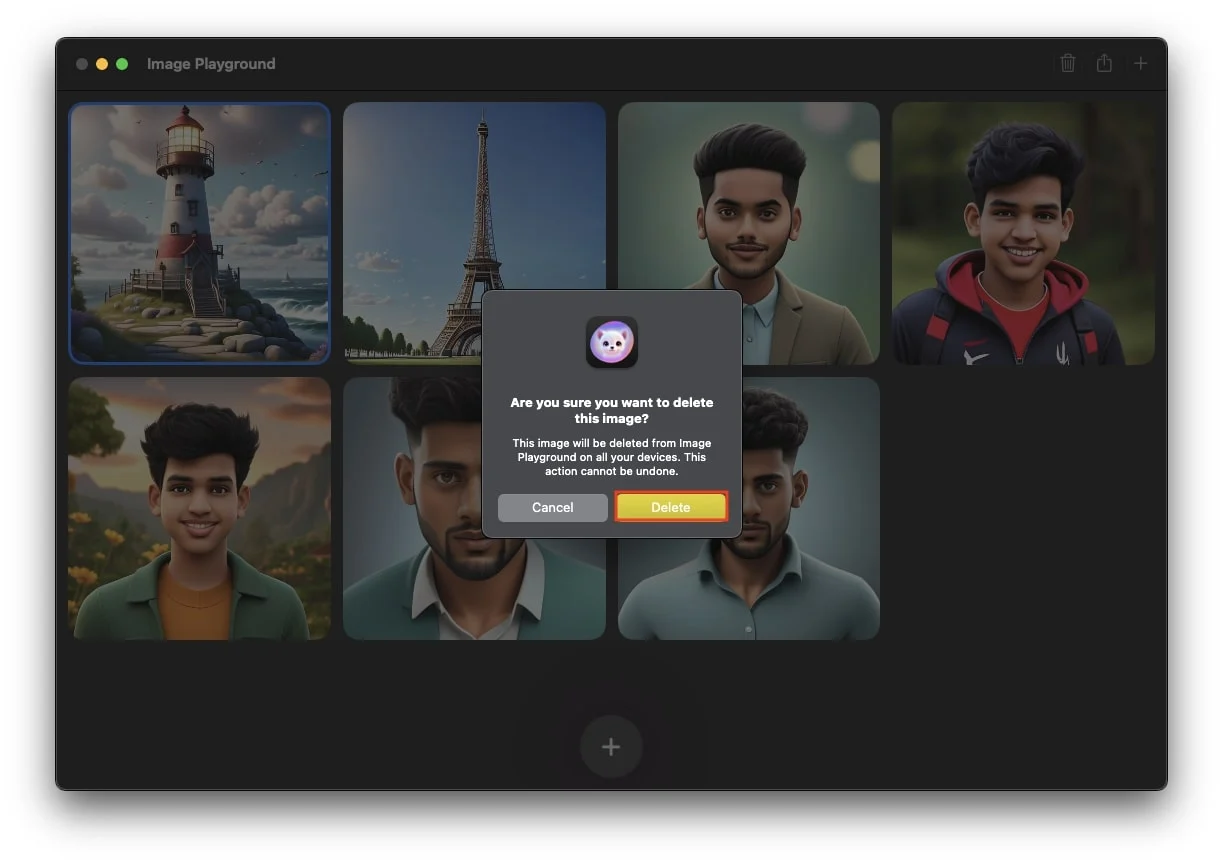
- ทำซ้ำขั้นตอนนี้จนกว่าคุณจะลบภาพทั้งหมดที่คุณต้องการลบ
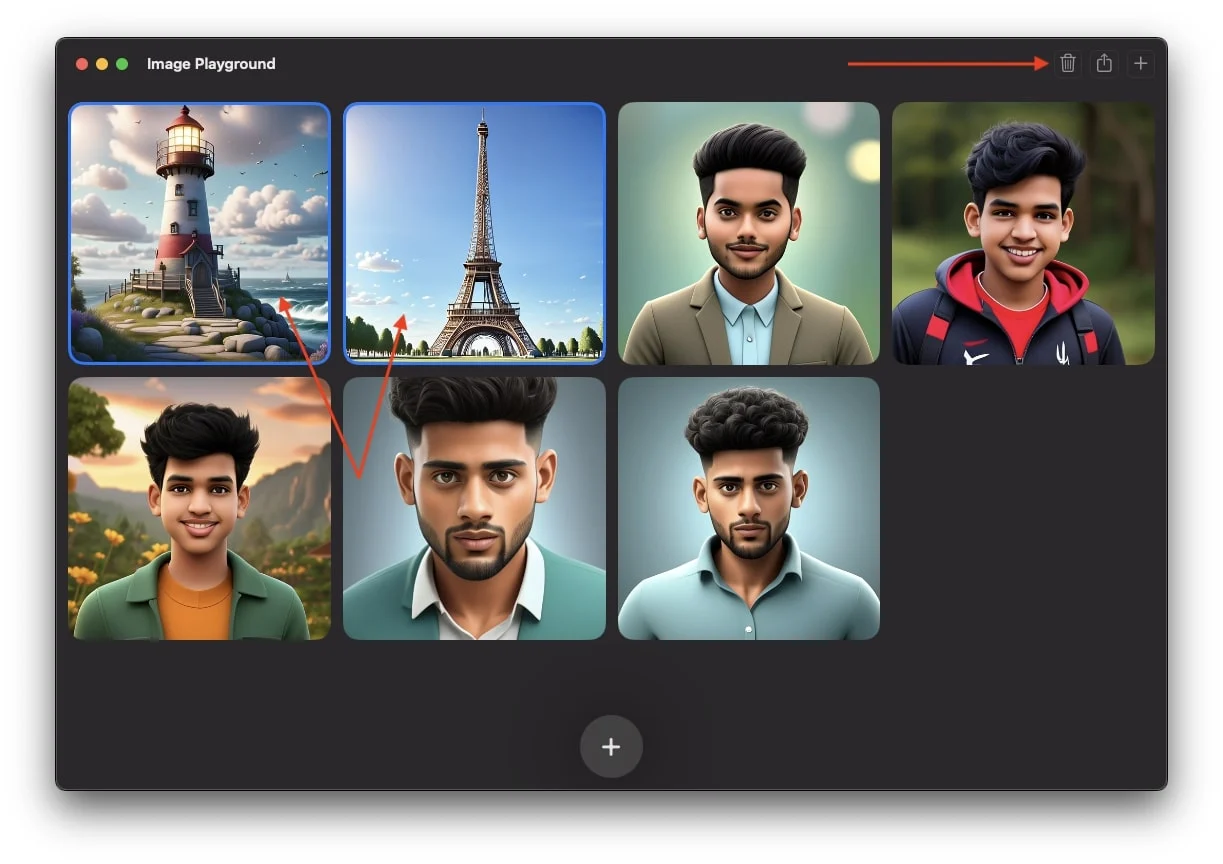
บทสรุป
การสร้างภาพ AI ด้วย Image Playground เป็นเรื่องที่น่าสนใจอย่างแท้จริง ไม่ว่าคุณจะตัดสินใจใช้แอปนี้อย่างจริงจังหรือเพียงแค่ปล่อยให้แอปนี้อยู่บน MacBook ของคุณก็ขึ้นอยู่กับคุณทั้งสิ้น อย่างไรก็ตาม ในฐานะผู้ใช้ Apple ฉันต้องบอกว่าฉันไม่เคยเจอเครื่องมือ AI เชิงสร้างสรรค์เช่นนี้ที่ไม่เพียงแต่สร้างภาพเท่านั้น แต่ยังทำเช่นนั้นด้วยคุณสมบัติที่น่าประทับใจเช่นนี้อีกด้วย ด้วยคำแนะนำของ Apple และความสามารถในการใช้รูปภาพของคุณเอง แม้จะใส่ข้อความแจ้งหลายรายการ คุณก็สามารถสร้างภาพที่สมจริงเป็นพิเศษได้
โดยส่วนตัวแล้ว ฉันพบว่าแอปนี้น่าสนใจและน่าใช้เป็นอย่างยิ่ง สิ่งที่ทำให้ดียิ่งขึ้นไปอีกคือตัวเลือกในการดาวน์โหลดภาพเหล่านี้และแบ่งปันได้ทุกที่ หรือแม้แต่สร้างภาพแบบเรียลไทม์ภายในการสนทนาในข้อความเพื่อทำให้การแชทของคุณน่าดึงดูดและสมจริงยิ่งขึ้น
หวังว่าหลังจากอ่านบทความนี้แล้ว คุณจะตั้งค่าและลองใช้แอป Image Playground บน MacBook ของคุณอย่างน้อยหนึ่งครั้ง เราได้ครอบคลุมทุกสิ่งที่คุณจำเป็นต้องรู้เกี่ยวกับเรื่องนี้แล้ว และหวังว่าคุณจะพบว่าสิ่งนี้มีประโยชน์!
คำถามที่พบบ่อยเกี่ยวกับการใช้ Image Playground บน Mac
ฉันสามารถใช้แอพ Image Playground บน iPhone ของฉันได้หรือไม่
ได้ หากคุณมี iPhone 15 Pro หรือรุ่นที่ใหม่กว่าและได้อัปเดต iPhone ของคุณเป็น iOS 18.2 หรือใหม่กว่า คุณสามารถใช้แอปพลิเคชัน Image Playground บน iPhone ของคุณได้
Image Playground จะสร้างภาพได้กี่ภาพในคราวเดียว
Image Playground สามารถสร้างรูปภาพได้สูงสุดครั้งละสี่รูปภาพ และทันทีที่คุณไปที่รูปภาพที่สี่ รูปภาพจะเริ่มสร้างรูปภาพที่ห้า และเมื่อคุณไปที่สไลด์ที่ห้า รูปภาพก็จะเริ่มสร้างรูปภาพที่หก เป็นต้น โดยจะสร้างภาพไปเรื่อยๆ จนถึง 12 ภาพ
แอพ Image Playground ไม่ทำงานบน Mac จะแก้ไขได้อย่างไร
ตรวจสอบให้แน่ใจว่า Mac ของคุณอัพเดทเป็น macOS Sequoia 15.2 แล้ว หาก Image Playground ยังไม่ทำงาน ให้เปิดแอพหรือรีสตาร์ท Mac ของคุณ
มีรายชื่อผู้รอสำหรับ Image Playground หรือไม่
ใช่ มีรายชื่อรอสำหรับ Image Playground หลังจากตั้งค่าบน macOS Sequoia 15.2 เสร็จแล้ว คุณอาจต้องรอการเปิดใช้งาน แม้ว่าผู้ใช้บางรายจะเข้าถึงได้ภายในไม่กี่นาที แต่ผู้ใช้บางรายอาจพบความล่าช้าถึงหนึ่งหรือสองวัน
ฉันจะเพิ่มบุคคลใน Image Playground ได้อย่างไร
หากต้องการเพิ่มบุคคลลงใน Image Playground ให้ตั้งชื่อพวกเขาในแอพรูปภาพ ในการทำเช่นนั้น ให้เปิดแอพรูปภาพ ค้นหาบุคคล และกำหนดชื่อให้กับโปรไฟล์ของพวกเขาภายใต้ผู้คน
