วิธีใช้โปรแกรมช่วยอ่านบน Microsoft Edge
เผยแพร่แล้ว: 2022-12-08คุณเคยได้ยินเกี่ยวกับ Immersive Reader และคุณรู้วิธีใช้ Immersive Reader บน Microsoft Edge Browser หรือไม่ คุณใช้ Microsoft Edge เพื่อท่องอินเทอร์เน็ตหรือไม่ ต้องการปรับปรุงประสบการณ์การใช้งาน Microsoft Edge ด้วยการฟังข้อความแทนการอ่านหรือไม่ ซึ่งสามารถทำได้โดยใช้ตัวเลือกในตัวที่มีอยู่ในเบราว์เซอร์ Microsoft Edge ฟังดูน่าสนใจใช่มั้ยล่ะ?
ในบทความนี้ เราได้ให้ข้อมูลที่สมบูรณ์เกี่ยวกับโปรแกรมช่วยอ่านและกระบวนการเข้าถึงในเบราว์เซอร์ Microsoft Edge ดังนั้น อ่านบทความนี้จนจบและคว้าข้อมูล
สารบัญ
โปรแกรมช่วยอ่านคืออะไร
Immersive Reader เป็นเครื่องมือแปลงข้อความเป็นคำพูดที่มีอยู่ในผลิตภัณฑ์ของ Microsoft เช่น Microsoft Edge, Outlook, OneNote, Teams เป็นต้น เครื่องมือนี้ใช้งานได้ฟรีและไม่มีปลั๊กอินที่จำเป็นในการเปิดใช้งานโปรแกรมช่วยอ่านบน Microsoft Edge Browser . ด้วยเครื่องมือนี้ คุณสามารถเปลี่ยนข้อความเป็นเสียงพูดและฟังได้อย่างง่ายดาย แม้จะให้ค่ากำหนดการอ่านเพื่อแก้ไขตัวเลือกเสียง ภาษา และไวยากรณ์
- ที่เกี่ยวข้อง – 11 วิธีที่ดีที่สุดในการอ่านออกเสียง PDF
- ฉันสามารถฟังหน้าเว็บได้หรือไม่ แอพอ่านออกเสียงจะช่วยคุณได้
วิธีใช้โปรแกรมช่วยอ่านบน Microsoft Edge (Windows)

ในส่วนนี้ ฉันจะแสดงขั้นตอนทีละขั้นตอนในการเปิดใช้งานและใช้ Immersive reader บน Microsoft Edge
เวลาทั้งหมด: 5 นาที
ขั้นตอนที่ 1: เปิดเบราว์เซอร์ Microsoft Edge
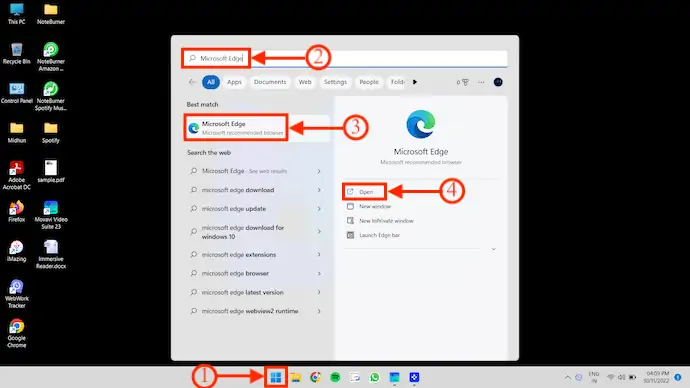
หากคุณพบทางลัด Microsoft Edge บนเดสก์ท็อป ให้ดับเบิลคลิกที่ทางลัด Microsoft Edge บนเดสก์ท็อปเพื่อเปิดเบราว์เซอร์
หากไม่มี ให้กดปุ่ม “Start” บนแป้นพิมพ์และค้นหา “Microsoft Edge” ในคอลัมน์ค้นหา ต่อมาคลิกที่ "เปิด" เพื่อเปิดเบราว์เซอร์
ขั้นตอนที่ 2: อินเทอร์เฟซ Microsoft Edge
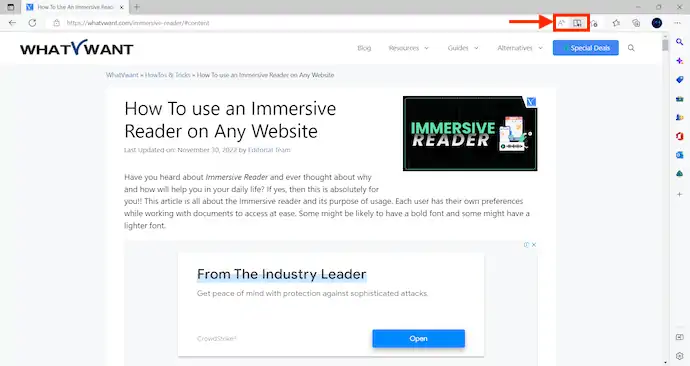
หลังจากเปิดเบราว์เซอร์ ให้ท่องอินเทอร์เน็ตและย้ายหน้าใดก็ได้ที่คุณต้องการอ่าน ที่ด้านขวาของแถบค้นหา จะมีไอคอนสองไอคอน เช่น “อ่านออกเสียง” และ “โปรแกรมช่วยอ่าน”
ขั้นตอนที่ 3: อ่านออกเสียงตัวเลือก
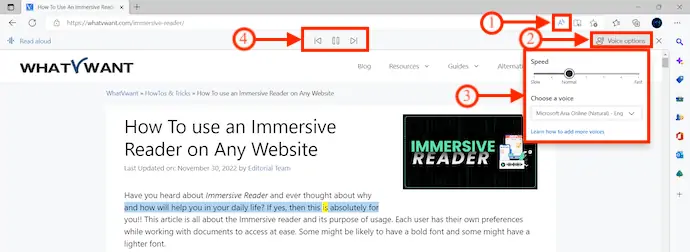
คลิกที่ตัวเลือก “อ่านออกเสียง” หากคุณต้องการเริ่มอ่านหน้าที่คุณกำลังดูอยู่ ในขณะที่อ่าน แต่ละคำจะถูกเน้นเพื่อให้ง่ายต่อการระบุ คุณสามารถแก้ไข ตัวเลือกเสียง เช่น ความเร็วและการเลือกเสียง ตัวเลือก Play, Pause, Forward และ Backback มีอยู่ในเมนูด้านบน
ขั้นตอนที่ 4: โปรแกรมช่วยอ่าน

นอกจากไอคอนอ่านออกเสียงแล้ว คุณจะพบไอคอน "หนังสือ" เช่น ตัวเลือกโปรแกรมช่วย อ่าน คลิกที่มันและจะนำคุณไปยังส่วนต่อประสาน Immersive Reader โดยจะมีตัวเลือกสี่ตัวเลือก เช่น อ่านออกเสียง การตั้งค่าข้อความ เครื่องมือไวยากรณ์ และการตั้งค่าการอ่าน
ขั้นตอนที่ 4.1: การตั้งค่าข้อความ
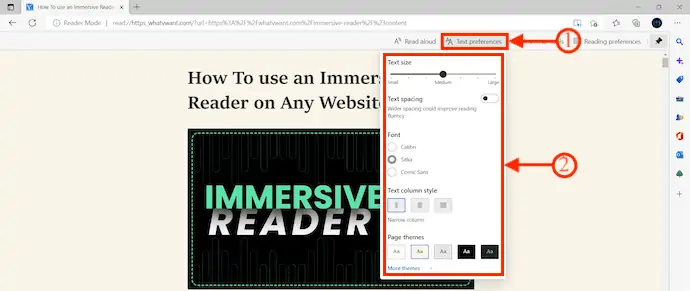
ในตัวเลือก Text Preferences คุณได้รับอนุญาตให้ปรับเปลี่ยน ขนาดข้อความ ระยะห่างระหว่างข้อความ แบบอักษร สไตล์คอลัมน์ข้อความ ธีมของหน้า ฯลฯ
ขั้นตอนที่ 4.2: เครื่องมือไวยากรณ์
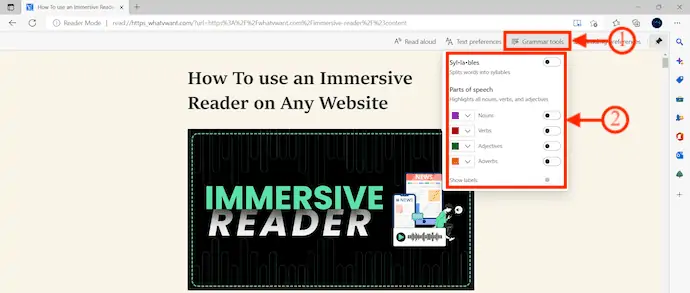
จากตัวเลือก เครื่องมือไวยากรณ์ คุณสามารถเลือก Syl•la•bles และ Parts of Speech
ขั้นตอนที่ 4.3: การตั้งค่าการอ่าน
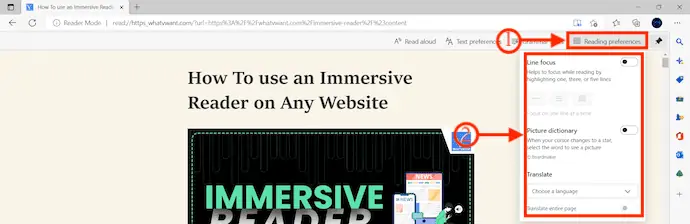
การตั้งค่าการอ่านช่วยให้คุณสามารถแก้ไขตัวเลือกต่างๆ เช่น การ เน้นเส้น พจนานุกรมรูปภาพ และการแปล
ขั้นตอนที่ 5: อ่านออกเสียง

หลังจากแก้ไขที่จำเป็นทั้งหมดแล้ว ให้คลิกที่ “อ่านออกเสียง” เพื่อเริ่มอ่านหน้าเว็บที่คุณกำลังดูอยู่
ขั้นตอนที่ 5.1: อ่านออกเสียงตัวเลือก
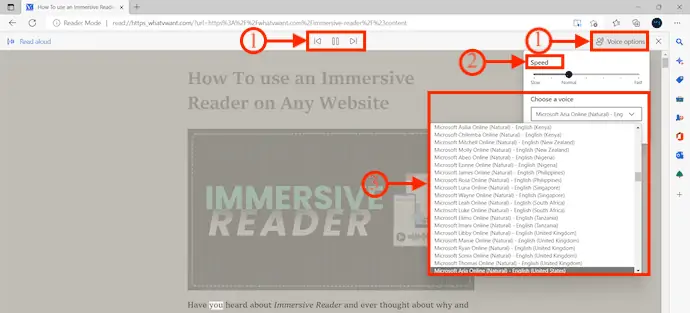
แต่ละคำจะถูกเน้นในขณะที่อ่าน และคุณสามารถแก้ไขการตั้งค่าความเร็วและเสียงได้โดยคลิกที่ “ตัวเลือกเสียง” นั่นคือวิธีที่คุณสามารถใช้ Immersive Reader บน Microsoft Edge Browser
จัดหา:
- คอมพิวเตอร์วินโดวส์,
- อินเทอร์เน็ต,
- เบราว์เซอร์ Microsoft Edge
วิธีใช้โปรแกรมช่วยอ่านบน Microsoft Edge (macOS)
- ขั้นแรก ไปที่เว็บไซต์อย่างเป็นทางการของ Microsoft Edge แล้วคลิกตัวเลือก "ดาวน์โหลด" ที่มีอยู่ในเมนูด้านบน จากนั้นจะแสดงเวอร์ชันต่าง ๆ ให้ดาวน์โหลดตามระบบปฏิบัติการของคุณ เลือกเวอร์ชันแพลตฟอร์ม macOS เพื่อเริ่มกระบวนการดาวน์โหลด
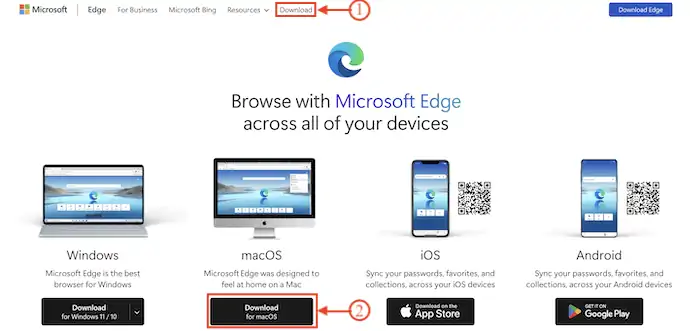
- เปิดแอปพลิเคชันหลังจากติดตั้งแอปพลิเคชันสำเร็จ เรียกดูหน้าเว็บใดๆ ใน Microsoft Edge เพื่ออ่านโดยใช้โปรแกรมช่วยอ่าน
- ที่ด้านขวาของแถบค้นหา จะมีตัวเลือก Immersive Reader พร้อมไอคอน "หนังสือและลำโพง" คลิกเพื่อเปิดโปรแกรมช่วยอ่าน จากนั้นจะแสดงสี่ตัวเลือก เช่น อ่านออกเสียง การตั้งค่าข้อความ เครื่องมือแกรมเมอร์ และการตั้งค่าการอ่าน

- หลังจากเลือกตัวเลือก “อ่านออกเสียง” เบราว์เซอร์จะเริ่มอ่านหน้าเว็บ มีตัวเลือกที่เรียกว่า "ตัวเลือกเสียง" เพื่อปรับเปลี่ยน ความเร็วและเสียงของผู้พูด
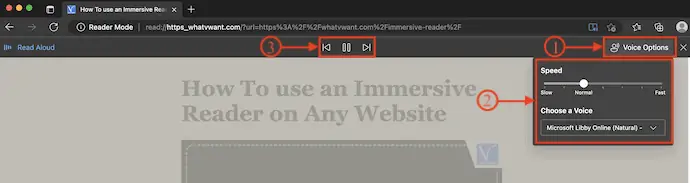
วิธีใช้โปรแกรมช่วยอ่านบน Microsoft Edge (Android)
- ประการแรก ไปที่ Playstore บนมือถือ Android ของคุณและค้นหา Microsoft Edge คลิกที่ “ดาวน์โหลด” เพื่อเริ่มกระบวนการดาวน์โหลด
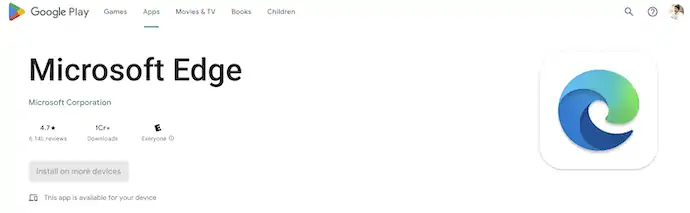
- เปิดแอปพลิเคชันหลังจากติดตั้งสำเร็จ ท่องอินเทอร์เน็ตและไปที่เว็บไซต์ใดก็ได้เพื่อลองใช้โปรแกรมช่วยอ่าน
- บนแถบค้นหาด้านบน คุณจะพบไอคอนที่มี “หนังสือและลำโพง” หรือที่เรียกว่าโปรแกรมช่วย อ่าน คลิกเพื่อเปิดโปรแกรมช่วยอ่าน

- โปรแกรมช่วยอ่านมีตัวเลือกสี่ตัวเลือก เช่น แปล อ่านออกเสียง การตั้งค่าข้อความ และโหมดการอ่าน (สว่างและมืด) ทำการแก้ไขหากจำเป็นและหลังจากนั้น คลิกที่ไอคอน “อ่านออกเสียง” เพื่อเริ่มอ่านหน้าเว็บ
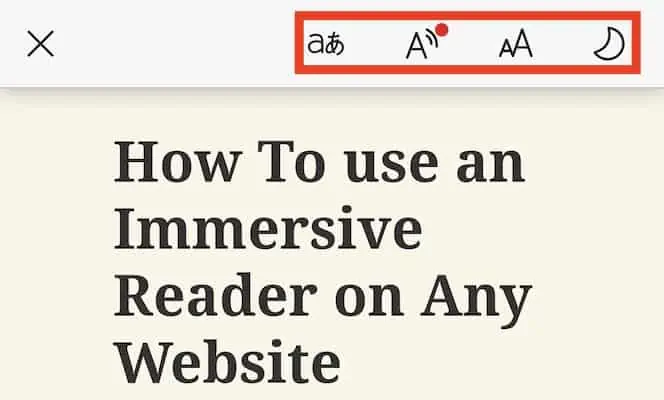
- ในขณะที่กำลังอ่าน แต่ละคำจะถูกเน้นเพื่อให้ระบุได้ง่าย คุณยังสามารถแก้ไขการตั้งค่า ความเร็ว ภาษา และเสียง ได้โดยคลิกที่ไอคอน “ตัวเลือกเสียง”
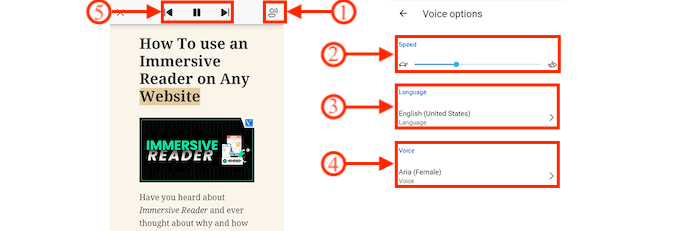
วิธีใช้โปรแกรมช่วยอ่านบน Microsoft Edge (iOS)
- ไปที่ Appstore บน iPhone ของคุณแล้วค้นหา Microsoft Edge ดาวน์โหลดและติดตั้งแอปพลิเคชันบนอุปกรณ์ iOS ของคุณ
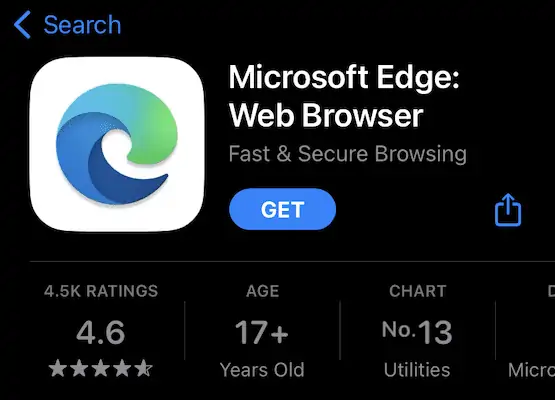
- เปิดใช้ Microsoft Edge และเรียกดูอินเทอร์เน็ตเพื่อเยี่ยมชมเว็บไซต์หรือเพจที่คุณต้องการอ่านโดยใช้ตัวเลือกโปรแกรมช่วยอ่าน
- ที่ด้านขวาของแถบค้นหา คุณจะพบไอคอน "หนังสือพร้อมลำโพง" คลิกเพื่อเปิดใช้งานโปรแกรมช่วยอ่าน

- ระบบจะนำคุณไปยังอินเทอร์เฟซของ Immersive Reader และมีตัวเลือกสี่ตัวเลือก เช่น แปลภาษา อ่านออกเสียง การตั้งค่าข้อความ และโหมดการแสดงผล (ธีมสว่างและมืด) คลิกที่ “อ่านออกเสียง” เพื่อเริ่มอ่านหน้าเว็บปัจจุบัน

- แต่ละคำจะถูกเน้นในขณะที่อ่านหน้าเว็บ ที่ด้านบนขวา คุณจะพบ "ตัวเลือกเสียง" เพื่อแก้ไข/ปรับ ความเร็วและเสียง
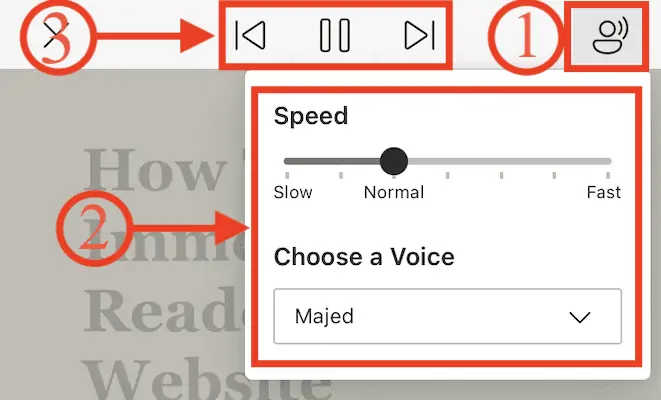
บทสรุป
Text-to-Speech เป็นเทคนิคที่ช่วยในการฟังข้อความแทนการอ่าน ช่วยประหยัดเวลาให้กับผู้อ่านได้มาก คุณสามารถปรับการตั้งค่าการอ่านของคุณตามความสะดวกสบายในการอ่านของคุณ มีเครื่องมือ/ซอฟต์แวร์ออนไลน์และออฟไลน์มากมายสำหรับแปลงข้อความเป็นเสียงพูด ในทำนองเดียวกัน Microsoft Edge Browser มีเครื่องมืออ่านออกเสียงข้อความในตัวที่เรียกว่า Immersive Reader ทำตามขั้นตอนตามที่กล่าวไว้เพื่อเปิดใช้งานและใช้ Immersive reader บน Microsoft Edge Browser อย่างมีประสิทธิภาพ

ฉันหวังว่าบทช่วยสอนนี้จะช่วยให้คุณทราบเกี่ยวกับ วิธีใช้ Immersive Reader บน Microsoft Edge หากคุณต้องการพูดอะไร แจ้งให้เราทราบผ่านส่วนความคิดเห็น หากคุณชอบบทความนี้ โปรดแชร์และติดตาม WhatVwant บน Facebook, Twitter และ YouTube สำหรับเคล็ดลับทางเทคนิคเพิ่มเติม
- ที่เกี่ยวข้อง – ซอฟต์แวร์แปลงข้อความเป็นคำพูดที่ดีที่สุด 8 อันดับ (ฟรี จ่ายเงิน ออนไลน์และออฟไลน์)
- วิธีเขียนบทความที่ค้นหาได้และไม่ซ้ำใครเกี่ยวกับธุรกิจของคุณ
วิธีใช้ Immersive Reader บน Microsoft Edge – คำถามที่พบบ่อย
Immersive Reader on edge คืออะไร
โปรแกรมช่วยอ่านใน Microsoft Edge ทำให้เลย์เอาต์ของข้อความและรูปภาพง่ายขึ้น และมีเครื่องมือการเรียนรู้และการเข้าถึงที่น่าทึ่ง เช่น การอ่านออกเสียง การตั้งค่าข้อความ เครื่องมือไวยากรณ์ และการตั้งค่าการอ่าน
จะเกิดอะไรขึ้นเมื่อคุณใช้โปรแกรมช่วยอ่าน
โปรแกรมช่วยอ่านมีตัวเลือกสำหรับประสบการณ์ที่สะดวกสบายและง่ายต่อการประมวลผล โดยอนุญาตให้คุณฟังการอ่านออกเสียงข้อความหรือปรับลักษณะที่ปรากฏของข้อความโดยการปรับเปลี่ยนระยะห่าง สี และอื่นๆ
เป้าหมายของ Microsoft immersive Reader คืออะไร
เพิ่มความเร็วในการอ่านและความเข้าใจสำหรับผู้เรียนทุกคน สนับสนุนนักเรียนที่มีความแตกต่างในการเรียนรู้ เช่น Dyslexia ด้วยโซลูชันการถอดรหัสข้อความ และช่วยให้ผู้อ่านเกิดใหม่สร้างความมั่นใจด้วย Microsoft Immersive Reader
ใครได้ประโยชน์จากโปรแกรมช่วยอ่าน
Immersive Reader เป็นเครื่องมือที่ออกแบบมาอย่างครอบคลุมซึ่งใช้เทคนิคที่ได้รับการพิสูจน์แล้วเพื่อปรับปรุงความเข้าใจในการอ่านสำหรับผู้อ่านใหม่ ผู้เรียนภาษา และผู้ที่มีความแตกต่างในการเรียนรู้ เช่น ดิส
Immersive Reading ดีไหม?
งานของผู้อ่านที่ดื่มด่ำคือการเน้นคำเฉพาะด้วยวิธีที่ยอดเยี่ยมเพื่อสอนนักเรียนให้ระบุคำได้อย่างถูกต้อง ยิ่งไปกว่านั้น ยังเป็นความช่วยเหลือที่ดีในการเรียนรู้และปรับปรุงไวยากรณ์ในขณะที่ผู้อ่านที่ดื่มด่ำอ่านในย่อหน้าสั้นๆ และเน้นคำกริยาในคำศัพท์ต่างๆ เพื่อทำความเข้าใจการออกเสียง
