วิธีใช้ iPad ของคุณเป็นจอแสดงผลที่สองสำหรับ Mac ของคุณ
เผยแพร่แล้ว: 2022-02-14การติดตั้งจอภาพหลายจอนั้นสะดวก แต่มีค่าใช้จ่าย อย่างแท้จริง! นอกจากนี้ คุณยังต้องการพื้นที่เฉพาะบนโต๊ะทำงานเพื่อรองรับจอภาพที่สอง ในขณะเดียวกันก็มั่นใจได้ว่ายังมีที่ว่างเพียงพอสำหรับวางสิ่งของอื่นๆ บนโต๊ะ

อย่างไรก็ตาม หากคุณเป็นเจ้าของ iPad คุณจะมีจอภาพที่สองติดตัวอยู่ตลอดเวลา แบบพกพาและสามารถใช้ตั้งค่าจอภาพหลายจอได้ทุกที่ที่คุณต้องการ แม้ว่าจะเป็นไปได้ที่จะใช้ iPad ของคุณเป็นจอภาพที่สองสำหรับทั้ง Mac และ Windows หากคุณเป็นผู้ใช้ Mac สิ่งนี้จะง่ายกว่าที่คุณจะจินตนาการได้ ต้องขอบคุณ Sidecar
ปฏิบัติตามขั้นตอนต่างๆ ในการใช้ Sidecar และสาธิตวิธีที่จะช่วยให้คุณใช้ iPad เป็นจอภาพที่สองสำหรับ Mac ของคุณ
สารบัญ
ไซด์คาร์คืออะไร?
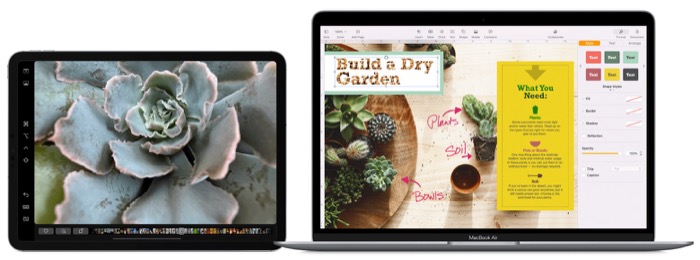
Sidecar คือคุณสมบัติเฉพาะของ Mac และ iPad ที่ช่วยให้คุณใช้ iPad เป็นจอภาพที่สองสำหรับ Mac ของคุณ ใช้งานง่าย และช่วยให้คุณสามารถสะท้อนหน้าจอ Mac ของคุณหรือเปลี่ยนเป็นจอภาพรองเพื่อเพิ่มพื้นที่หน้าจอในขณะที่คุณอยู่ที่โต๊ะทำงานหรืออยู่ข้างนอก
ตามข้อมูลของ Apple Sidecar ใช้เทคโนโลยีการแสดงผลเสมือนเพื่อส่งการแสดงผลเสมือนไปยัง iPad ผ่านสตรีมที่เข้ารหัสที่เข้ารหัส กล่าวกันว่าสตรีมนี้เป็นสตรีมการเชื่อมต่อที่มีความหน่วงต่ำซึ่งส่งวิดีโอที่แสดงจาก Mac ไปยัง iPad และเหตุการณ์แท็บเล็ต (iPad) จาก iPad ไปยัง Mac
ในแง่ที่ง่ายกว่า Sidecar ใช้ Bluetooth เพื่อสร้างการเชื่อมต่อระหว่างอุปกรณ์ทั้งสอง หลังจากนั้นจะเปลี่ยนเป็นการเชื่อมต่อ Wi-Fi แบบจุดต่อจุดเพื่อถ่ายโอนข้อมูลระหว่างกัน
ข้อกำหนดเกี่ยวกับรถมอเตอร์ไซค์
Apple Sidecar ต้องใช้ Mac ที่ใช้งานร่วมกันได้ซึ่งใช้ macOS Catalina หรือใหม่กว่า และ iPad ที่ใช้งานร่วมกันได้ซึ่งใช้ iPadOS 13 หรือใหม่กว่า ต่อไปนี้คือรายการรุ่น Mac และ iPad ที่เข้ากันได้ทั้งหมดที่ทำงานร่วมกับ Sidecar ในขณะที่เขียนคู่มือนี้
iPad รุ่นที่รองรับ Sidecar
- iPad Pro (ทุกรุ่น)
- iPad (รุ่นที่ 6 หรือใหม่กว่า)
- iPad mini (รุ่นที่ 6 หรือใหม่กว่า)
- iPad Air (รุ่นที่ 3 หรือใหม่กว่า)
Mac รุ่นที่รองรับ Sidecar
- MacBook (2016 หรือใหม่กว่า)
- MacBook Pro (2016 หรือใหม่กว่า)
- MacBook Air (2018 หรือใหม่กว่า)
- iMac (2017 หรือใหม่กว่า)
- iMac Pro
- Mac mini iMac (2018 หรือใหม่กว่า)
- Mac Pro (2019)
นอกจาก Mac และ iPad ที่ใช้งานร่วมกันได้ Sidecar ยังกำหนดให้คุณต้องลงชื่อเข้าใช้ iCloud ด้วย Apple ID เดียวกันบนอุปกรณ์ทั้งสองเครื่องโดยใช้ 2FA (การตรวจสอบสิทธิ์แบบสองปัจจัย)
วิธีเปิดใช้งาน Sidecar
Apple ให้คุณใช้ Sidecar ได้ทั้งในโหมดใช้สายและไร้สาย
หากคุณต้องการใช้ iPad เป็นจอภาพไร้สาย คุณจะต้องเปิดบลูทูธ, Wi-Fi และ Handoff อีกทางเลือกหนึ่ง หากคุณต้องการประหยัดแบตเตอรี่—หรือที่จริงแล้ว ให้ชาร์จ iPad ในขณะที่ใช้งานอยู่— คุณสามารถเชื่อมต่อ iPad กับ Mac ของคุณโดยใช้สาย Lightning หรือสาย USB-C แล้วแต่ว่า iPad ของคุณจะรองรับอันใด
เมื่อคุณเลือกประเภทการเชื่อมต่อแล้ว มีสองวิธีในการเปิดใช้งาน Sidecar วิธีใช้แต่ละรายการมีดังนี้
- หากคุณใช้ Mac ที่ใช้ macOS Big Sir หรือใหม่กว่า ให้กดเมนู Display ใน Control Center บนแถบเมนู จากนั้นเลือก iPad ของคุณจากเมนูใต้ เชื่อมต่อกับ
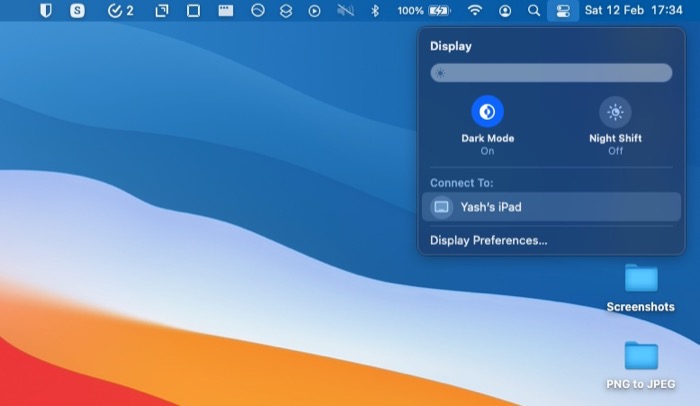
- หากคุณใช้ Mac ที่ใช้ macOS Catalina ให้คลิกไอคอน AirPlay ในแถบเมนู แล้วเลือก iPad ของคุณจากเมนู ในกรณีที่คุณไม่เห็นไอคอน AirPlay คุณจะต้องเปิดใช้งาน ในการดำเนินการนี้ ให้แตะเมนู Apple ไปที่ Preferences > Displays และทำเครื่องหมายที่ช่องถัดจาก Show mirroring options ในแถบเมนูเมื่อมี
วิธีใช้รถเทียมข้างรถ
เมื่อใช้งาน Sidecar คุณสามารถดำเนินการได้หลายอย่าง ดังที่แสดงไว้ในส่วนต่อไปนี้
การนำทางด้านข้างรถ
เมื่อคุณเข้าสู่โหมด Sidecar คุณจะสังเกตเห็นว่าท่าทางสัมผัสจะไม่ทำงานบนหน้าจอของ iPad อีกต่อไป

หากคุณมีการสะท้อนหน้าจอ นี่ไม่ใช่ปัญหาสำหรับคุณ เพราะเมื่อคุณนำทางบนหน้าจอ Mac ของคุณ มันจะแปลไปยัง iPad ด้วยเช่นกัน อย่างไรก็ตาม หากคุณอยู่ในโหมดขยาย คุณจะต้องใช้เคอร์เซอร์ของ Mac เพื่อไปยังส่วนต่างๆ ของหน้าจอ iPad
ในการดำเนินการนี้ ให้ลากเคอร์เซอร์โดยใช้ทัชแพดของ Mac ไปที่ขอบซ้ายหรือขวาของหน้าจอ ขึ้นอยู่กับว่าคุณวาง iPad ไว้ทางซ้ายหรือขวาของ Mac เมื่อคุณได้เคอร์เซอร์เหนือ iPad แล้ว คุณสามารถใช้ท่าทางสัมผัสของทัชแพดเกือบทั้งหมดเพื่อนำทางบนหน้าจอนี้
ตัวเลือกแถบด้านข้างใน Sidecar
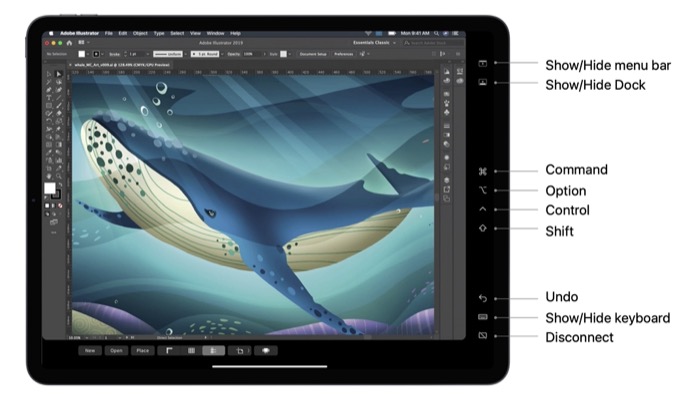
Apple วางแถบด้านข้างพร้อมตัวควบคุม Mac ที่ใช้บ่อยที่สุดบางส่วนบนหน้าจอ iPad ในโหมด Sidecar ซึ่งรวมถึงปุ่มตัวปรับแต่ง เช่น Command , Shift , Control และ Option รวมถึงปุ่มการทำงานเฉพาะอื่นๆ อีกสองสามปุ่ม ปุ่มแต่ละปุ่มเหล่านี้มีไว้เพื่อทำให้การใช้งาน Sidecar บน iPad ง่ายขึ้น และคุณสามารถเลือกได้โดยใช้นิ้วหรือ Apple Pencil
สลับระหว่างโหมดการแสดงผลแบบมิเรอร์และแบบขยาย
เมื่อคุณเปิดใช้งาน Sidecar จะจำลองเดสก์ท็อปของ Mac ตามค่าเริ่มต้น อย่างไรก็ตาม หากคุณต้องการใช้ iPad เป็นจอแสดงผลเสริมสำหรับ Mac ของคุณ คุณสามารถทำได้ด้วยขั้นตอนง่ายๆ เหล่านี้:
- ไปที่เมนู จอภาพ ของ Mac หรือเมนู AirPlay
- แตะที่ จอแสดงผล
- เลือกตัวเลือก Use As Separate Display จากเมนู
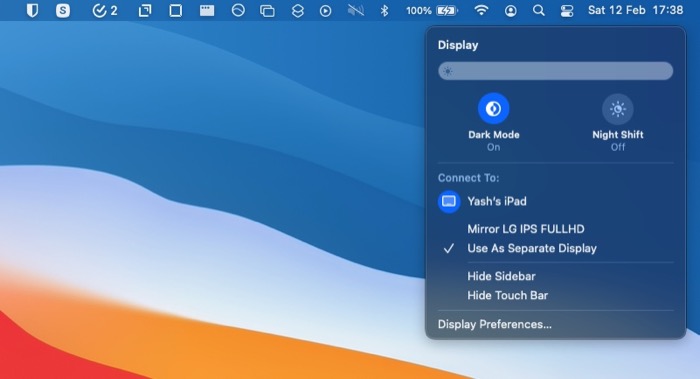
ในกรณีที่คุณต้องการเปลี่ยนกลับเป็นโหมดมิเรอร์ ให้ทำซ้ำขั้นตอนข้างต้นในขณะที่เลือก Mirror Built-in Retina Display ในขั้นตอนที่ 3
ย้ายแอพไปยัง iPad อย่างรวดเร็ว
เมื่อ iPad ของคุณอยู่ในโหมด Sidecar มีวิธีที่รวดเร็วในการย้ายหน้าต่างแอพที่ใช้งานอยู่จาก Mac ของคุณไปยังหน้าจอของ iPad หากต้องการใช้วิธีนี้ ให้คลิกปุ่มเต็มหน้าจอ (สีเขียว) ค้างไว้ในหน้าต่างแอพที่คุณต้องการย้าย แล้วเลือก ย้ายไปที่ iPad จากตัวเลือกเมนู
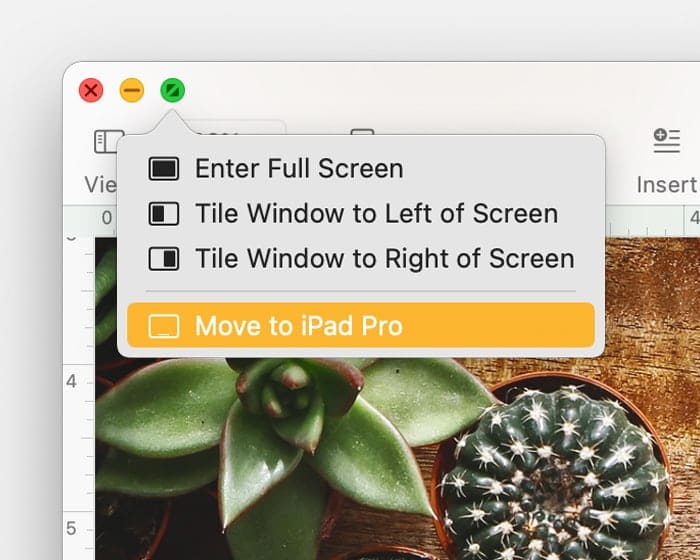
จัดการข้อความและรูปภาพโดยใช้ท่าทางสัมผัส
Sidecar รองรับคำสั่งนิ้วแบบมัลติทัชบน Mac และคำสั่งนิ้วแก้ไขข้อความใหม่ใน iPadOS ด้วยการใช้ท่าทางสัมผัสเหล่านี้ คุณสามารถจัดการข้อความและรูปภาพบน Mac ของคุณได้อย่างง่ายดายในขณะที่คุณอยู่ในโหมด Sidecar
นี่คือท่าทางสัมผัสบางส่วนที่คุณสามารถใช้ได้ใน Sidecar:
- บีบสามนิ้วเข้า: Cut
- บีบสองนิ้วเข้า: Copy
- บีบสามนิ้วออก: วาง
- ปัดไปทางซ้ายด้วยสามนิ้ว: เลิกทำ
- ปัดไปทางขวาด้วยสามนิ้ว: ทำซ้ำ
ใช้ Apple Pencil เพื่อนำทางได้ดีขึ้น
หากคุณเป็นเจ้าของ Apple Pencil คุณสามารถใช้แทนเมาส์เพื่อเลือกและควบคุมองค์ประกอบต่างๆ บนหน้าจอ iPad ของคุณได้ ไม่เพียงแค่นั้น คุณยังสามารถใช้ Apple Pencil เพื่อวาดใน Illustrator และแก้ไขรูปภาพในแอพแก้ไขบางตัวบน iPad ของคุณได้อีกด้วย
ใช้แป้นพิมพ์เพื่อป้อนข้อความ
Sidecar ยังรองรับอินพุตคีย์บอร์ดอีกด้วย ดังนั้นหากคุณมี Smart Keyboard หรือ Magic Keyboard ติดอยู่กับ iPad คุณสามารถใช้เพื่อป้อนข้อความบนแอพใน Sidecar ได้
ใช้ Touch Bar เพื่อดำเนินการทั่วไปอย่างรวดเร็ว
แอพ Mac จำนวนมากมาพร้อมกับการรองรับ Touch Bar (บน MacBooks) เพื่อช่วยให้คุณดำเนินการบางอย่างได้เร็วขึ้นในแอพที่เข้ากันได้บางแอพ หากคุณเป็นเจ้าของ MacBooks ที่มี Touch Bar คุณสามารถใช้ได้ในขณะที่คุณอยู่ในโหมด Sidecar เพื่อการทำงานที่รวดเร็วยิ่งขึ้น
อย่างไรก็ตาม ในกรณีที่คุณมี MacBooks ที่ไม่ใช่ Touch Bar ตัวใดตัวหนึ่ง Sidecar จะให้ Touch Bar เสมือนบนหน้าจอ iPad แก่คุณ ซึ่งคุณสามารถใช้แทนการดำเนินการเหล่านี้ได้
แม้ว่า Touch Bar จะปรากฏขึ้นโดยอัตโนมัติเมื่อคุณเปิดใช้งาน Sidecar แต่ถ้าคุณไม่เห็น Touch Bar บน iPad คุณสามารถเปิดใช้งานได้โดยใช้ขั้นตอนเหล่านี้:
- คลิกที่ เมนู Apple > System Preferences > Mission Control
- เลือก Displays have Spaces แยกจากกัน
สลับระหว่าง Sidecar และ iPadOS
สุดท้ายนี้ ในขณะที่คุณอยู่ใน Sidecar นั้น Apple มีตัวเลือกให้คุณสลับไปใช้โหมด iPadOS จาก Sidecar นี่เป็นคุณสมบัติที่มีประโยชน์อย่างยิ่งซึ่งมีประโยชน์เมื่อคุณต้องการใช้แอพบน iPad ของคุณอย่างรวดเร็ว จากนั้นสลับกลับไปที่ Sidecar และดำเนินการต่อจากจุดที่คุณค้างไว้
ในการเข้าถึงแอพ iPad ในโหมด Sidecar ให้ปัดขึ้นจากด้านล่างของหน้าจอเพื่อเข้าถึงหน้าจอหลักหรือตัวสลับแอพและเปิดแอพที่คุณต้องการใช้ เมื่อคุณทำงานบน iPadOS เสร็จแล้ว ให้คลิกไอคอน Sidecar ใน Dock เพื่อสลับกลับไปที่ Sidecar แล้วเปลี่ยน iPad ของคุณให้เป็นจอภาพรองสำหรับ Mac ของคุณอีกครั้ง

รับจอแสดงผลรองในขณะที่คุณเดินทาง
Sidecar เป็นหนึ่งในคุณสมบัติที่มีประโยชน์ที่สุดบน Mac มันสามารถแปลง iPad ของคุณเป็นจอภาพที่สองสำหรับ Mac ของคุณได้อย่างรวดเร็ว เพื่อให้คุณมีพื้นที่หน้าจอมากขึ้น ซึ่งคุณสามารถใช้เพื่อเรียกใช้หลายแอพพร้อมกัน และในทางกลับกัน เพิ่มประสิทธิภาพการทำงานของคุณบน Mac
หากคุณปฏิบัติตามคู่มือนี้อย่างใกล้ชิด คุณจะสามารถแปลง iPad ของคุณเป็นจอภาพที่สองสำหรับ Mac ของคุณและใช้งานได้ทุกที่ ไม่ว่าจะเป็นที่บ้าน/โต๊ะทำงานของคุณ หรือในขณะที่คุณอยู่กลางแจ้ง
