วิธีใช้ปุ่มการกระทำของ iPhone และทางลัด 5 อันดับแรกสำหรับปุ่มการกระทำ
เผยแพร่แล้ว: 2023-10-04Apple ได้เปลี่ยนสวิตช์ปิดเสียงด้วยปุ่มแอคชั่นใน iPhone 15 ซีรีส์ล่าสุด ปุ่มการดำเนินการไม่ใช่เรื่องใหม่สำหรับสมาร์ทโฟน สมาร์ทโฟน Android หลายรุ่นเคยมีมาก่อน แต่ iPhone ได้รับความสนใจและกระแสเกิน
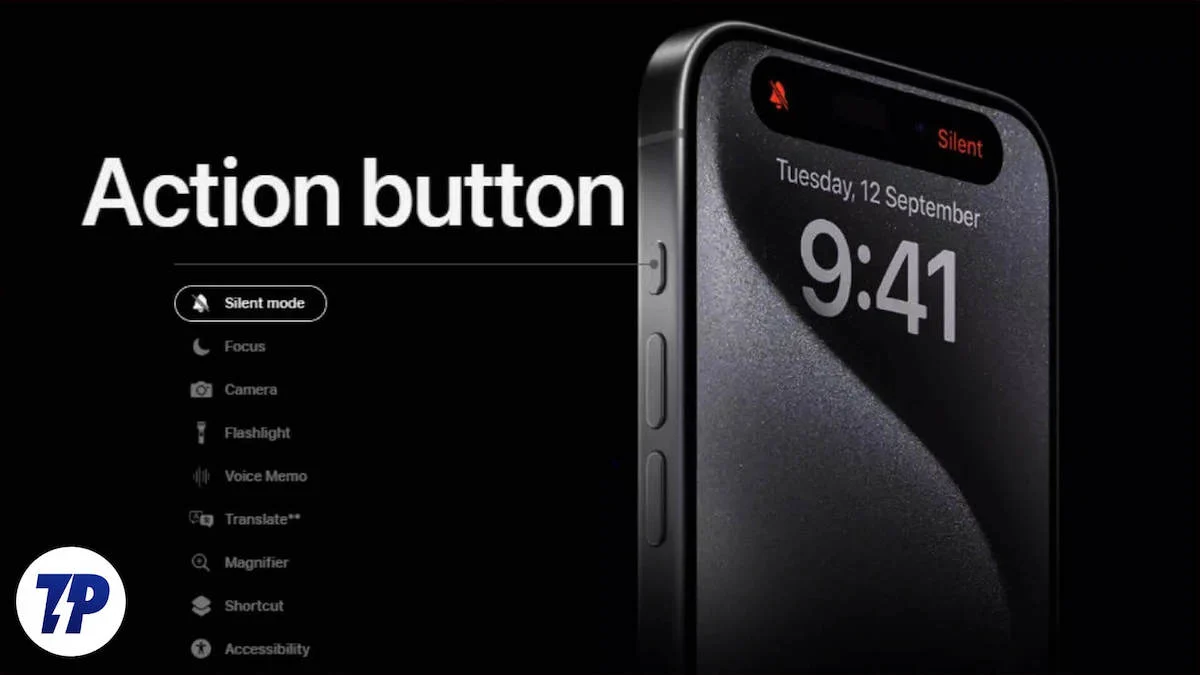
คุณสามารถใช้ปุ่มการทำงานเพื่อปิดเสียง iPhone หรือกำหนดฟังก์ชั่นอื่นๆ ให้กับ iPhone ได้ เช่น การเปิดกล้อง การเปิดไฟฉาย และคุณสมบัติอื่นๆ อีกหกคุณสมบัติ ส่วนที่ดีที่สุดคือคุณสามารถปรับแต่งมันด้วยช็อตคัตยอดนิยมของ Apple ได้ ทำให้มันเป็นการใช้ปุ่มแอคชั่นให้เกิดประโยชน์สูงสุด
หากคุณใช้ iPhone 15 series คู่มือนี้จะบอกวิธีใช้และปรับแต่งปุ่มการทำงานของ iPhone และทางลัดที่คุณอาจชอบ เมื่อพร้อมแล้วมาเริ่มกันเลย
สารบัญ
วิธีใช้และตั้งค่าปุ่ม Action บน iPhone
ปุ่มดำเนินการเป็นส่วนเสริมใหม่ของฮาร์ดแวร์ iPhone และมีอยู่ใน Pro iPhone 15 series Apple มีการตั้งค่าแยกต่างหากเพื่อตั้งค่าและปรับแต่งปุ่มการทำงาน

- เปิด การตั้งค่า บน iPhone ของคุณแล้วมองหา ปุ่มการกระทำ
- แตะมันก็แค่นั้นแหละ ขณะนี้คุณอยู่ในการตั้งค่าสำหรับปุ่มการทำงาน Apple ได้สร้างแอนิเมชั่นแยกต่างหากเพื่อปรับแต่งการตั้งค่าปุ่มการทำงาน แต่ตามค่าเริ่มต้น คุณสามารถตั้งค่าปุ่มการทำงานเป็นโหมดเงียบ ตั้งค่าโหมดโฟกัส เปิดกล้อง เปิด/ปิดไฟฉาย เปิดบันทึกเสียง เปิดแว่นขยาย ดำเนินการทางลัดบางอย่าง และการเข้าถึงได้
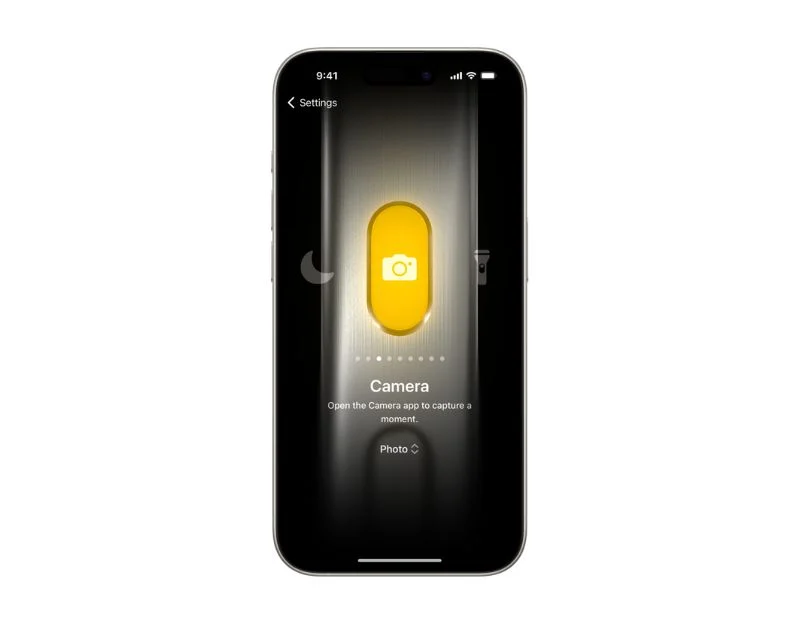
- หากต้องการสร้างทางลัด ให้คลิก "ไปที่ทางลัด" แล้วแตะ "สร้างทางลัด" คุณสามารถสร้างทางลัดและแมปกับคีย์การดำเนินการได้ที่นี่
การปรับแต่งปุ่มการกระทำของ iPhone 5 อันดับแรกที่เราชอบ
ผู้คนชื่นชอบการจับคู่ปุ่มการกระทำของ Apple กับทางลัดแบบกำหนดเอง คุณจะพบพวกมันได้ทุกที่ รวมถึง X (ชื่อเดิม Twitter), Instagram, YouTube, Reddit และอีกมากมาย นี่คือทางลัดปุ่มการกระทำของ Apple ที่เราชื่นชอบ
สร้างเมนูตัวเลือกขนาดใหญ่โดยใช้ปุ่มการดำเนินการ
อันนี้มาจาก YouTuber สตีเฟน คุณสามารถแมปปุ่มการทำงานเพื่อสร้างเมนูป๊อปอัปทางลัดซึ่งคุณสามารถแตะที่ตัวเลือกใดก็ได้และใช้งานฟังก์ชันเฉพาะได้ 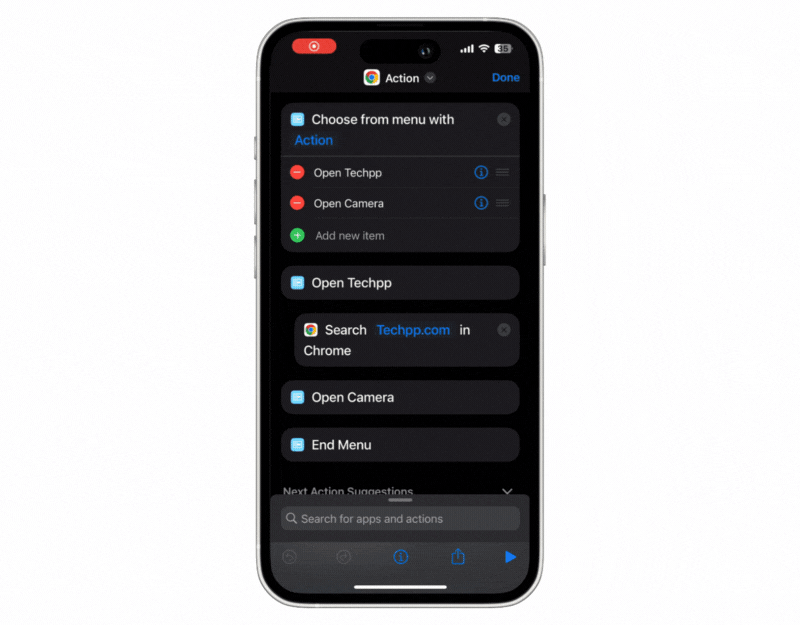
- เปิด แอปทางลัด บน iPhone ของคุณ
- คลิก ปุ่มบวก ที่ด้านบนเพื่อเพิ่มทางลัด คุณสามารถเปลี่ยนชื่อทางลัดของคุณได้ตามที่คุณต้องการ เพียงตั้งให้เป็นค่าเริ่มต้น
- ตอนนี้คลิกที่ปุ่ม + เพิ่มการดำเนินการ คลิกที่แถบค้นหาที่ด้านบน ค้นหา เมนู แล้วคลิก เลือกจากเมนู
- ตอนนี้แทนที่ prompt ด้วยข้อความ Action หรือชื่ออื่นที่คุณต้องการใช้
- ตอนนี้เพิ่มการกระทำที่คุณต้องการแสดงรายการในเมนู ตัวเลือกต่างๆ ได้แก่ กล้องแบบเปิด แอปบันทึกแบบเปิด การสลับปิดเสียง และอื่นๆ ตามค่าเริ่มต้น คุณสามารถเพิ่มทางลัดได้สองทางในแอป คุณสามารถเพิ่มได้โดยคลิกไอคอนเครื่องหมายบวก
- ตอนนี้คุณจะต้องตั้งค่าการดำเนินการสำหรับตัวเลือกในเมนู คลิกแถบค้นหาที่ด้านล่างและค้นหาการกระทำที่คุณต้องการใช้สำหรับตัวเลือกเมนู
- มีการกระทำนับร้อยที่คุณสามารถเลือกได้ ตัวอย่างเช่น ฉันจะตั้งค่าการค้นหา techpp.com เมื่อฉันแตะตัวเลือก Open Techpp ในเมนู คุณสามารถตั้งค่าการกระทำที่คุณต้องการได้
- คุณยังสามารถตั้งค่าตัวเลือกสำหรับการเปิดแอป การสลับการตั้งค่า และอื่นๆ ได้อีกด้วย
- หากต้องการดูทางลัดเมนูสำหรับปุ่มการทำงาน ให้ไปที่ การตั้งค่าปุ่มการทำงาน บน iPhone ของคุณ ไปที่ แท็บทางลัด คลิกเมนู เพิ่มปุ่มการทำงาน และเลือกทางลัดที่คุณเพิ่งสร้างขึ้น
- หากต้องการใช้งานเป็นเวลานานขึ้น ให้กดปุ่มการทำงาน จากนั้นเมนูใหม่จะเปิดขึ้น เพื่อให้คุณมีตัวเลือกตามที่คุณตั้งไว้ คลิกที่เมนูและเลือกการกระทำที่ต้องการ
- คุณยังสามารถตั้งค่าการทำงานขั้นสูงตามการตั้งค่าระบบปัจจุบันของ iPhone ของคุณได้ ตัวอย่างเช่น หากเปิดใช้งานโหมด DND บน iPhone ของคุณ การเลือกการดำเนินการควรดำเนินการต่างๆ ตามการตั้งค่าโหมด DND บน iPhone ของคุณ
แทนที่ Siri ด้วย ChatGPT หรือ Google Assistant
Siri นั้นดี แต่ ChatGPT และ Google Assistant นั้นยอดเยี่ยม ด้วยการปรับแต่งปุ่มดำเนินการใหม่ คุณจึงใช้ปุ่มดำเนินการเพื่อใช้ Google Assistant และ ChatGPT ได้ ติดตั้ง ChatGPT หรือแอป Google Assistant จาก App Store บน iPhone ของคุณเพื่อตั้งค่า
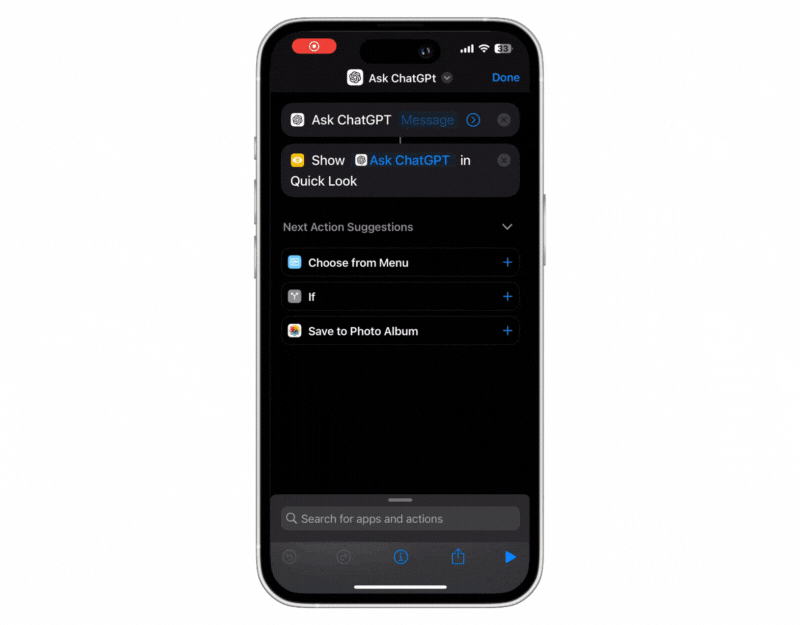
- เปิดแอปทางลัดบน iPhone ของคุณแล้วคลิกไอคอนเครื่องหมายบวกที่มุมขวาบนของหน้าจอ
- เปลี่ยนชื่อเป็น AskChatGPT หรืออะไรก็ได้ที่คุณต้องการเรียกมัน
- คลิก +เพิ่มการดำเนินการ และค้นหาทางลัด Ask ChatGPT จากนั้นคลิกที่แถบค้นหา ค้นหา Preview และเลือก Quick Look
- คุณสามารถทำเช่นเดียวกันกับ Google Assistant ติดตั้งแอป Google Assistant บน iPhone ของคุณและเพิ่มการกระทำใหม่ “ถาม Google Assistant” จากนั้นคลิกที่แถบค้นหา ค้นหา "ดูตัวอย่าง" และเลือก "ดูด่วน"
สร้างบันทึกย่อด่วนด้วยปุ่มการดำเนินการ
แอพโน้ตช่วยให้คุณจดแนวคิด สร้างโน้ตใหม่ และบันทึกไว้ใช้ในภายหลังได้อย่างง่ายดายและรวดเร็ว คุณสามารถตั้งค่าปุ่มการทำงานให้จดบันทึกบน iPhone ของคุณได้อย่างรวดเร็ว เพื่อทำสิ่งนี้:

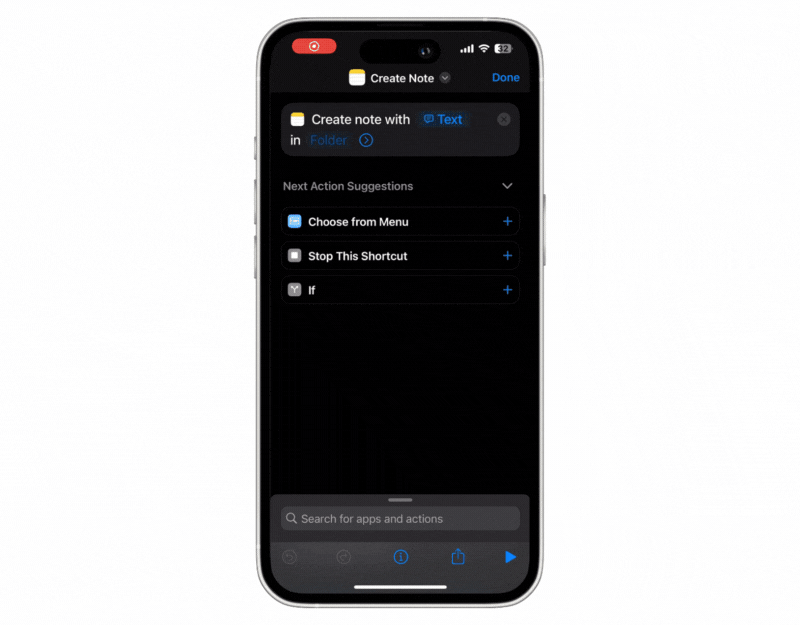
- เปิด ทางลัด และ เพิ่มทางลัดใหม่ และเปลี่ยนชื่อเป็น Quick Notes
- คลิกที่ปุ่ม +เพิ่มการดำเนินการ ค้นหา สร้างบันทึกย่อ และเพิ่ม การดำเนินการสร้างบันทึก
- ตอนนี้คลิกที่ข้อความ เลือก “ ถามแต่ละครั้ง ” และเลือกโฟลเดอร์หากคุณต้องการบันทึกบันทึกย่อในโฟลเดอร์เฉพาะ
- แค่นั้นแหละ. ตอนนี้กำหนดทางลัดให้กับปุ่มการกระทำบน iPhone
- กดปุ่มการกระทำค้างไว้เพื่อทดสอบ บันทึกใหม่จะปรากฏขึ้น เพิ่มบันทึกและคลิก "เสร็จสิ้น" เพื่อบันทึกข้อความ
ควบคุมอุปกรณ์สมาร์ทโฮมของคุณโดยใช้ปุ่มการดำเนินการ
ปุ่มการทำงานช่วยให้คุณตั้งค่าอุปกรณ์ในบ้านอัจฉริยะให้เปิดไฟหรือเปิดมู่ลี่เมื่อคุณกดปุ่มการทำงาน คุณสมบัตินี้มีประโยชน์อย่างยิ่งเมื่อคุณไม่มีแรงพอที่จะออกคำสั่งหลังจากวันที่วุ่นวาย คุณสามารถกดปุ่มการกระทำบน iPhone ของคุณได้
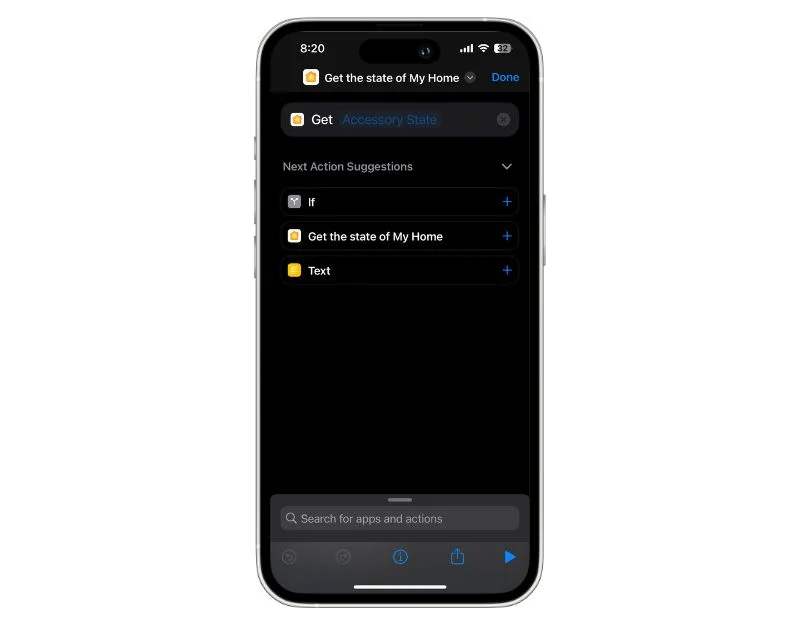
- คลิก ปุ่ม +เพิ่มการดำเนินการ และค้นหา Get the State of my Home ตรวจสอบให้แน่ใจว่าคุณได้เพิ่มอุปกรณ์อัจฉริยะลงในแอป Home Kit แล้ว
- หากต้องการดูสถานะปัจจุบันของมู่ลี่หน้าต่าง ให้เพิ่มเฉดสีในสถานะอุปกรณ์เสริมแล้วป้อนตำแหน่งปัจจุบัน
- ตอนนี้ตั้งค่า Shades และเพิ่ม เงื่อนไข if ตั้งค่าสถานการณ์หากตำแหน่งปัจจุบันน้อยกว่า 1 (ซึ่งหมายความว่าสถานะปัจจุบันของมู่ลี่ถูกปิด) และคลิก เพิ่มตั้งค่าเฉดสี เพื่อเปิด
- ตอนนี้แมปการกระทำกับปุ่มการกระทำบน iPhone ของคุณ คุณยังสามารถเพิ่มอุปกรณ์หลายเครื่องลงในทางลัดและควบคุมทุกอย่างได้ในคราวเดียว
ตั้งค่าโหมดพลังงานต่ำเป็นพิเศษด้วยการคลิกง่ายๆ
คุณสามารถแมปปุ่มการทำงานเพื่อเปิดโหมดพลังงานต่ำพิเศษบน iPhone มีทางลัดหลายร้อยรายการเพื่อตั้งค่าโหมดพลังงานต่ำพิเศษบน iPhone ขณะนี้ด้วยปุ่มการกระทำ คุณสามารถเปิดใช้งานได้ด้วยการกดเพียงครั้งเดียว นี่คือวิธีการแก้ไข โดยใช้ขั้นตอนด้านล่าง คุณสามารถใช้ทางลัดที่มีอยู่หรือสร้างทางลัดใหม่ได้
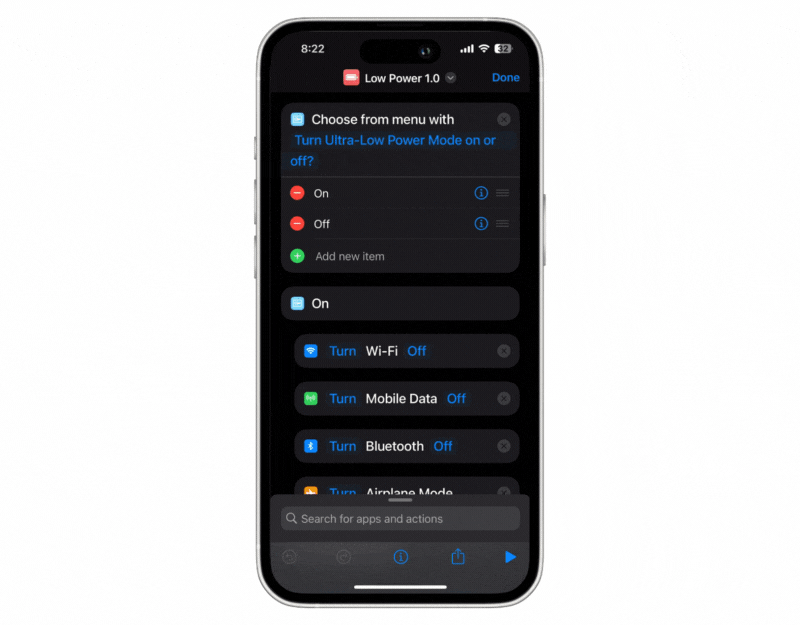
- เปิด แอปทางลัด บน iPhone ของคุณแล้ว คลิกไอคอนเครื่องหมายบวก
- ตอนนี้คลิกที่ +เพิ่มการกระทำ และเลือกเลือกจากเมนูเพื่อป้อนข้อความที่คุณต้องการเพิ่ม
- เพิ่มตัวเลือกในและนอกเมนู
- ตอนนี้ตั้งค่าการดำเนินการสำหรับฟังก์ชั่นเปิดและปิด ที่นี่คุณสามารถเลือกการดำเนินการเมื่อเปิดโหมดพลังงานต่ำพิเศษได้ คุณสามารถปิด Wi-Fi, ตั้งค่าความสว่างเป็นต่ำ, ปิด Bluetooth, เปิดโหมดเครื่องบิน และอื่นๆ คุณสามารถเลือกการกระทำแล้วลากและวางลงในตัวเลือกเมนู
- ในทำนองเดียวกัน คุณสามารถตั้งค่าฟังก์ชันทางเลือกได้เมื่อปิดโหมดประหยัดพลังงาน คุณสามารถตั้งค่าส่วน if เพื่อการใช้งานฟังก์ชันได้ดีขึ้น ตัวอย่างเช่น หากเปิดใช้งานโหมดเครื่องบิน คุณสามารถปิดและเก็บคุณสมบัติที่เหลือ เช่น Wi-Fi, บลูทูธ และอื่นๆ ได้ หากต้องการ คุณสามารถเปิดใช้งานด้วยตนเองได้เมื่อต้องการ
ทำสิ่งต่าง ๆ ให้เสร็จสิ้นด้วยการคลิกง่ายๆ
ปุ่มการกระทำของ Apple นั้นมีประโยชน์ ทำให้ง่ายต่อการดำเนินการอย่างรวดเร็ว คุณสามารถแมปปุ่มการทำงานของ Apple กับฟังก์ชันต่างๆ เจ็ดฟังก์ชันตามค่าเริ่มต้นได้ คุณสามารถปรับแต่งปุ่มการทำงานนอกเหนือจากฟังก์ชั่นเริ่มต้นได้ด้วยการปรับแต่งทางลัด คุณยังสามารถใช้ทางลัดเหล่านี้บน iPhone รุ่นเก่าได้ แต่คุณต้องเรียกใช้ทางลัดเหล่านี้ด้วยตนเองหรือตั้งค่าการดำเนินการเฉพาะ เช่น เมื่อมีการเปลี่ยนแปลงการตั้งค่าระบบเฉพาะ และอื่นๆ
หากคุณเป็นเจ้าของ iPhone 15 Pro หรือ 15 Pro Max คุณสามารถใช้ปุ่มการกระทำเพื่อใช้คำสั่งลัดได้ด้วยการกดเพียงครั้งเดียว คุณยังสามารถสร้างทางลัดของคุณเองและแมปทางลัดเหล่านั้นกับปุ่มการทำงานบน iPhone ของคุณได้ ฉันหวังว่าคุณจะพบว่าคู่มือนี้มีประโยชน์ หากคุณพบทางลัดที่มีประโยชน์ อย่าลังเลที่จะแบ่งปันในความคิดเห็นด้านล่าง
คำถามที่พบบ่อยเกี่ยวกับทางลัดปุ่มการกระทำของ iPhone
1. ฉันสามารถกำหนดหลายฟังก์ชั่นให้กับปุ่มเดียวได้หรือไม่?
ไม่ได้ คุณไม่สามารถกำหนดหลายฟังก์ชันให้กับคีย์เดียวได้ ปัจจุบันปุ่มการกระทำของ Apple รองรับการกดเพียงครั้งเดียวเท่านั้น และไม่สามารถคลิกสองครั้งหรือสามครั้งได้ หากคุณต้องการกำหนดหลายฟังก์ชันให้กับปุ่มการทำงาน คุณสามารถใช้ทางลัดเพื่อสร้างเมนูขนาดใหญ่ได้ เราได้แสดงให้คุณเห็นถึงวิธีการสร้างเมนูขนาดใหญ่โดยใช้ทางลัด
2. ฉันจะลบการปรับแต่งปุ่มได้อย่างไร?
คุณสามารถเข้าถึงการตั้งค่าปุ่มการทำงานบน iPhone ของคุณและกำหนดให้ดำเนินการต่างๆ ได้ ในการดำเนินการนี้ ให้เปิดการตั้งค่าบน iPhone ของคุณ > คลิกที่แท็บการดำเนินการ และเลือกการดำเนินการที่คุณต้องการกำหนดให้กับปุ่มการดำเนินการ หากคุณไม่ต้องการดำเนินการใดๆ ให้ตั้งค่าเป็น "ไม่ต้องพยายาม" เปิดแอพทางลัดบน iPhone ของคุณหากคุณสร้างการกระทำแบบกำหนดเอง คุณจะพบทางลัดทั้งหมดที่คุณสร้างขึ้นบนหน้าจอหลัก กดทางลัดที่คุณต้องการลบค้างไว้แล้วคลิกลบทางลัดเพื่อลบ กลับไปที่การตั้งค่าปุ่มการทำงาน และไม่ต้องกำหนดการทำงานใดๆ ให้กับปุ่มดังกล่าว
3. ฉันจะติดตามคุณสมบัติการปรับแต่งใหม่ๆ อยู่เสมอได้อย่างไร?
ในปัจจุบัน คุณสามารถกำหนดการทำงานที่แตกต่างกันได้เจ็ดแบบให้กับปุ่มการทำงานของ Apple: โหมดเงียบ, โฟกัส, กล้อง, ไฟฉาย, บันทึกเสียง, แว่นขยาย, ปุ่มลัด และการเข้าถึง คุณยังสามารถตั้งค่าฟังก์ชันอื่น ๆ อีกนับร้อยรายการได้ด้วยทางลัด ในอนาคต Apple อาจรองรับคุณสมบัติเพิ่มเติม ในระหว่างนี้ คุณสามารถใช้คำสั่งลัดเพื่อติดตามข้อมูลล่าสุดและลองใช้คุณสมบัติการปรับแต่งใหม่ๆ ได้
4. แอพของบุคคลที่สามที่แนะนำสำหรับการปรับแต่งปุ่มมีอะไรบ้าง?
เปิดแอปทางลัดบน iPhone ของคุณแล้วคลิกเครื่องหมายบวกเพื่อเพิ่มทางลัดใหม่ คลิกที่ปุ่ม "เพิ่มการกระทำ" และไปที่แท็บ "แอป" ที่นี่คุณจะเห็นรายการแอปที่มีทางลัดต่างๆ คุณสามารถดูการปรับแต่งเพิ่มเติมตามแอพที่ติดตั้งบน iPhone ของคุณได้ วิธีที่ได้รับความนิยมมากที่สุด ได้แก่ การจดบันทึกด้วยทางลัดของแอป Notes การเปิดหน้าเว็บบางหน้าด้วยเบราว์เซอร์ Google Chrome หรือเบราว์เซอร์อื่นๆ ที่คุณใช้ การส่งอีเมล การถามคำถามเกี่ยวกับ ChatGPT และอื่นๆ อีกมากมาย
5. การปรับแต่งปุ่มการดำเนินการจำเป็นต้องมีซอฟต์แวร์หรือแอพเพิ่มเติมหรือไม่
ไม่ การปรับแต่งปุ่มการกระทำเป็นคุณสมบัติในตัวของ iPhone 15 Pro และ iPhone 15 Pro Max และไม่ต้องใช้ซอฟต์แวร์เพิ่มเติมใดๆ
