วิธีใช้ Lightroom สำหรับผู้เริ่มต้น
เผยแพร่แล้ว: 2022-12-22Adobe Lightroom เป็นโปรแกรมจัดการและแก้ไขรูปภาพที่มีชุดเครื่องมือจัดการรูปภาพที่ทรงพลัง ออกแบบมาสำหรับช่างภาพมือใหม่หรือมืออาชีพ และช่วยให้คุณสามารถจัดระเบียบภาพถ่ายของคุณ ปรับแต่งภายหลัง และส่งออกในรูปแบบใดก็ได้ที่คุณต้องการ
บทช่วยสอนเกี่ยวกับ Lightroom นี้จะครอบคลุมสิ่งที่คุณจำเป็นต้องรู้เพื่อเริ่มต้นใช้งาน Adobe Lightroom สำหรับผู้เริ่มต้น
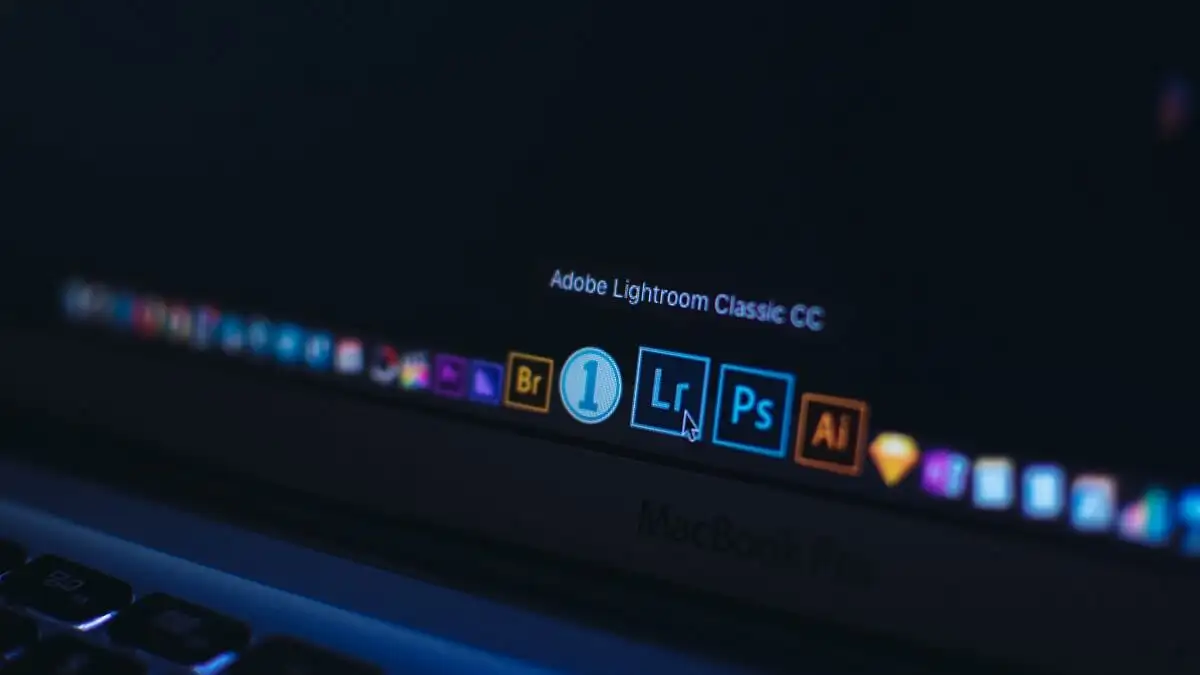
Lightroom Creative Cloud เทียบกับ Lightroom Classic
Lightroom มีสองเวอร์ชัน: Lightroom Creative Cloud (ตอนนี้เป็นเพียง Lightroom) และ Lightroom Classic
Lightroom เป็นเวอร์ชันบนคลาวด์สำหรับเดสก์ท็อป มือถือ และเว็บ Lightroom Classic เป็นเวอร์ชันเดสก์ท็อปที่เน้นพื้นที่จัดเก็บในเครื่องและมีคุณสมบัติที่ครอบคลุมมากกว่า
เนื่องจากส่วนควบคุมหลายส่วนมีความคล้ายคลึงกันระหว่างสองแอป บทช่วยสอนนี้จะเน้นไปที่ Adobe Lightroom Classic ที่มีฟีเจอร์หนักกว่า
มาดูวิธีการใช้ Lightroom กัน
วิธีนำเข้ารูปภาพ
เมื่อคุณเปิด Lightroom เป็นครั้งแรก ระบบจะขอให้คุณสร้างแคตตาล็อก Lightroom เลือกตำแหน่งบนไดรฟ์ในเครื่องของคุณ (ซึ่งจะเร็วกว่าไดรฟ์ภายนอก)
เมื่อเสร็จสิ้นแล้ว คุณสามารถนำเข้ารูปภาพได้สองสามวิธี ขึ้นอยู่กับเวิร์กโฟลว์ของคุณ:
- หากคุณใส่การ์ด SD ลงในคอมพิวเตอร์ Lightroom จะตรวจจับภาพถ่ายเหล่านี้และแสดงเป็นตาราง เลือกรูปภาพแต่ละรูปที่คุณต้องการนำเข้า แล้วเลือก คัดลอก
- หากรูปภาพของคุณอยู่ในฮาร์ดไดรฟ์ในเครื่อง ให้เลือก นำเข้า คุณสามารถลากและวางไฟล์ของคุณไปที่กึ่งกลางของหน้าต่างหรือนำทางไปยังโฟลเดอร์ที่จัดเก็บรูปภาพของคุณโดยใช้เมนูทางด้านซ้ายมือ เลือก นำเข้า
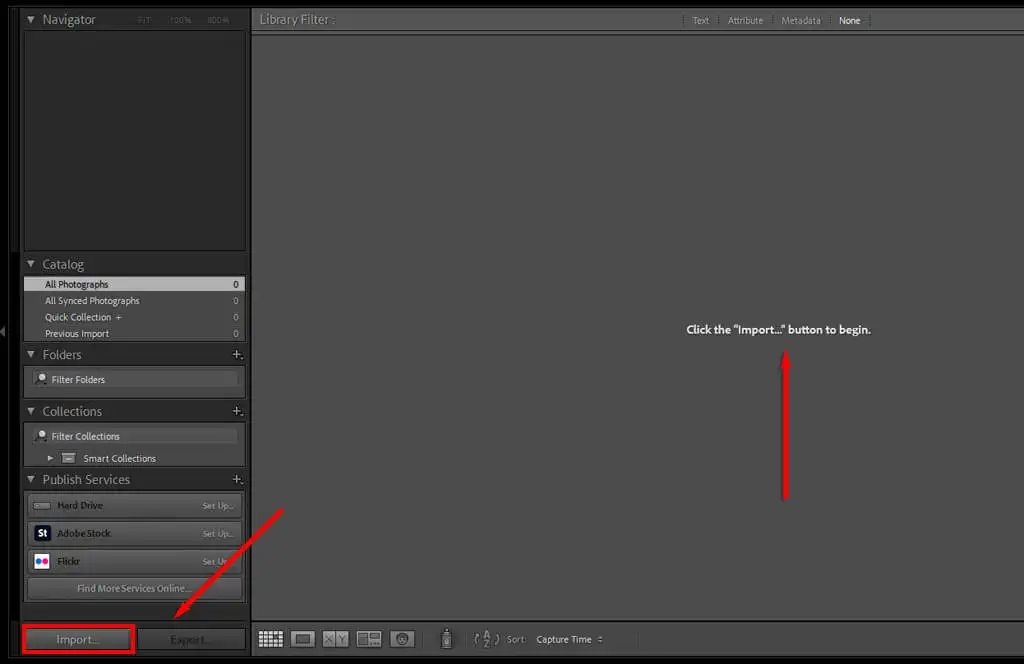
เคล็ดลับสำหรับมือโปร: คุณสามารถนำเข้าไฟล์ประเภทต่างๆ ลงใน Lightroom ได้ (เช่น JPEG, PNG หรือ RAW) อย่างไรก็ตาม หากคุณใช้กล้องดิจิทัล เราขอแนะนำให้ใช้ไฟล์ RAW เนื่องจากไฟล์เหล่านี้จะเก็บรายละเอียดได้มากที่สุดและช่วยให้คุณสามารถแก้ไขในเชิงลึกได้มากขึ้น
วิธีจัดระเบียบและจัดการรูปภาพ
เมื่อคุณนำเข้ารูปภาพของคุณแล้ว คุณสามารถเริ่มจัดระเบียบได้ ไม่มีกฎตายตัวสำหรับการจัดการภาพถ่าย ดังนั้นจึงขึ้นอยู่กับความชอบของคุณ อย่างไรก็ตาม Lightroom ช่วยให้คุณสามารถเพิ่มคีย์เวิร์ดและข้อมูลเมตาอื่นๆ ลงในรูปภาพเพื่อจัดเรียงและเข้าถึงได้อย่างง่ายดาย
ในการเพิ่มคำสำคัญให้กับรูปภาพของคุณ:
- ตรวจสอบให้แน่ใจว่าคุณอยู่ในโมดูล Library

- เลือกหนึ่งในรูปภาพของคุณ
- เลือกเมนู แบบ เลื่อนลงของการใช้คำหลักจากแถบด้านขวามือ
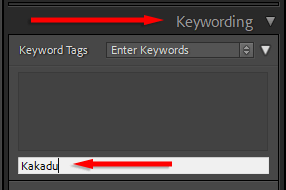
- เลือก “คลิกที่นี่เพื่อเพิ่มคำหลัก” พิมพ์คำหลักของคุณ แล้วกด Enter
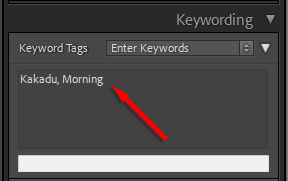
- เพิ่มคำหลักได้มากเท่าที่คุณต้องการ หลังจากนั้น คุณสามารถค้นหาคำเหล่านี้และค้นหาทุกภาพที่มีแท็กนั้นในแคตตาล็อกของคุณ
Lightroom ยังให้คุณเพิ่มและแก้ไขข้อมูลเมตาของภาพถ่าย ในเมนูแบบเลื่อนลงของ ข้อมูลเมตา คุณสามารถเพิ่มชื่อ คำอธิบายภาพ ข้อมูลลิขสิทธิ์ ชื่อผู้สร้าง และการให้คะแนนสำหรับรูปภาพ ข้อมูลนี้บันทึกไว้ในไฟล์ภาพถ่าย
วิธีจัดเรียงและทิ้งรูปภาพ
หากคุณเพิ่งไปเที่ยวเมื่อเร็วๆ นี้ มีโอกาสที่คุณจะมีภาพถ่ายหลายพันภาพและภาพใกล้เคียงหลายร้อยภาพที่ซ้ำกัน ไม่เป็นไร — Lightroom มีทุกสิ่งที่คุณต้องการในการจัดเรียงและละทิ้งสิ่งที่คุณไม่ชอบ
ต่อไปนี้คือเคล็ดลับบางประการในการ "คัดแยก" รูปถ่ายของคุณ:
- ในแท็บ Library ให้คลิกสองครั้งที่รูปภาพเพื่อดูแบบเต็มหน้าจอ (เรียกว่ามุมมอง “loupe”) หากต้องการกลับไปที่มุมมองตาราง ให้เลือกมุมมอง ตาราง ที่ด้านล่างซ้ายของหน้าต่าง (หรือเลือกปุ่ม G )
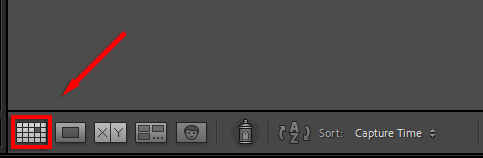
- เลือกภาพถ่ายสองภาพพร้อมกันแล้วเลือก เปรียบเทียบมุมมอง (หรือปุ่ม C ) เพื่อดูภาพถ่ายสองภาพเคียงข้างกัน ซึ่งจะช่วยจำกัดรายการที่ซ้ำกันให้แคบลง
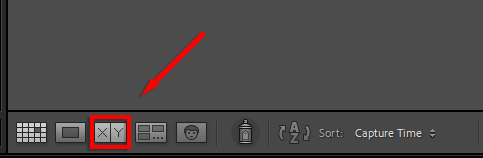
- หากคุณเห็นรูปภาพที่คุณต้องการลบ ให้แตะปุ่ม X เพื่อตั้งค่าเป็นปฏิเสธ (รูปภาพนั้นจะปรากฏเป็นภาพสีจางในมุมมองตาราง) ในทำนองเดียวกัน คุณสามารถใช้ปุ่มลัด P เพื่อ "เลือก" รูปภาพที่คุณต้องการ
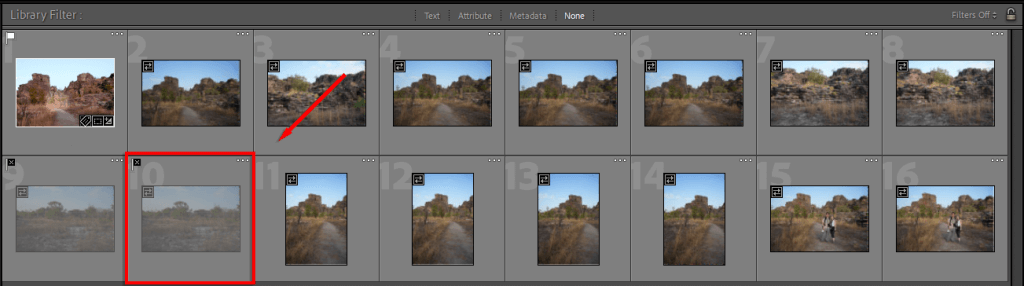
- กด Ctrl + Backspace เพื่อลบรูปภาพที่ถูกปฏิเสธทั้งหมดในคราวเดียว Lightroom จะถามว่าคุณต้องการลบสิ่งเหล่านี้ออกจากแคตตาล็อกเท่านั้นหรือจากฮาร์ดไดรฟ์ของคุณด้วย
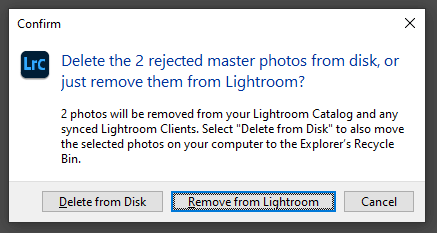
วิธีแก้ไขรูปภาพ
ตอนนี้คุณได้จัดเรียงรูปภาพและตัดสินใจแล้วว่ารูปภาพใดเป็นผู้ดูแล ก็ถึงเวลาเปลี่ยนรูปภาพเหล่านั้นให้เป็นรูปภาพระดับมืออาชีพ ในส่วนนี้ เราจะพูดถึงเครื่องมือแก้ไขหลักๆ ตามลำดับที่ปรากฏในแท็บพัฒนา
บทนำสู่การพัฒนาโมดูล
Lightroom มีชุดเครื่องมือพัฒนารูปภาพที่ค่อนข้างใหญ่ และหากคุณไม่เคยใช้มาก่อน คุณอาจสงสัยว่าคุณกำลังดูอะไรอยู่
นี่คือรายละเอียดอย่างรวดเร็ว:
- ที่มุมบนซ้ายคือบานหน้าต่าง เนวิเกเตอร์ ส่วนนี้จะแสดงภาพรวมของภาพด้วยปุ่มด่วนที่ให้คุณซูมเข้า
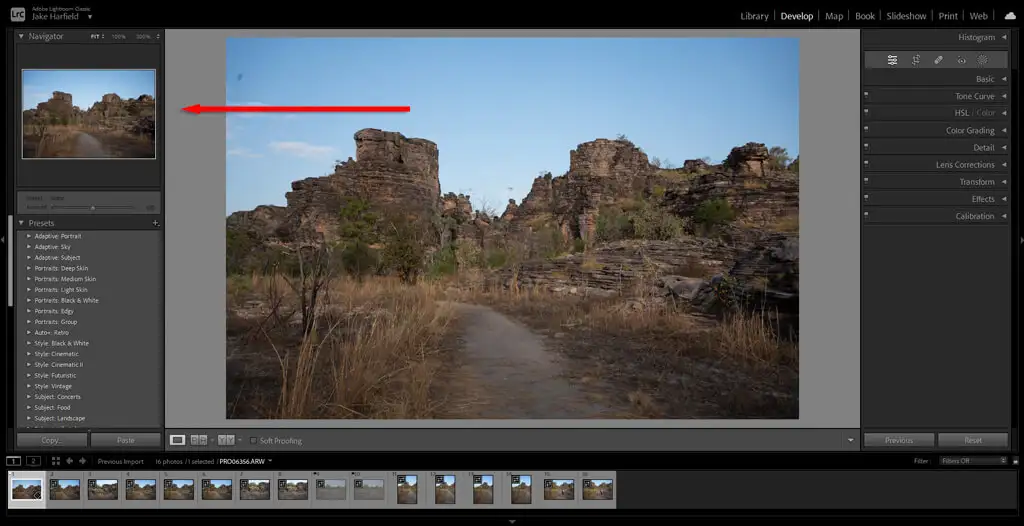
- ใต้บานหน้าต่างเนวิเกเตอร์ มีเมนูแบบเลื่อนลงสี่เมนู ค่าที่ตั้ง ไว้ล่วงหน้า มีชุดตัวกรองแบบคลิกเดียวที่คุณสามารถนำไปใช้กับรูปภาพได้ ส แนป ชอตช่วยให้คุณบันทึกภาพระหว่างขั้นตอนต่างๆ ของกระบวนการแก้ไข ประวัติ จะแสดงรายการการแก้ไขก่อนหน้านี้ สุดท้าย คอลเลกชั่ นจะให้คุณจัดกลุ่มรูปภาพเข้าด้วยกันเป็นสไลด์โชว์หรือแกลเลอรี
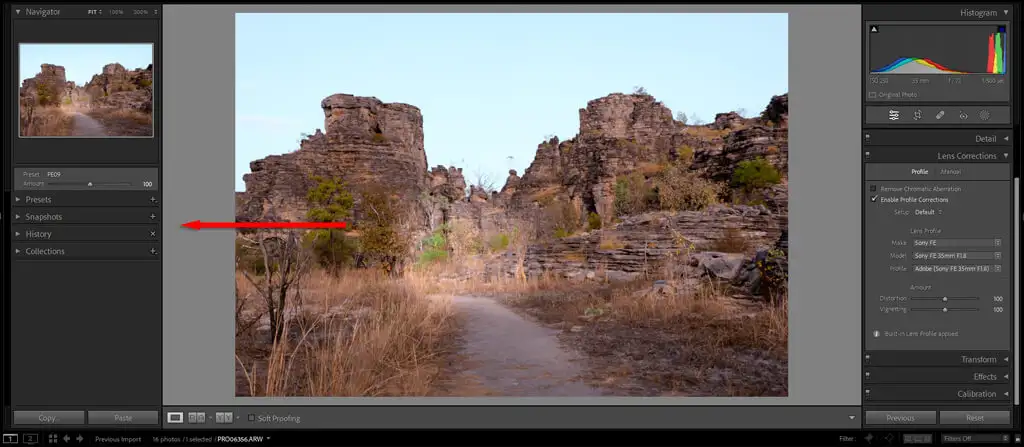
- ที่ด้านล่างของหน้าต่างพัฒนา จะมีภาพหมุนที่แสดงแต่ละภาพในการนำเข้าปัจจุบันของคุณ
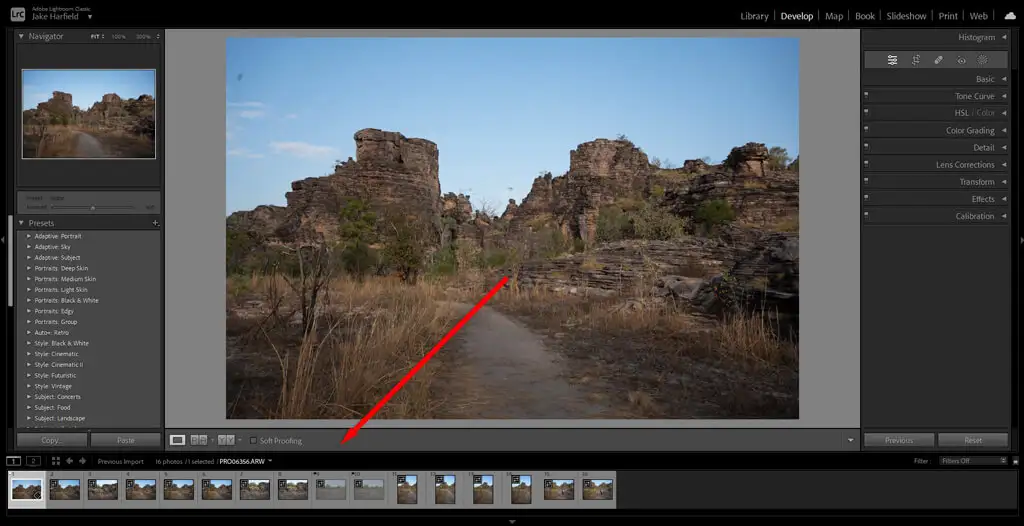
- ตรงกลางหน้าจอของคุณจะแสดงรูปภาพที่คุณเลือกในปัจจุบัน
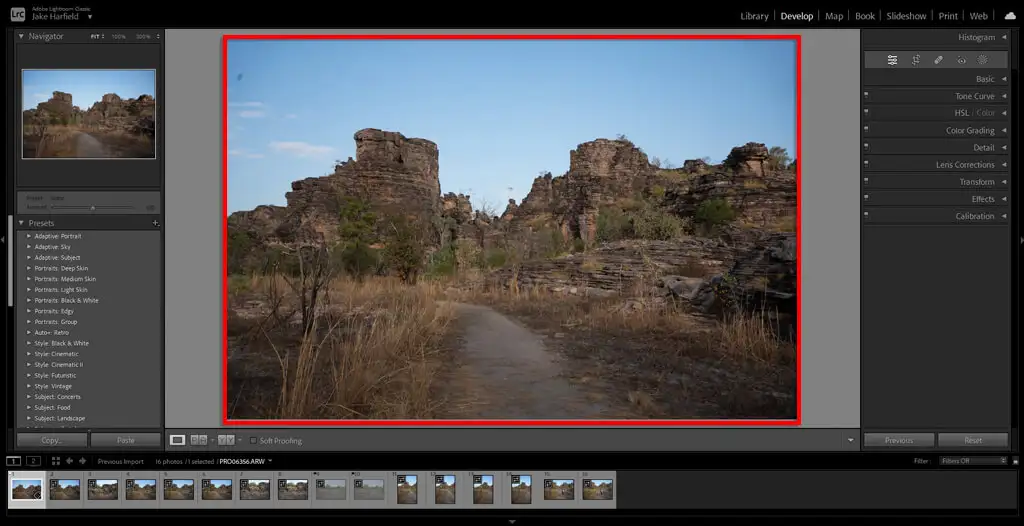
- เมนูด้านขวาคือที่ซึ่งคุณจะพบเครื่องมือแก้ไขที่สำคัญ Histogram เป็นกราฟที่แสดงความสว่างของแต่ละช่องสี ภายใต้ฮิสโตแกรม คุณจะเห็นการตั้งค่าที่ใช้ในการถ่ายภาพ ด้านล่างนี้ เราจะอธิบายวิธีการใช้โมดูลการแก้ไขที่สำคัญทีละขั้นตอน
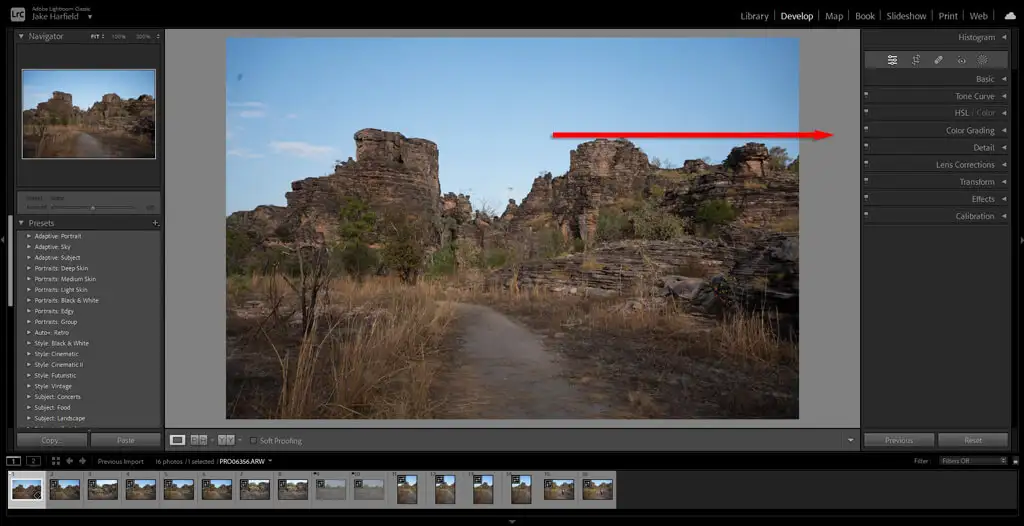
วิธีใช้พรีเซ็ต Lightroom
การตั้งค่าล่วงหน้าเป็นวิธีที่รวดเร็วที่สุดในการแก้ไขรูปภาพใน Lightroom คล้ายกับฟิลเตอร์ในแอปโซเชียลมีเดียอย่าง Instagram ค่าที่ตั้งไว้ล่วงหน้าช่วยให้คุณใช้การตั้งค่าต่างๆ กับรูปภาพได้ในครั้งเดียว
Lightroom มีการตั้งค่าล่วงหน้ามากมายที่ออกแบบมาสำหรับการถ่ายภาพประเภทต่างๆ ตั้งแต่เอฟเฟ็กต์วินเทจ การปรับปรุงภาพทิวทัศน์ ไปจนถึงสไตล์ขาวดำ
หากต้องการดูตัวอย่างค่าที่ตั้งล่วงหน้า ให้เลื่อนเคอร์เซอร์ไปเหนือค่าที่ตั้งล่วงหน้าในเมนูค่าที่ตั้งล่วงหน้า จากนั้นเพียงเลือกค่าที่ตั้งไว้ล่วงหน้าเพื่อใช้
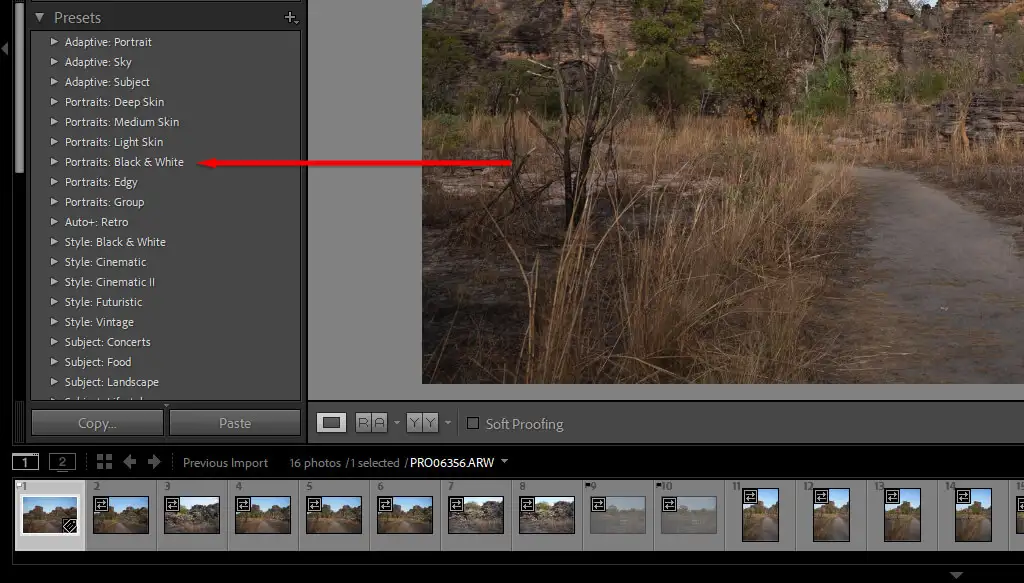
วิธีครอบตัดและปรับมุมมอง
การครอบตัดช่วยให้คุณปรับภาพให้มีองค์ประกอบที่ดีที่สุด เมื่อครอบตัด Lightroom จะให้คุณหมุนภาพเพื่อให้ได้มุมมองที่สมบูรณ์แบบ (เช่น คุณอาจต้องจัดภาพให้ตรงกับเส้นขอบฟ้า)
หากต้องการครอบตัดและปรับเปอร์สเป็คทีฟในรูปภาพของคุณ ให้ทำดังต่อไปนี้:
- เลือก ครอบตัดโอเวอร์ เลย์
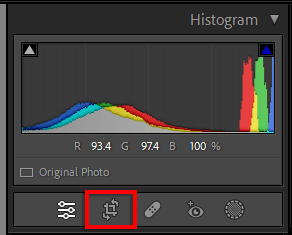
- เลือกและลากจากขอบเพื่อทำให้ครอบตัดเล็กลง
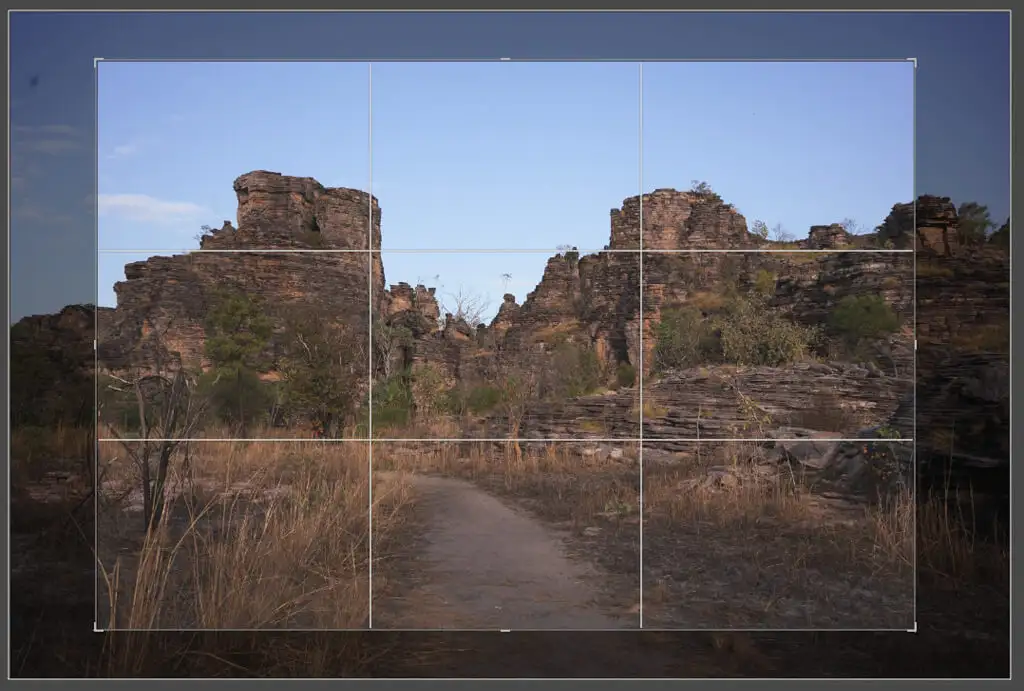
- เลื่อนเคอร์เซอร์ไปที่มุมของการครอบตัดจนกว่าคุณจะเห็นลูกศรโค้ง เลือกและลากเพื่อหมุนครอบตัดของคุณ
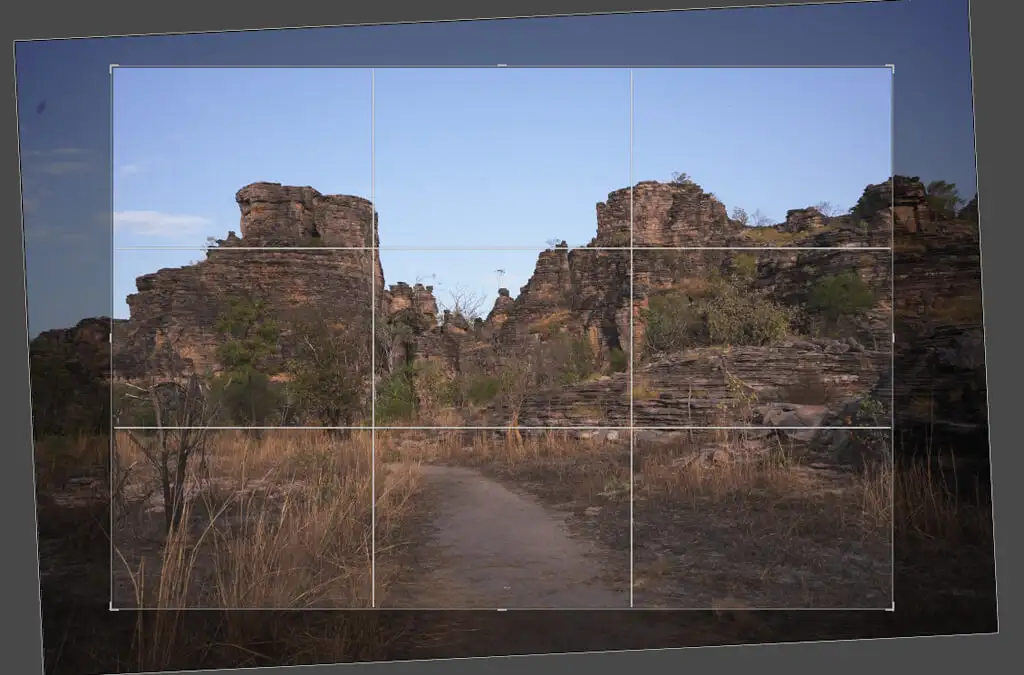
เคล็ดลับสำหรับมือโปร: ในแผงการครอบตัด คุณสามารถเลือกอัตราส่วนภาพได้ สิ่งนี้ทำให้มั่นใจได้ว่าการซ้อนทับครอบตัดของคุณเป็นไปตามอัตราส่วนเฉพาะ (เช่น 2:3) เพื่อให้รูปภาพของคุณคงเส้นคงวา
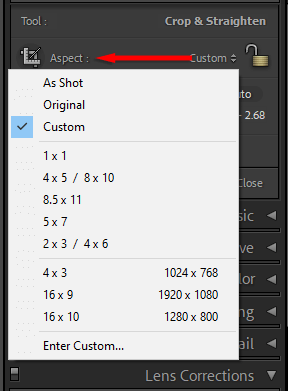
วิธีใช้แผงพื้นฐาน
แม้ว่าค่าที่ตั้งไว้ล่วงหน้าจะดี แต่ก็ไม่ได้ทำงานได้ดีเสมอไป บางครั้งจำเป็นต้องมีการสัมผัสที่ดี — นั่นคือสิ่งที่พาเนลพื้นฐานเข้ามา

- ใช้ สมดุล แสง ขาว ที่ถูกต้อง คุณสามารถทำได้ด้วยตนเองโดยเล่นกับแถบเลื่อน Temp และ Tint หรือแก้ไขสมดุลแสงขาวโดยอัตโนมัติโดยใช้หลอดหยด ในการทำเช่นนั้น ให้คลิกตัวเลือกสมดุลแสงขาวแล้วเลือกส่วนที่เป็นกลางที่สุดของภาพของคุณ (สีขาวบริสุทธิ์จะทำงานได้ดีที่สุด)
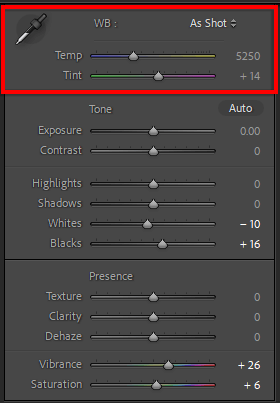
- แก้ไขการรับแสง หากรูปภาพของคุณมีแสงน้อยหรือสว่างเกินไป ให้ใช้แถบเลื่อนระดับ แสง เพื่อทำให้ภาพสว่างขึ้นหรือมืดลง
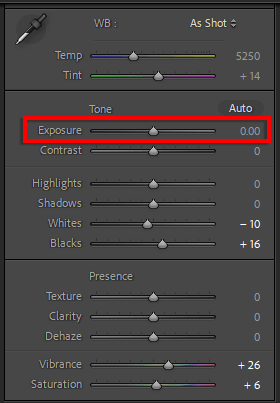
- ปรับแต่ง แถบเลื่อน โทน อย่างละเอียด อันเดอร์โทน คุณมีแถบเลื่อนหกแถบ รวมถึงการเปิดรับแสง คอนทราสต์จะเพิ่มความแตกต่างระหว่างโทนสีสว่างและโทนมืด เพื่อให้ง่าย ไฮไลท์และสีขาวจะส่งผลต่อส่วนที่สว่างที่สุดในภาพของคุณ ในขณะที่เงาและสีดำจะส่งผลต่อส่วนที่มืดที่สุด เล่นกับแถบเลื่อนเหล่านี้จนกว่าคุณจะชอบรูปลักษณ์ของภาพ

- ปรับ แถบเลื่อน การแสดง ตน พื้นผิว ความชัดเจน และการลดฝ้าเป็นการปรับคอนทราสต์ที่ส่งผลต่อส่วนต่างๆ ของภาพ พื้นผิวมีผลเฉพาะกับรายละเอียด ความชัดเจนของเสียงกลาง และลดหมอกในพื้นที่ที่มีคอนทราสต์ต่ำ ความอิ่มตัวช่วยเพิ่มสีสันทั้งหมด ในขณะที่ Vibrance ช่วยเพิ่มสีสันในบริเวณที่มีความเข้มต่ำ เช่นเดียวกับโทนสี ในขณะที่เรียนรู้เกี่ยวกับ Lightroom สิ่งที่ดีที่สุดที่ควรทำคือเล่นไปรอบๆ จนกว่าคุณจะชอบลักษณะของภาพถ่าย
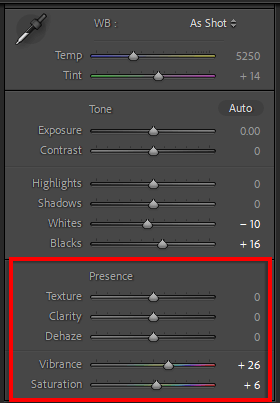
เคล็ดลับสำหรับมือโปร: ขณะปรับระดับแสง ให้เปิดการตัดเงาและไฮไลท์โดยกด สามเหลี่ยม ที่มุมแต่ละมุมของฮิสโตแกรม เมื่อเปิดการตั้งค่านี้ หากคุณเพิ่มหรือลดระดับแสงมากเกินไป (เรียกว่า "การตัด" ซึ่งจะทำให้รายละเอียดในภาพของคุณหายไป) ระบบจะไฮไลท์พื้นที่เหล่านี้เป็นสีแดง
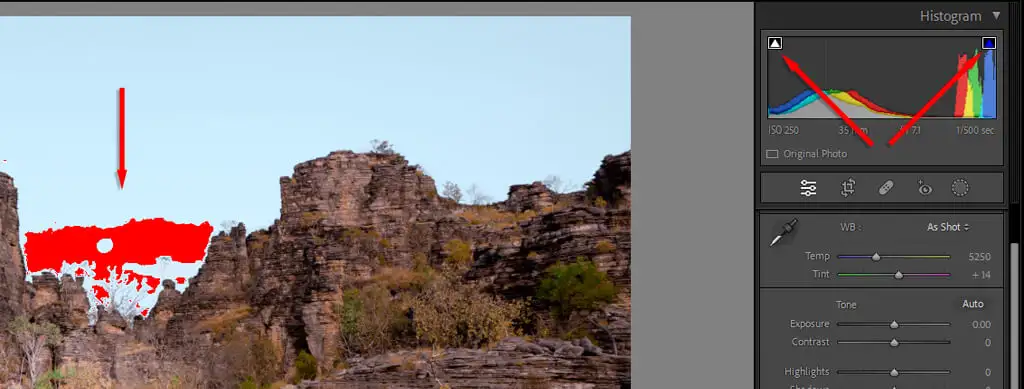
การปรับ Tone Curves
Tone Curve เป็นวิธีการขั้นสูงในการปรับเปลี่ยนค่าโทนสีของภาพถ่ายของคุณ หากคุณเลื่อนเมาส์ไปเหนือแต่ละส่วนของเส้นโค้งโทนสี คุณจะเห็นว่ามีส่วนใดของภาพที่มีผลกระทบ เช่น เงา มืด แสง หรือไฮไลท์ การเลือกและลากส่วนนั้นของเส้นโค้งจะเพิ่มหรือลดค่าสำหรับโทนสีเหล่านั้น
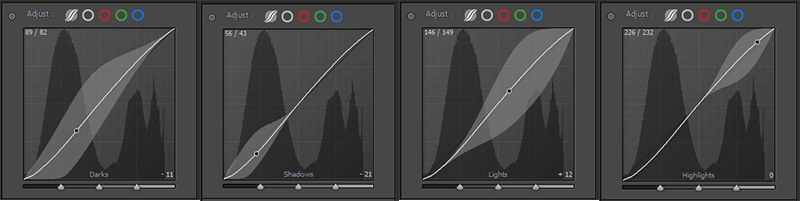
แม้ว่าเส้นโค้งโทนสีของคุณจะมีรูปแบบที่เป็นไปได้มากมาย แต่โครงสร้างที่ใช้บ่อยที่สุดน่าจะเป็นเส้นโค้ง S พื้นฐาน สิ่งนี้จะเพิ่มคอนทราสต์ให้กับภาพของคุณและนำไปสู่รูปลักษณ์ที่น่าพึงพอใจยิ่งขึ้น
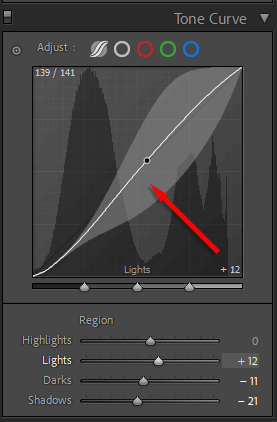
เคล็ดลับสำหรับมือโปร: หากต้องการเพิ่มรูปลักษณ์ที่ "ซีดจาง" ให้ภาพสมัยใหม่หลายๆ ภาพมี เพียงเพิ่มจุดที่ส่วนล่างสุดของเส้นโค้ง และเพิ่มจุดที่เส้นตัดกับขอบด้านซ้าย ดังที่แสดงด้านล่าง สิ่งนี้จะเพิ่มจุดสีดำเพื่อให้สูงกว่าสีดำจริง
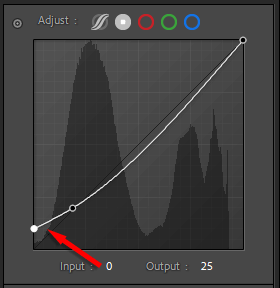
วิธีใช้การแก้ไขสี
หากต้องการใช้การแก้ไขสี คุณต้องไปที่ โมดูล HSL /Color ที่นี่ คุณจะเห็นรายการสีที่มีสามคอลัมน์ ได้แก่ Hue, Saturation และ Luminance เฉด สีมีผลกับสีจริง ตัวอย่างเช่น คุณสามารถเปลี่ยนสีเหลืองให้เป็นสีส้มมากขึ้น ความอิ่มตัว ส่งผลต่อความเข้มของสี สุดท้าย Luminance จะปรับเปลี่ยนความสว่างของสี
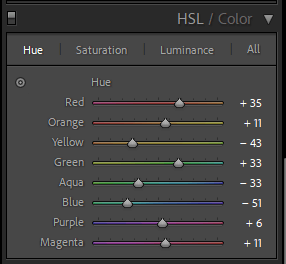
คุณยังสามารถใช้แท็บ Color Grading ที่นี่ คุณจะมีวงล้อสีสามวงที่สามารถใช้เพื่อเพิ่มสีเฉพาะให้กับโทนสีกลาง ไฮไลท์ และเงาของคุณ เลือกและลากจุดกึ่งกลางไปที่สีใดสีหนึ่ง ยิ่งคุณไปทางขอบล้อมากเท่าไหร่ สีก็จะยิ่งอิ่มตัวมากขึ้นเท่านั้น
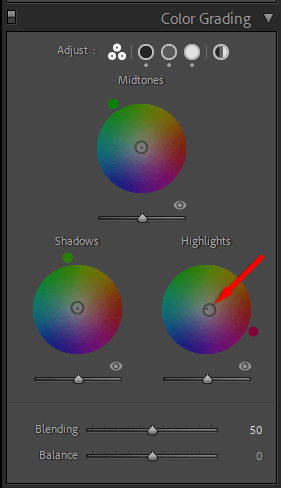
เคล็ดลับสำหรับมือโปร: เมื่อคุณใช้ค่าที่ตั้งไว้ล่วงหน้า แท็บ HSL และ Color Grading จะอัปเดตด้วยค่าที่เปลี่ยนแปลง นี่เป็นวิธีที่ดีในการเรียนรู้การไล่ระดับสีโดยละเอียดยิ่งขึ้น เพียงเลือกการตั้งค่าล่วงหน้าที่คุณชอบ จากนั้นศึกษาแถบเลื่อน เมื่อคุณทดลองกับค่าเหล่านี้ คุณจะเข้าใจว่าอะไรได้ผลและอะไรไม่ได้ผล
วิธีใช้การลดเสียงรบกวนและการเพิ่มความคมชัด
บรรทัดถัดไปคือแท็บรายละเอียด ส่วนนี้ให้คุณเพิ่มความคมชัดและลดจุดรบกวนให้กับภาพของคุณหากต้องการ
Sharpening Tool มีตัวเลื่อนสี่ตัว:
- จำนวน จะเปลี่ยนจำนวนเงินที่คุณเพิ่มความคมชัด
- รัศมี เพิ่มขนาดของพื้นที่รอบ ๆ ขอบที่จะเหลา ค่า 1.0 หมายถึงหนึ่งพิกเซลรอบๆ ขอบจะถูกทำให้คมขึ้น
- รายละเอียด หมายถึงประเภทของขอบที่จะลับคม ค่าที่ต่ำกว่าจะหมายถึงเฉพาะขอบที่หนาและชัดเจนเท่านั้นที่จะถูกทำให้คมขึ้น ค่าที่สูงขึ้นจะหมายถึงแม้แต่รายละเอียดเล็กๆ น้อยๆ ก็จะถูกทำให้คมชัดขึ้น
- การ กำบัง ทำให้คุณสามารถเลือกตำแหน่งที่ต้องการปรับความคมชัดของภาพได้ เมื่อกดปุ่ม Alt บน PC (หรือปุ่ม Option บน Mac) ขณะที่คุณเลื่อนแถบเลื่อน คุณจะเห็นการแสดงตัวอย่างตำแหน่งที่จะปรับความคมชัด
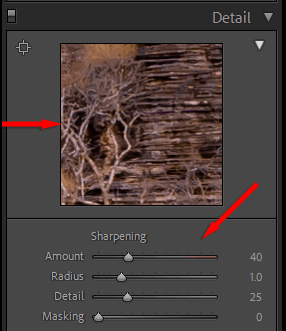
หมายเหตุ: รูปภาพที่แสดงภายใต้ “รายละเอียด” เป็นภาพตัวอย่างแบบซูมเข้าที่แสดงให้คุณเห็นว่าการเปลี่ยนแปลงจะมีลักษณะอย่างไรในภาพของคุณ
เครื่องมือลดเสียงรบกวนนั้นคล้ายกันมาก ก่อนที่เราจะอธิบายการตั้งค่า โปรดจำไว้ว่ามีสัญญาณรบกวนอยู่สองประเภท ได้แก่ ความสว่างและสัญญาณรบกวนจากสี ความสว่างคือเกรนขาวดำที่คุณเห็นในภาพที่มีสัญญาณรบกวน ในขณะที่สัญญาณรบกวนสีคือเมื่อคุณได้รับพิกเซลหลากสี
- ความส่องสว่าง ควบคุมว่าจะใช้การลดสัญญาณรบกวนความสว่างมากน้อยเพียงใด ยิ่งคุณเพิ่มสิ่งนี้มากเท่าไหร่ สัญญาณรบกวนก็จะยิ่งถูกลบออกไปมากขึ้นเท่านั้น แต่ด้วยต้นทุนของรายละเอียด
- รายละเอียด เพิ่มการรักษารายละเอียดที่ดี ซึ่งเหมือนกันทั้งความสว่างและสัญญาณรบกวนสี
- คอนทราสต์ จะควบคุมปริมาณคอนทราสต์ที่เหลืออยู่ในภาพ (เนื่องจากคอนทราสต์บางส่วนอาจหายไประหว่างการลดจุดรบกวน)
- สี จะควบคุมว่าจะใช้การลดสัญญาณรบกวนสีมากน้อยเพียงใด
- ความนุ่มนวล จะเพิ่มการผสมระหว่างสี (เพื่อไม่ให้ดูเหมือน "ตกหล่น" ซึ่งกันและกัน)
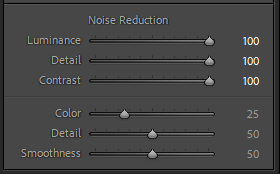
ส่วนใหญ่แล้ว ค่าเริ่มต้นจะทำงานได้ดี นอกจากนี้ Lightroom ยังลดสัญญาณรบกวนสีให้กับภาพ RAW เมื่อนำเข้า
เคล็ดลับสำหรับมือโปร: คุณสามารถใช้แปรงปรับแต่งเพื่อใช้เอฟเฟ็กต์กับพื้นที่เพียงส่วนเดียวของภาพ ในการทำเช่นนั้น ให้เลือก ไอคอนการกำบัง จากนั้นเลือก สร้างการกำบังใหม่ และเลือก แปรง เลือกและลากแปรงไปที่รูปภาพของคุณ การแก้ไขที่คุณใช้ในโหมดนี้จะส่งผลต่อพื้นที่นั้นเท่านั้น
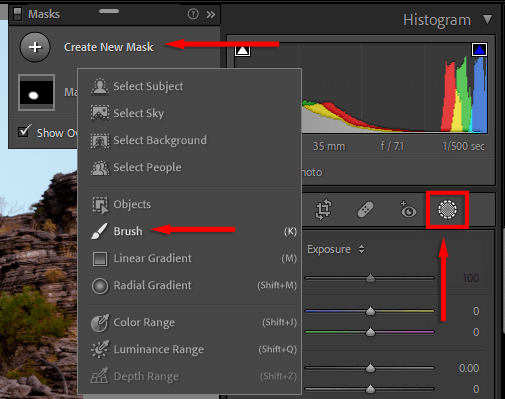
วิธีเพิ่มการแก้ไขเลนส์
เมื่อคุณถ่ายภาพด้วยกล้องดิจิทัล ไฟล์จะเก็บข้อมูลเกี่ยวกับเลนส์ที่ใช้ เลนส์หลายตัวไม่ได้สมบูรณ์แบบทางสายตา หมายความว่าเส้นตรงอาจบิดเบี้ยวและดูแปลกตาในภาพถ่ายของคุณ
ในโมดูลการ แก้ไขเลนส์ ให้คลิก เปิดใช้งานการแก้ไขโปรไฟล์ และตรวจสอบให้แน่ใจว่าได้เลือกยี่ห้อและรุ่นของเลนส์ของคุณในเมนูแบบเลื่อนลง รูปภาพของคุณจะได้รับการแก้ไขโดยอัตโนมัติเพื่อให้ใกล้เคียงกับของจริงมากขึ้น
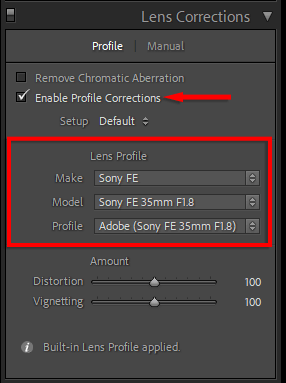
วิธีส่งออกรูปภาพ
เกือบเสร็จแล้ว ขั้นตอนสุดท้ายคือการส่งออกรูปภาพที่แก้ไขของคุณเป็นไฟล์รูปภาพแบบสแตนด์อโลน การดำเนินการนี้จะไม่ส่งผลต่อไฟล์ต้นฉบับ เนื่องจากไฟล์จะถูกบันทึกแยกต่างหาก
ในการส่งออกรูปภาพ:
- กด File แล้ว ส่งออก จะเป็นการเปิดหน้าต่างการส่งออก
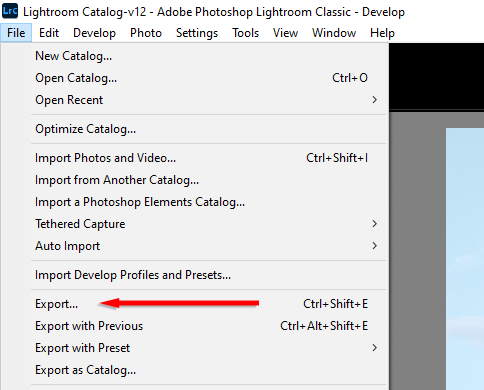
- หากต้องการเลือกตำแหน่งส่งออก ให้เปิดเมนูแบบเลื่อนลงถัดจาก "ส่งออกไปยัง" แล้วเลือก โฟลเดอร์เฉพาะ นำทางไปยังโฟลเดอร์ที่คุณต้องการส่งออกไป เลือกโฟลเดอร์นั้น และเลือก ตกลง
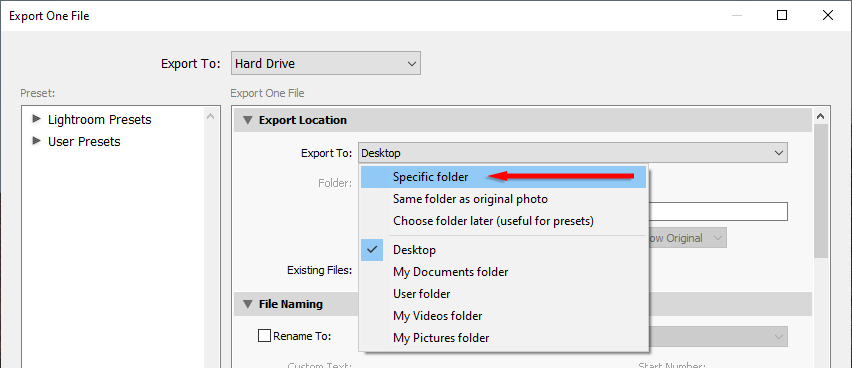
- เปลี่ยนการตั้งค่าเอาต์พุตอื่นๆ เมื่อส่งออกรูปภาพเพื่อดูบนหน้าจอคอมพิวเตอร์ คุณต้องการอย่างน้อย 240 พิกเซลต่อนิ้ว คุณภาพ 100 และพื้นที่สีเป็น sRGB
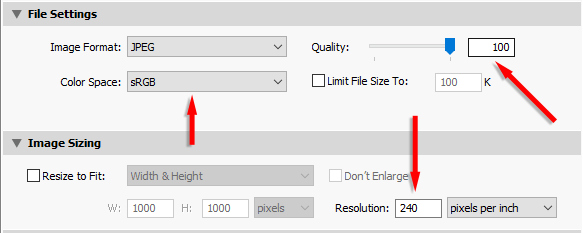
- เลือก ส่งออก
เริ่มต้นด้วยพื้นฐานใน Lightroom
เมื่อพูดถึงการถ่ายภาพดิจิทัล ซอฟต์แวร์แก้ไขภาพเป็นสิ่งที่จำเป็น Lightroom เป็นโปรแกรมที่ทรงพลังพร้อมฟีเจอร์มากมายที่สามารถช่วยยกระดับการแก้ไขพื้นฐานของคุณไปอีกขั้น หากต้องการแก้ไขเพิ่มเติม ให้ลองเพิ่ม Adobe Photoshop ลงในเวิร์กโฟลว์ของคุณด้วย
ด้วยคำแนะนำสำหรับผู้เริ่มต้นนี้ คุณควรจะสามารถแก้ไขรูปภาพของคุณได้อย่างมืออาชีพ
