วิธีใช้จดหมายเวียนใน Gmail
เผยแพร่แล้ว: 2023-08-13เมื่อคุณต้องการส่งอีเมลเดียวกันถึงลูกค้า ลูกค้า พนักงาน สมาชิกชมรม หรือกลุ่มที่คล้ายกัน คุณสามารถพิมพ์อีเมลเพียงครั้งเดียวและส่งข้อความถึงทุกคนโดยใช้เครื่องมือจดหมายเวียนของ Gmail
เมื่อเรียกคุณลักษณะนี้ว่า "ส่งหลายรายการ" จดหมายเวียนใน Gmail จะให้คุณแทรก Google Contacts หรือรายชื่ออีเมลจาก Google ชีตได้ จากนั้น ปรับแต่งข้อความอีเมลของคุณด้วยแท็กผสาน รวมลิงก์ยกเลิกการสมัครที่ไม่ซ้ำใคร และเพลิดเพลินไปกับกระบวนการส่งอีเมลจำนวนมากแบบง่ายๆ โดยใช้แอปพลิเคชันอีเมลที่คุณโปรดปราน
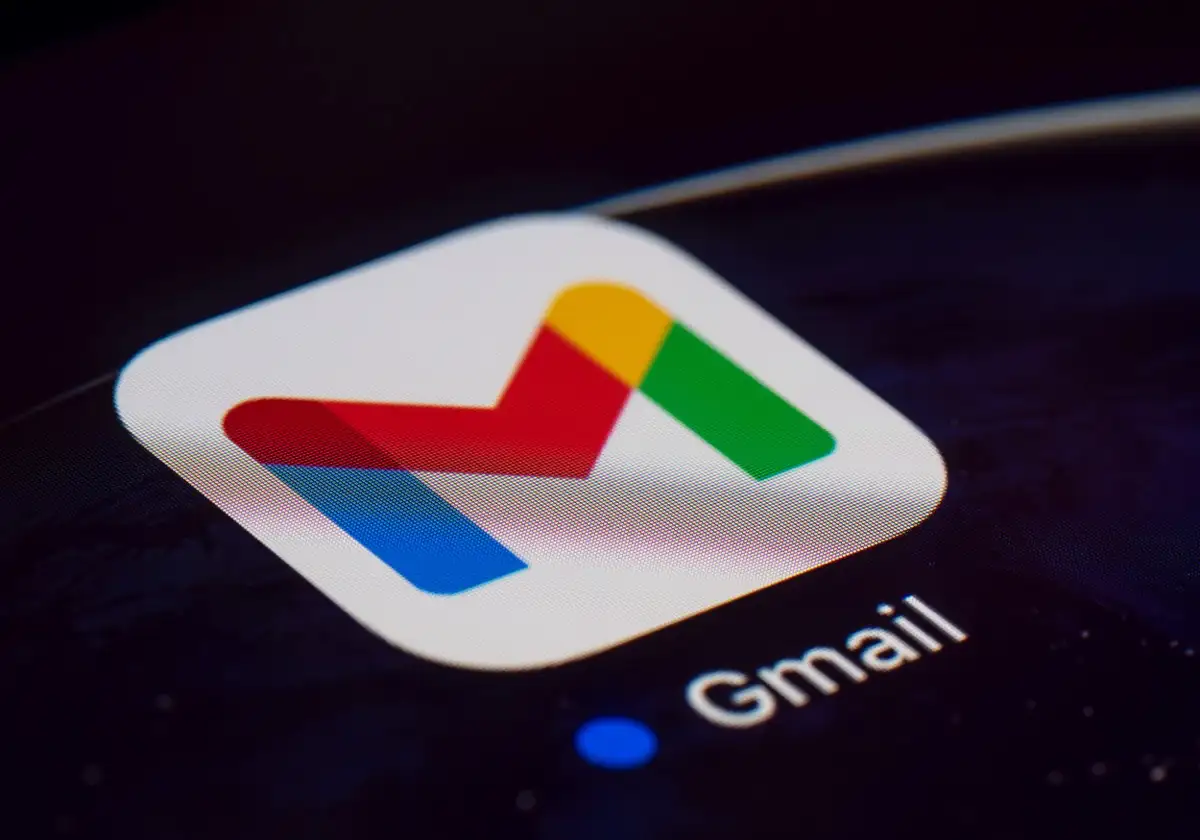
เกี่ยวกับจดหมายเวียนใน Gmail
มาดูข้อกำหนดของบัญชี Google ขีดจำกัดในการส่ง และรายละเอียดอื่นๆ เกี่ยวกับจดหมายเวียนใน Gmail

- จดหมายเวียนมีให้บริการสำหรับสมาชิก Google Workspace รวมถึง Workspace Individual, Business Standard และ Plus, Enterprise Starter, Standard และ Plus และ Education Standard และ Plus
- บัญชี Google Workspace ที่รองรับมีอีเมลขาออกสูงสุด 2,000 ฉบับต่อวัน ด้วยจดหมายเวียน คุณสามารถส่งอีเมลถึงผู้รับได้สูงสุด 1,500 ราย ซึ่งเหลือ 500 รายสำหรับอีเมลอื่นๆ
- คุณสามารถเพิ่มผู้รับได้เพียงรายเดียวในฟิลด์ CC หรือ BCC โดยใช้จดหมายเวียน โปรดทราบว่าการดำเนินการนี้จะส่งอีเมลไปยังที่อยู่นั้นสำหรับผู้รับแต่ละคนในช่องถึง ตัวอย่างเช่น ถ้าคุณส่งจดหมายเวียนถึงผู้รับ 100 ราย ที่อยู่ในฟิลด์ CC จะได้รับสำเนาของอีเมลนั้น 100 ชุด
- คุณสามารถรวมสิ่งที่แนบมาโดยใช้จดหมายเวียน อย่างไรก็ตาม สิ่งนี้จะนับรวมกับพื้นที่จัดเก็บของคุณด้วย ตัวอย่างเช่น หากคุณส่งไฟล์แนบขนาด 1MB ถึงผู้รับ 100 คน คุณจะใช้พื้นที่ 100MB
- แต่ละข้อความจะมีลิงก์ Unsubscribe ที่สร้างขึ้นโดยอัตโนมัติที่ไม่ซ้ำกันที่ด้านล่าง ในกรณีที่ผู้รับรายนั้นไม่ต้องการรับอีเมลของคุณอีกต่อไป
- หากผู้รับยกเลิกการสมัครรับข้อความของคุณก่อนหน้านี้ และคุณรวมไว้ในจดหมายเวียน คุณจะเห็นการแจ้งเตือนหลังจากที่คุณส่งอีเมลพร้อมจำนวนผู้รับที่จะไม่ได้รับข้อความ
- คุณไม่สามารถใช้จดหมายเวียนสำหรับการตอบกลับหรือส่งต่อ หรือเมื่อคุณกำหนดเวลาอีเมลหรือใช้โหมดข้อมูลลับ
วิธีเพิ่มผู้รับในจดหมายเวียนใน Gmail
แม้ว่าคุณสามารถเลือกผู้รับสำหรับอีเมลของคุณได้หลังจากที่คุณเขียนข้อความแล้ว แต่วิธีที่ดีที่สุดคือเลือกผู้รับไว้ล่วงหน้าเมื่อใช้จดหมายเวียน สิ่งนี้จะแจ้งให้คุณทราบด้วยแท็กผสานที่มีอยู่เพื่อปรับแต่งข้อความ
เพิ่มผู้รับจาก Google Contacts
หากต้องการเริ่มต้นใช้งาน Google Contacts ในฐานะผู้รับ ให้ทำตามขั้นตอนต่อไปนี้
- เลือก เขียน ที่ด้านซ้ายบนเพื่อสร้างอีเมลใหม่ ใช้ไอคอน แสดงเมนูหลัก (สามบรรทัด) หากคุณไม่เห็นเขียน
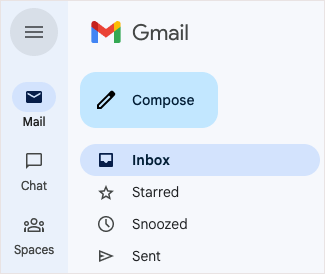
- ในหน้าต่างเขียน ให้เลือกไอคอน ใช้จดหมายเวียน (สัญลักษณ์ติดต่อ) ที่ด้านขวาสุดของช่อง ถึง และทำเครื่องหมายในช่องสำหรับ จดหมายเวียน
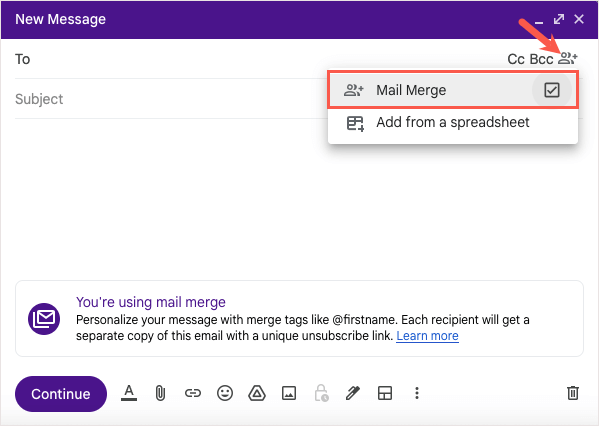
- จากนั้น คุณสามารถเริ่มพิมพ์ชื่อผู้รับของคุณและเลือกจากคำแนะนำหรือเลือกลิงก์ ถึง และเลือกผู้รับจากหน้าต่างเลือกผู้ติดต่อ
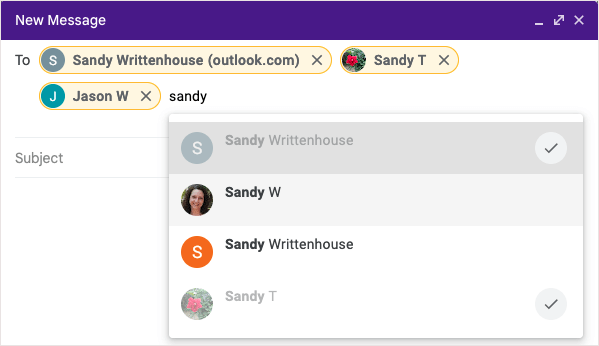
เพิ่มผู้รับจาก Google ชีต
หากต้องการแทรกผู้รับจาก Google ชีต ให้เริ่มต้นด้วยการตั้งค่าชีตของคุณอย่างถูกต้อง
- ข้อมูลผู้รับทั้งหมดต้องอยู่ในแท็บแรกของสเปรดชีต
- ผู้รับแต่ละคนและรายละเอียดต้องอยู่ในแถวแยกกัน
- ใช้ส่วนหัวของคอลัมน์แบบข้อความเท่านั้นเพื่อกำหนดแท็กผสาน ถ้าส่วนหัวมีอักขระพิเศษ ป้ายผสานจะถูกระบุด้วยตัวอักษรประจำคอลัมน์แทน ตัวอย่างเช่น @A สำหรับคอลัมน์ A
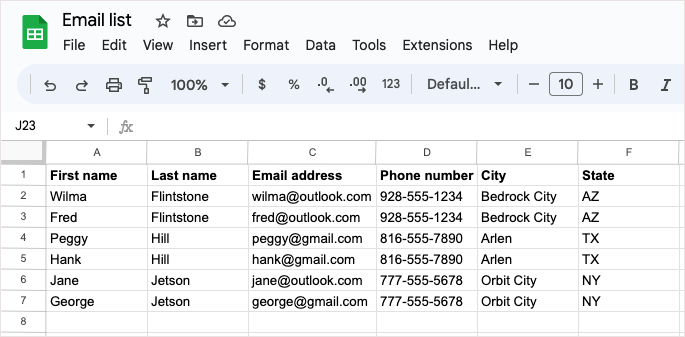
หากแผ่นงานของคุณพร้อมใช้งาน ให้เลือก เขียน ที่ด้านบนซ้ายใน Gmail เพื่อสร้างข้อความ
- เลือกไอคอน ใช้จดหมายเวียน ที่ด้านขวาสุดของช่อง ถึง และทำเครื่องหมายในช่องสำหรับ จดหมายเวียน จากนั้น เลือก เพิ่มจากสเปรดชีต
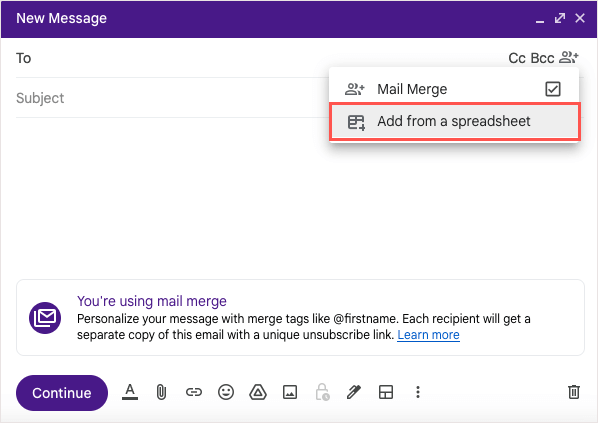
- ในหน้าต่างที่ปรากฏขึ้น ให้ใช้แท็บ Google ไดรฟ์ที่ด้านบนเพื่อค้นหาและเลือก Google ชีต จากนั้นเลือกปุ่ม แทรก ที่ด้านล่างขวา
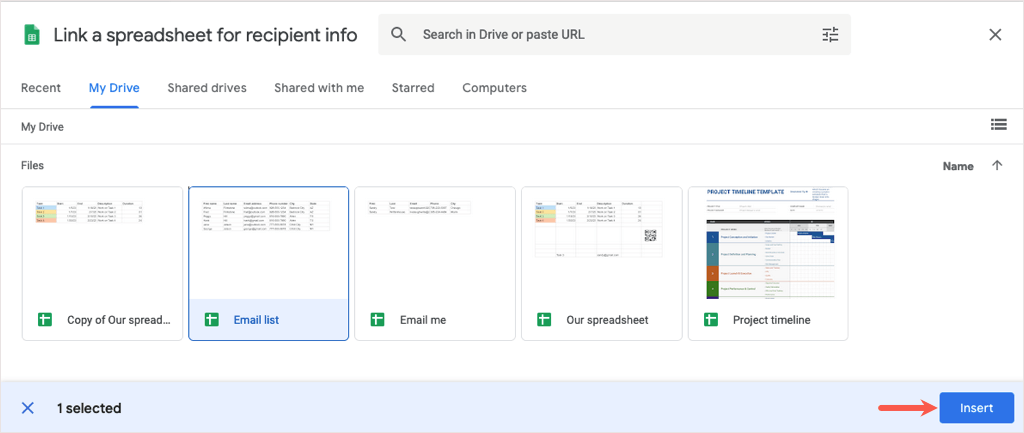
- ในหน้าต่างต่อมา ให้ใช้กล่องดรอปดาวน์เพื่อเลือกชื่อคอลัมน์ที่มีรายละเอียดของผู้รับสำหรับแท็กผสาน โปรดทราบว่าคุณอาจเห็นเฉพาะช่องแบบเลื่อนลงสำหรับอีเมล ชื่อ และนามสกุลเท่านั้น อย่างไรก็ตาม คุณจะเห็นแท็กผสานที่มีอยู่ในอีเมลสำหรับรายละเอียดอื่นๆ ในแผ่นงานของคุณ
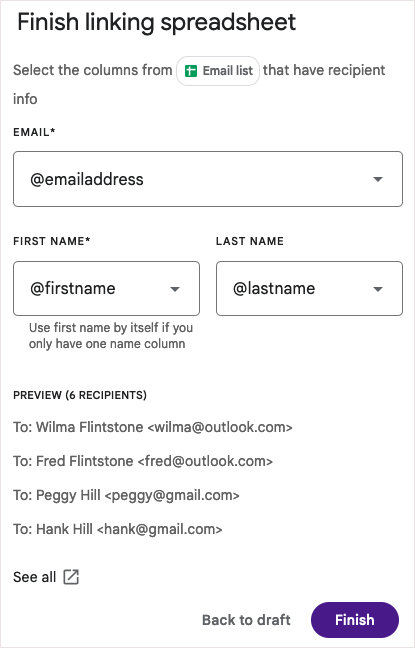
- เลือก เสร็จสิ้น แล้วคุณจะกลับไปที่หน้าต่างเขียนพร้อมชื่อของแผ่น งานในช่องถึง
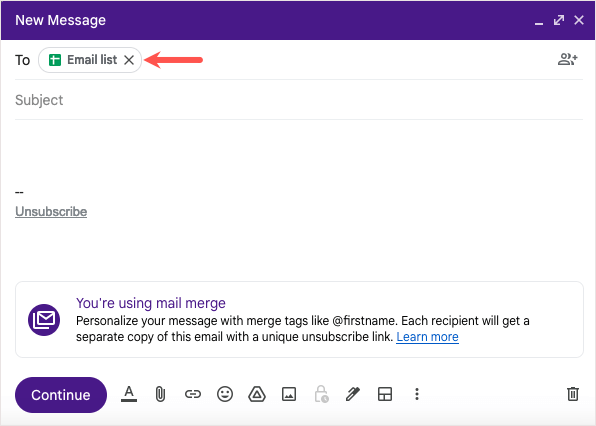
เคล็ดลับ : หากรายชื่อผู้รับของคุณอยู่ใน Excel ให้ดูวิธีแปลงไฟล์ Excel เป็น Google ชีตสำหรับจดหมายเวียน

วิธีใช้ Merge Tags ในอีเมลของคุณ
เมื่อคุณเพิ่มผู้รับในจดหมายเวียนแล้ว คุณจะมีแท็กผสานพร้อมใช้งาน
จากการเขียนนี้:
- หากคุณเพิ่มผู้รับจาก Google Contacts คุณสามารถใช้แท็กสำหรับชื่อ นามสกุล หรือนามสกุล รวมทั้งที่อยู่อีเมลได้
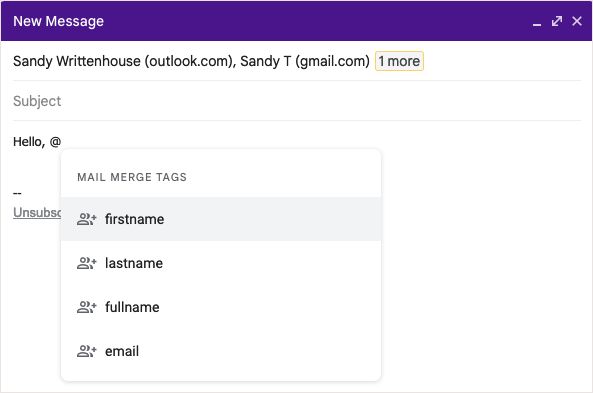
- หากคุณเพิ่มผู้รับจาก Google ชีต คุณสามารถใช้แท็กสำหรับส่วนหัวของคอลัมน์ในสเปรดชีตของคุณได้
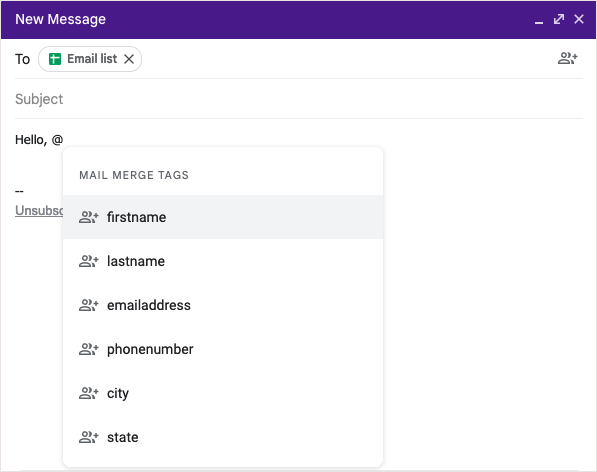
เพิ่มแท็กผสาน
หากต้องการเพิ่มแท็กในอีเมลของคุณ ให้พิมพ์สัญลักษณ์ @ (At) พร้อมกับชื่อแท็ก หรือเลือกแท็กจากรายการดรอปดาวน์ที่ปรากฏขึ้น
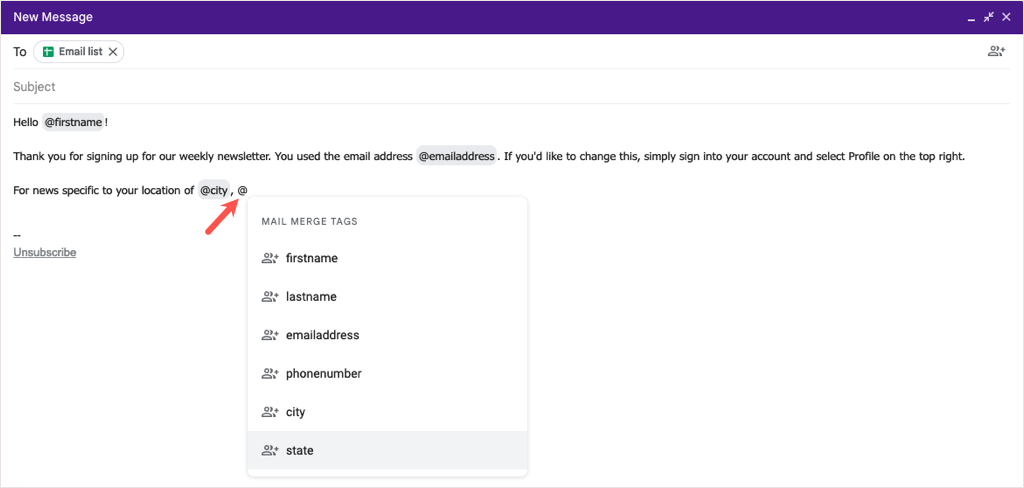
คุณสามารถเพิ่มแท็กไปยังตำแหน่งใดก็ได้ในข้อความของคุณ ยกเว้นบรรทัดหัวเรื่องของอีเมลและภายในข้อความไฮเปอร์ลิงก์
ดูตัวอย่างแท็กผสาน
หากคุณสงสัยว่ารายละเอียดจะแสดงอย่างไรหลังจากใส่แท็กผสาน คุณสามารถดูตัวอย่างได้อย่างง่ายดาย
- วางเมาส์เหนือแท็กผสานในข้อความของคุณแล้วเลือก ดูตัวอย่าง
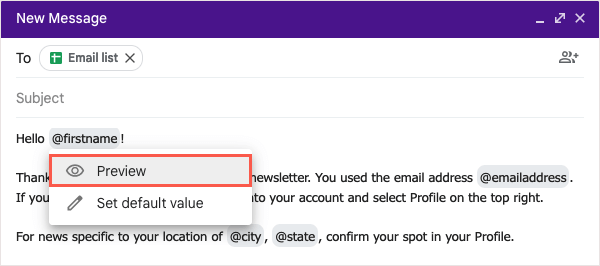
- จากนั้นคุณจะเห็นหน้าต่างแสดงผู้รับแต่ละคนและรายละเอียดที่เกี่ยวข้องสำหรับแท็กนั้นปรากฏขึ้น หากคุณมีผู้รับจำนวนมาก คุณสามารถใช้การค้นหาที่ด้านบนเพื่อค้นหาได้
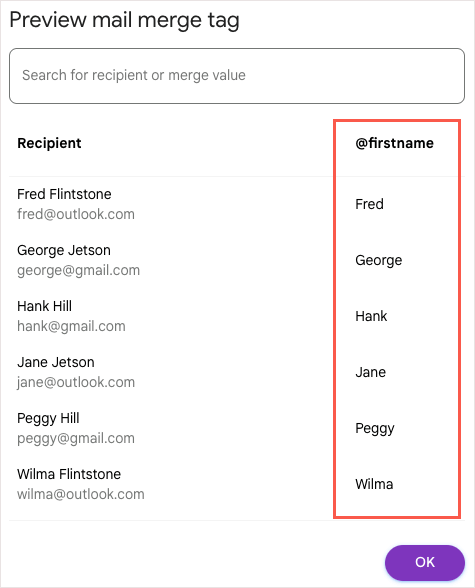
- เลือก ตกลง เมื่อคุณทำเสร็จแล้ว คุณจะกลับไปที่หน้าต่างเขียน
รวมค่าเริ่มต้นสำหรับแท็กผสาน
คุณยังสามารถตั้งค่าเริ่มต้นให้กับแท็กผสาน วิธีนี้จะเป็นประโยชน์หากผู้รับไม่มีรายละเอียดที่คุณต้องการเพิ่ม ตัวอย่างเช่น หากคุณใส่แท็กผสานชื่อจริงและผู้รับไม่มีชื่ออยู่ในรายการ คุณสามารถใช้คำหรือวลีเริ่มต้นแทนได้
หากต้องการเพิ่มค่าเริ่มต้น ให้วางเมาส์เหนือแท็กผสานในอีเมลของคุณแล้วเลือกตั้ง ค่าเริ่มต้น
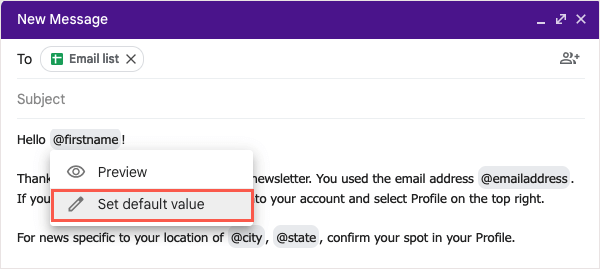
เพิ่มคำหรือวลีในกล่องที่ปรากฏ แล้วเลือก บันทึก
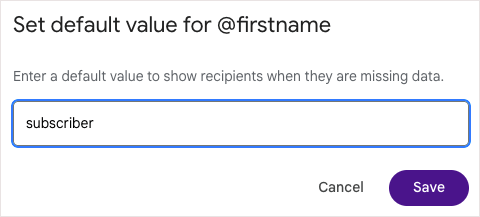
สำหรับผู้รับที่ไม่มีข้อมูล ป้ายผสานในอีเมลจะถูกแทนที่ด้วยค่าเริ่มต้น
ดูตัวอย่างและส่งอีเมลของคุณ
เมื่อคุณสร้างจดหมายเวียนใน Gmail เสร็จแล้ว คุณจะสามารถดูตัวอย่างอีเมลก่อนที่จะส่งได้ วิธีนี้ช่วยให้คุณเห็นอีเมลตามที่ผู้รับเห็น ดังนั้นหากคุณต้องการเปลี่ยนแปลงใดๆ คุณสามารถทำได้ก่อนที่จะกดปุ่มส่ง
- เมื่อคุณพร้อม ให้เลือก ดำเนินการต่อ ที่ด้านล่างของหน้าต่างเขียน
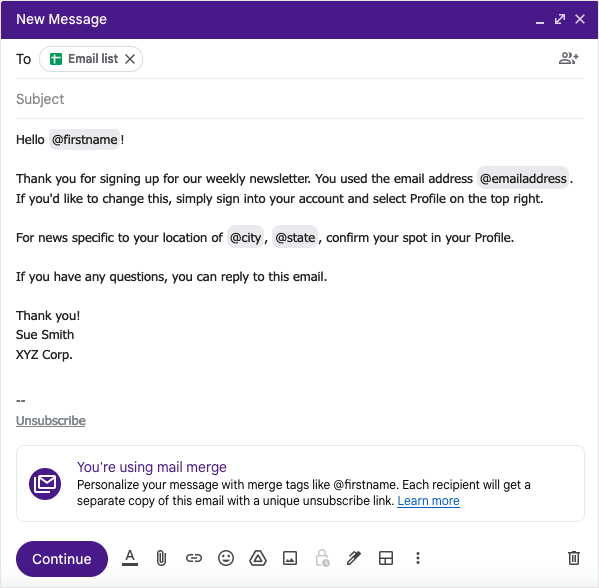
- คุณจะเห็นข้อความป๊อปอัปพร้อมรายละเอียดสั้น ๆ เกี่ยวกับเมลขยะเมื่อส่งอีเมลจำนวนมาก เลือก เรียนรู้เพิ่มเติม เพื่อดูข้อมูลเพิ่มเติม จากนั้น รับทราบ เพื่อ ดำเนิน การต่อ
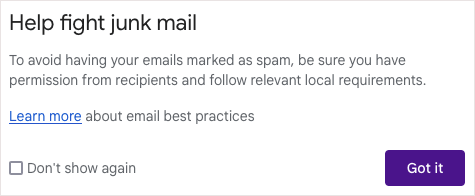
- ถัดไป คุณจะเห็นหน้าต่างป๊อปอัปอีกหน้าต่างหนึ่งที่แสดงจำนวนผู้รับที่คุณส่งอีเมลถึงและตัวเลือกเพื่อดูตัวอย่าง เลือก ส่งตัวอย่าง
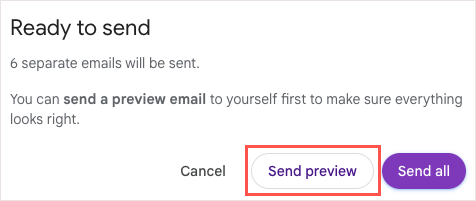
คุณจะได้รับอีเมลที่ระบุว่า "ข้อความทดสอบ" ไปยังกล่องจดหมายของคุณภายในไม่กี่นาที แท็กผสานจะถูกเติมด้วยผู้รับคนแรกในรายการของคุณหรือค่าเริ่มต้นหากมี
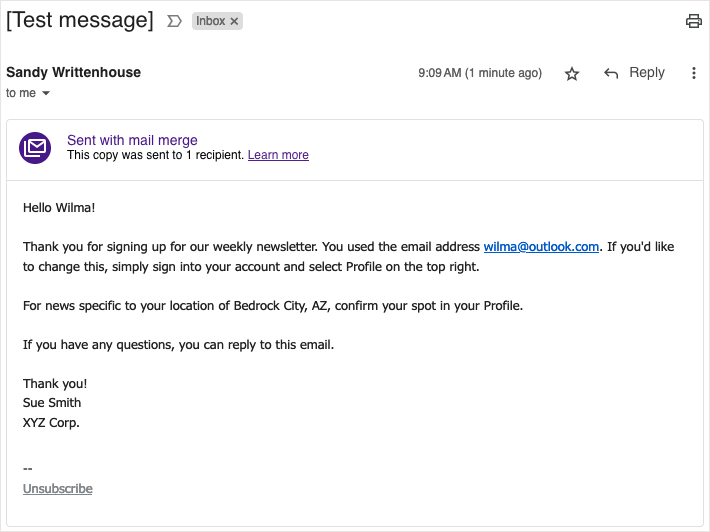
เมื่อคุณตรวจสอบการแสดงตัวอย่างแล้ว คุณสามารถกลับไปที่หน้าต่างเขียนเพื่อปรับเปลี่ยนตามที่คุณต้องการ เมื่อคุณพร้อมที่จะส่งอีเมล ให้ทำตามขั้นตอนเดียวกันนี้ และเลือก ส่งทั้งหมด ในหน้าต่าง พร้อมส่ง
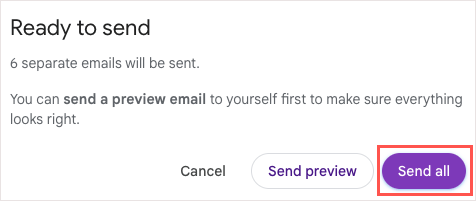
คุณสามารถค้นหาอีเมลจดหมายเวียนที่คุณส่งในโฟลเดอร์ ส่งแล้ว เหมือนกับอีเมลอื่นๆ ที่ส่ง
ทำให้อีเมลเป็นเรื่องง่ายด้วย Gmail Mail Merge
เมื่อคุณต้องการส่งจดหมายข่าว ประกาศ หรืออีเมลอื่นๆ ถึงคนหมู่มาก โปรดจำฟังก์ชันจดหมายเวียนใน Gmail ด้วยความสามารถในการแทรกรายชื่อติดต่อจาก Google ชีต ใช้ฟิลด์ผสานสำหรับอีเมลส่วนบุคคล และดูตัวอย่างข้อความก่อนส่ง ทั้งหมดนี้ไม่มีโปรแกรมเสริมจดหมายเวียนของบุคคลที่สาม ทำให้กระบวนการนี้ง่ายกว่านี้ไม่มีอีกแล้ว
สำหรับบทช่วยสอนที่เกี่ยวข้องกับแอปอื่นๆ โปรดดูวิธีสร้างจดหมายเวียนใน Microsoft Word สำหรับข้อความที่พิมพ์แทนที่จะเป็นการตลาดผ่านอีเมล
