วิธีใช้โน้ตย่อของ Microsoft บน Windows 10 และ Android
เผยแพร่แล้ว: 2022-02-13ต้องการทราบ วิธีการใช้บันทึกย่อช่วยเตือนของ Microsoft ? ต้องการซิงค์บันทึกย่อช่วยเตือนระหว่างพีซีและ Android หรือไม่ ในบริบทนี้ เราจะพูดถึงทุกอย่างเกี่ยวกับบันทึกย่อช่วยเตือนของ Microsoft เช่น วิธีดูและซิงค์บันทึกย่อช่วยเตือน วิธีเพิ่มบันทึกย่อใหม่บนเดสก์ท็อป และ Android
แอป Sticky note เป็นส่วนหนึ่งของ Windows10 แต่เชื่อมโยงกับบัญชี Microsoft ของคุณด้วย คุณสามารถดูและซิงค์บันทึกย่อช่วยเตือนได้ทุกที่หากคุณมีเบราว์เซอร์ เดสก์ท็อป หรือ Android ในบริบทนี้ เราจะพูดถึงวิธีการดูและซิงค์บันทึกย่อช่วยเตือน วิธีเพิ่มบันทึกย่อใหม่บนเดสก์ท็อปและ Android ของคุณ
ในบันทึกย่อช่วยเตือนเป็นวิธีที่สะดวกและรวดเร็วที่สุดสำหรับการสร้าง การตรึงการเตือนความจำทั้งหมดและบันทึกประเภทอื่นๆ ทั้งหมดของคุณไว้ที่เดสก์ท็อป Windows ของคุณ แต่บันทึกย่อเหล่านี้ไม่ได้จำกัดอยู่แค่เดสก์ท็อปเท่านั้น คุณยังสามารถดูและซิงค์บันทึกย่อช่วยเตือนของคุณบนโทรศัพท์ Android และบนเว็บได้อีกด้วย
สารบัญ
โน้ตคืออะไรและทำไมจึงควรใช้
โน้ตเป็นหนึ่งในผลิตภัณฑ์ของไมโครซอฟต์ มันสามารถซิงค์บันทึกย่อทั้งหมดของคุณไปยังคลาวด์ และคุณสามารถดูได้จากทุกที่ คำถามคือ ทำไมคุณจึงต้องใช้กระดาษโน้ตเหล่านี้?
- เพื่อจัดระเบียบข้อมูลของคุณ เตือนความจำในการศึกษา สำนักงาน
- ช่วยให้คุณสามารถป้อนด้วยปากกาและรองรับการจดบันทึกได้อย่างรวดเร็ว
- วิธีนี้ช่วยให้คุณสร้างบันทึกย่อใหม่ และคุณสามารถจัดการทั้งหมดได้อย่างรวดเร็วและสะดวกต่อการดูจากทุกที่
นั่นเป็นสาเหตุว่าทำไมคุณจึงต้องใช้กระดาษโน้ต
- อ่านเพิ่มเติม: 9 เคล็ดลับในการเพิ่มความเร็วอินเทอร์เน็ตของ iPhone
- สุดยอด 5 เว็บเบราว์เซอร์ที่ปลอดภัยที่สุดที่จะใช้ในปี 2020
จะใช้โน้ตย่อของ Microsoft บนเดสก์ท็อป Windows 10 ได้อย่างไร
ตอนนี้เรามาดูกันว่าขั้นตอนในการดูและซิงค์ Sticky บนเดสก์ท็อปมีอะไรบ้าง
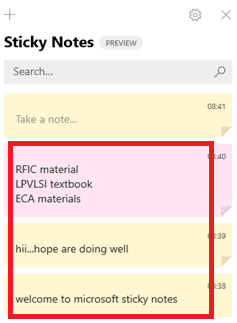
ในบทความนี้ เราจะพูดถึงวิธีการดูและซิงค์บันทึกย่อช่วยเตือนของคุณบนเดสก์ท็อป คุณต้องทำตามขั้นตอนทีละขั้นตอนเพื่อดูบันทึกย่อเหล่านั้น มาดูกันว่ามีขั้นตอนอะไรบ้างไปดูและ sync โน้ตบนเดสก์ท็อป
เวลาทั้งหมด: 5 นาที
ขั้นตอนที่ 1 เปิดแอป Sticky Notes บนเดสก์ท็อปหรือไม่
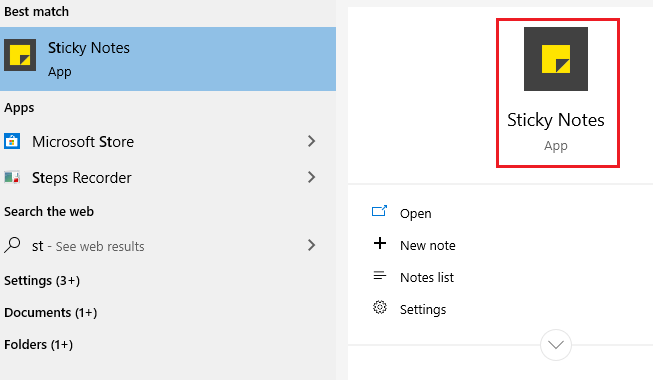
เหมือนกับแอปพลิเคชันอื่นๆ ทั้งหมดที่รวมอยู่ใน Windows10 คุณสามารถเปิดใช้งานได้โดยเปิดเมนู Start ค้นหา ” Sticky Notes” และหลังจากที่คุณพบแล้ว ให้คลิกที่แอปนั้นเพื่อเปิด
ขั้นตอนที่ 2: ลงชื่อเข้าใช้/ลงทะเบียนสำหรับบัญชี Microsoft
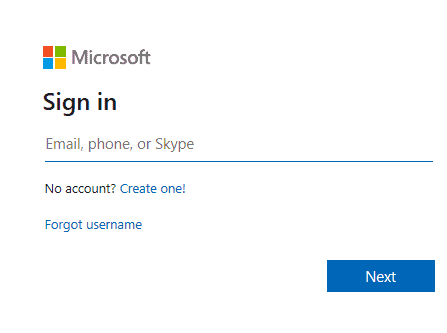
เมื่อคุณเปิดแอป แอปจะแสดงหน้าจอเดียวและขอให้คุณลงชื่อเข้าใช้บัญชี Microsoft ดังที่แสดงในภาพด้านบน คุณสามารถเข้าสู่ระบบด้วยอีเมลหรือโทรศัพท์ที่ลงทะเบียนด้วยวิธีใดวิธีหนึ่งข้างต้นที่แสดงในภาพด้านบน หลังจากป้อนอีเมลหรือโทรศัพท์แล้ว ให้คลิกที่ตัวเลือก "ถัดไป" จากนั้นป้อนรหัสผ่านเพื่อลงชื่อเข้าใช้
ในกรณีที่คุณไม่มีบัญชี Microsoft ให้ทำตามขั้นตอนด้านล่างเพื่อสร้างบัญชี Microsoft ใหม่
ฉัน). คลิกที่ตัวเลือก “ สร้างหนึ่ง “
ii) จากนั้นป้อนที่อยู่อีเมลหรือหมายเลขโทรศัพท์ของคุณ
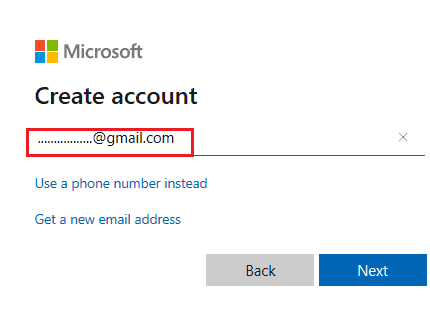
หลังจากป้อนอีเมล/หมายเลขโทรศัพท์ของคุณแล้ว ให้คลิกที่ตัวเลือก "ถัดไป"
สาม). สร้างรหัสผ่านและป้อนชื่อของคุณ
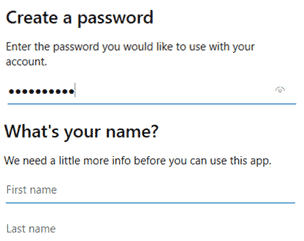
สร้างรหัสผ่านที่รัดกุมพร้อมทั้งตัวอักษร ตัวเลข สำหรับบัญชีของคุณ และระบุชื่อเต็มของคุณในฟิลด์เฉพาะ
iv) เลือกประเทศของคุณและป้อนวันเดือนปีเกิดของคุณ
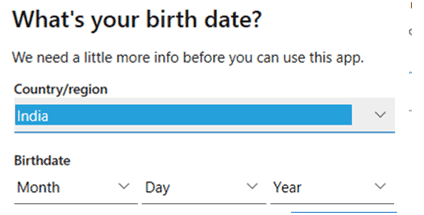
ในขั้นตอนนี้ ให้เลือกประเทศของคุณและระบุรายละเอียดวันเกิดของคุณ
วี) . ตรวจสอบบัญชีของคุณ
เมื่อคุณป้อนข้อมูลทั้งหมดข้างต้นแล้ว ในขั้นตอนสุดท้าย ระบบจะขอให้คุณยืนยันอีเมลของคุณ สามารถทำได้โดยป้อนรหัสยืนยันที่ส่งไปยังอีเมลที่คุณลงทะเบียน
ในกรณีที่คุณลงทะเบียนด้วยโทรศัพท์ รหัสยืนยันจะถูกส่งไปยังหมายเลขโทรศัพท์ที่คุณใช้ในการสมัคร 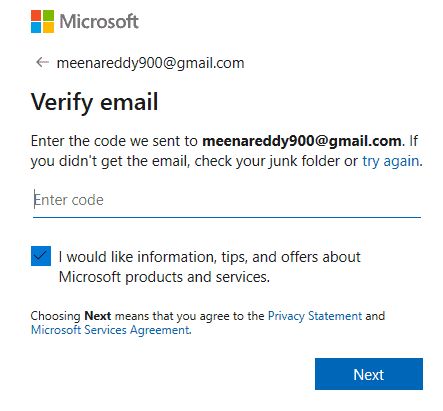
ด้วยขั้นตอนข้างต้น คุณสามารถเข้าสู่แอปบันทึกย่อของ Microsoft
ขั้นตอนที่ 3: การตั้งค่าในบันทึกย่อช่วยเตือน
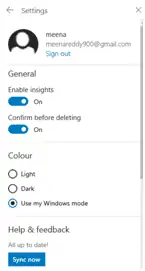
เมื่อคุณเข้าสู่แอปโน้ตแล้วจะแสดงกล่องโต้ตอบการตั้งค่าตามที่แสดงในภาพด้านบน
เปิดใช้ข้อมูลเชิงลึก ยืนยันก่อนลบตัวเลือกเป็น "เปิด" มีโอกาสมากมายที่คุณสามารถลบบันทึกย่อของคุณโดยไม่ได้ตั้งใจ หากคุณเปิดใช้งานตัวเลือกการยืนยันก่อนลบ มีความเป็นไปได้ที่จะลดจำนวนบันทึกย่อที่ถูกลบโดยไม่ได้ตั้งใจ
คลิกที่ตัวเลือกการซิงค์ทันที เมื่อคุณคลิกที่ตัวเลือกการซิงค์ทันที บันทึกทั้งหมดของคุณจะซิงค์กับบัญชีของคุณ นี่คือสิ่งที่คุณต้องตรวจสอบก่อนเริ่ม
ขั้นตอนที่ 4: หน้าจอแสดงบันทึกย่อช่วยเตือน
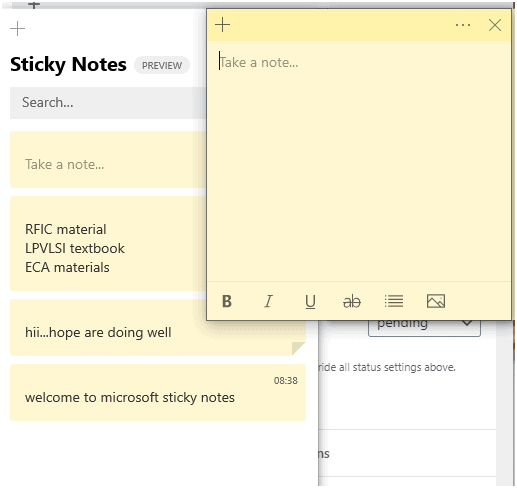
ในขั้นตอนนี้ เราจะเห็นหน้าต่างป๊อปอัปบันทึกย่อช่วยเตือน และมีแผ่นบันทึกช่วยเตือนเพื่อสร้างบันทึกใหม่
พวกมันอาจดูแตกต่างออกไปโดยการใช้สีต่างๆ กับบันทึกย่อของคุณหากสนใจ มีทั้งตัวหนา ตัวเอียง ขีดเส้นใต้ และตัวเลือกอื่นๆ ที่มีอยู่ในแผ่นบันทึกตามที่แสดงในรูปด้านล่าง 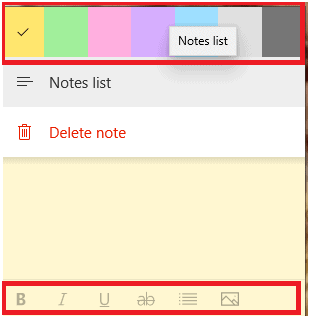
คุณสามารถสร้างโน้ตที่มีสไตล์ด้วยตัวเลือกที่มีในแผ่นจดบันทึก

ขั้นตอนที่ 5: วิธีดูบันทึกย่อช่วยเตือน:
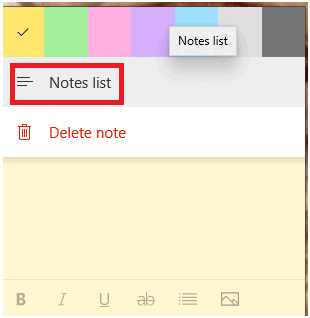
คำถามหลักในบริบทนี้คือวิธีดูบันทึกย่อช่วยเตือน หากคุณต้องการดูบันทึกย่อของคุณ ให้คลิกที่ตัวเลือก ” รายการบันทึกย่อ”
เมื่อคุณคลิกที่รายการบันทึกย่อของคุณจะแสดงบนหน้าจอ หากคุณสังเกตบันทึกย่อเหล่านั้น จะมีบันทึกย่อสีต่างๆ ที่คุณสร้างไว้ก่อนหน้านี้ โน้ตเหล่านั้นดูเรียบง่ายและน่าดึงดูดกว่าโน้ตประเภทอื่น
ฉันกำลังแสดงบันทึกย่อช่วยเตือนของฉันเป็นตัวอย่าง บันทึกย่อช่วยเตือนในบัญชีของฉันแสดงในรูปด้านล่าง 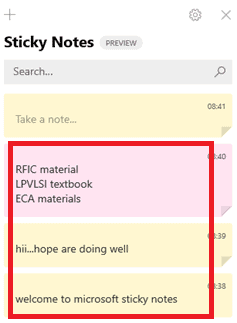
นี่คือบันทึกย่อช่วยเตือนบางส่วนในบัญชีของฉัน เมื่อคุณสร้างบันทึกย่อและซิงค์กับบัญชีของคุณ จะเห็นได้ทุกที่ทุกเวลา
- อ่านเพิ่มเติม: วิธีส่งบันทึกย่อของ Notepad สีไปยัง iPhone จาก Android
- เอกสารเก่าใน Gmail คืออะไร วิธีเก็บถาวรและเข้าถึงอีเมลที่เก็บถาวรใน Gmail?
- วิธีทำการโทรวิดีโอกลุ่ม Skype บนเดสก์ท็อปและมือถือ: เรียนรู้ในเวลาน้อยกว่าสองนาที
ถึงตอนนี้ เราได้พูดถึงคำถามเกี่ยวกับวิธีการดูบันทึกย่อช่วยเตือนบนเดสก์ท็อปแล้ว ตอนนี้เรามาดูคำถามเกี่ยวกับวิธีการดูบันทึกย่อเหล่านั้นบน Android
เหนียวของคุณไม่เพียงแต่ได้รับอนุญาตให้ไปสถานที่แห่งเดียวที่คุณสามารถนำติดตัวไปได้ทุกที่
ในชีวิตสมัยใหม่ คนส่วนใหญ่นิยมใช้ Android มากกว่าเดสก์ท็อปหรือแล็ปท็อป เหตุผลเบื้องหลังคือ โทรศัพท์ Android มีขนาดเล็กมาก พกพาสะดวก และราคาไม่แพงเมื่อเทียบกับเดสก์ท็อปหรือแล็ปท็อป ดังนั้น Android จึงเป็นที่นิยมและใช้งานได้ดีกว่าเดสก์ท็อป
ตอนนี้เราจะพูดถึงวิธีดูบันทึกย่อเหล่านั้นบนโทรศัพท์ Android
จะดูโน้ตบน Android ได้อย่างไร? หรือวิธีซิงค์บันทึกย่อช่วยเตือนระหว่างพีซีและ Android
หากต้องการดูบันทึกย่อช่วยเตือนบน Android คุณต้องซิงค์บันทึกย่อระหว่างพีซีและ Android ด้วยความช่วยเหลือของแอปตัวเปิดใช้ของ Microsoft
คุณต้องทำตามขั้นตอนด้านล่างเพื่อดูโน้ตบน Android
ขั้นตอนที่ 1: ติดตั้ง Microsoft Launcher 2020 App
ก่อนอื่นคุณต้องติดตั้งแอพตัวเปิดใช้ Microsoft 2020 ลงในโทรศัพท์ Android ของคุณ คุณสามารถดาวน์โหลดและติดตั้งได้จาก google play store ไม่ต้องจ่ายค่าธรรมเนียมใดๆ ในการติดตั้งแอปนี้ ไม่มีค่าใช้จ่ายใดๆ ทั้งสิ้น
ขั้นตอนที่ 2: การเริ่มต้นของ Microsoft Launcher 2020
เมื่อคุณติดตั้งและเปิดแอปแล้ว คุณจะได้หน้าจอดังรูปด้านล่าง คลิกที่ตัวเลือกเริ่มต้นที่ด้านล่าง
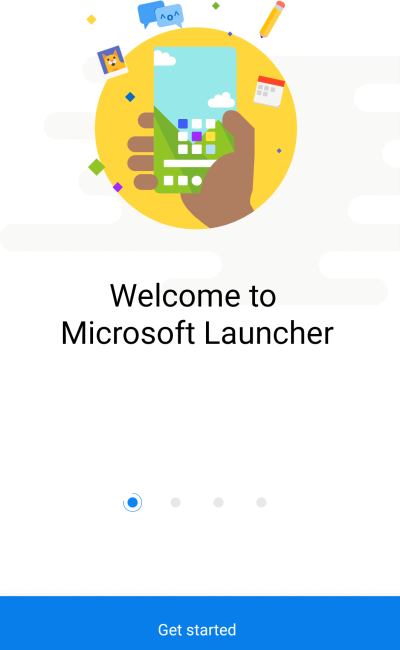
ขั้นตอนที่ 3: ให้สิทธิ์ทั้งหมดแก่แอป
เมื่อคุณเข้าสู่แอป ระบบจะขอให้คุณเข้าถึงข้อมูลบางส่วน เช่น รูปภาพ สื่อ และไฟล์ของ Android คลิกที่ตัวเลือกอนุญาตเพื่อให้สิทธิ์ทั้งหมดแก่แอป
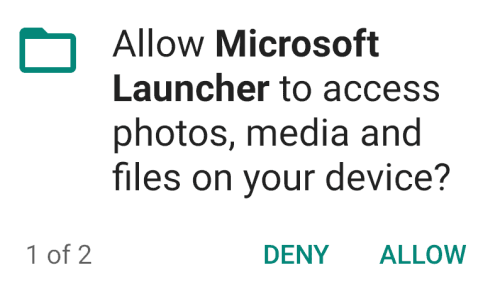
ขั้นตอนที่ 4: เลือกวอลเปเปอร์ของคุณ
ในขั้นที่สี่ คุณต้องเลือกวอลเปเปอร์ตามที่คุณต้องการ
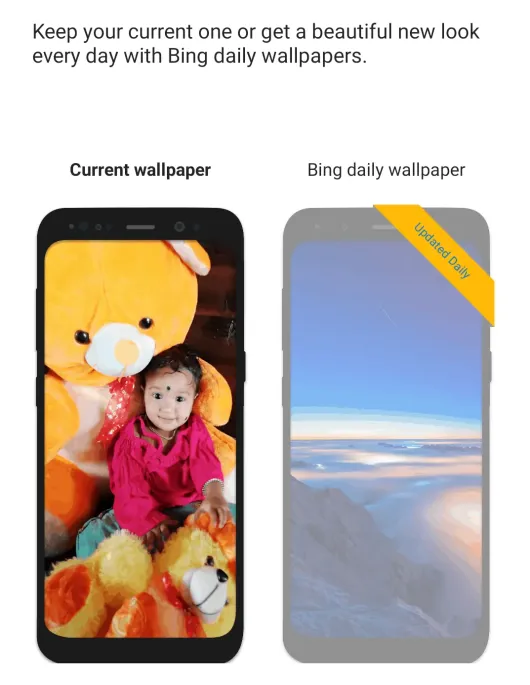
ขั้นตอนที่ 5: ลงชื่อเข้าใช้ด้วยบัญชี Microsoft ของคุณ
ตอนนี้ คุณต้องลงชื่อเข้าใช้ด้วยบัญชี Microsoft ของคุณโดยป้อนอีเมล/โทรศัพท์ที่ลงทะเบียนและรหัสผ่านของบัญชี Microsoft
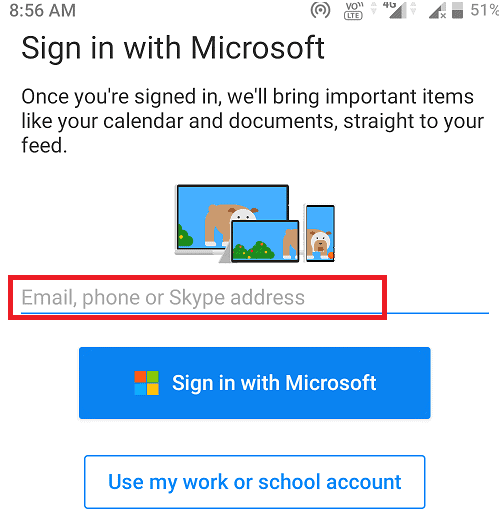
ขั้นตอนที่ 6: เข้าถึงแอพโปรดอย่างรวดเร็ว
คุณสามารถเพิ่มแอพโปรดไปที่หน้าจอหลักได้ เพื่อให้คุณสามารถเข้าถึงแอปที่เลือกซึ่งคุณใช้งานเป็นส่วนใหญ่ได้อย่างรวดเร็ว คุณสามารถเลือกได้หลายแอพดังแสดงในภาพด้านล่าง
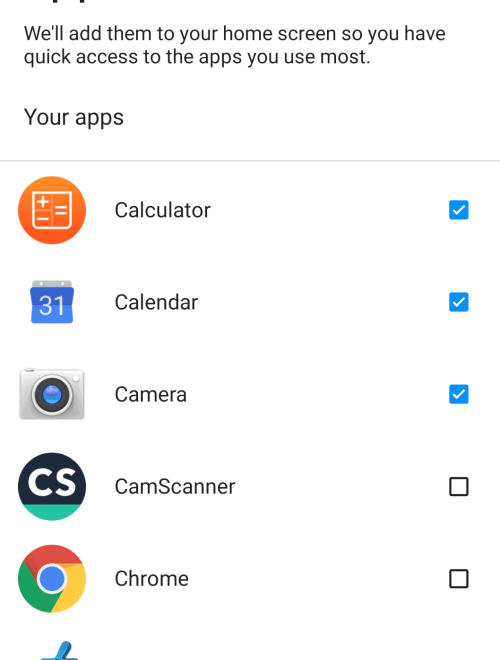
หลังจากเลือกแอปที่ใช้บ่อยที่สุดแล้ว ให้คลิกตัวเลือกดำเนินการต่อที่ด้านล่างของหน้าจอ
ขั้นตอนที่ 7: ตั้งค่าตัวเรียกใช้งานของ Microsoft เป็นตัวเรียกใช้เริ่มต้น
ในขั้นตอนสุดท้าย ให้ตั้งค่า Microsoft Launcher เป็นตัวเรียกใช้เริ่มต้นสำหรับ Android ของคุณ
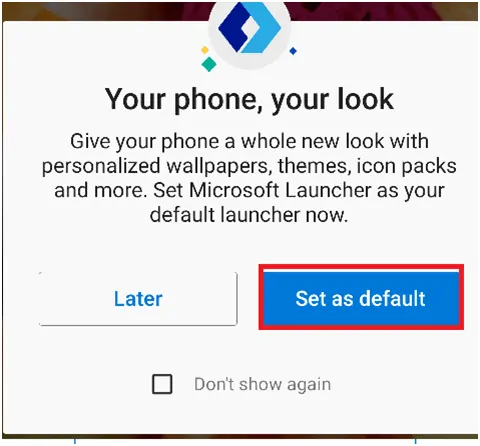
ขั้นตอนที่ 8: โน้ตแสดงบน Android . ของคุณ
ด้วยขั้นตอนข้างต้น คุณได้ทำการตั้งค่าทั้งหมดเพื่อดูบันทึกย่อเหล่านั้นบน Android ของคุณ ตอนนี้ปัดไปทางขวาไปที่หน้าจอหลักเพื่อดูบันทึกย่อที่คุณเคยจดบันทึกไว้
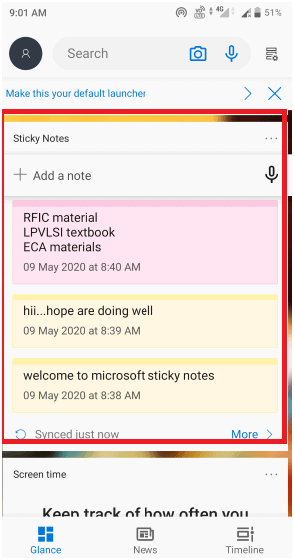
นี่เป็นวิธีที่ดีที่สุดวิธีหนึ่งในการดูบันทึกย่อของคุณโดยใช้ตัวเปิดใช้ของ Microsoft และด้านบนคือขั้นตอนในการดูบันทึกย่อบน Android ของคุณ
ดูโน้ตบนอุปกรณ์อื่น:
- iPhone: ในบันทึกย่อช่วยเตือนของ iPhone ที่ใช้ได้กับ Onenote ดังนั้นให้เปิดแอพ Onenote แล้วปัดไปทางขวาเพื่อดู
- เว็บ : บันทึกของคุณสามารถเข้าถึงได้จากและซิงค์กับเว็บ ไปที่ https://www.onenote.com/stickynotes และเข้าสู่ระบบด้วยบัญชีของคุณเพื่อดูบันทึกย่อช่วยเตือน
ฉันหวังว่าคุณจะเข้าใจขั้นตอนการดูบันทึกย่อช่วยเตือนบน Android เดสก์ท็อป และอุปกรณ์อื่นๆ หากคุณชอบบทความนี้เกี่ยวกับวิธีใช้ Microsoft Sticky note โปรดแชร์และติดตาม WhatVwant บน Facebook, Twitter และ YouTube สำหรับคำแนะนำเพิ่มเติม
วิธีใช้บันทึกย่อช่วยเตือนของ Microsoft บนเดสก์ท็อป Windows 10 และ Android – คำถามที่พบบ่อย
1. จำเป็นต้องลงชื่อเข้าใช้บัญชี Microsoft เพื่อดูบันทึกย่อหรือไม่
ใช่ คุณต้องลงชื่อเข้าใช้บัญชี Microsoft เพื่อดูบันทึกย่อช่วยเตือน หากไม่มีบัญชี Microsoft คุณจะไม่เห็นบันทึกย่อเหล่านั้น
2. ฉันจะเพิ่มบันทึกย่อใหม่ลงในบัญชี Microsoft ของฉันได้อย่างไร
คุณสามารถใช้สัญลักษณ์ “+” ซึ่งอยู่ที่ด้านบนของแผ่นจดบันทึกเพื่อเพิ่มบันทึกย่อใหม่ในบัญชี Microsoft ของคุณ
3. ฉันจะดึงบันทึกย่อช่วยเตือนที่ถูกลบได้อย่างไร
การลบบันทึกย่อของคุณเป็นแบบถาวร ไม่สามารถกู้คืนได้ แต่คุณสามารถลดโอกาสในการลบโน้ตโดยไม่ได้ตั้งใจได้ สำหรับคุณสมบัตินี้ให้เปิดใช้งานตัวเลือก “ยืนยันก่อนลบ”
4. ฉันสามารถตั้งค่า darkmode เป็นบันทึกย่อของฉัน ได้หรือไม่
ใช่ เช่นเดียวกับแอปอื่นๆ โน้ตยังมีตัวเลือกโหมดมืดและสว่าง การตั้งค่าโหมดมืดไปที่การตั้งค่าแล้วไปที่ตัวเลือกสี มีสามตัวเลือกสำหรับแสง มืด และใช้โหมด windows ของฉัน เลือกตัวเลือกมืดเพื่อเปิดใช้งานโหมดมืด
