วิธีใช้ Midjourney บน Discord
เผยแพร่แล้ว: 2023-08-25Midjourney เป็นโปรแกรมสร้างภาพ AI ที่ให้ผลลัพธ์ที่ดีที่สุดบางส่วนจากโปรแกรมสร้างภาพ AI ที่มีอยู่ คุณไม่สามารถดาวน์โหลดแอป AI เพื่อใช้ Midjourney ได้ วิธีเดียวที่จะใช้งานได้คือผ่าน Discord ซึ่งเป็นแอปโซเชียล เนื่องจากการเริ่มต้นใช้งาน Midjourney อาจเป็นเรื่องยาก เราจะแสดงวิธีใช้ Midjourney บน Discord รวมถึงวิธีสมัคร สร้าง และแก้ไขภาพ และรับรองว่าคุณจะได้ผลลัพธ์ที่ต้องการ
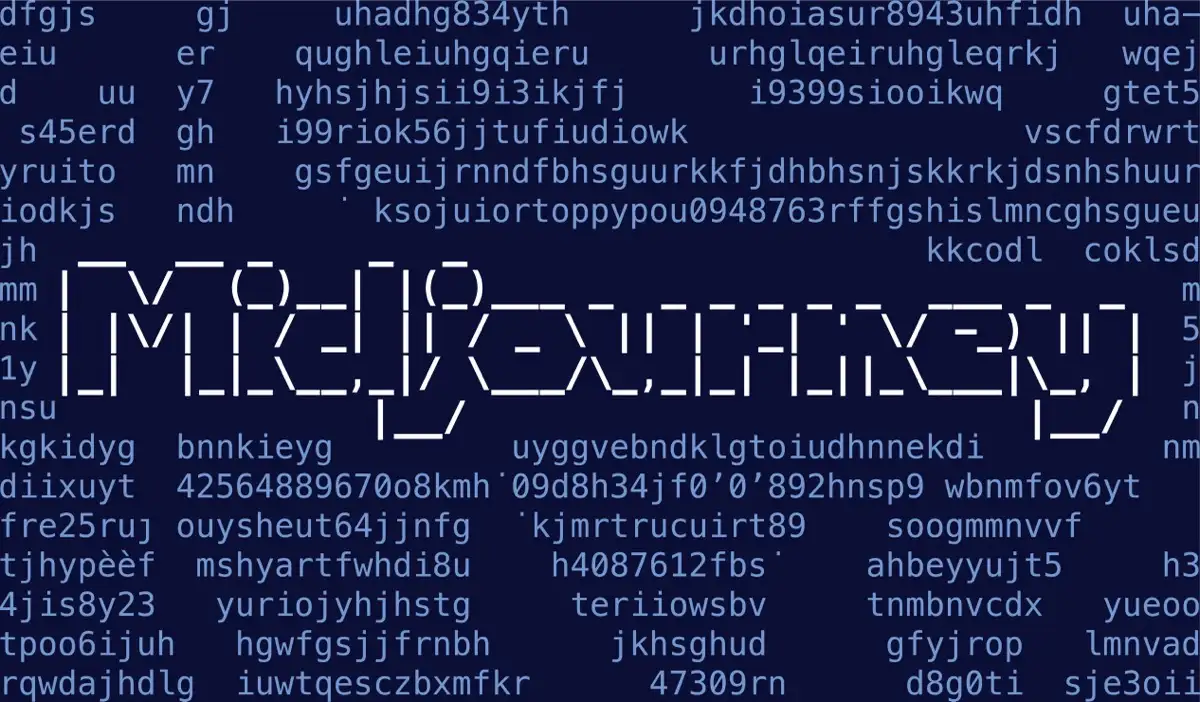
วิธีสมัคร Midjourney
ก่อนอื่น คุณจะต้องมีบัญชี Discord สมมติว่าคุณมีอยู่แล้ว ก็ถึงเวลาลงทะเบียน Midjourney
- ไปที่เว็บไซต์ Midjourney
- คลิก เข้าร่วมเบต้า เพื่อเปิดคำเชิญให้เข้าร่วมช่อง Midjourney Discord โดยอัตโนมัติ
- คลิก ยอมรับคำเชิญ เพื่อเข้าร่วมช่อง

โดยทั่วไป Midjourney เสนอให้สมาชิกใหม่ทดลองใช้ฟรี โดยมีรูปภาพฟรีประมาณ 25 รูป แต่ ณ เวลาที่เผยแพร่บทความนี้ (กรกฎาคม 2023) การทดลองใช้งานฟรีถูกระงับเนื่องจากระบบละเมิด แม้ว่าอาจถูกคืนสถานะได้ในบางจุด แต่วิธีเดียวที่จะใช้ Midjourney คือการสมัครแผนแบบชำระเงิน
วิธีสมัครสมาชิก Midjourney
ต่อไปนี้เป็นวิธีตั้งค่าการสมัครสมาชิก Midjourney ของคุณ:
- เปิดแอป Discord หรือลงชื่อเข้าใช้ผ่านเว็บไซต์ Discord
- ไปที่ช่อง Midjourney แล้วกดปุ่ม เมนู (เส้นแนวนอนสามเส้นซ้อนกัน) ที่ด้านซ้ายบนของหน้าจอ
- เลื่อนลงจนกว่าคุณจะเห็นรายการ ห้องผู้มาใหม่
- เลือกหนึ่งรายการ ไม่สำคัญว่าอันไหน โดยทั่วไปห้องจะมีชื่อว่า “ # newbies – xxx ”
- ในช่องข้อความที่ด้านล่างของหน้าจอ ให้พิมพ์ /subscribe จากนั้นกด Return หรือ Enter หมายเหตุ: คำสั่ง “/” นี้เป็นคำสั่งเครื่องหมายทับที่ให้คุณสื่อสารกับ Midjourney และบอทอื่นๆ บน Discord
- ลิงก์พร้อมรายละเอียดการสมัครสมาชิก Midjourney แบบชำระเงินควรเปิดขึ้น แตะ เปิดหน้าสมัครสมาชิก จากนั้นแตะ เยี่ยมชมเว็บไซต์ เพื่อยืนยันว่าคุณต้องการไปยังหน้าสมัครสมาชิกต่อ
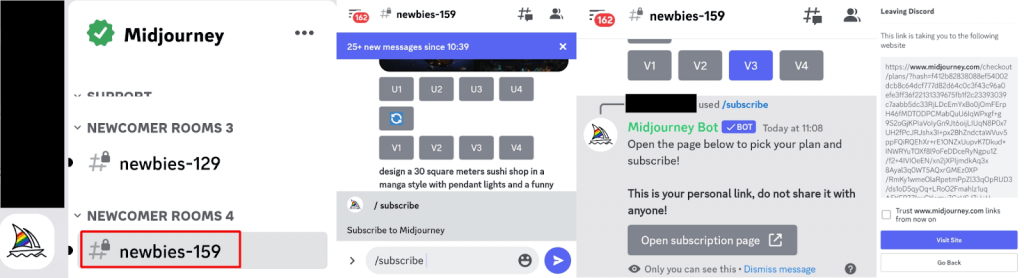
- เลือกแผนที่คุณต้องการ ตั้งแต่แผนพื้นฐานที่มีการสร้างภาพประมาณ 200 ภาพต่อเดือนไปจนถึงแผน Pro ซึ่งให้การสร้างภาพที่ผ่อนคลายไม่จำกัด
- กด สมัครสมาชิก ป้อนรายละเอียดการเรียกเก็บเงินของคุณ จากนั้นแตะ สมัครสมาชิก
- ตอนนี้คุณสมัครรับข้อมูล Midjourney แล้ว และควรเห็นหน้าจอยืนยัน แตะปิด
- คุณควรได้รับอีเมลยืนยันการสมัครของคุณ
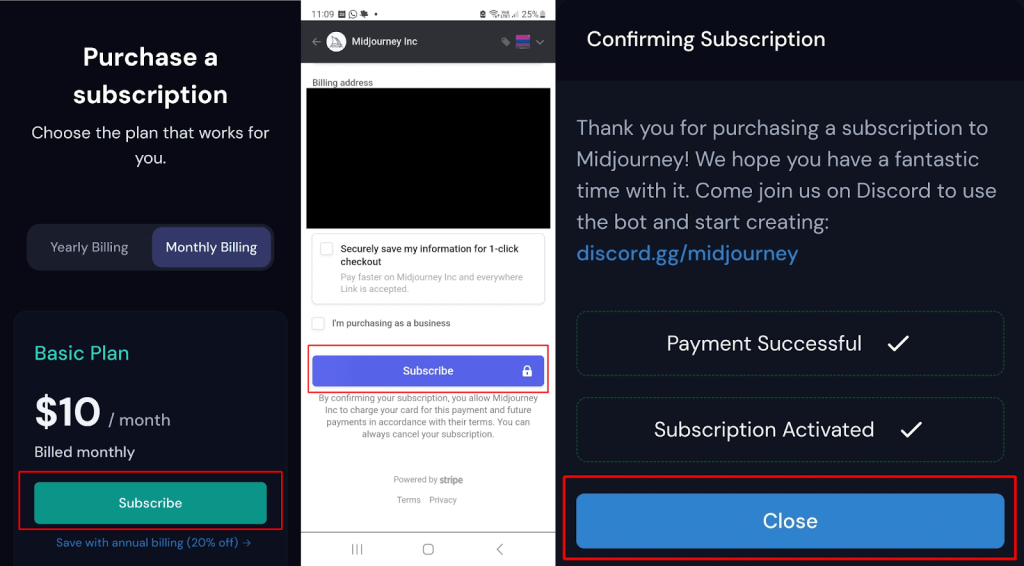
วิธีสร้างภาพระหว่างเดินทาง
หากต้องการเริ่มต้นสร้างภาพใน Midjourney คุณสามารถใช้ช่อง #newbies ได้ แต่อาจเกิดความวุ่นวายได้หากมีการโพสต์ข้อความแจ้งเตือนอยู่ตลอดเวลา อย่างไรก็ตาม นี่เป็นวิธีที่ดีในการดูว่าอะไรกระตุ้นให้คนอื่นโพสต์ และอะไรได้ผล
คุณยังสามารถส่งคำสั่งไปยัง Midjourney Bot ผ่านทาง DM ได้อีกด้วย โปรดทราบว่าข้อความแจ้งและรูปภาพที่สร้างขึ้นเหล่านี้จะยังคงปรากฏในแกลเลอรีของสมาชิก เว้นแต่คุณจะเป็นสมาชิก Pro Plan
เราขอแนะนำให้เริ่มต้นในช่อง #newbies และย้ายไปที่ DM เมื่อคุณเข้าใจสิ่งต่างๆ แล้ว
ต่อไปนี้เป็นวิธีเริ่มต้นสร้างภาพในช่อง #newbies
- ในกล่องข้อความที่ด้านล่างของหน้าจอ (ในช่องที่คุณเลือก) ให้พิมพ์ /imagine จากนั้นกดที่กล่องข้อความที่ปรากฏขึ้น
- แตะกลับในกล่องข้อความ จากนั้นพิมพ์พร้อมท์ของคุณแล้วกด Enter ตัวอย่างเช่น “ /ลองนึกภาพป่าสีเขียวที่มีแมวดำนอนอยู่ในแอ่งแสงแดด ”
- คุณควรเห็นข้อความจาก Midjourney Bot พร้อมข้อความแจ้งว่า " กำลังรอการเริ่มต้น "
- เมื่องานเริ่มต้นแล้ว คุณจะเห็นความคืบหน้าเป็นเปอร์เซ็นต์

- ภายในเวลาประมาณหนึ่งนาที คุณจะเห็นตัวเลือกสี่รูปแบบในข้อความแจ้งของคุณ
- หากต้องการดูภาพของคุณโดยละเอียดยิ่งขึ้น เพียงแตะหรือคลิกที่ภาพเหล่านั้นแล้วซูมเข้า
- หากคุณพอใจกับผลลัพธ์ คุณสามารถกดค้างหรือคลิกขวาที่รูปภาพที่สร้างขึ้น แล้วเลือก บันทึก แชร์ หรือเปิดในเบราว์เซอร์
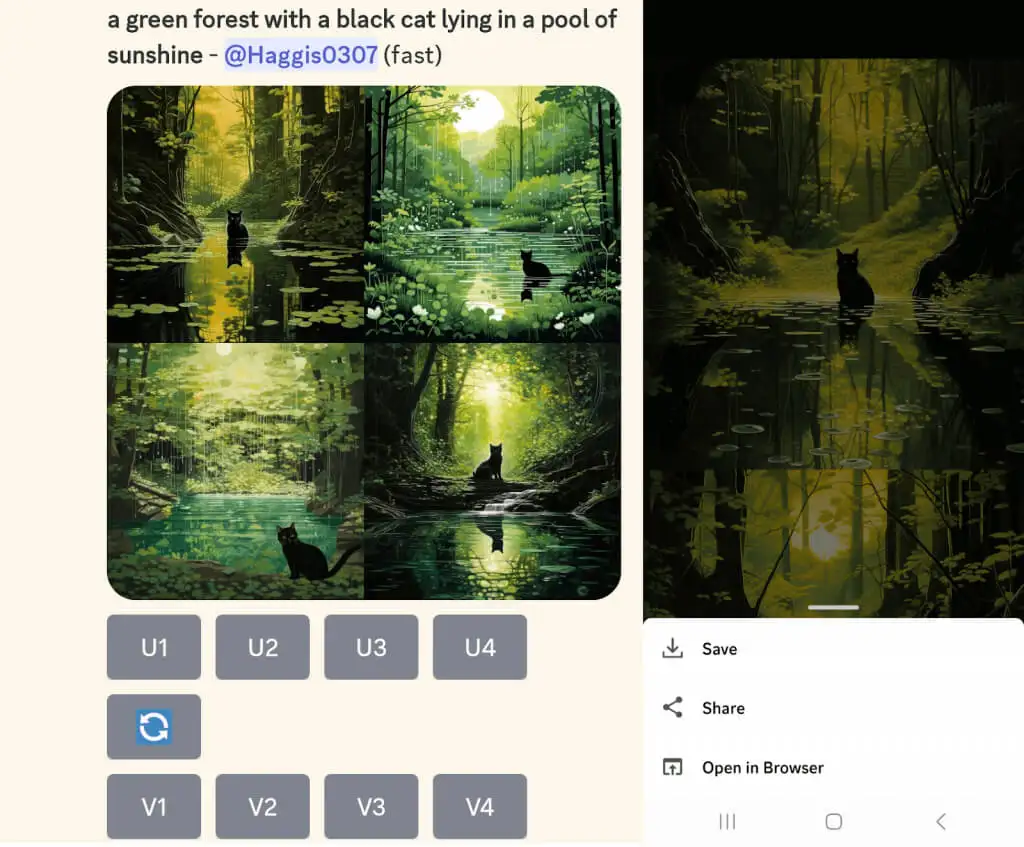
ขั้นตอนต่อไปคือการแก้ไขภาพเพื่อให้ได้ผลลัพธ์ตามที่ต้องการ

วิธีแก้ไขรูปภาพระหว่างการเดินทาง
ใต้รูปภาพที่สร้างขึ้น คุณจะเห็นปุ่มแปดปุ่ม: U1, U2, U3, U4, V1, V2, V3 และ V4 ปุ่ม U ใช้สำหรับขยายขนาดรูปภาพที่เลือก ดังนั้นคุณจะได้เวอร์ชันที่ใหญ่ขึ้นและมีรายละเอียดมากขึ้น ปุ่ม V จะสร้างรูปแบบใหม่สี่รูปแบบให้กับภาพนั้นๆ โดยมีองค์ประกอบและสไตล์ที่เหมือนกัน
หากคุณไม่พอใจกับรูปภาพใดๆ ที่สร้างขึ้น คุณสามารถกด Re-roll เพื่อเรียกใช้พร้อมท์ของคุณอีกครั้ง โดยสร้างรูปภาพใหม่สี่รูป ลองเล่นกับสิ่งต่างๆ เนื่องจากมันเป็นเรื่องของการเรียนรู้ว่า Midjourney ทำงานอย่างไร และคำแนะนำใดจะทำให้คุณได้รับผลลัพธ์ที่ดีที่สุด
ตัวอย่างเช่น ต่อไปนี้เป็นวิธีสร้างรูปภาพรูปแบบใหม่สี่รูปแบบที่คุณค่อนข้างชอบแต่ต้องการเปลี่ยนแปลงเล็กน้อย:
- ในกรณีนี้ เราชอบภาพที่ 1 ดังนั้นเราจึงแตะ V1 เพื่อสร้างรูปแบบใหม่สี่รูปแบบของรูปภาพนั้น
- Midjourney Bot ยืนยันว่ากำลังสร้างรูปภาพที่ร้องขอสี่รูปแบบ
- คุณสามารถคลิก ยกเลิกงานได้ ตลอดเวลาหากคุณเปลี่ยนใจ
- เมื่อบอทสร้างรูปแบบของคุณเสร็จแล้ว บอทจะแสดงมัน และคุณจะเห็นปุ่มเดียวกันด้านล่างเพื่อเพิ่มขนาดรูปภาพหรือสร้างรูปแบบใหม่
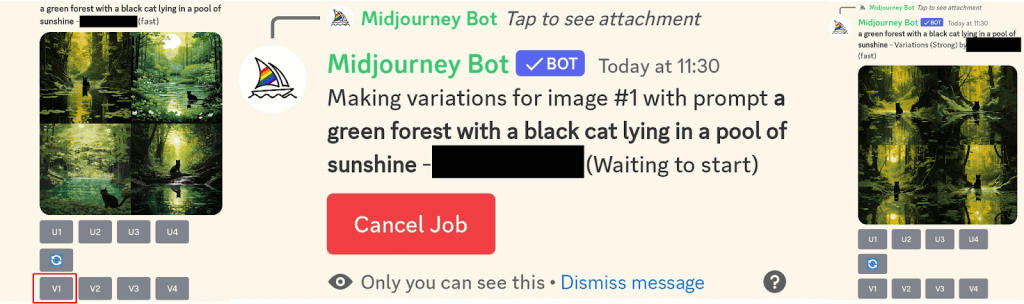
วิธีรับประกันผลลัพธ์ที่ยอดเยี่ยมระหว่างการเดินทาง
เมื่อคุณเรียนรู้วิธีใช้ Midjourney บน Discord เป็นครั้งแรก คุณอาจเห็นผู้สร้างที่มีประสบการณ์สร้างภาพที่น่าทึ่ง และสงสัยว่าพวกเขาทำได้อย่างไร นั่นอาจทำให้ท้อใจเล็กน้อย แต่จำไว้ว่าพวกเขาเริ่มต้นจากการเป็นมือใหม่ในบางจุดเช่นกัน การได้รับผลลัพธ์ที่ยอดเยี่ยมจากโปรแกรมสร้างภาพ AI ล้วนเป็นเรื่องเกี่ยวกับการเขียนพร้อมท์ที่ยอดเยี่ยม สิ่งที่โดดเด่นเกี่ยวกับ Midjourney ก็คือ มันให้ผลลัพธ์ที่น่าอัศจรรย์แม้จะได้รับการแจ้งเตือนแบบพื้นฐานก็ตาม ดังนั้นจึงเป็นเรื่องง่ายที่จะเริ่มต้นใช้งานเครื่องมือนี้
เคล็ดลับบางประการที่จะช่วยให้คุณได้รับผลลัพธ์ที่ยอดเยี่ยมทุกครั้งมีดังนี้
- เจาะจงเกี่ยวกับสิ่งที่คุณต้องการ แต่อย่าอธิบายมากเกินไป หากคุณไม่แน่ใจว่าจะเขียนข้อความเตือนที่ดีได้อย่างไร ลองดูวิดีโอ YouTube หรือดูว่าข้อความเตือนอื่นๆ ใช้ในช่อง #newbies อย่างไร
- ปีศาจอยู่ในรายละเอียดจริงๆ คิดถึงทุกแง่มุมของภาพ ตั้งแต่สีไปจนถึงแสง อารมณ์ไปจนถึงสภาพแวดล้อม และวัตถุไปจนถึงสื่อ
- ใช้ภาพของคุณเอง คุณสามารถเพิ่มรูปภาพลงในข้อความแจ้งได้โดยการวาง URL คุณเพิ่มรูปลง Discord ได้โดยกด + ในแถบข้อความ แล้วลากไปใส่ใน prompt เพื่อเพิ่ม URL อัตโนมัติ อย่าลืมว่ารูปภาพใดๆ ที่คุณเพิ่มจะปรากฏให้ทุกคนในช่องมองเห็นได้
- คุณสามารถอัปโหลดรูปภาพบางส่วนและใช้คำสั่ง /blend เพื่อรวมรูปภาพเหล่านั้นได้
เราหวังว่าสิ่งนี้จะช่วยให้คุณเรียนรู้วิธีใช้ Midjourney บน Discord รวมถึงการลงทะเบียน Midjourney และสร้างภาพของคุณเอง เราขอแนะนำให้อ่านเอกสารช่วยเหลือของ Midjourney เพื่อดูคำแนะนำเกี่ยวกับการพร้อมท์ การพร้อมท์หลายรายการ และอื่นๆ มีหลายสิ่งที่ต้องเรียนรู้ และคุณสามารถจมลงหลายชั่วโมงจนกลายเป็นผู้เชี่ยวชาญกับ Midjourney ได้ แต่ผลลัพธ์ที่ได้ก็คุ้มค่ากับความพยายาม
